So beheben Sie das deaktivierte Gerät (Fehlercode 22) in Windows 10/11
Verhindert der Code 22-Fehler „Dieses Gerät ist deaktiviert“ im Geräte-Manager, dass Sie ein neues oder altes Gerät auf Ihrem PC verwenden können? Machen Sie sich keine Sorgen, denn wir sind hier, um Ihnen bei der Lösung dieses Problems zu helfen. Ein Fehlercode 22 bedeutet, dass das Gerät manuell deaktiviert wurde und eine erneute Aktivierung manchmal nicht hilft. Was auch immer die Ursache sein mag, hier sind 10 Möglichkeiten, den Code 22-Fehler „Dieses Gerät ist deaktiviert“ unter Windows 10/PC zu beheben und die Hardware wieder funktionsfähig zu machen.
1. Ziehen Sie die neue Hardware ab und setzen Sie sie wieder ein.
Die neue Hardware, die Sie an Ihren PC anschließen, funktioniert möglicherweise nach einer kurzen Entfernung und Neuinstallation wieder. Wenn es sich also um ein über USB angeschlossenes Gerät handelt, trennen Sie es einfach. Warten Sie dann ein paar Sekunden und schließen Sie es wieder an. Überprüfen Sie nun, ob das Gerät im Geräte-Manager ohne Fehlercode angezeigt wird.

Wenn es sich um Hardware handelt, die im Motherboard-Steckplatz im Desktop-Computer installiert ist, müssen Sie dasselbe tun, indem Sie es öffnen und eine Deinstallation und Neuinstallation des Geräts durchführen.
2. Aktivieren Sie die Hardware im Geräte-Manager erneut.
Wenn Sie diesen Fix noch nicht ausprobiert haben, empfehlen wir Ihnen zu überprüfen, ob Ihr Gerät versehentlich deaktiviert wurde. Wenn dies der Fall ist, müssen Sie es aktivieren. Befolgen Sie also diese Schritte:
1. Starten Sie zunächst die Suche und öffnen Sie den Geräte-Manager mit der Tastenkombination „Windows + S“ in Windows 11/10.
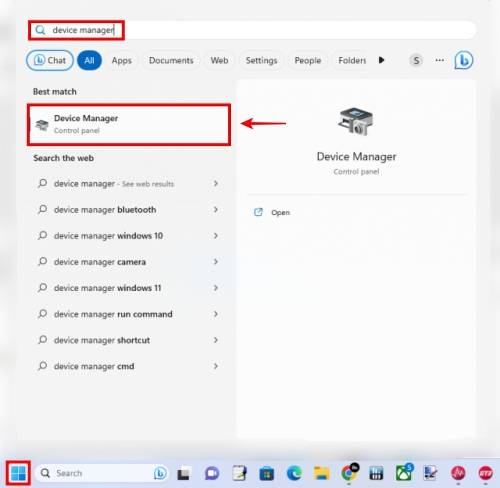
2. Klicken Sie anschließend mit der rechten Maustaste auf das problematische Gerät und klicken Sie auf Gerät aktivieren.
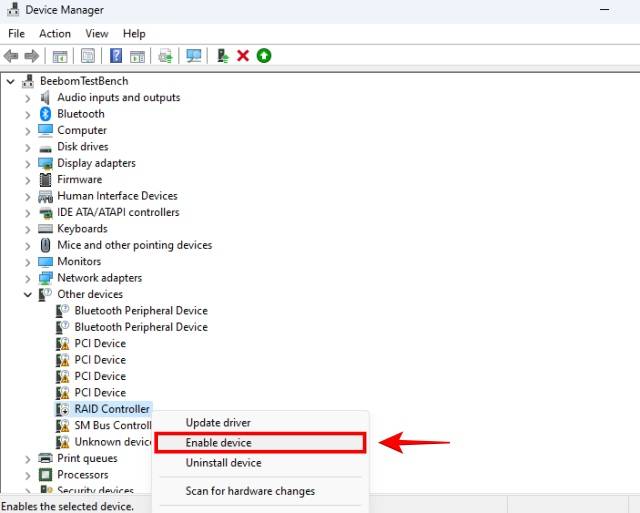
3. Aktualisieren Sie Ihr Gerät
Ein weiterer häufiger Grund, warum ein Code 22-Fehler auftritt, könnten veraltete Treiber sein. Wir haben eine spezielle Anleitung zum Aktualisieren von Treibern in Windows 10/11, die native Tools und Tools von Drittanbietern zum Herunterladen neuerer Treiber enthält. Windows Update stellt für die meisten Treiber auch ein Treiber-Repository bereit. Aktualisieren Sie den Treiber daher einfach im Geräte-Manager.
1. Verwenden Sie erneut die Tastenkombination Windows + S, um die Suche zu starten und den Geräte-Manager zu öffnen.
2. Klicken Sie im Geräte-Manager mit der rechten Maustaste auf das Gerät, bei dem der Code 22-Fehler auftritt. Klicken Sie nun auf „Treiber aktualisieren“.
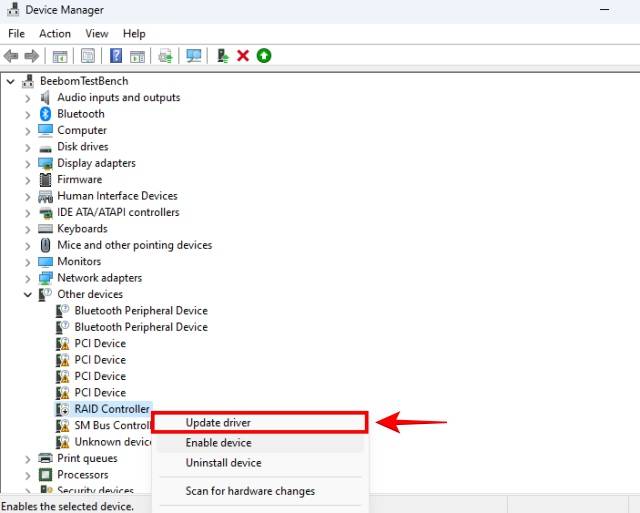 3. Klicken Sie anschließend auf
3. Klicken Sie anschließend auf .
4. Klicken Sie dann auf „
Mit Windows Update nach aktualisierten Treibern suchen“.
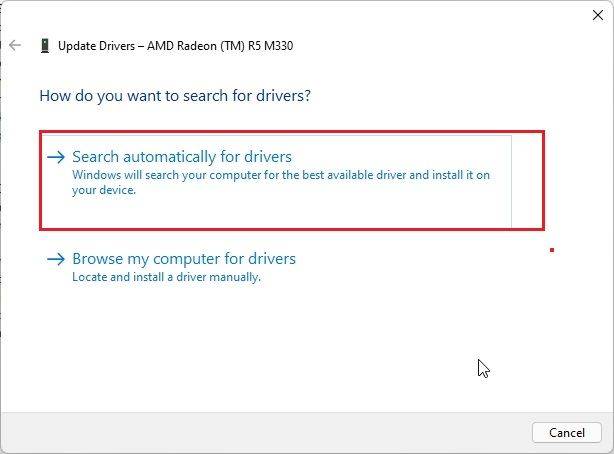
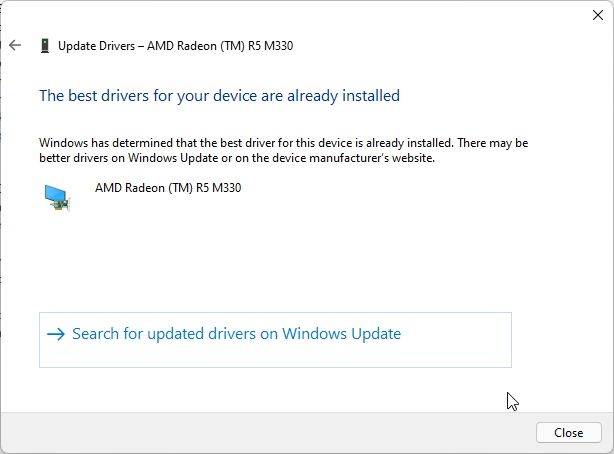
4. Starten Sie Ihren PC neu
Der Neustart Ihres PCs kann ein obligatorischer Schritt beim Einrichten eines neuen Geräts sein, also versuchen Sie es jetzt. Sie können Ihren PC neu starten, indem Sie auf das Startmenü und dann auf den Netzschalter klicken. Klicken Sie hier auf „
Neustart“. Es funktioniert auch, den PC einfach aus- und wieder einzuschalten. 1. Öffnen Sie den Geräte-Manager erneut auf Ihrem Windows 10/11-PC. 2. Klicken Sie anschließend mit der rechten Maustaste auf das Gerät, auf dem der Fehlercode 22 angezeigt wird. Klicken Sie dann auf „Gerät deinstallieren“. 3. Darüber hinaus können Sie den Treiber für das Gerät vollständig entfernen. Stellen Sie sicher, dass dieses spezielle Kontrollkästchen aktiviert ist. Aktualisierte Treiber können Probleme verursachen und sie eher zum Übeltäter als zur Lösung machen. Daher kann ein Rollback auf eine frühere Version des Treibers den Code-22-Fehler „Dieses Gerät ist deaktiviert“ beheben. Dies gilt insbesondere dann, wenn das Gerät vorher einwandfrei funktionierte, jetzt aber aus irgendeinem Grund Fehler auftreten. 1. Um einen Treiber zurückzusetzen, müssen Sie die Webseite des Herstellers finden, die eine Liste der für Ihre spezifische Hardware freigegebenen Treiber enthält. 2. Sobald Sie dieses Problem gefunden haben, suchen Sie einen älteren Treiber (Monate oder Wochen alt, je nachdem, wann Sie Probleme hatten) und laden Sie ihn von der Website des Herstellers herunter. 2. Verwenden Sie den vorherigen Fix (fünfter), um den Gerätetreiber vollständig zu deinstallieren, bevor Sie mit dem nächsten Schritt fortfahren. Aktualisieren Sie den Treiber nach der Deinstallation nicht. 3. Gehen Sie zu dem Speicherort, an dem Sie den alten Gerätetreiber heruntergeladen haben, und öffnen Sie das Installationspaket. Möglicherweise müssen Sie die Datei unter Windows entpacken (.zip), um darauf zuzugreifen. Befolgen Sie die Anweisungen auf dem Bildschirm, um den alten Treiber zu installieren. HINWEIS: Übrigens: Wenn der Code 22-Fehler beim GPU-Treiber auftritt, aktivieren Sie unbedingt das Kontrollkästchen neben „Eine Neuinstallation durchführen“. Überprüfen Sie anschließend, ob Ihr Gerät optimal läuft. Wenn der Fehler „Dieses Gerät ist deaktiviert“ mit Code 22 vor Kurzem aufgetreten ist und Ihr Gerät zuvor einwandfrei funktioniert hat, kann das Problem möglicherweise durch eine Systemwiederherstellung behoben werden. Um eine Systemwiederherstellung durchzuführen, müssen Sie bereits über einen Wiederherstellungspunkt verfügen. Wenn Sie sich nicht daran erinnern, einen Wiederherstellungspunkt erstellt zu haben, können Sie diesen Schritt trotzdem ausführen, da Windows und andere Programme dazu neigen, Wiederherstellungspunkte zu erstellen, bevor sie Änderungen am System vornehmen. 1. Verwenden Sie die Tastenkombination Windows + S, um die Windows-Suche zu starten. Geben Sie dann das Wort „Wiederherstellen“ ein. 2. Wenn das vorgeschlagene Ergebnis „Wiederherstellungspunkt erstellen“ angezeigt wird, klicken Sie darauf. 3. Klicken Sie anschließend auf „Systemwiederherstellung“. Wenn das Fenster „Systemwiederherstellung“ erscheint, klicken Sie auf „Weiter“. 4. Suchen Sie einen Wiederherstellungspunkt mit einem geeigneten Datum und einer geeigneten Uhrzeit, die in der Nähe des Zeitraums liegt, in dem das Gerät, das den Fehler Code 22 anzeigt, keine Probleme hatte. Wenn Sie das Richtige gefunden haben, klicken Sie darauf und dann auf „Weiter“. Auf dem letzten Bildschirm werden Sie aufgefordert, den Wiederherstellungspunkt zu bestätigen. Klicken Sie auf „Fertig“. 5. Windows führt nun eine Systemwiederherstellung durch, die einige Zeit dauern kann. Danach verschwindet der Fehler „Dieses Gerät ist mit Code 22 deaktiviert“, sofern das Problem nicht zu dem bestimmten Zeitpunkt aufgetreten ist, als der Wiederherstellungspunkt erstellt wurde. 6. Wenn Sie keine Systemwiederherstellungspunkte haben, müssen Sie Ihren PC zurücksetzen. Dazu gehört das Zurücksetzen Ihres PCs auf die Werkseinstellungen über das Windows-Setup oder die Durchführung einer Neuinstallation von Windows 11 mit einem Medienerstellungstool oder einem USB-Laufwerk. Wenn Sie keinen Systemwiederherstellungspunkt haben, ist dies die einzige Option In den meisten Fällen ist die Aktualisierung des BIOS/UEFI auf die neueste Version optional, in einigen Fällen sind jedoch die neuesten BIOS-Updates enthalten Notwendige Schwachstellen-Patches, Firmware-Updates und Hotfixes für Ihre Hardware. Befolgen Sie daher bitte die vom Hersteller empfohlenen Anweisungen zur Aktualisierung Ihres BIOS. Beispiel: BIOS-Update erzwingen. Wenn Ihr PC hochfährt, drücken Sie F2/Entf, um das BIOS aufzurufen (hier finden Sie weitere Möglichkeiten, BIOS/EUFI auf einem Windows-PC aufzurufen) und navigieren Sie dann zum letzten Menü. 10. Gerät ersetzen Wenn alles andere fehlschlägt, müssen Sie möglicherweise Ihr Gerät durch ein neues ersetzen, um den Fehler „Dieses Gerät hat den Code deaktiviert“ in Windows 10 oder 11 zu beheben. 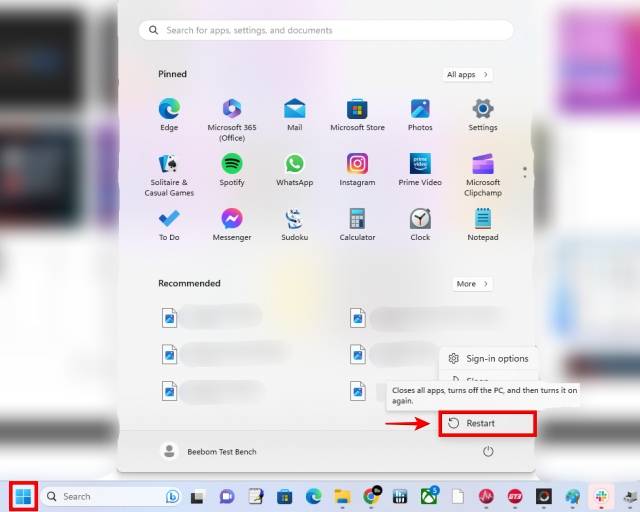
5. Deinstallieren Sie den Gerätetreiber vollständig
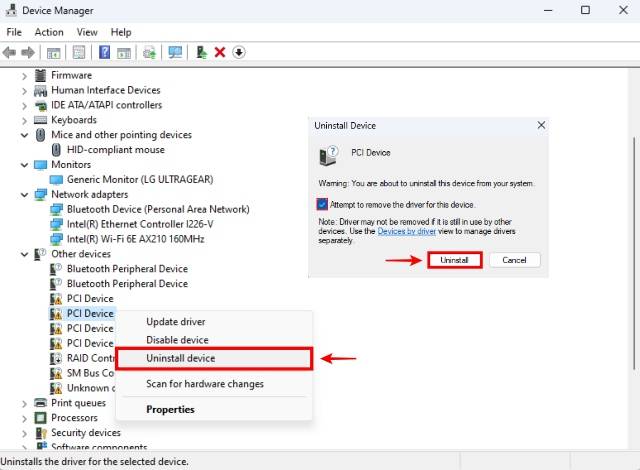
6. Ältere Treiber installieren
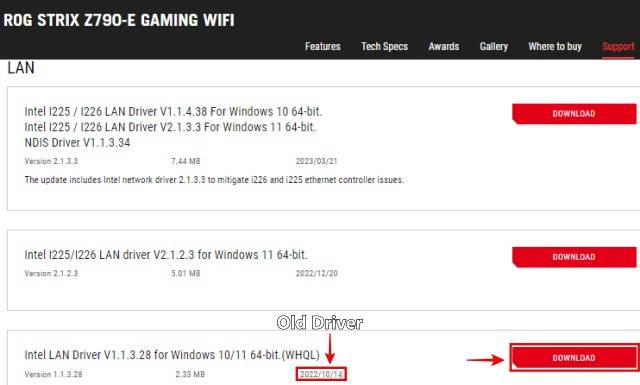
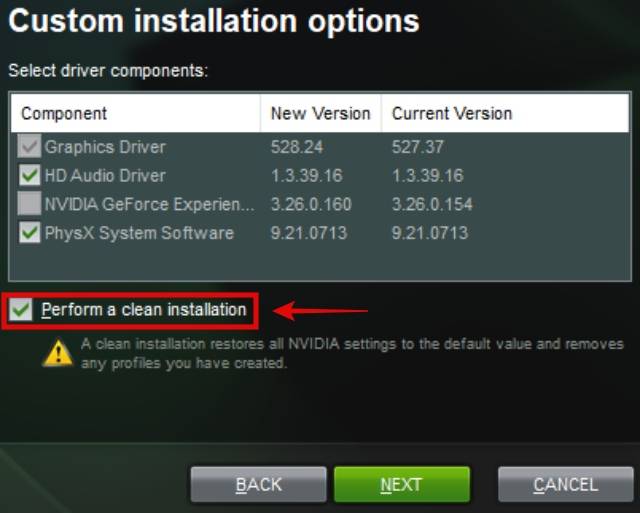
7. Führen Sie eine Systemwiederherstellung durch
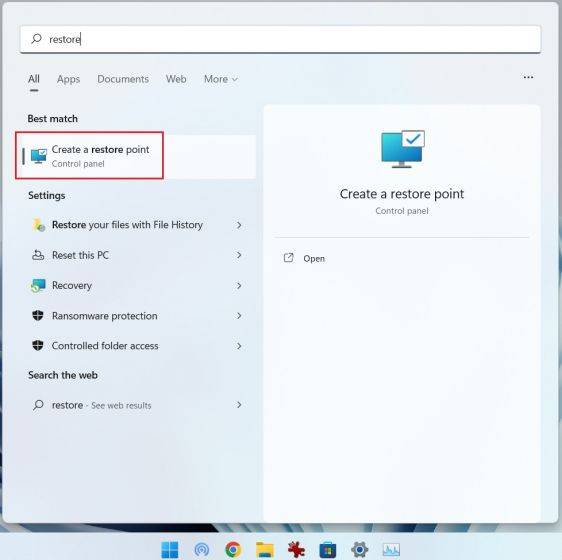
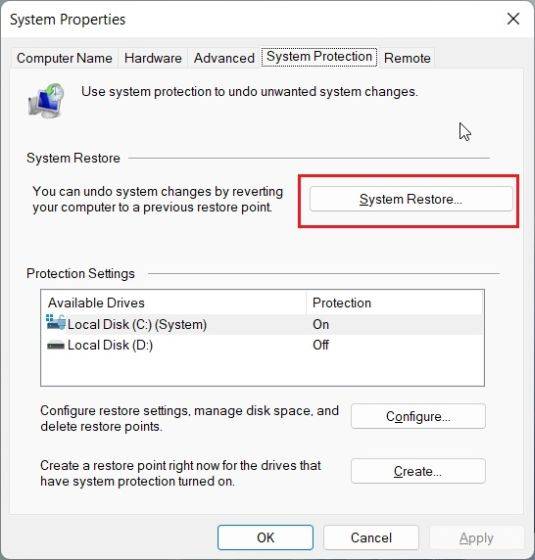
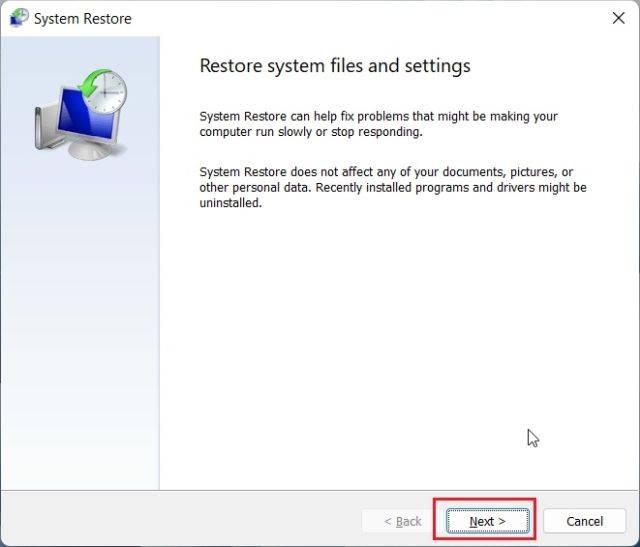
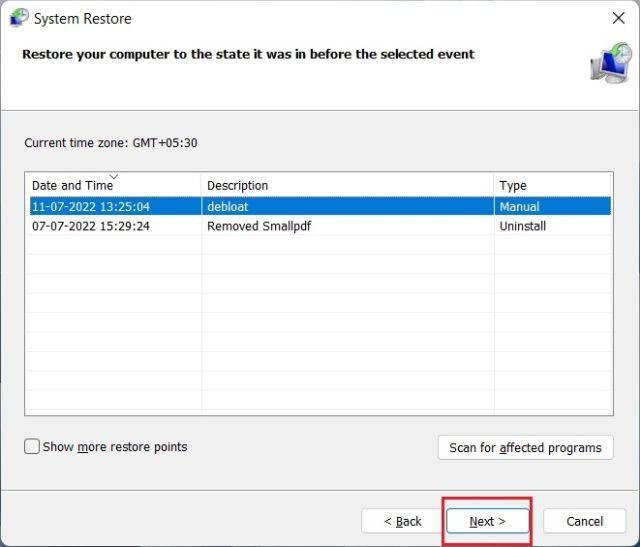
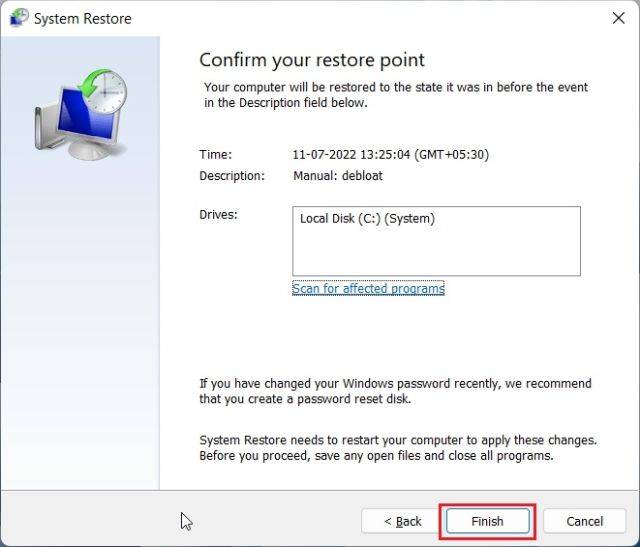
8. Aktualisieren Sie Ihr BIOS
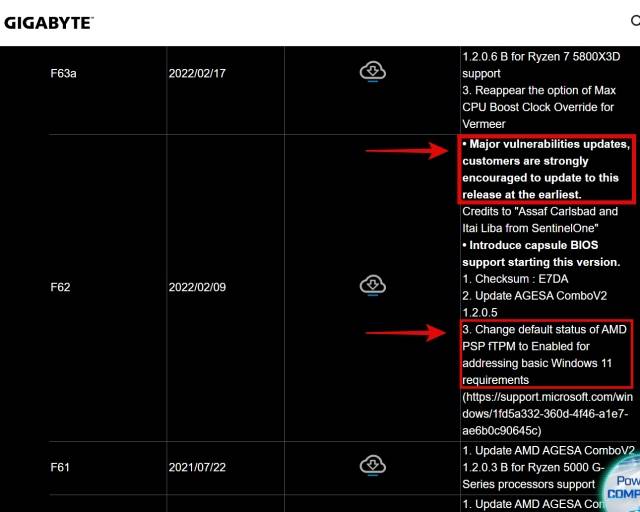 BIOS-Einstellungen auf Standardeinstellungen zurücksetzen
BIOS-Einstellungen auf Standardeinstellungen zurücksetzen
Das obige ist der detaillierte Inhalt vonSo beheben Sie das deaktivierte Gerät (Fehlercode 22) in Windows 10/11. Für weitere Informationen folgen Sie bitte anderen verwandten Artikeln auf der PHP chinesischen Website!

Heiße KI -Werkzeuge

Undresser.AI Undress
KI-gestützte App zum Erstellen realistischer Aktfotos

AI Clothes Remover
Online-KI-Tool zum Entfernen von Kleidung aus Fotos.

Undress AI Tool
Ausziehbilder kostenlos

Clothoff.io
KI-Kleiderentferner

Video Face Swap
Tauschen Sie Gesichter in jedem Video mühelos mit unserem völlig kostenlosen KI-Gesichtstausch-Tool aus!

Heißer Artikel

Heiße Werkzeuge

Notepad++7.3.1
Einfach zu bedienender und kostenloser Code-Editor

SublimeText3 chinesische Version
Chinesische Version, sehr einfach zu bedienen

Senden Sie Studio 13.0.1
Leistungsstarke integrierte PHP-Entwicklungsumgebung

Dreamweaver CS6
Visuelle Webentwicklungstools

SublimeText3 Mac-Version
Codebearbeitungssoftware auf Gottesniveau (SublimeText3)

Heiße Themen
 So aktivieren oder deaktivieren Sie DLNA unter Windows 11
Sep 28, 2023 pm 11:05 PM
So aktivieren oder deaktivieren Sie DLNA unter Windows 11
Sep 28, 2023 pm 11:05 PM
DLNA-Streaming gibt es schon seit langem und gilt als eine der benutzerfreundlicheren Optionen. Aufgrund der Kompatibilität mit einer Vielzahl von Geräten und Systemen sollten Sie keine Probleme damit haben, eine Verbindung herzustellen. Teilen Sie uns also mit, wie Sie DLNA in Windows 11 aktivieren können. Es gibt zwei Methoden: Verwenden Sie die integrierte Windows DLNA-Funktion (Digital Living Network Alliance) oder installieren Sie eine Drittanbieteranwendung. Während Ersteres gut funktioniert und das beste Erlebnis bietet, können Sie die App mit ihrem erweiterten Funktionsumfang ausprobieren. Wir werden beide Optionen auflisten. Welche Vorteile bietet die Verwendung von DLNA? DLNA ermöglicht das Medien-Streaming über Geräte im Netzwerk hinweg, sofern das Streaming-Gerät mit dem Standard kompatibel ist. Sobald Sie es auf einem Smart-TV oder einem anderen System eingerichtet haben, können Sie es tun
 Windows 11-Anleitung: So passen Sie die Bildschirmauflösung in Hyper-V an
Sep 23, 2023 pm 08:25 PM
Windows 11-Anleitung: So passen Sie die Bildschirmauflösung in Hyper-V an
Sep 23, 2023 pm 08:25 PM
Wenn Sie Hyper-V verwenden, um virtuelle Maschinen auf einer Windows 11-Maschine auszuführen, müssen Sie möglicherweise die Anzeigeauflösung einer oder beider VMs ändern. In diesem Leitfaden behandeln wir einfache Methoden und Schritt-für-Schritt-Anleitungen zum Anpassen und Optimieren der Bildschirmauflösung in einer Hyper-V-Umgebung. Wie passt man die Bildschirmauflösung in Hyper-V an? Bevor Sie mit den detaillierten Schritten zum Ändern der Hyper-V-Bildschirmauflösung unter Windows 11 fortfahren, führen Sie für einen reibungsloseren Betrieb unbedingt die folgenden Prüfungen durch: Stellen Sie sicher, dass Sie mit einem Administratorkonto angemeldet sind. Stellen Sie sicher, dass die Grafiktreiber aktualisiert sind. Sichern Sie wichtige Daten in der VM. Stellen Sie sicher, dass Hyper-V aktiviert ist. 1. Einrichtung mit Hyper-V Zunächst aktivieren wir hierfür den erweiterten Sitzungsmodus
 Lösung: Ihre Organisation verlangt von Ihnen, dass Sie Ihre PIN ändern
Oct 04, 2023 pm 05:45 PM
Lösung: Ihre Organisation verlangt von Ihnen, dass Sie Ihre PIN ändern
Oct 04, 2023 pm 05:45 PM
Auf dem Anmeldebildschirm wird die Meldung „Ihre Organisation hat Sie gebeten, Ihre PIN zu ändern“ angezeigt. Dies geschieht, wenn das PIN-Ablauflimit auf einem Computer erreicht wird, der organisationsbasierte Kontoeinstellungen verwendet und die Kontrolle über persönliche Geräte hat. Wenn Sie Windows jedoch über ein persönliches Konto einrichten, sollte die Fehlermeldung im Idealfall nicht erscheinen. Obwohl dies nicht immer der Fall ist. Die meisten Benutzer, die auf Fehler stoßen, melden dies über ihre persönlichen Konten. Warum fordert mich meine Organisation auf, meine PIN unter Windows 11 zu ändern? Es ist möglich, dass Ihr Konto mit einer Organisation verknüpft ist. Ihr primärer Ansatz sollte darin bestehen, dies zu überprüfen. Die Kontaktaufnahme mit Ihrem Domain-Administrator kann hilfreich sein! Darüber hinaus können falsch konfigurierte lokale Richtlinieneinstellungen oder falsche Registrierungsschlüssel Fehler verursachen. Im Augenblick
 Fehlercode 801c03ed: So beheben Sie ihn unter Windows 11
Oct 04, 2023 pm 06:05 PM
Fehlercode 801c03ed: So beheben Sie ihn unter Windows 11
Oct 04, 2023 pm 06:05 PM
Fehler 801c03ed wird normalerweise von der folgenden Meldung begleitet: Die Administratorrichtlinie erlaubt diesem Benutzer nicht, dem Gerät beizutreten. Diese Fehlermeldung verhindert, dass Sie Windows installieren und sich einem Netzwerk anschließen können, wodurch Sie Ihren Computer nicht mehr verwenden können. Daher ist es wichtig, dieses Problem so schnell wie möglich zu beheben. Was ist der Fehlercode 801c03ed? Dies ist ein Windows-Installationsfehler, der aus folgendem Grund auftritt: Das Azure-Setup lässt keinen Beitritt neuer Benutzer zu. Geräteobjekte sind in Azure nicht aktiviert. Hardware-Hash-Fehler im Azure-Panel. Wie behebe ich den Fehlercode 03c11ed unter Windows 801? 1. Überprüfen Sie die Intune-Einstellungen. Melden Sie sich beim Azure-Portal an. Navigieren Sie zu Geräte und wählen Sie Geräteeinstellungen. Ändern Sie „Benutzer können
 Detaillierte Einführung in den Unterschied zwischen NVIDIA-Grafikkartentreiber Game Ready und Studio
Mar 14, 2024 am 10:00 AM
Detaillierte Einführung in den Unterschied zwischen NVIDIA-Grafikkartentreiber Game Ready und Studio
Mar 14, 2024 am 10:00 AM
NVIDIA ist eine Grafikkartenmarke, die von vielen Benutzern verwendet wird. Einige Benutzer haben jedoch festgestellt, dass es beim Herunterladen des Grafikkartentreibers einen Unterschied gibt. Werfen wir einen Blick auf die detaillierte Einführung in den Unterschied zwischen den NVIDIA-Grafikkartentreibern Gameready und Studio. Gameready ist ein für den Gaming-Bereich optimiertes Produkt von NVIDIA-Grafikkarten, während sich die Studio-Serie an professionelle Benutzer richtet und das Erlebnis bei der Nutzung von Produktivitätssoftware optimiert. Diese beiden Grafikkartenserien bieten die beste Leistung und Stabilität für verschiedene Anwendungsbereiche, um den Bedürfnissen der Benutzer nach Spielen und professioneller Software gerecht zu werden. 2. Die Häufigkeit der Updates ist unterschiedlich: gameready wird regelmäßig aktualisiert und veröffentlicht
 Wie zeige ich die Ordnergröße unter Windows 11 an?
Sep 23, 2023 pm 06:13 PM
Wie zeige ich die Ordnergröße unter Windows 11 an?
Sep 23, 2023 pm 06:13 PM
Standardmäßig zeigt Windows 11 keine Ordnergrößen im Datei-Explorer an, Sie können jedoch bestimmte Änderungen in den Explorer-Einstellungen vornehmen, um sie sichtbar zu machen. In diesem Leitfaden besprechen wir einige der einfachsten Möglichkeiten, Ordnergrößen anzuzeigen, damit Sie den Speicherplatz auf Ihrem PC effektiv verwalten können. Wie überprüfe ich die Größe eines Ordners unter Windows 11? 1. Öffnen Sie im Eigenschaftenfenster des Ordners ein Windows Explorer-Fenster, indem Sie + drücken. WindowsE Gehen Sie zu dem Ordner, dessen Größe Sie überprüfen möchten, klicken Sie mit der rechten Maustaste darauf und wählen Sie im Kontextmenü „Eigenschaften“. Gehen Sie im Ordnereigenschaftenfenster zur Registerkarte „Allgemein“ und suchen Sie den Abschnitt „Größe“, um herauszufinden, wie viel Speicherplatz der Ordner einnimmt. 2. Aktivieren Sie „
 So entfernen Sie unerwünschte Anzeigesprachen unter Windows 11 vollständig
Sep 24, 2023 pm 04:25 PM
So entfernen Sie unerwünschte Anzeigesprachen unter Windows 11 vollständig
Sep 24, 2023 pm 04:25 PM
Arbeiten Sie zu lange am gleichen Setup oder teilen Sie Ihren PC mit anderen. Möglicherweise sind einige Sprachpakete installiert, die häufig zu Konflikten führen. Es ist also an der Zeit, unerwünschte Anzeigesprachen in Windows 11 zu entfernen. Apropos Konflikte: Wenn mehrere Sprachpakete vorhanden sind, ändert sich durch versehentliches Drücken von Strg+Umschalt das Tastaturlayout. Wenn dies nicht beachtet wird, kann dies ein Hindernis für die anstehende Aufgabe sein. Also, fangen wir gleich mit der Methode an! Wie entferne ich die Anzeigesprache von Windows 11? 1. Drücken Sie in den Einstellungen +, um die Einstellungen-App zu öffnen, gehen Sie im Navigationsbereich zu Zeit & Sprache und klicken Sie auf Sprache & Region. Windows: Ich klicke auf die Auslassungspunkte neben der Anzeigesprache, die Sie entfernen möchten, und wähle im Popup-Menü die Option „Entfernen“ aus. Klicken Sie auf „
 So beheben Sie den Fehler DXGI_ERROR_DEVICE_HUNG in Windows 10 und 11
Oct 26, 2023 pm 11:13 PM
So beheben Sie den Fehler DXGI_ERROR_DEVICE_HUNG in Windows 10 und 11
Oct 26, 2023 pm 11:13 PM
Dieses Video kann aufgrund eines technischen Fehlers nicht abgespielt werden. (Fehlercode: 102006) Wir gehen einfache Schritte durch, um diesen Fehler zu beheben, und geben Tipps, um zu verhindern, dass er erneut auftritt. Unser Ziel ist es, Ihnen dabei zu helfen, dieses Problem schnell zu lösen und wieder einen reibungslos funktionierenden Computer zu erhalten. Was ist 0x887A0006DXGI_ERROR_DEVICE_HUNG? DXGI (DirectXGraphicsInfrastructure) ist ein Teil von Windows, der bei Grafikinhalten wie Spielen und Videos hilft. Wenn unter Windows 10 und 11 ein Problem mit dem Grafiktreiber auftritt, wird normalerweise der Fehler dxgi_error_device_hung angezeigt, insbesondere wenn





