 Betrieb und Instandhaltung
Betrieb und Instandhaltung
 Betrieb und Wartung von Linux
Betrieb und Wartung von Linux
 Wie verwaltet und sichert man Dateien auf Kirin OS?
Wie verwaltet und sichert man Dateien auf Kirin OS?
Wie verwaltet und sichert man Dateien auf Kirin OS?
Wie verwaltet und sichert man Dateien auf Kirin OS?
Das Kirin-Betriebssystem ist ein Linux-basiertes Betriebssystem, das in der chinesischen Regierung und im Bildungsbereich weit verbreitet ist. Die Dateiverwaltung und -sicherung auf dem Kirin-Betriebssystem ist eine wichtige Aufgabe, die uns dabei helfen kann, wichtige Dateien und Daten besser zu verwalten und zu verwalten. In diesem Artikel erfahren Sie anhand von Codebeispielen, wie Sie Dateiverwaltung und -sicherung unter Kirin OS durchführen.
1. Dateiverwaltung
- Ordner erstellen:
Im Kirin-Betriebssystem können wir den Befehl mkdir verwenden, um Ordner zu erstellen. Wenn wir beispielsweise einen Ordner namens „Dokumente“ im aktuellen Verzeichnis erstellen möchten, können wir den folgenden Befehl ausführen:
mkdir documents
- Ordner verschieben:
Wenn wir einen Ordner an einen anderen Ort verschieben möchten, können wir verwenden mv-Befehl. Wenn wir beispielsweise den Ordner „Dokumente“ in einen anderen Ordner „Backup“ verschieben möchten, können wir den folgenden Befehl ausführen:
mv documents backup/
- Ordner kopieren:
Um einen Ordner zu kopieren, können wir den Befehl cp verwenden. Wenn wir beispielsweise den Ordner „Dokumente“ in den Ordner „Backup“ kopieren möchten, können wir den folgenden Befehl ausführen:
cp -r documents backup/
2. Dateisicherung
- Manuelle Sicherung:
Auf dem Kirin-Betriebssystem können wir das Verwenden Sie den Befehl cp, um Dateien manuell zu sichern. Wenn wir beispielsweise eine Datei mit dem Namen „example.txt“ im Ordner „backup“ sichern möchten, können wir den folgenden Befehl ausführen:
cp example.txt backup/
- Automatische Sicherung:
Um eine automatische Sicherung zu erreichen, können wir dies tun Schreiben Sie ein einfaches Shell-Skript. Hier ist ein Beispielskript, das Dateien in einem bestimmten Ordner jeden Tag automatisch in einem anderen Ordner sichert:
#!/bin/bash # 设置源文件夹和目标文件夹 source_folder="/home/user/documents" backup_folder="/home/user/backup" # 获取当前日期和时间 date=$(date +%Y-%m-%d) time=$(date +%H:%M:%S) # 创建备份文件夹 backup_folder_name="$date-$time" mkdir "$backup_folder/$backup_folder_name" # 备份文件夹中的文件到新建的备份文件夹中 cp -r "$source_folder" "$backup_folder/$backup_folder_name" # 输出备份完成的信息 echo "备份完成!备份文件创建于 $backup_folder_name"
Im obigen Beispielcode legen wir zunächst die Pfade der Quell- und Zielordner fest. Anschließend verwenden wir den date-Befehl, um das aktuelle Datum und die aktuelle Uhrzeit abzurufen und diese als Namen für den Sicherungsordner zu verwenden. Als nächstes haben wir über den Befehl mkdir einen neuen Backup-Ordner erstellt. Abschließend verwenden wir den Befehl cp, um die Dateien aus dem Quellordner in den neuen Backup-Ordner zu kopieren.
Um eine automatische Sicherung zu erreichen, können wir das obige Skript als Datei mit dem Namen „backup.sh“ speichern und den folgenden Befehl verwenden, um eine geplante Aufgabe in der Crontab des Systems hinzuzufügen:
crontab -e
Dann fügen wir die geöffnete Crontab-Datei hinzu Die folgende Inhaltszeile:
0 0 * * * /bin/bash /path/to/backup.sh
Der obige Befehl gibt an, dass die Ausführung des Backup-Skripts jeden Tag um 0:00 Uhr Mitternacht ausgelöst wird. Sie können den Auslösezeitpunkt geplanter Aufgaben entsprechend Ihren Anforderungen anpassen.
Das Obige ist eine kurze Einführung und ein Beispielcode für die Dateiverwaltung und Sicherung auf dem Kirin-Betriebssystem. Mit diesen Methoden können Sie Ihre Dateien und Daten besser verwalten und schützen. Ich wünsche Ihnen viel Spaß beim Arbeiten und Lernen mit Kirin OS!
Das obige ist der detaillierte Inhalt vonWie verwaltet und sichert man Dateien auf Kirin OS?. Für weitere Informationen folgen Sie bitte anderen verwandten Artikeln auf der PHP chinesischen Website!

Heiße KI -Werkzeuge

Undresser.AI Undress
KI-gestützte App zum Erstellen realistischer Aktfotos

AI Clothes Remover
Online-KI-Tool zum Entfernen von Kleidung aus Fotos.

Undress AI Tool
Ausziehbilder kostenlos

Clothoff.io
KI-Kleiderentferner

AI Hentai Generator
Erstellen Sie kostenlos Ai Hentai.

Heißer Artikel

Heiße Werkzeuge

Notepad++7.3.1
Einfach zu bedienender und kostenloser Code-Editor

SublimeText3 chinesische Version
Chinesische Version, sehr einfach zu bedienen

Senden Sie Studio 13.0.1
Leistungsstarke integrierte PHP-Entwicklungsumgebung

Dreamweaver CS6
Visuelle Webentwicklungstools

SublimeText3 Mac-Version
Codebearbeitungssoftware auf Gottesniveau (SublimeText3)

Heiße Themen
 1378
1378
 52
52
 So sichern Sie Google Chrome-Erweiterungen
Jan 30, 2024 pm 12:36 PM
So sichern Sie Google Chrome-Erweiterungen
Jan 30, 2024 pm 12:36 PM
Wie kann ich eine Google Chrome-Erweiterung sichern? Bei den meisten Google Chrome-Nutzern werden bei der täglichen Nutzung mehr oder weniger Plug-ins installiert. Das Vorhandensein von Plug-ins kann unser Nutzungserlebnis verbessern. Wenn wir das System oder den Browser neu installieren, können diese Plug-Ins nicht beibehalten werden und es ist mühsam, sie erneut herunterzuladen und zu installieren. Gibt es also eine Möglichkeit, die aktuell installierten Plug-Ins zu sichern? Hier erfahren Sie, wie es geht. Die Tutorial-Methode zum Sichern von Chrome-Plug-Ins öffnet zunächst Google Chrome, klickt auf das Menü in der oberen rechten Ecke und wählt „Weitere Tools – Erweiterungen“. Klicken Sie über der Erweiterungsseite auf Paketerweiterung. In C:UsersAdministratorAppDataLocalGoogleChromeUserDataDe
 So löschen Sie die Startsicherung im Datei-Explorer von Windows 11
Feb 18, 2024 pm 05:40 PM
So löschen Sie die Startsicherung im Datei-Explorer von Windows 11
Feb 18, 2024 pm 05:40 PM
Wenn Sie die Option „Sicherung starten“ im Datei-Explorer von Windows 11 ausblenden möchten, können Sie Folgendes tun. Es gibt mehrere Möglichkeiten, die Startsicherungsoption im Datei-Explorer zu deaktivieren oder auszublenden. Wir listen kurz einige Methoden auf, die Ihnen dabei helfen, diese Aufgabe schnell zu erledigen. Bevor Sie beginnen, müssen Sie verstehen, dass diese Option eng mit OneDrive verknüpft ist. Sobald Sie einen Bibliotheksordner (z. B. Dokument, Bilder, Musik usw.) öffnen, wird dieser sofort im Pfad des Datei-Explorers angezeigt. So löschen Sie die Startsicherung im Datei-Explorer von Windows 11. Um die Startsicherung im Datei-Explorer von Windows 11 zu löschen, führen Sie die folgenden Schritte aus
 Wie verwende ich MySQL-Backup und -Wiederherstellung in PHP?
Jun 03, 2024 pm 12:19 PM
Wie verwende ich MySQL-Backup und -Wiederherstellung in PHP?
Jun 03, 2024 pm 12:19 PM
Das Sichern und Wiederherstellen einer MySQL-Datenbank in PHP kann durch Befolgen dieser Schritte erreicht werden: Sichern Sie die Datenbank: Verwenden Sie den Befehl mysqldump, um die Datenbank in eine SQL-Datei zu sichern. Datenbank wiederherstellen: Verwenden Sie den Befehl mysql, um die Datenbank aus SQL-Dateien wiederherzustellen.
 So stellen Sie die gelöschte Hosts-Datei wieder her
Feb 22, 2024 pm 10:48 PM
So stellen Sie die gelöschte Hosts-Datei wieder her
Feb 22, 2024 pm 10:48 PM
Titel: So stellen Sie die Hosts-Datei nach dem Löschen wieder her. Zusammenfassung: Die Hosts-Datei ist eine sehr wichtige Datei im Betriebssystem und wird zum Zuordnen von Domänennamen zu IP-Adressen verwendet. Wenn Sie die Hosts-Datei versehentlich löschen, können Sie möglicherweise nicht auf bestimmte Websites zugreifen oder es treten andere Netzwerkprobleme auf. In diesem Artikel erfahren Sie, wie Sie versehentlich gelöschte Hosts-Dateien in Windows- und Mac-Betriebssystemen wiederherstellen. Text: 1. Hosts-Datei im Windows-Betriebssystem wiederherstellen
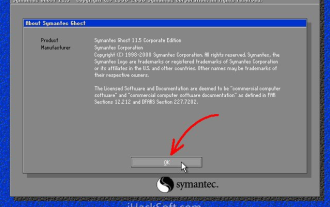 So sichern Sie Ihr System mit dem Ghost-Ghost-Backup-Tutorial
Mar 06, 2024 pm 04:30 PM
So sichern Sie Ihr System mit dem Ghost-Ghost-Backup-Tutorial
Mar 06, 2024 pm 04:30 PM
Kürzlich haben viele Freunde den Redakteur gefragt, wie man das System mit Ghost sichert. Als nächstes lernen wir das Tutorial, wie man das System mit Ghost sichert. 1. Klicken Sie nach dem Ausführen von Ghost auf „OK“, wie in der Abbildung gezeigt. 2. Klicken Sie auf „Lokal“ → „Partition“ → „ToImage“ (bedeutet: lokal → Partition → zur Image-Datei), wie in der Abbildung gezeigt. 3. Das Fenster „Lokale Festplatte auswählen“ erscheint. Klicken Sie auf die Festplatte, auf der sich die zu sichernde Partition befindet, und klicken Sie dann auf „OK“, wie in der Abbildung gezeigt. 4. Das Fenster „Quellpartition auswählen“ erscheint (die Quellpartition ist die Partition, die Sie sichern möchten). Klicken Sie auf die Partition, auf der sich das System befindet (normalerweise Zone 1, stellen Sie sicher, dass Sie es richtig machen), und klicken Sie dann auf „OK“. , wie in der Abbildung gezeigt. 5. Spielen Sie zu diesem Zeitpunkt
 Anleitung zum Installieren, Deinstallieren und Zurücksetzen des Windows-Server-Backups
Mar 06, 2024 am 10:37 AM
Anleitung zum Installieren, Deinstallieren und Zurücksetzen des Windows-Server-Backups
Mar 06, 2024 am 10:37 AM
WindowsServerBackup ist eine Funktion des WindowsServer-Betriebssystems, die Benutzern dabei helfen soll, wichtige Daten und Systemkonfigurationen zu schützen und vollständige Sicherungs- und Wiederherstellungslösungen für kleine, mittlere und große Unternehmen bereitzustellen. Nur Benutzer, die Server2022 und höher ausführen, können diese Funktion nutzen. In diesem Artikel erklären wir, wie Sie WindowsServerBackup installieren, deinstallieren oder zurücksetzen. So setzen Sie die Windows Server-Sicherung zurück: Wenn Sie Probleme mit der Sicherung Ihres Servers haben, die Sicherung zu lange dauert oder Sie nicht auf gespeicherte Dateien zugreifen können, können Sie die Sicherungseinstellungen Ihres Windows Servers zurücksetzen. Um Windows zurückzusetzen
 Wie konfiguriere und verwende ich Drucker und Scanner im Kirin-Betriebssystem?
Aug 06, 2023 am 09:25 AM
Wie konfiguriere und verwende ich Drucker und Scanner im Kirin-Betriebssystem?
Aug 06, 2023 am 09:25 AM
Wie konfiguriere und verwende ich Drucker und Scanner im Kirin-Betriebssystem? Als auf Linux-Distributionen basierendes Betriebssystem ist das Kirin-Betriebssystem in China weit verbreitet. Um den Anforderungen verschiedener Benutzer gerecht zu werden, bietet das Kirin-Betriebssystem benutzerfreundliche Konfigurations- und Verwendungsmethoden für Drucker und Scanner. In diesem Artikel erfahren Sie, wie Sie Drucker und Scanner unter Kirin OS konfigurieren und verwenden, und stellen entsprechende Codebeispiele bereit. Druckerkonfiguration und -nutzung Das Kirin-Betriebssystem verwendet CUPS (Common UNIX Printing System) zum Drucken
 Wie installiere und verwalte ich Schriftarten unter Kirin OS?
Aug 05, 2023 pm 02:22 PM
Wie installiere und verwalte ich Schriftarten unter Kirin OS?
Aug 05, 2023 pm 02:22 PM
Wie installiere und verwalte ich Schriftarten unter Kirin OS? Das Kirin-Betriebssystem ist ein auf Linux basierendes Open-Source-Betriebssystem, das von den meisten Benutzern wegen seiner Stabilität und Sicherheit geliebt wird. Für Designer, Typografen oder Benutzer, die Schriftarten anpassen müssen, ist es sehr wichtig, Schriftarten korrekt zu installieren und zu verwalten. In diesem Artikel wird erläutert, wie Schriftarten auf dem Kirin-Betriebssystem installiert und verwaltet werden, und es werden entsprechende Codebeispiele bereitgestellt. Das vom Kirin-Betriebssystem zum Installieren von Schriftarten verwendete Schriftartenverzeichnis ist /usr/share/fonts



