 Backend-Entwicklung
Backend-Entwicklung
 PHP-Tutorial
PHP-Tutorial
 Fähigkeiten zum Aufrufen von PHP-Kameras: So implementieren Sie die Umschaltung mehrerer Kameras
Fähigkeiten zum Aufrufen von PHP-Kameras: So implementieren Sie die Umschaltung mehrerer Kameras
Fähigkeiten zum Aufrufen von PHP-Kameras: So implementieren Sie die Umschaltung mehrerer Kameras
PHP-Kameraanruffähigkeiten: So implementieren Sie die Umschaltung mehrerer Kameras
Kameraanwendungen sind zu einem wichtigen Bestandteil vieler Webanwendungen geworden, wie z. B. Videokonferenzen, Echtzeitüberwachung usw. In PHP können wir verschiedene Technologien nutzen, um die Kamera aufzurufen und zu bedienen. Dieser Artikel konzentriert sich auf die Implementierung der Umschaltung mehrerer Kameras und stellt einige Beispielcodes bereit, um den Lesern das Verständnis zu erleichtern.
- Grundlagen des Kameraaufrufs
In PHP können wir die Kamera aufrufen, indem wir die JavaScript-API aufrufen. Konkret können wir das Tag <video> und die Methode navigator.mediaDevices.getUserMedia() verwenden, um auf die Kamera zuzugreifen und sie zu bedienen. <video>标签和navigator.mediaDevices.getUserMedia()方法来访问和操作摄像头。
以下是一个简单的示例代码,通过摄像头捕获视频数据并将其显示在页面上:
<!DOCTYPE html>
<html>
<head>
<script>
function start() {
navigator.mediaDevices.getUserMedia({ video: true })
.then(function(stream) {
var videoElement = document.getElementById('video');
videoElement.srcObject = stream;
})
.catch(function(error) {
console.error('Error accessing the camera:', error);
});
}
</script>
</head>
<body>
<button onclick="start()">Start</button>
<video id="video" autoplay></video>
</body>
</html>通过调用navigator.mediaDevices.getUserMedia()方法并传递{ video: true }参数,我们可以获取到来自摄像头的视频数据流,然后将其赋值给<video>标签的srcObject属性,从而在页面上显示视频。
- 实现多摄像头切换
要实现多摄像头的切换,我们首先需要获取系统上所有可用的摄像头设备列表,然后通过用户的选择来切换不同的摄像头。
以下是一个示例代码,演示了如何实现多摄像头切换的功能:
<!DOCTYPE html>
<html>
<head>
<script>
function start() {
navigator.mediaDevices.enumerateDevices()
.then(function(devices) {
var videoDevices = [];
devices.forEach(function(device) {
if (device.kind === 'videoinput') {
videoDevices.push(device);
}
});
var selectElement = document.getElementById('devices');
videoDevices.forEach(function(device) {
var optionElement = document.createElement('option');
optionElement.value = device.deviceId;
optionElement.text = device.label || 'Camera ' + (selectElement.length + 1);
selectElement.add(optionElement);
});
selectElement.onchange = function() {
var deviceId = selectElement.value;
navigator.mediaDevices.getUserMedia({ video: { deviceId: deviceId } })
.then(function(stream) {
var videoElement = document.getElementById('video');
videoElement.srcObject = stream;
})
.catch(function(error) {
console.error('Error accessing the camera:', error);
});
};
})
.catch(function(error) {
console.error('Error enumerating devices:', error);
});
}
</script>
</head>
<body>
<button onclick="start()">Start</button>
<select id="devices"></select>
<video id="video" autoplay></video>
</body>
</html>在这个示例中,我们首先调用navigator.mediaDevices.enumerateDevices()方法来获取系统上可用的所有设备列表。然后,通过筛选出kind为videoinput的设备,我们将摄像头设备对象保存到videoDevices数组中。
接下来,我们动态创建一个<select>标签,并将摄像头设备作为选项添加到这个下拉列表中。当用户选择不同的摄像头时,通过调用navigator.mediaDevices.getUserMedia()方法并指定所选设备的deviceId来切换不同的摄像头。
注意事项:在某些浏览器中,navigator.mediaDevices.enumerateDevices()方法可能需要在安全的上下文(即通过HTTPS协议或localhost
rrreee
Durch Aufrufen der Methodenavigator.mediaDevices.getUserMedia() und Übergeben von { video : true Parameter, können wir den Videodatenstrom von der Kamera abrufen und ihn dann dem srcObject-Attribut des <video>-Tags zuweisen, also Das Video wird auf der Seite angezeigt.
- Umschaltung mehrerer Kameras realisieren🎜🎜🎜Um die Umschaltung mehrerer Kameras zu implementieren, müssen wir zunächst eine Liste aller verfügbaren Kamerageräte im System abrufen und dann durch die Auswahl des Benutzers zwischen verschiedenen Kameras wechseln . 🎜🎜Das Folgende ist ein Beispielcode, der zeigt, wie die Funktion zum Umschalten mehrerer Kameras implementiert wird: 🎜rrreee🎜In diesem Beispiel rufen wir zuerst die Methode
navigator.mediaDevices.enumerateDevices() auf, um die Liste zu erhalten aller Geräte. Indem wir dann Geräte herausfiltern, deren kind videoinput ist, speichern wir das Kamerageräteobjekt im Array videoDevices. 🎜🎜Als nächstes erstellen wir dynamisch ein <select>-Tag und fügen das Kameragerät als Option zu dieser Dropdown-Liste hinzu. Wenn der Benutzer eine andere Kamera auswählt, wechseln Sie zu einer anderen Kamera, indem Sie die Methode navigator.mediaDevices.getUserMedia() aufrufen und die deviceId des ausgewählten Geräts angeben. 🎜🎜Hinweis: In einigen Browsern muss sich die Methode navigator.mediaDevices.enumerateDevices() möglicherweise in einem sicheren Kontext befinden (d. h. der Zugriff erfolgt über das HTTPS-Protokoll oder localhost), damit sie funktioniert richtig. 🎜🎜Fazit🎜🎜Durch die Verwendung von PHP zum Aufrufen der Kamera und zum Implementieren der Umschaltung mehrerer Kameras können wir der Webanwendung weitere Funktionen und Interaktivität hinzufügen. In diesem Artikel werden grundlegende Kameraaufruftechniken vorgestellt und einige Beispielcodes bereitgestellt, um den Lesern ein tieferes Verständnis zu vermitteln. Ich hoffe, dass die Leser es durch diesen Artikel verstehen und auf ihre eigenen Projekte anwenden und die Anwendungsszenarien von Kameraanrufen weiter erweitern können. 🎜Das obige ist der detaillierte Inhalt vonFähigkeiten zum Aufrufen von PHP-Kameras: So implementieren Sie die Umschaltung mehrerer Kameras. Für weitere Informationen folgen Sie bitte anderen verwandten Artikeln auf der PHP chinesischen Website!

Heiße KI -Werkzeuge

Undresser.AI Undress
KI-gestützte App zum Erstellen realistischer Aktfotos

AI Clothes Remover
Online-KI-Tool zum Entfernen von Kleidung aus Fotos.

Undress AI Tool
Ausziehbilder kostenlos

Clothoff.io
KI-Kleiderentferner

AI Hentai Generator
Erstellen Sie kostenlos Ai Hentai.

Heißer Artikel

Heiße Werkzeuge

Notepad++7.3.1
Einfach zu bedienender und kostenloser Code-Editor

SublimeText3 chinesische Version
Chinesische Version, sehr einfach zu bedienen

Senden Sie Studio 13.0.1
Leistungsstarke integrierte PHP-Entwicklungsumgebung

Dreamweaver CS6
Visuelle Webentwicklungstools

SublimeText3 Mac-Version
Codebearbeitungssoftware auf Gottesniveau (SublimeText3)

Heiße Themen
 1377
1377
 52
52
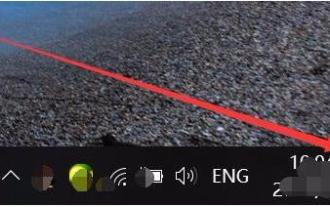 So beheben Sie das Problem mit der nicht unterstützten Kamera von Windows Hello
Jan 05, 2024 pm 05:38 PM
So beheben Sie das Problem mit der nicht unterstützten Kamera von Windows Hello
Jan 05, 2024 pm 05:38 PM
Bei Verwendung von Windows Shello kann keine unterstützte Kamera gefunden werden. Die häufigsten Gründe sind, dass die verwendete Kamera keine Gesichtserkennung unterstützt und der Kameratreiber nicht richtig installiert ist. Windowshello kann kein unterstütztes Kamera-Tutorial finden: Grund 1: Der Kameratreiber ist nicht korrekt installiert. 1. Im Allgemeinen kann das Win10-System Treiber für die meisten Kameras automatisch installieren. Nach dem Anschließen der Kamera wird wie folgt eine Benachrichtigung angezeigt. Zu diesem Zeitpunkt öffnen wir das Gerät. Überprüfen Sie im Manager, ob der Kameratreiber installiert ist. Wenn nicht, müssen Sie dies manuell tun. WIN+X, dann Geräte-Manager auswählen. 3. Erweitern Sie im Geräte-Manager-Fenster die Kameraoption und das Kameratreibermodell wird angezeigt.
 Mit PHP die Kamera steuern: Analyse des gesamten Prozesses von der Verbindung bis zur Aufnahme
Jul 30, 2023 pm 03:21 PM
Mit PHP die Kamera steuern: Analyse des gesamten Prozesses von der Verbindung bis zur Aufnahme
Jul 30, 2023 pm 03:21 PM
Verwenden Sie PHP zur Steuerung der Kamera: Analysieren Sie den gesamten Prozess von der Verbindung bis zur Aufnahme. Kameraanwendungen wie Videoanrufe, Überwachungssysteme usw. werden immer weiter verbreitet. In Webanwendungen müssen wir häufig Kameras über PHP steuern und bedienen. In diesem Artikel wird erläutert, wie Sie mit PHP den gesamten Prozess von der Kameraverbindung bis zur Aufnahme realisieren. Bestätigen Sie den Verbindungsstatus der Kamera. Bevor wir mit der Bedienung der Kamera beginnen, müssen wir zunächst den Verbindungsstatus der Kamera bestätigen. PHP stellt eine Video-Erweiterungsbibliothek zur Bedienung der Kamera bereit. Wir können den folgenden Code übergeben
 Wie rufe ich mit Python die Baidu Map API auf, um die Abfragefunktion für den geografischen Standort zu implementieren?
Jul 31, 2023 pm 03:01 PM
Wie rufe ich mit Python die Baidu Map API auf, um die Abfragefunktion für den geografischen Standort zu implementieren?
Jul 31, 2023 pm 03:01 PM
Wie rufe ich mit Python die Baidu Map API auf, um die Abfragefunktion für geografische Standorte zu implementieren? Mit der Entwicklung des Internets wird die Erfassung und Nutzung geografischer Standortinformationen immer wichtiger. Baidu Maps ist eine sehr verbreitete und praktische Kartenanwendung, die eine Vielzahl geografischer Standortabfragedienste bietet. In diesem Artikel wird erläutert, wie Sie mit Python die Baidu Map API aufrufen, um die Abfragefunktion für den geografischen Standort zu implementieren, und ein Codebeispiel anhängen. Beantragen Sie ein Baidu Map-Entwicklerkonto und eine Anwendung. Zunächst müssen Sie über ein Baidu Map-Entwicklerkonto verfügen und eine Anwendung erstellen. Einloggen
 Was bedeutet es, wenn die Kamera offline ist?
Dec 07, 2023 pm 04:05 PM
Was bedeutet es, wenn die Kamera offline ist?
Dec 07, 2023 pm 04:05 PM
Wenn die Kamera offline ist, kann die Kamera keine normale Videoübertragung mehr durchführen, d. h. sie kann nicht in Echtzeit überwacht werden. Dies ist in der Regel darauf zurückzuführen, dass die Verbindung zwischen der Kamera und dem Host unterbrochen wurde oder die Kamera selbst nicht richtig funktioniert. Gründe, die dazu führen können, dass die Kamera offline geht: 1. Netzwerkprobleme; 3. Probleme mit der Signalleitung; 5. Softwareprobleme; Wenn die Kamera offline ist, müssen Sie die Netzwerkverbindung, die Stromversorgung, die Signalleitung, die Software usw. überprüfen, um die Ursache zu finden und zu beheben. Gleichzeitig müssen Sie auf den Schutz der Privatsphäre und der Daten achten Sicherheit.
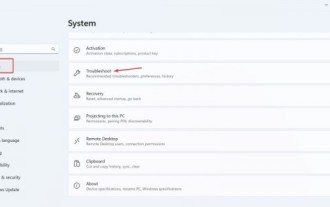 Lösungen für Win11-Kameraprobleme: Vier Möglichkeiten, um zu beheben, dass die Win11-Kamera nicht funktioniert
Jan 29, 2024 pm 12:03 PM
Lösungen für Win11-Kameraprobleme: Vier Möglichkeiten, um zu beheben, dass die Win11-Kamera nicht funktioniert
Jan 29, 2024 pm 12:03 PM
Die Kamera ist ein Tool, das uns bei der Durchführung von Video-Chats bei der Verwendung von Computern helfen kann. Viele Benutzer stellen jedoch fest, dass ihre Kameras bei Verwendung des Win11-Systems nicht verwendet werden können. Benutzer können die Fehlerbehebung aufrufen, um die Kamerabetriebsberechtigungen einzurichten oder zu überprüfen. Lassen Sie diese Website den Benutzern sorgfältig vier Lösungen für das Problem vorstellen, dass die Win11-Kamera nicht verwendet werden kann. Vier Lösungen dafür, dass die Win11-Kamera nicht funktioniert. Lösung 1. Verwenden Sie die integrierte Fehlerbehebung. 1. Drücken Sie +, um die Einstellungen zu öffnen, und klicken Sie dann auf der Registerkarte „System“ auf „Fehlerbehebung“. Befolgen Sie unter Windows I4 die Anweisungen auf dem Bildschirm, um den Fehlerbehebungsprozess abzuschließen und die empfohlenen Änderungen vorzunehmen. 5. Verwendung
 So rufen Sie die Kamera mit PHP zum Scannen des QR-Codes auf
Jul 30, 2023 pm 12:53 PM
So rufen Sie die Kamera mit PHP zum Scannen des QR-Codes auf
Jul 30, 2023 pm 12:53 PM
So verwenden Sie PHP, um die Kamera zum Scannen von QR-Codes aufzurufen. Das Scannen von QR-Codes durch Kameras wird in modernen Anwendungen immer häufiger und kann bequeme und schnelle Methoden zur Informationsübertragung und Interaktion bieten. In der Webanwendung können wir PHP verwenden, um die Kamera zum Scannen des QR-Codes aufzurufen und die gescannten Informationen für die anschließende Verarbeitung und Anzeige zu verwenden. In diesem Artikel wird erläutert, wie Sie mit PHP die Kamera zum Scannen von QR-Codes aufrufen und entsprechende Codebeispiele bereitstellen. Bevor wir mit den Vorbereitungsarbeiten beginnen, müssen wir die entsprechenden Erweiterungsbibliotheken und Funktionen für die PHP-Umgebung konfigurieren. Stellen Sie zunächst sicher, dass dies der Fall ist
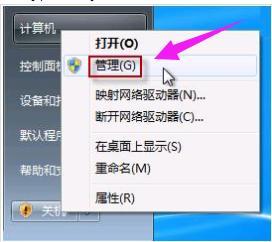 So öffnen Sie die Kamera. Erfahren Sie, wie Sie die Win7-Kamera öffnen.
Jan 11, 2024 pm 07:48 PM
So öffnen Sie die Kamera. Erfahren Sie, wie Sie die Win7-Kamera öffnen.
Jan 11, 2024 pm 07:48 PM
Ich glaube, einige Benutzer sind auf ein solches Problem gestoßen. Das Win7-System kann die Kamerafunktion nur aus dem Programm aufrufen. Leute, die die Insider-Geschichte nicht kennen, denken, dass der Kameratreiber nicht installiert ist Ich werde es denen geben, die es brauchen. Win7-Benutzer haben bei der Verwendung der Kamera große Probleme verursacht. Als Nächstes zeigt Ihnen der Editor ein Tutorial zum Öffnen der Win7-Kamera. Benutzer, die Laptops verwenden, wissen alle, dass Laptops über integrierte Kamerafunktionen verfügen. Im Gegensatz zu Desktop-Computern, bei denen die Kamera angeschlossen werden muss, können Sie die Kamera direkt im Win7-System des Laptops öffnen und verwenden, was sehr praktisch ist. Einige Benutzer versuchen es jedoch im Allgemeinen nicht und probieren viele Methoden aus, scheitern aber trotzdem. Jetzt erklärt Ihnen der Editor, wie Sie die Win7-Kamera öffnen.
 So öffnen Sie Fotos von einer Überwachungskamera in Windows 10
Jul 10, 2023 pm 09:41 PM
So öffnen Sie Fotos von einer Überwachungskamera in Windows 10
Jul 10, 2023 pm 09:41 PM
Wenn wir kein Mobiltelefon zur Hand haben, sondern nur einen Computer, aber wir müssen Fotos machen, können wir die eingebaute Überwachungskamera des Computers zum Fotografieren verwenden, also wie man die Win10-Überwachungskamera tatsächlich einschaltet, Wir müssen nur eine Kameraanwendung herunterladen. Die spezifische Methode zum Öffnen der Win10-Überwachungskamera. So öffnen Sie Fotos von einer Win10-Überwachungskamera: 1. Öffnen Sie zunächst mit der Festplatten-Tastenkombination Win+i die Einstellungen. 2. Geben Sie nach dem Öffnen die persönlichen Datenschutzeinstellungen ein. 3. Aktivieren Sie dann die Zugriffsbeschränkungen unter den Kamerahandy-Berechtigungen. 4. Nach dem Öffnen müssen Sie nur noch die Kameraanwendungssoftware öffnen. (Wenn nicht, können Sie im Microsoft Store einen herunterladen.) 5. Wenn der Computer nach dem Öffnen über eine integrierte Überwachungskamera verfügt oder eine externe Überwachungskamera montiert ist, können Sie Bilder aufnehmen. (Weil die Leute keine Kameras installiert haben



