 Betrieb und Instandhaltung
Betrieb und Instandhaltung
 Betrieb und Wartung von Linux
Betrieb und Wartung von Linux
 Wie richte ich das Netzwerk unter Kirin OS ein und verbinde es?
Wie richte ich das Netzwerk unter Kirin OS ein und verbinde es?
Wie richte ich das Netzwerk unter Kirin OS ein und verbinde es?
Wie richte ich das Netzwerk auf dem Kirin-Betriebssystem ein und verbinde es?
Zusammenfassung:
Das Kirin-Betriebssystem ist ein inländisches Betriebssystem, das auf Linux basiert und in chinesischen Regierungsbehörden, Unternehmen und Institutionen weit verbreitet ist. Die Netzwerkverbindung ist eine der Grundfunktionen des Kirin-Betriebssystems. In diesem Artikel wird anhand von Codebeispielen erläutert, wie das Netzwerk im Kirin-Betriebssystem eingerichtet und verbunden wird.
1. Netzwerkeinstellungen
Im Kirin-Betriebssystem können Netzwerkeinstellungen über die grafische Oberfläche oder die Befehlszeile vorgenommen werden. Im Folgenden finden Sie eine detaillierte Einführung in den Befehlszeilenmodus.
- Terminal öffnen
Im Kirin-Betriebssystem können wir das Terminal öffnen, indem wir die Tastenkombination Strg+Alt+T drücken oder auf das Terminalsymbol in der Anwendungsleiste klicken. -
Netzwerkschnittstelle anzeigen
Verwenden Sie den Befehl ifconfig, um den Status der Netzwerkschnittstelle auf dem aktuellen System anzuzeigen. Geben Sie im Terminal den folgenden Befehl ein:ifconfig
Nach dem Login kopierenDieser Befehl zeigt eine Liste aller Netzwerkschnittstellen an, einschließlich Schnittstellennamen, IP-Adressen, MAC-Adressen usw.
Konfigurieren Sie die Netzwerkschnittstelle
rrree
Verwenden Sie den Befehl ifconfig, um die IP-Adresse, Subnetzmaske und andere Parameter der Netzwerkschnittstelle zu konfigurieren. Geben Sie im Terminal den folgenden Befehl ein:wobei
der Name der Netzwerkschnittstelle ist, die zu konfigurierende IP-Adresse ist; Wenn Sie beispielsweise die IP-Adresse der eth0-Schnittstelle auf 192.168.1.100 und die Subnetzmaske auf 255.255.255.0 festlegen möchten, können Sie den folgenden Befehl eingeben: sudo ifconfig <interface_name> <ip_address> netmask <subnet_mask>
Nach dem Login kopierenNach erfolgreicher Konfiguration können Sie den Befehl ifconfig verwenden um die Konfiguration der Netzwerkschnittstelle erneut anzuzeigen.
Standard-Gateway festlegen
Verwenden Sie den Route-Befehl, um das Standard-Gateway festzulegen. Geben Sie im Terminal den folgenden Befehl ein:sudo ifconfig eth0 192.168.1.100 netmask 255.255.255.0
Nach dem Login kopierenwobei
die IP-Adresse des Standard-Gateways ist. Wenn die IP-Adresse des Standard-Gateways beispielsweise 192.168.1.1 lautet, können Sie den folgenden Befehl eingeben: sudo route add default gw <gateway_ip>
Nach dem Login kopierenNach erfolgreicher Einstellung kann das System über das Standard-Gateway eine Verbindung zum Netzwerk herstellen.
2. Netzwerkverbindung
Das Kilin-Betriebssystem unterstützt eine Vielzahl von Netzwerkverbindungsmethoden, einschließlich kabelgebundener und drahtloser Verbindungen. Im Folgenden wird die kabelgebundene Verbindungsmethode als Beispiel für eine detaillierte Einführung verwendet.
Open Network Manager
Das Kilin-Betriebssystem verwendet NetworkManager als Netzwerkverwaltungstool. Geben Sie im Terminal den folgenden Befehl ein, um den Netzwerkmanager zu öffnen:sudo route add default gw 192.168.1.1
Nach dem Login kopierenOder klicken Sie in den Systemeinstellungen auf die Option „Netzwerk“, um den Netzwerkmanager aufzurufen.
- Erstellen Sie eine kabelgebundene Verbindung
Klicken Sie im Netzwerkmanager auf die Schaltfläche „Hinzufügen“, um eine neue Verbindung zu erstellen. Wählen Sie „Kabelgebundene Verbindung“ und klicken Sie auf die Schaltfläche „Erstellen“. - Kabelverbindung konfigurieren
Wählen Sie in der Popup-Konfigurationsoberfläche das richtige Netzwerkgerät aus, z. B. eth0. Wählen Sie in den IPv4-Einstellungen „Automatisch (DHCP)“ oder konfigurieren Sie die IP-Adresse manuell. Klicken Sie nach Abschluss der Konfiguration auf „Speichern“. - Mit dem Netzwerk verbinden
Suchen Sie im Netzwerkmanager die Kabelverbindung, die Sie gerade erstellt haben, und klicken Sie auf die Schaltfläche „Verbinden“, um eine Verbindung zum Netzwerk herzustellen.
Codebeispiel:
Das Folgende ist ein Beispielcode, der ein Python-Skript für die Netzwerkkonfiguration verwendet:
nm-connection-editor
Der obige Code verwendet das Unterprozessmodul, um Systembefehle für die Netzwerkkonfiguration aufzurufen. Das Skript kann im Terminal ausgeführt werden Netzwerkeinstellungen.
Fazit:
In diesem Artikel wird beschrieben, wie Sie das Netzwerk mit dem Kirin-Betriebssystem einrichten und verbinden. Über die Befehlszeile können wir die Netzwerkschnittstelle konfigurieren, das Standard-Gateway festlegen und grundlegende Netzwerkverbindungen implementieren. Gleichzeitig können wir über die grafische Oberfläche von NetworkManager problemlos verschiedene Arten von Netzwerkverbindungen erstellen und verwalten. Ich hoffe, dass dieser Artikel den Lesern helfen kann, die Netzwerkfunktionen des Kirin-Betriebssystems besser zu verstehen und zu nutzen.
Das obige ist der detaillierte Inhalt vonWie richte ich das Netzwerk unter Kirin OS ein und verbinde es?. Für weitere Informationen folgen Sie bitte anderen verwandten Artikeln auf der PHP chinesischen Website!

Heiße KI -Werkzeuge

Undresser.AI Undress
KI-gestützte App zum Erstellen realistischer Aktfotos

AI Clothes Remover
Online-KI-Tool zum Entfernen von Kleidung aus Fotos.

Undress AI Tool
Ausziehbilder kostenlos

Clothoff.io
KI-Kleiderentferner

AI Hentai Generator
Erstellen Sie kostenlos Ai Hentai.

Heißer Artikel

Heiße Werkzeuge

Notepad++7.3.1
Einfach zu bedienender und kostenloser Code-Editor

SublimeText3 chinesische Version
Chinesische Version, sehr einfach zu bedienen

Senden Sie Studio 13.0.1
Leistungsstarke integrierte PHP-Entwicklungsumgebung

Dreamweaver CS6
Visuelle Webentwicklungstools

SublimeText3 Mac-Version
Codebearbeitungssoftware auf Gottesniveau (SublimeText3)

Heiße Themen
 1382
1382
 52
52
 Warum hat Ubuntu eine Netzwerkverbindung, kann aber nicht auf das Internet zugreifen?
Dec 20, 2023 pm 05:26 PM
Warum hat Ubuntu eine Netzwerkverbindung, kann aber nicht auf das Internet zugreifen?
Dec 20, 2023 pm 05:26 PM
Die Gründe, warum Ubuntu eine Netzwerkverbindung hat, aber nicht auf das Internet zugreifen kann; 2. Problem mit der Netzwerk-Firewall-Einstellung; 5. Problem mit den Netzwerktreibern; Fragen zur Netzwerkkonfigurationsdatei; 7. Sonstige Fragen. Detaillierte Einführung: 1. Stellen Sie sicher, dass die Netzwerkverbindung normal ist. Sie können testen, ob die Netzwerkverbindung normal ist, indem Sie „ping 8.8.8“ in das Terminal eingeben , usw.
 Was tun, wenn der Netzwerkverbindungsordner leer ist?
Mar 13, 2024 am 11:27 AM
Was tun, wenn der Netzwerkverbindungsordner leer ist?
Mar 13, 2024 am 11:27 AM
1. Klicken Sie zunächst auf [Startmenü] und dann auf die Schaltfläche [Einstellungen]. 2. Klicken Sie in der Benutzeroberfläche [Einstellungen] auf die Option [Netzwerk und Internet]. 3. Scrollen Sie nach unten auf der Seite, suchen Sie die Option [Netzwerk-Reset] und klicken Sie auf die Option [Jetzt zurücksetzen].
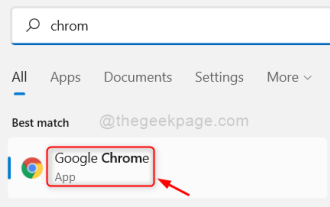 So beheben Sie den Roblox 403 Forbidden-Fehler in Google Chrome
May 19, 2023 pm 01:49 PM
So beheben Sie den Roblox 403 Forbidden-Fehler in Google Chrome
May 19, 2023 pm 01:49 PM
Viele Windows-Benutzer sind kürzlich auf einen ungewöhnlichen Fehler namens „Roblox 403 Forbidden Error“ gestoßen, als sie versuchten, im Google Chrome-Browser auf Website-URLs zuzugreifen. Selbst nach mehrmaligem Neustart der Chrome-App können sie nichts tun. Für diesen Fehler kann es mehrere mögliche Ursachen geben, von denen wir einige unten aufgeführt und aufgeführt haben. Browserverlauf und anderer Cache von Chrome sowie beschädigte Daten. Instabile Internetverbindung. Falsche Website-URLs. Von Drittanbietern installierte Erweiterungen. Nach Berücksichtigung aller oben genannten Aspekte haben wir einige Korrekturen zusammengestellt, die Benutzern bei der Lösung dieses Problems helfen können. Wenn Sie auf dasselbe Problem stoßen, sehen Sie sich die Lösungen in diesem Artikel an. Lösung 1
 Was passiert, wenn das Netzwerk keine Verbindung zum WLAN herstellen kann?
Apr 03, 2024 pm 12:11 PM
Was passiert, wenn das Netzwerk keine Verbindung zum WLAN herstellen kann?
Apr 03, 2024 pm 12:11 PM
1. Überprüfen Sie das WLAN-Passwort: Stellen Sie sicher, dass das von Ihnen eingegebene WLAN-Passwort korrekt ist und achten Sie auf die Groß-/Kleinschreibung. 2. Überprüfen Sie, ob das WLAN ordnungsgemäß funktioniert: Überprüfen Sie, ob der WLAN-Router normal funktioniert. Sie können andere Geräte an denselben Router anschließen, um festzustellen, ob das Problem beim Gerät liegt. 3. Starten Sie das Gerät und den Router neu: Manchmal liegt eine Fehlfunktion oder ein Netzwerkproblem mit dem Gerät oder Router vor, und ein Neustart des Geräts und des Routers kann das Problem lösen. 4. Überprüfen Sie die Geräteeinstellungen: Stellen Sie sicher, dass die WLAN-Funktion des Geräts eingeschaltet und die WLAN-Funktion nicht deaktiviert ist.
 So lösen Sie das Problem, dass die virtuelle Win11-Maschine keine Verbindung zum Netzwerk herstellen kann
Jan 04, 2024 pm 07:00 PM
So lösen Sie das Problem, dass die virtuelle Win11-Maschine keine Verbindung zum Netzwerk herstellen kann
Jan 04, 2024 pm 07:00 PM
Viele Benutzer haben nach der Aktualisierung virtuelle Maschinen auf dem Win11-System installiert, aber viele von ihnen können keine Verbindung zum Netzwerk herstellen. Deshalb werde ich Ihnen heute eine Lösung für das Problem vorstellen, dass die virtuelle Win11-Maschine keine Verbindung zum Netzwerk herstellen kann und sehen Sie, wie Sie es lösen können. Was tun, wenn die virtuelle Win11-Maschine keine Verbindung zum Netzwerk herstellen kann? 1. Öffnen Sie zunächst die virtuelle Maschine und klicken Sie auf „Bearbeiten – Virtueller Netzwerk-Editor – Standardeinstellungen wiederherstellen“, damit sie verwendet werden kann. 2. Tatsächlich liegt es in vielen Fällen an Änderungen im Netzwerktreiber, dass das Netzwerk nicht normal funktionieren kann. Sie müssen das Netzwerkmodul nur einmal neu installieren! 3. Wenn das Problem auftritt, dass das Netzwerk während der Verwendung plötzlich unterbrochen wird, wird das Netzwerk auch dann weiterhin angezeigt, wenn der Adapter korrekt konfiguriert wurde.
 Was tun, wenn ein Xbox-Netzwerkverbindungsfehler auftritt? Lösung für eine Anomalie bei der Xbox-Netzwerkverbindung
Mar 15, 2024 am 09:00 AM
Was tun, wenn ein Xbox-Netzwerkverbindungsfehler auftritt? Lösung für eine Anomalie bei der Xbox-Netzwerkverbindung
Mar 15, 2024 am 09:00 AM
Auf Xbox können Spieler eine große Anzahl von Spielen erleben, und es können verschiedene Arten von Spielen gefunden werden. Viele Spieler berichten jedoch auch, dass bei Xbox ein Netzwerkverbindungsfehler angezeigt wird. Werfen wir einen Blick auf einige zuverlässige Lösungen. Lösung 1: Überprüfen Sie den Netzwerkverbindungsstatus. Den vom Xbox-Hostsystem gesendeten Fehlermeldungen zufolge liegt das Problem möglicherweise daran, dass die lokale Netzwerkverbindung des Players nicht normal ist. Der Herausgeber empfiehlt, dass Sie zuerst die Xbox-Netzwerkliste öffnen, den Netzwerkstatus überprüfen, die Verbindung zum Netzwerk wiederherstellen und bestätigen, dass das Netzwerk normal ist, bevor Sie das Spiel auf der Xbox-Konsole starten. Lösung 2: Beschleunigungstools verwenden Wenn Spieler festgestellt haben, dass die Xbox-Konsole mit dem Internet verbunden ist
 Die Netzwerkverbindung ist instabil und die Verbindung wird ständig getrennt und erneut hergestellt.
Feb 18, 2024 pm 07:05 PM
Die Netzwerkverbindung ist instabil und die Verbindung wird ständig getrennt und erneut hergestellt.
Feb 18, 2024 pm 07:05 PM
Das LOL-Netzwerk ist normal, verbindet sich aber immer wieder. In den letzten Jahren hat sich der E-Sport rasant entwickelt und eine große Anzahl von Spielern angezogen. Eines der beliebtesten Spiele ist League of Legends (LOL). Wie bei anderen Online-Spielen kann es jedoch auch bei LOL zu Netzwerkproblemen kommen. Eines der häufigsten Probleme besteht darin, dass die Netzwerkverbindung instabil ist und die Spieler ständig neue Verbindungen herstellen. Lassen Sie uns zunächst die Gründe analysieren, die dazu führen, dass die LOL-Netzwerkverbindung instabil ist und eine ständige Neuverbindung verursacht. einerseits,
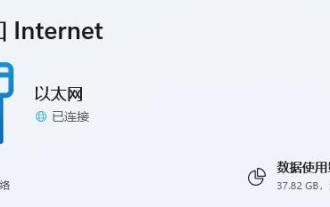 So beheben Sie WLAN-Probleme in den Netzwerk- und Interneteinstellungen von Win11
Dec 22, 2023 pm 12:33 PM
So beheben Sie WLAN-Probleme in den Netzwerk- und Interneteinstellungen von Win11
Dec 22, 2023 pm 12:33 PM
Im vorherigen System konnten wir in den Netzwerk- und Interneteinstellungen das WLAN-Netzwerk finden und eine Verbindung herstellen, aber nach der Aktualisierung des Systems stellten wir fest, dass im Win11-Netzwerk und in den Interneteinstellungen kein WLAN vorhanden war. Dies kann an einem Gerät oder liegen Treiberproblem. In den Netzwerk- und Interneteinstellungen von Win11 gibt es kein WLAN: 1. Gerät 1. Stellen Sie zunächst sicher, dass Sie über eine WLAN-Netzwerkkarte verfügen. 2. Laptops sind grundsätzlich damit ausgestattet, viele Desktop-Computer jedoch nicht. 3. Wir können mit der rechten Maustaste auf „Dieser Computer“ klicken und „Verwaltung“ öffnen. 4. Geben Sie dann links „Geräte-Manager“ ein. 5. Klicken Sie dann mit der rechten Maustaste auf „Netzwerkadapter“ und klicken Sie auf „Nach Hardwareänderungen suchen“. 6. Nach dem Scan Wenn der Vorgang abgeschlossen ist, erweitern Sie den Netzwerkadapter und prüfen Sie, ob unten die Einstellung „WLAN“ vorhanden ist.



