So geben Sie Seriennummern für zusammengeführte Zellen ein
Methoden zum Einfüllen von Seriennummern in verbundene Zellen sind: 1. Verwenden Sie Makros, um Seriennummern einzugeben, öffnen Sie Excel, drücken Sie „Alt+F11“, um den VBA-Editor zu öffnen, fügen Sie Code ein, führen Sie das Makro aus, um den zu füllenden Bereich der zusammengeführten Zellen auszuwählen in Seriennummern; 2 , Verwenden Sie eine Formel zum Ausfüllen der Seriennummer, verwenden Sie die Formel „=IF(COUNTIF(...,““)=1,MAX(...)+1,““)“; Verwenden Sie bedingte Formatierung, um die Seriennummer auszufüllen, verwenden Sie die Formel = AND(COUNT(...)>0, COUNTIF(...,"")=1) usw.

Die Betriebsumgebung dieses Artikels: Windows 10-System, Office 2010-Version, Dell G3-Computer.
Zellen zusammenführen ist eine sehr häufige Operation in Excel. Sie kann benachbarte Zellen zu einer großen Zelle zusammenführen, um die Datenanzeige und -organisation zu erleichtern. Wenn Sie jedoch nach dem Zusammenführen von Zellen Seriennummern für die zusammengeführten Zellen eingeben müssen, sind einige Techniken und Methoden erforderlich. Im Folgenden beantworte ich die Frage, wie man Seriennummern in zusammengeführte Zellen einträgt.
Es gibt viele Möglichkeiten, Seriennummern für zusammengeführte Zellen einzugeben. Im Folgenden werde ich drei häufig verwendete Methoden vorstellen:
Methode 1: Verwenden Sie Makros, um Seriennummern einzugeben. Die Verwendung von Makros ist eine sehr praktische und effiziente Methode. Sie können Seriennummern für alle zusammengeführten Zellen gleichzeitig eingeben. Im Folgenden sind die spezifischen Schritte aufgeführt:
Öffnen Sie Excel und drücken Sie „Alt+F11“, um den VBA-Editor zu öffnen.Klicken Sie im VBA-Editor auf „Einfügen“ -> „Modul“ und geben Sie den folgenden Code in das neu erstellte Modul ein: 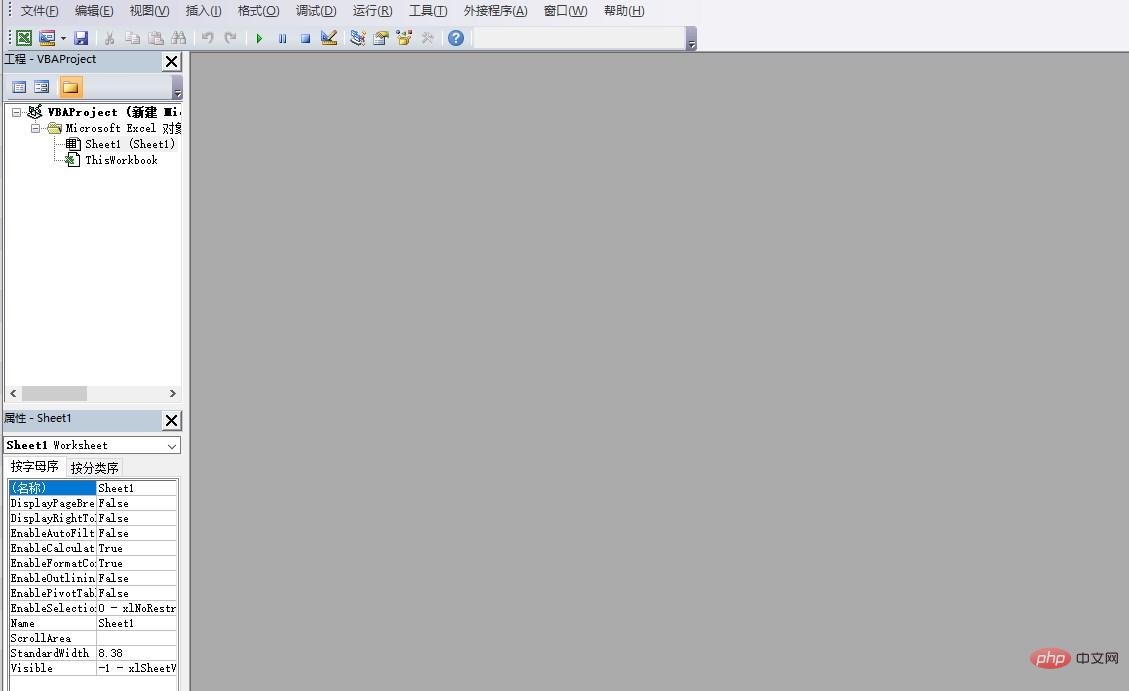
Sub FillSerialNumber()
Dim rng As Range
Dim cell As Range
Dim i As Integer
Set rng = Application.InputBox("Please select the range:", Type:=8)
i = 1
For Each cell In rng
If Not cell.MergeCells Then
cell.Value = i
i = i + 1
End If
Next cell
End SubDrücken Sie „F5“, um das Makro auszuführen, und wählen Sie dann die Seriennummer aus Anzahl der zusammengeführten Zellbereiche, die ausgefüllt werden sollen. 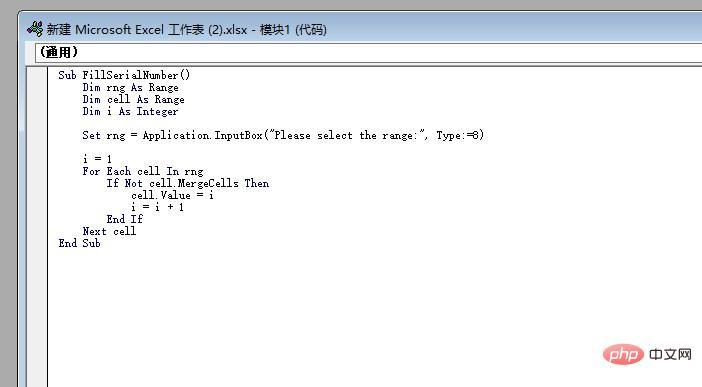
Klicken Sie auf „OK“ und das Makro trägt die Seriennummer für die ausgewählten verbundenen Zellen ein. 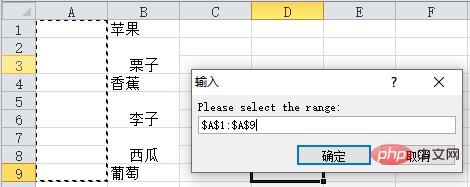
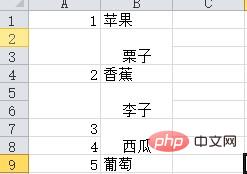 Methode 2: Verwenden Sie Formeln, um Seriennummern einzugeben
Methode 2: Verwenden Sie Formeln, um Seriennummern einzugeben
Die Verwendung von Formeln ist eine weitere gängige Methode, mit der Seriennummern automatisch über Formeln eingegeben werden können. Im Folgenden sind die spezifischen Schritte aufgeführt:
Öffnen Sie Excel und wählen Sie eine leere Zelle aus, z. B. A1. Geben Sie „1“ ein. Geben Sie in die nächste Zelle die folgende Formel ein: =IF(COUNTIF($A$1:A1,"")=1,MAX($A$1:A1)+1,""). Ziehen Sie den Füllpunkt der Formel, um die Formel auf den zusammengeführten Zellbereich anzuwenden, der mit Seriennummern gefüllt werden muss.Methode 3: Verwenden Sie die bedingte Formatierung, um Seriennummern auszufüllen
Die Verwendung der bedingten Formatierung ist eine sehr flexible Methode, mit der Seriennummern gemäß festgelegten Bedingungen gefüllt werden können. Im Folgenden sind die spezifischen Schritte aufgeführt:
Öffnen Sie Excel und wählen Sie den zusammengeführten Zellbereich aus, der mit Seriennummern gefüllt werden muss. Klicken Sie auf der Registerkarte „Startseite“ auf „Bedingte Formatierung“ -> „Neue Regel“. Wählen Sie im Popup-Dialogfeld „Verwenden Sie eine Formel, um die Zellen zu bestimmen, auf die Sie dieses Format anwenden möchten.“ Geben Sie im Eingabefeld „Formatwert ist“ die folgende Formel ein: =AND(COUNT($A$1:A1)>0, COUNTIF($A$1:A1,"")=1)Im Wählen Sie auf der Registerkarte „Format“ die Füllfarbe aus, die Sie anwenden möchten. Klicken Sie auf „OK“ und die bedingte Formatierung füllt die Seriennummer für die ausgewählten verbundenen Zellen aus. Zusammenfassend sind die oben genannten drei häufig verwendete Methoden, um Seriennummern in zusammengeführte Zellen einzutragen. Verwenden Sie Makros, um Seriennummern für alle zusammengeführten Zellen auf einmal einzugeben, verwenden Sie Formeln, um Seriennummern automatisch einzugeben, und verwenden Sie bedingte Formatierung, um Seriennummern basierend auf Bedingungen einzugeben. Je nach Bedarf und Situation können Sie eine für Sie geeignete Methode zum Ausfüllen der Seriennummer wählen. Ich hoffe, der obige Inhalt kann Ihnen hilfreich sein!Das obige ist der detaillierte Inhalt vonSo geben Sie Seriennummern für zusammengeführte Zellen ein. Für weitere Informationen folgen Sie bitte anderen verwandten Artikeln auf der PHP chinesischen Website!

Heiße KI -Werkzeuge

Undresser.AI Undress
KI-gestützte App zum Erstellen realistischer Aktfotos

AI Clothes Remover
Online-KI-Tool zum Entfernen von Kleidung aus Fotos.

Undress AI Tool
Ausziehbilder kostenlos

Clothoff.io
KI-Kleiderentferner

AI Hentai Generator
Erstellen Sie kostenlos Ai Hentai.

Heißer Artikel

Heiße Werkzeuge

Notepad++7.3.1
Einfach zu bedienender und kostenloser Code-Editor

SublimeText3 chinesische Version
Chinesische Version, sehr einfach zu bedienen

Senden Sie Studio 13.0.1
Leistungsstarke integrierte PHP-Entwicklungsumgebung

Dreamweaver CS6
Visuelle Webentwicklungstools

SublimeText3 Mac-Version
Codebearbeitungssoftware auf Gottesniveau (SublimeText3)

Heiße Themen
 1379
1379
 52
52
 Was tun, wenn verbundene Zellen nicht eingefügt werden können?
Aug 31, 2023 pm 03:48 PM
Was tun, wenn verbundene Zellen nicht eingefügt werden können?
Aug 31, 2023 pm 03:48 PM
Wenn zusammengeführte Zellen nicht eingefügt werden können, können Sie das Problem lösen, indem Sie die Excel-Version aktualisieren, spezielle Formate oder Inhalte löschen, leere Zellen löschen, andere Methoden zum Zusammenführen von Zellen ausprobieren, die Datei erneut öffnen oder sich an den technischen Support wenden. Detaillierte Einführung: 1. Bei älteren Versionen von Excel kann es zu Kompatibilitätsproblemen kommen. 2. Das Löschen spezieller Formate oder Inhalte kann dazu führen, dass Zellen nicht zusammengeführt werden können 3. Leere Zellen usw. löschen.
 So finden und löschen Sie verbundene Zellen in Excel
Apr 20, 2023 pm 11:52 PM
So finden und löschen Sie verbundene Zellen in Excel
Apr 20, 2023 pm 11:52 PM
So finden Sie verbundene Zellen in Excel unter Windows Bevor Sie verbundene Zellen aus Ihren Daten löschen können, müssen Sie sie alle finden. Dies geht ganz einfach mit dem Excel-Tool „Suchen und Ersetzen“. Zusammengeführte Zellen in Excel suchen: Markieren Sie die Zellen, in denen Sie zusammengeführte Zellen finden möchten. Um alle Zellen auszuwählen, klicken Sie in eine leere Stelle in der oberen linken Ecke der Tabelle oder drücken Sie Strg+A. Klicken Sie auf die Registerkarte „Startseite“. Klicken Sie auf das Symbol „Suchen und Auswählen“. Wählen Sie „Suchen“. Klicken Sie auf die Schaltfläche Optionen. Klicken Sie am Ende der FindWhat-Einstellungen auf Format. Klicken Sie auf der Registerkarte „Ausrichtung“ auf „Zellen zusammenführen“. Es sollte ein Häkchen und keine Zeile enthalten. Klicken Sie auf OK, um das Format zu bestätigen
 So führen Sie Zellen in einer WPS-Tabelle zusammen
Mar 21, 2024 am 09:00 AM
So führen Sie Zellen in einer WPS-Tabelle zusammen
Mar 21, 2024 am 09:00 AM
Wenn wir WPS verwenden, um unsere eigenen Tabellen zu erstellen, muss sich der Tabellenkopf in einer Zelle befinden. Zu diesem Zeitpunkt stellt sich die Frage, wie WPS Zellen zusammenführt. In dieser Ausgabe habe ich Ihnen die folgenden spezifischen Bedienungsschritte vorgestellt. Bitte lesen Sie sie sorgfältig durch! 1. Öffnen Sie zunächst die WPS-EXCEL-Datei auf Ihrem Computer. Sie können sehen, dass sich die aktuelle erste Textzeile in Zelle A1 befindet (wie im roten Kreis in der Abbildung dargestellt). 2. Wenn Sie dann die Wörter „Subsidy Statistics Table“ in die gesamte Zeile von A1 bis D1 einfügen müssen, wählen Sie Zelle A1 mit der Maus aus und ziehen Sie dann die Maus, um Zelle D1 auszuwählen. Sie können sehen, dass alle Zellen von A1 bis D1 ausgewählt wurden (wie im roten Kreis in der Abbildung dargestellt). 3. Wählen Sie A
 So lösen Sie das Problem, dass WPS keine teilweisen Änderungen an zusammengeführten Zellen vornehmen kann
Jun 28, 2023 pm 03:05 PM
So lösen Sie das Problem, dass WPS keine teilweisen Änderungen an zusammengeführten Zellen vornehmen kann
Jun 28, 2023 pm 03:05 PM
Die Lösung für das Problem, dass WPS keine teilweisen Änderungen an zusammengeführten Zellen vornehmen kann: 1. Brechen Sie zuerst die zusammengeführten Zellen ab. 2. Nachdem Sie die Zellen ausgewählt haben, die zusammengeführt werden müssen, halten Sie „Strg“ + „1“ gedrückt und klicken Sie auf die Zelle Einstellungsseite Wechseln Sie zu „Ausrichtung“; 3. Wählen Sie „Spaltenübergreifend zentrieren“ in „Horizontale Ausrichtung“ 4. Nachdem Sie auf „OK“ geklickt haben, wird der Inhalt spaltenübergreifend angezeigt und Sie können den Inhalt ändern.
 So verbinden Sie Zellen mithilfe von Tastenkombinationen
Feb 26, 2024 am 10:27 AM
So verbinden Sie Zellen mithilfe von Tastenkombinationen
Feb 26, 2024 am 10:27 AM
So verwenden Sie die Tastenkombinationen zum Zusammenführen von Zellen In der täglichen Arbeit müssen wir häufig Tabellen bearbeiten und formatieren. Das Zusammenführen von Zellen ist ein gängiger Vorgang, mit dem mehrere benachbarte Zellen zu einer Zelle zusammengeführt werden können, um die Schönheit der Tabelle und den Effekt der Informationsanzeige zu verbessern. In gängigen Tabellenkalkulationsprogrammen wie Microsoft Excel und Google Sheets ist das Zusammenführen von Zellen sehr einfach und kann über Tastenkombinationen erfolgen. Im Folgenden wird die Verwendung von Tastenkombinationen zum Zusammenführen von Zellen in diesen beiden Programmen vorgestellt. existieren
 Tastenkombinationen zum Zusammenführen von Zellen auf der Computertastatur
Feb 19, 2024 am 11:52 AM
Tastenkombinationen zum Zusammenführen von Zellen auf der Computertastatur
Feb 19, 2024 am 11:52 AM
Tastenkombinationen auf der Computertastatur zum Zusammenführen von Zellen Bei der täglichen Büroarbeit verwenden wir häufig Tabellenkalkulationssoftware zur Datenverarbeitung und -organisation. Das Zusammenführen von Zellen ist einer der am häufigsten verwendeten Vorgänge in Tabellenkalkulationen. Dabei können mehrere benachbarte Zellen zu einer großen Zelle zusammengeführt werden, um Daten besser anzuzeigen. Um die Arbeitseffizienz zu verbessern, ist es unbedingt erforderlich, die Tastenkombinationen zum Zusammenführen von Zellen auf der Computertastatur zu erlernen. Im Folgenden stelle ich Ihnen einige Tastenkombinationen zum Zusammenführen von Zellen in häufig verwendeten Betriebssystemen und Tabellenkalkulationsprogrammen vor. Verwenden Sie unter Windows M
 Implementierungsmethode für zusammengeführte Tabellenzellen im Vue-Dokument
Jun 20, 2023 pm 09:12 PM
Implementierungsmethode für zusammengeführte Tabellenzellen im Vue-Dokument
Jun 20, 2023 pm 09:12 PM
Vue ist ein beliebtes JavaScript-Framework, das viele praktische Funktionen zum Erstellen dynamischer Schnittstellen bietet. Unter diesen sind Tabellen häufige Elemente in der Webentwicklung. In einigen Fällen müssen wir möglicherweise benachbarte Zellen zu einer Zelle zusammenführen, um Informationen besser anzuzeigen. In diesem Artikel wird erläutert, wie das Zusammenführen von Tabellenzellen in Vue-Dokumenten implementiert wird. Vue bietet eine integrierte Komponente VueTable, mit der problemlos Tabellen erstellt werden können. In der VueTable-Komponente können Sie das HTML-Tabellen-Tag verwenden
 Tastenkombination zum Zusammenführen von Zellen in WPS-Tabellen
Feb 19, 2024 pm 12:01 PM
Tastenkombination zum Zusammenführen von Zellen in WPS-Tabellen
Feb 19, 2024 pm 12:01 PM
WPS-Tastenkombinationen zum Zusammenführen von Zellen WPS ist eine häufig verwendete Bürosoftware mit einem breiten Anwendungsspektrum. Bei der Tabellenverarbeitung ist das Zusammenführen von Zellen ein üblicher Vorgang, bei dem mehrere Zellen zu einer großen Zelle zusammengeführt werden können, um die Datenanzeige und Formatanpassung zu erleichtern. In diesem Artikel werden die Tastenkombinationen zum Zusammenführen von Zellen in WPS-Tabellen vorgestellt. In der WPS-Tabelle gibt es zwei Möglichkeiten, Zellen zusammenzuführen: über die Schaltflächen in der Symbolleiste oder über Tastenkombinationen. Die Verwendung von Tastenkombinationen kann die Betriebseffizienz verbessern und das Zusammenführen von Zellen bequemer abschließen.




