 Betrieb und Instandhaltung
Betrieb und Instandhaltung
 Betrieb und Wartung von Linux
Betrieb und Wartung von Linux
 Wie installiere und wechsle ich Dual-Systeme auf dem Kirin-Betriebssystem?
Wie installiere und wechsle ich Dual-Systeme auf dem Kirin-Betriebssystem?
Wie installiere und wechsle ich Dual-Systeme auf dem Kirin-Betriebssystem?

Wie installiere ich Dual-Systeme und wechsle zwischen ihnen auf dem Kirin-Betriebssystem?
Das Kirin-Betriebssystem ist ein Open-Source-Betriebssystem, das auf dem Linux-Kernel basiert. Es bietet die Vorteile von Stabilität und Sicherheit und ist bei Benutzern sehr beliebt. Für einige Benutzer kann ein einzelnes Betriebssystem ihre unterschiedlichen Anforderungen nicht erfüllen, daher hoffen sie, eine Dual-System-Installation und das Einschalten des Kirin-Betriebssystems zu implementieren. In diesem Artikel werden die detaillierten Schritte zum Installieren und Wechseln von Dualsystemen auf dem Kirin-Betriebssystem vorgestellt und entsprechende Codebeispiele bereitgestellt.
Schritt eins: Vorbereitung
Zuerst müssen wir eine Partition vorbereiten, die zur Installation des zweiten Betriebssystems verwendet werden kann. Zum Partitionieren können wir das GParted-Partitionstool verwenden, das mit dem Kirin-Betriebssystem geliefert wird. Geben Sie im Terminal den folgenden Befehl ein, um das GParted-Partitionstool zu installieren:
sudo apt-get install gparted
Nachdem die Installation abgeschlossen ist, öffnen Sie das GParted-Partitionstool und erstellen Sie eine neue Partition für die Installation des zweiten Betriebssystems.
Schritt 2: Zweites Betriebssystem installieren
Auf der vorbereiteten Partition können wir uns für die Installation eines weiteren Betriebssystems entscheiden. Hier nehmen wir das Windows-Betriebssystem als Beispiel.
Zunächst müssen wir ein Windows-Installationsmedium vorbereiten, bei dem es sich um eine CD oder ein USB-Flash-Laufwerk handeln kann. Legen Sie das Installationsmedium in den Computer ein und starten Sie den Computer neu.
Wenn der Computer startet, drücken Sie die entsprechende Taste, um die BIOS-Einstellungsoberfläche aufzurufen. Die Tasten jedes Computers können unterschiedlich sein und es werden Eingabeaufforderungen auf der Startoberfläche oder dem Startbildschirm angezeigt. Stellen Sie in der BIOS-Einstellungsoberfläche den Startmodus auf Legacy-Modus ein, speichern Sie die Einstellungen und beenden Sie den Vorgang.
Nach dem Neustart des Computers wird die Windows-Installationsoberfläche aufgerufen. Wählen Sie gemäß den Eingabeaufforderungen die Partition aus, die installiert werden muss, und installieren Sie Windows auf der zuvor vorbereiteten Partition. Nach Abschluss der Installation wird der Computer automatisch neu gestartet.
Schritt 3: Installieren Sie das Grub-Boot-Programm
Nach der Installation des zweiten Betriebssystems auf dem Kirin-Betriebssystem müssen wir das Grub-Boot-Programm installieren, um einen Systemwechsel zu erreichen. Geben Sie im Terminal den folgenden Befehl ein, um das Grub-Boot-Programm zu installieren:
sudo apt-get install grub sudo grub-install /dev/sda sudo update-grub
„/dev/sda“ ist hier der Gerätename der Festplatte, der von Computer zu Computer variieren kann. Sie können den Gerätenamen der Festplatte anzeigen Festplatte über den Befehl „lsblk“ im Terminal.
Schritt 4: Grub-Boot-Menü konfigurieren
Nachdem die Installation abgeschlossen ist, müssen wir im Grub-Boot-Menü Unterstützung für das zweite Betriebssystem hinzufügen. Geben Sie im Terminal den folgenden Befehl ein, um die Grub-Konfigurationsdatei zu bearbeiten:
sudo gedit /etc/grub.d/40_custom
Fügen Sie in der geöffneten Datei den folgenden Inhalt hinzu:
menuentry "Windows" {
insmod ntfs
insmod chain
set root=(hd0,msdos<分区号>)
chainloader +1
} Unter anderem ist
sudo update-grub
Schritt 5: Betriebssystem wechseln
Da wir nun die Installation und Konfiguration des Dual-Systems abgeschlossen haben, können Sie über das das gewünschte auswählen Grub-Boot-Menü, wenn das System gestartet wird. Gebootetes Betriebssystem. Nach dem Neustart des Computers wird das Grub-Boot-Menü angezeigt. Wählen Sie das entsprechende Betriebssystem entsprechend Ihren Anforderungen zum Wechseln aus.
Zusammenfassung:
Durch die oben genannten Schritte können wir Dual-Systeme auf dem Kirin-Betriebssystem installieren und wechseln. Zuerst bereiten wir eine Partition für die Installation des zweiten Betriebssystems vor, installieren dann das zweite Betriebssystem (z. B. Windows), installieren dann das Grub-Boot-Programm, konfigurieren das Grub-Boot-Menü und wechseln schließlich das Betriebssystem. Ich hoffe, dass dieser Artikel für Benutzer hilfreich sein kann, die eine Dual-System-Installation und das Einschalten des Kirin-Betriebssystems implementieren möchten.
Hinweis: Die in diesem Artikel bereitgestellten Codebeispiele dienen nur als Referenz und passen Sie sie entsprechend Ihrer tatsächlichen Situation an, um Sicherheit und Stabilität zu gewährleisten.
Das obige ist der detaillierte Inhalt vonWie installiere und wechsle ich Dual-Systeme auf dem Kirin-Betriebssystem?. Für weitere Informationen folgen Sie bitte anderen verwandten Artikeln auf der PHP chinesischen Website!

Heiße KI -Werkzeuge

Undresser.AI Undress
KI-gestützte App zum Erstellen realistischer Aktfotos

AI Clothes Remover
Online-KI-Tool zum Entfernen von Kleidung aus Fotos.

Undress AI Tool
Ausziehbilder kostenlos

Clothoff.io
KI-Kleiderentferner

AI Hentai Generator
Erstellen Sie kostenlos Ai Hentai.

Heißer Artikel

Heiße Werkzeuge

Notepad++7.3.1
Einfach zu bedienender und kostenloser Code-Editor

SublimeText3 chinesische Version
Chinesische Version, sehr einfach zu bedienen

Senden Sie Studio 13.0.1
Leistungsstarke integrierte PHP-Entwicklungsumgebung

Dreamweaver CS6
Visuelle Webentwicklungstools

SublimeText3 Mac-Version
Codebearbeitungssoftware auf Gottesniveau (SublimeText3)

Heiße Themen
 1377
1377
 52
52
 Wie wechsle ich beim Xiaomi 14Ultra zwischen 4g und 5g?
Feb 23, 2024 am 11:49 AM
Wie wechsle ich beim Xiaomi 14Ultra zwischen 4g und 5g?
Feb 23, 2024 am 11:49 AM
Xiaomi 14Ultra ist eines der beliebtesten Xiaomi-Modelle in diesem Jahr. Xiaomi 14Ultra verbessert nicht nur den Prozessor und verschiedene Konfigurationen, sondern bringt den Benutzern auch viele neue funktionale Anwendungen beliebt, aber es gibt einige häufig verwendete Funktionen, die Sie vielleicht noch nicht kennen. Wie wechselt das Xiaomi 14Ultra zwischen 4g und 5g? Lassen Sie mich Ihnen unten den spezifischen Inhalt vorstellen! Wie wechsle ich beim Xiaomi 14Ultra zwischen 4g und 5g? 1. Öffnen Sie das Einstellungsmenü Ihres Telefons. 2. Suchen Sie im Einstellungsmenü nach den Optionen „Netzwerk“ und „Mobiles Netzwerk“ und wählen Sie sie aus. 3. In den Mobilfunknetzeinstellungen sehen Sie die Option „Bevorzugter Netztyp“. 4. Klicken oder wählen Sie diese Option und Sie werden sehen
 Bedienungs-Tutorial für den Wechsel von der Win11-Home-Version zur Professional-Version_Bedienungs-Tutorial für den Wechsel von der Win11-Home-Version zur Professional-Version
Mar 20, 2024 pm 01:58 PM
Bedienungs-Tutorial für den Wechsel von der Win11-Home-Version zur Professional-Version_Bedienungs-Tutorial für den Wechsel von der Win11-Home-Version zur Professional-Version
Mar 20, 2024 pm 01:58 PM
Wie konvertiert man Win11 Home Edition in Win11 Professional Edition? Im Win11-System ist es in Home Edition, Professional Edition, Enterprise Edition usw. unterteilt, und auf den meisten Win11-Notebooks ist das Win11 Home Edition-System vorinstalliert. Heute zeigt Ihnen der Editor die Schritte zum Wechsel von der Win11-Home-Version zur Professional-Version 1. Klicken Sie zunächst mit der rechten Maustaste auf diesen Computer auf dem Win11-Desktop und den Eigenschaften. 2. Klicken Sie auf Produktschlüssel ändern oder Windows aktualisieren. 3. Klicken Sie dann nach der Eingabe auf Produktschlüssel ändern. 4. Geben Sie den Aktivierungsschlüssel ein: 8G7XN-V7YWC-W8RPC-V73KB-YWRDB und wählen Sie Weiter. 5. Dann wird der Erfolg angezeigt, sodass Sie die Win11-Home-Version auf die Win11-Professional-Version aktualisieren können.
 So implementieren Sie die Dual-System-Umschaltung im Win10-System
Jan 03, 2024 pm 05:41 PM
So implementieren Sie die Dual-System-Umschaltung im Win10-System
Jan 03, 2024 pm 05:41 PM
Viele Freunde sind möglicherweise nicht an das Win-System gewöhnt, wenn sie zum ersten Mal damit in Berührung kommen. Es gibt duale Systeme im Computer. Schauen wir uns nun die detaillierten Schritte zum Wechseln an zwischen den beiden Systemen. So wechseln Sie zwischen zwei Systemen im Win10-System 1. Umschalten der Tastenkombination 1. Drücken Sie die Tasten „win“ + „R“, um „Ausführen“ zu öffnen. 2. Geben Sie „msconfig“ in das Feld „Ausführen“ ein und klicken Sie auf „OK“. 3. Im geöffneten Fenster „ „Systemkonfiguration“ Wählen Sie in der Benutzeroberfläche das gewünschte System aus und klicken Sie auf „Als Standard festlegen“. Nach Abschluss kann „Neustart“ den Wechsel abschließen. Methode 2. Schalter beim Booten auswählen 1. Wenn Sie über duale Systeme verfügen, steht Ihnen eine Auswahloperationsschnittstelle zur Verfügung wird beim Booten angezeigt. Sie können die Auf- und Ab-Tasten der Tastatur verwenden, um das System auszuwählen
 Wie kann ich das System unter dem Kirin-Betriebssystem schnell wiederherstellen und neu installieren?
Aug 04, 2023 pm 04:05 PM
Wie kann ich das System unter dem Kirin-Betriebssystem schnell wiederherstellen und neu installieren?
Aug 04, 2023 pm 04:05 PM
Wie kann ich das System unter dem Kirin-Betriebssystem schnell wiederherstellen und neu installieren? Das Kirin-Betriebssystem ist ein Linux-basiertes Open-Source-Betriebssystem, das unabhängig in China entwickelt wurde und für seine Stabilität und Sicherheit hoch gelobt wird. Aus verschiedenen Gründen kommt es jedoch bei der Verwendung des Kirin-Betriebssystems unweigerlich zu Systemabstürzen, Softwareproblemen usw. Um diese Probleme zu lösen, müssen wir lernen, das System schnell wiederherzustellen und neu zu installieren. In diesem Artikel erfahren Sie, wie Sie das System unter dem Kirin-Betriebssystem schnell wiederherstellen und neu installieren können. Schnelle Systemwiederherstellung: Auf dem Kirin-Betriebssystem können wir es verwenden
 Wechseln Sie den Dual-System-Startmodus des Apple-Computers
Feb 19, 2024 pm 06:50 PM
Wechseln Sie den Dual-System-Startmodus des Apple-Computers
Feb 19, 2024 pm 06:50 PM
So wechseln Sie beim Start zwischen Apple-Dual-Systemen Als leistungsstarkes Gerät können Apple-Computer zusätzlich zu ihrem eigenen macOS-Betriebssystem auch andere Betriebssysteme wie Windows installieren, um einen Dual-System-Wechsel zu erreichen. Wie wechseln wir also beim Booten zwischen den beiden Systemen? In diesem Artikel erfahren Sie, wie Sie auf Apple-Computern zwischen Dual-Systemen wechseln. Bevor wir Dual-Systeme installieren, müssen wir zunächst bestätigen, ob unser Apple-Computer Dual-System-Switching unterstützt. Im Allgemeinen basieren Apple-Computer auf
 Wie installiere und verwalte ich Schriftarten unter Kirin OS?
Aug 05, 2023 pm 02:22 PM
Wie installiere und verwalte ich Schriftarten unter Kirin OS?
Aug 05, 2023 pm 02:22 PM
Wie installiere und verwalte ich Schriftarten unter Kirin OS? Das Kirin-Betriebssystem ist ein auf Linux basierendes Open-Source-Betriebssystem, das von den meisten Benutzern wegen seiner Stabilität und Sicherheit geliebt wird. Für Designer, Typografen oder Benutzer, die Schriftarten anpassen müssen, ist es sehr wichtig, Schriftarten korrekt zu installieren und zu verwalten. In diesem Artikel wird erläutert, wie Schriftarten auf dem Kirin-Betriebssystem installiert und verwaltet werden, und es werden entsprechende Codebeispiele bereitgestellt. Das vom Kirin-Betriebssystem zum Installieren von Schriftarten verwendete Schriftartenverzeichnis ist /usr/share/fonts
 Wie konfiguriere und verwende ich Drucker und Scanner im Kirin-Betriebssystem?
Aug 06, 2023 am 09:25 AM
Wie konfiguriere und verwende ich Drucker und Scanner im Kirin-Betriebssystem?
Aug 06, 2023 am 09:25 AM
Wie konfiguriere und verwende ich Drucker und Scanner im Kirin-Betriebssystem? Als auf Linux-Distributionen basierendes Betriebssystem ist das Kirin-Betriebssystem in China weit verbreitet. Um den Anforderungen verschiedener Benutzer gerecht zu werden, bietet das Kirin-Betriebssystem benutzerfreundliche Konfigurations- und Verwendungsmethoden für Drucker und Scanner. In diesem Artikel erfahren Sie, wie Sie Drucker und Scanner unter Kirin OS konfigurieren und verwenden, und stellen entsprechende Codebeispiele bereit. Druckerkonfiguration und -nutzung Das Kirin-Betriebssystem verwendet CUPS (Common UNIX Printing System) zum Drucken
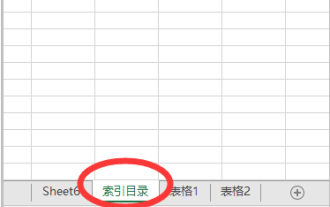 So verwenden Sie Tastenkombinationen zum Wechseln von Arbeitsmappen in Excel
Mar 20, 2024 pm 01:50 PM
So verwenden Sie Tastenkombinationen zum Wechseln von Arbeitsmappen in Excel
Mar 20, 2024 pm 01:50 PM
Bei der Anwendung von Excel-Software sind wir es gewohnt, Tastenkombinationen zu verwenden, um einige Vorgänge einfacher und schneller zu machen. Wenn wir sie anzeigen, müssen wir ständig zwischen Aufgaben wechseln Durch die schnellere Umschaltmethode wird viel Zeit beim Umschalten eingespart, was erheblich zur Verbesserung der Arbeitseffizienz beiträgt. Um dieses Problem zu lösen, wird der Redakteur heute darüber sprechen : So verwenden Sie die Tastenkombinationen zum Wechseln von Arbeitsmappen in Excel. 1. Zuerst sehen Sie unten in der geöffneten Excel-Tabelle mehrere Arbeitsmappen. Sie müssen schnell zwischen verschiedenen Arbeitsmappen wechseln, wie in der Abbildung unten gezeigt. 2. Drücken Sie dann die Strg-Taste auf der Tastatur, ohne sie zu bewegen, und wählen Sie bei Bedarf den Job rechts aus



