 häufiges Problem
häufiges Problem
 So lösen Sie das Problem, dass die lokale Verbindung keine gültige IP-Konfiguration hat
So lösen Sie das Problem, dass die lokale Verbindung keine gültige IP-Konfiguration hat
So lösen Sie das Problem, dass die lokale Verbindung keine gültige IP-Konfiguration hat
Die Lösungen für die lokale Verbindung ohne gültige IP-Konfiguration sind: 1. Starten Sie das Netzwerkgerät neu . Überprüfen Sie das Netzwerkkabel und die physische Verbindung. 6. Setzen Sie den Netzwerkadapter zurück.

Das Betriebssystem dieses Tutorials: Windows 10-System, Dell G3-Computer.
Wenn bei der lokalen Verbindung der Fehler „Keine gültige IP-Konfiguration“ auftritt, bedeutet dies, dass Ihr Computer keine gültige IP-Adresse erhalten kann. Dies kann dazu führen, dass keine Verbindung zum Netzwerk hergestellt werden kann oder die normale Netzwerkkommunikation verhindert wird. Hier sind einige gängige Möglichkeiten, dieses Problem zu beheben:
Starten Sie Ihr Netzwerkgerät neu: Versuchen Sie zunächst, Ihren Router, Switch oder Modem neu zu starten. Manchmal kann ein vorübergehender Geräteausfall zu IP-Konfigurationsproblemen führen. Warten Sie den Neustart des Geräts ab und prüfen Sie, ob eine gültige IP-Adresse bezogen werden kann.
Automatisch eine IP-Adresse beziehen: Stellen Sie sicher, dass Ihr Computer so eingestellt ist, dass er automatisch eine IP-Adresse bezieht. Öffnen Sie die Systemsteuerung, gehen Sie zu „Netzwerk und Internet“ und wählen Sie dann „Netzwerk- und Freigabecenter“. Klicken Sie auf „Adaptereinstellungen ändern“, suchen Sie die LAN-Verbindung, klicken Sie mit der rechten Maustaste und wählen Sie „Eigenschaften“. Suchen Sie im Eigenschaftenfenster nach „Internet Protocol Version 4 (TCP/IPv4)“ und doppelklicken Sie, um es zu öffnen. Stellen Sie sicher, dass „IP-Adresse automatisch beziehen“ und „DNS-Serveradresse automatisch beziehen“ ausgewählt sind, speichern Sie die Änderungen und versuchen Sie, die Verbindung zum Netzwerk wiederherzustellen.
LAN-Verbindung deaktivieren und erneut aktivieren: Suchen Sie im „Netzwerk- und Freigabecenter“ nach „LAN-Verbindung“, klicken Sie mit der rechten Maustaste und wählen Sie „Deaktivieren“. Klicken Sie dann erneut mit der rechten Maustaste und wählen Sie „Aktivieren“. Dadurch wird die Netzwerkverbindung neu initialisiert und versucht, eine IP-Adresse erneut zu erhalten.
IP-Konfiguration aktualisieren: Öffnen Sie die Eingabeaufforderung (als Administrator ausführen), geben Sie den Befehl „ipconfig /release“ ein und drücken Sie dann die Eingabetaste. Warten Sie, bis der Befehl ausgeführt wird, geben Sie dann den Befehl „ipconfig /renew“ ein und drücken Sie die Eingabetaste. Dadurch wird die aktuelle IP-Konfiguration freigegeben und versucht, eine neue IP-Adresse zu erhalten.
Überprüfen Sie Netzwerkkabel und physische Verbindungen: Stellen Sie sicher, dass Ihre Netzwerkkabel ordnungsgemäß mit Ihrem Computer und Ihren Netzwerkgeräten (z. B. Routern) verbunden sind. Überprüfen Sie, ob das Kabel beschädigt oder locker ist, und versuchen Sie, das Kabel auszutauschen.
Netzwerkadapter zurücksetzen: Öffnen Sie eine Eingabeaufforderung (als Administrator ausführen), geben Sie den Befehl „netsh int ip reset“ ein und drücken Sie die Eingabetaste. Dadurch werden die Netzwerkadaptereinstellungen auf die Standardeinstellungen zurückgesetzt und möglicherweise IP-Konfigurationsprobleme behoben.
Wenn die obige Methode das Problem immer noch nicht löst, liegen möglicherweise andere Netzwerkfehler oder Konfigurationsfehler vor. In diesem Fall wird empfohlen, sich für weitere Unterstützung an Ihren Netzwerkadministrator oder den technischen Support zu wenden.
Das obige ist der detaillierte Inhalt vonSo lösen Sie das Problem, dass die lokale Verbindung keine gültige IP-Konfiguration hat. Für weitere Informationen folgen Sie bitte anderen verwandten Artikeln auf der PHP chinesischen Website!

Heiße KI -Werkzeuge

Undresser.AI Undress
KI-gestützte App zum Erstellen realistischer Aktfotos

AI Clothes Remover
Online-KI-Tool zum Entfernen von Kleidung aus Fotos.

Undress AI Tool
Ausziehbilder kostenlos

Clothoff.io
KI-Kleiderentferner

AI Hentai Generator
Erstellen Sie kostenlos Ai Hentai.

Heißer Artikel

Heiße Werkzeuge

Notepad++7.3.1
Einfach zu bedienender und kostenloser Code-Editor

SublimeText3 chinesische Version
Chinesische Version, sehr einfach zu bedienen

Senden Sie Studio 13.0.1
Leistungsstarke integrierte PHP-Entwicklungsumgebung

Dreamweaver CS6
Visuelle Webentwicklungstools

SublimeText3 Mac-Version
Codebearbeitungssoftware auf Gottesniveau (SublimeText3)

Heiße Themen
 So lösen Sie das Problem, dass DHCP in der lokalen Verbindung nicht aktiviert ist. Empfohlene Lösungen für das Problem, dass der Computer nicht auf das Internet zugreifen kann und meldet, dass der DHCP-Dienst nicht aktiviert ist.
Mar 13, 2024 pm 12:07 PM
So lösen Sie das Problem, dass DHCP in der lokalen Verbindung nicht aktiviert ist. Empfohlene Lösungen für das Problem, dass der Computer nicht auf das Internet zugreifen kann und meldet, dass der DHCP-Dienst nicht aktiviert ist.
Mar 13, 2024 pm 12:07 PM
Wenn viele Benutzer Computer verwenden, um eine Verbindung zum Ethernet herzustellen, sehen sie die Meldung „DHCP ist nicht aktiviert“ und wissen nicht, was sie tun sollen. Dies liegt daran, dass die DHCP-Funktion auf dem Router nicht aktiviert ist dieses Problem. 1. Überprüfen Sie die Anmeldeinformationen, um das Problem „DHCP ist im Ethernet nicht aktiviert“ zu lösen. Sie müssen sich zuerst beim Router anmelden. Wenn Sie sich bei einem Router anmelden, müssen Sie normalerweise das Gateway, den Benutzernamen und das Passwort des Routers abrufen. Diese Informationen sind normalerweise auf der Rückseite des Routers angegeben. Die IP des Routers ist die sogenannte Gateway-Adresse. Die Standard-Gateway-Adresse ist bei einigen Routern 192.168.1.1 oder 192.168.0.1. Das Anmeldekonto lautet im Allgemeinen admin und das Passwort lautet admin oder 123456. 2. Melden Sie sich bei der Routerverwaltung an
 So erstellen Sie eine lokale Verbindung in Win11
Jun 29, 2023 pm 12:55 PM
So erstellen Sie eine lokale Verbindung in Win11
Jun 29, 2023 pm 12:55 PM
Wie erstelle ich eine lokale Verbindung in Win11? Nach dem Upgrade auf das Win11-System stellten einige Freunde fest, dass einige Funktionen nicht normal genutzt werden konnten. Wenn einige Freunde eine lokale Verbindung verwendeten, stellten sie fest, dass sie keine normale Verbindung herstellen konnten Internet. Wie sollen wir es also lösen? Der unten stehende Editor hat die Schritte zum Erstellen einer lokalen Verbindung in Win11 zusammengestellt. Wenn Sie interessiert sind, folgen Sie dem Editor, um unten zu lesen! Schritte zum Erstellen einer lokalen Verbindung in Win11: 1. Klicken Sie auf das Desktop-Startmenü, um das Einstellungsfeld zu öffnen, wie in der Abbildung gezeigt. 2. Suchen Sie die Optionen „Netzwerk“ und „Internet“, wie in der Abbildung dargestellt. 3. Klicken Sie auf die Schaltfläche „DFÜ-Verbindung einrichten“, wie in der Abbildung dargestellt. 4. Klicken Sie unter dieser Spalte auf „Neue Verbindungsoptionen festlegen“, wie in der Abbildung dargestellt. 5. Klicken Sie abschließend auf „Neues Netzwerkdiagramm festlegen“.
 Löschen Sie redundante lokale Verbindungen im Win7-System 2
Jul 19, 2023 pm 06:21 PM
Löschen Sie redundante lokale Verbindungen im Win7-System 2
Jul 19, 2023 pm 06:21 PM
Wenn Sie die Computernetzwerkverbindung des Win7-Systems überprüfen, werden Sie manchmal feststellen, dass zusätzlich zur lokalen Verbindung auch eine lokale Verbindung 2 vorhanden ist. Nach dem Verständnis wissen wir, dass es sich um eine redundante lokale Verbindungsadresse einer Netzwerkkarte handelt. Aufgrund der Existenz der lokalen Verbindung 2 kann es manchmal vorkommen, dass die lokale Verbindung nicht verbunden werden kann und daher nicht auf das Internet zugreifen kann. Wie entfernen wir die redundante LAN-Verbindung 2? Das Win7-System löscht redundante lokale Verbindungen 2. 1. Klicken Sie auf das Startmenü, suchen Sie nach „Ausführen“ und drücken Sie die Eingabetaste oder drücken Sie direkt die Windows-Taste (Fenster) + R-Taste, um das Dialogfeld „Ausführen“ zu öffnen. 2. Geben Sie regedit in das Dialogfeld „Ausführen“ ein 3. Erweitern Sie im Registrierungseditor zu HKEY_LOCAL_MCHINE\SYSTEM\Curentcontrol
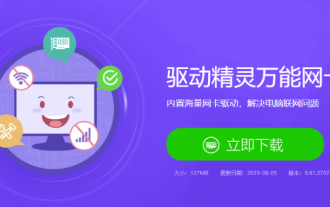 Tutorial zum Umgang mit dem Problem, dass nach der Neuinstallation von Win7 kein WLAN-Zugang möglich ist
Jul 09, 2023 pm 02:29 PM
Tutorial zum Umgang mit dem Problem, dass nach der Neuinstallation von Win7 kein WLAN-Zugang möglich ist
Jul 09, 2023 pm 02:29 PM
Was soll ich tun, wenn ich nach der Neuinstallation von win7 nicht auf WLAN zugreifen kann? Nach der Installation können die Computer vieler Freunde das Internet nicht öffnen. Dies liegt daran, dass dem Computer der Netzwerkkartentreiber fehlt. Wenn Ihr Computer nach der Neuinstallation von Win7 nicht auf WLAN zugreifen kann, können Sie die folgenden Schritte ausführen, um den Treiber für die WLAN-Karte neu zu installieren und zu aktualisieren. Tutorial zum Umgang mit WLAN-Problemen, wenn Sie nach der Neuinstallation von Win7 nicht auf das Internet zugreifen können. 1. Suchen Sie mit einem Browser auf anderen Computern nach Driver Wizard, rufen Sie die offizielle Website auf und laden Sie [Driver Wizard Network Port Version] auf ein USB-Flash-Laufwerk herunter. 2. Installieren Sie dann die Netzwerkportversion des Treiberassistenten für Win7-Computer, die nicht auf das Internet zugreifen können, neu, öffnen Sie die Software und klicken Sie auf „Ein-Klick-Installation“. 3. Klicken Sie sofort nach der Installation auf das Gefühl. 4. Klicken Sie auf „Jetzt prüfen“ und installieren Sie dann automatisch den Treiber. Anschließend können Sie normal im Internet surfen. Das Obige ist w
 Was tun, wenn im Win7-System keine lokale Verbindung besteht?
Jun 29, 2023 pm 01:46 PM
Was tun, wenn im Win7-System keine lokale Verbindung besteht?
Jun 29, 2023 pm 01:46 PM
Was soll ich tun, wenn im Win7-System keine lokale Verbindung besteht? Das Win7-System kann keine lokale Verbindung herstellen. So lösen Sie das Problem und teilen das Tutorial. Nach der Neuinstallation des Win7-Systems oder der Installation eines neuen Systems auf dem Computer stellen Benutzer fest, dass ihr Computer keine Verbindung zum Netzwerk herstellen kann. Viele Benutzer werden auf diese Situation stoßen. Der Grund dafür ist, dass der Computer nicht über den entsprechenden Treiber verfügt und sie ihn aktualisieren oder den Treiber herunterladen müssen. Das Win7-System kann den lokalen Verbindungslösungsvorgang nicht ausführen. Tutorial-Teilung 1. Wenn vor dem Netzwerkkartentreiber im Geräte-Manager kein Ausrufezeichen und kein Fragezeichen steht und der Treiber normal ist, muss der Fehler des Netzwerks in Betracht gezogen werden Verbindungsverwaltungsdienstprogramm. 2. Halten Sie die Win-Taste + R-Taste gedrückt, um das Ausführungsfenster zu öffnen. 3. In Ordnung
 Wo ist die lokale Verbindung in Win7?
Dec 23, 2023 pm 10:59 PM
Wo ist die lokale Verbindung in Win7?
Dec 23, 2023 pm 10:59 PM
Obwohl viele Freunde schon lange Computer verwenden, wissen sie nicht, wo sich die lokale Verbindung in Windows 7 befindet. Heute zeigt Ihnen der Editor, wie Sie die lokale Verbindung in Windows 7 öffnen! Lass uns einen Blick darauf werfen. So öffnen Sie eine lokale Verbindung auf einem Win7-Computer: 1. Klicken Sie zunächst auf dem Win7-Desktop auf „Netzwerk“, um die Netzwerkeinstellungen einzugeben. 2. Klicken Sie oben auf „Netzwerk- und Freigabecenter“. 3. Klicken Sie dann links auf „Adaptereinstellungen ändern“. 4. Klicken Sie auf „Adaptereinstellungen ändern“, um die lokale Verbindung zu finden. (Das Obige ist der gesamte Inhalt darüber, wo sich die lokale Verbindung in Win7 befindet, der Ihnen vom Herausgeber zur Verfügung gestellt wurde! Wenn der oben genannte Inhalt für Ihr Problem hilfreich ist, achten Sie bitte auf diese Website, wir werden Ihnen kontinuierlich qualitativ hochwertige Inhalte bereitstellen.)
 Was soll ich tun, wenn die lokale Verbindung fehlt?
Mar 07, 2023 pm 02:23 PM
Was soll ich tun, wenn die lokale Verbindung fehlt?
Mar 07, 2023 pm 02:23 PM
Lösung für die fehlende lokale Verbindung: 1. Rufen Sie den Geräte-Manager auf, klicken Sie auf den Netzwerkadapter, sehen Sie sich den Netzwerkkartentreiber „Realtek PCle GBE Family Controller“ an und installieren Sie dann den Netzwerkkartentreiber neu. 2. Drücken Sie „win+R“; Öffnen Sie die Taste „Ausführen“ und geben Sie „regsvr32 netshell.dll“ ein. Stellen Sie einfach den Netzwerkverbindungsdienst ein.
 So stellen Sie eine in Win7 fehlende lokale Verbindung wieder her
Jul 02, 2023 pm 04:17 PM
So stellen Sie eine in Win7 fehlende lokale Verbindung wieder her
Jul 02, 2023 pm 04:17 PM
Wie kann ich eine in Win7 verlorene lokale Verbindung wiederherstellen? Bei der Verwendung von Win7 stellten einige Freunde fest, dass die lokale Verbindung fehlte. Wie kann man in diesem Fall die lokale Verbindung abrufen? Viele Freunde wissen nicht, wie man es bedient. Der Editor hat die Methode zum Wiederherstellen der lokalen Verbindung im Windows 7-System zusammengestellt. Wenn Sie interessiert sind, folgen Sie dem Editor, um einen Blick darauf zu werfen. Methode zum Wiederherstellen der lokalen Verbindung im Windows 7-System 1. Klicken Sie mit der rechten Maustaste auf den Computer und klicken Sie auf Eigenschaften. Wie in der Abbildung gezeigt: 2. Es öffnet sich ein Dialogfeld. Klicken Sie auf „Geräte-Manager“. Wie in der Abbildung gezeigt: 3. Ein Dialogfeld wird angezeigt und Sie können den Netzwerkadapter erweitern. Wie in der Abbildung gezeigt: 4. Klicken Sie mit der rechten Maustaste auf RealtekPCleGBEFamilyController




