Was ist eine USB-Schnittstelle?
USB-Schnittstelle ist die Abkürzung für Universal Serial Bus, einem universellen Standard für den Anschluss externer Computergeräte. Die USB-Schnittstelle soll die Verbindung zwischen Computern und externen Geräten vereinfachen, höhere Datenübertragungsgeschwindigkeiten und eine größere Kompatibilität bieten. Mit der kontinuierlichen Weiterentwicklung der Technologie wird auch die USB-Schnittstelle ständig verbessert und weiterentwickelt, um Benutzern ein besseres Benutzererlebnis zu bieten.

Die USB-Schnittstelle ist ein universeller Standard für den Anschluss externer Computergeräte, die Abkürzung für Universal Serial Bus. Die USB-Schnittstelle soll die Verbindung zwischen Computern und externen Geräten vereinfachen und höhere Datenübertragungsgeschwindigkeiten und größere Kompatibilität ermöglichen.
Die USB-Schnittstelle wurde erstmals 1996 auf den Markt gebracht. Ihr Designkonzept bestand darin, die verschiedenen damals verwendeten seriellen und parallelen Schnittstellen zu ersetzen. Vor der Einführung der USB-Schnittstelle benötigte jedes Gerät eine eigene unabhängige Schnittstelle, was zu Interoperabilitätsproblemen zwischen den Geräten führte. Das Aufkommen der USB-Schnittstelle löst dieses Problem und ermöglicht Benutzern den Anschluss verschiedener Geräte über eine einheitliche Schnittstelle.
Einer der Vorteile der USB-Schnittstelle ist ihre Hot-Swap-Funktion. Dies bedeutet, dass Benutzer USB-Geräte bei laufendem Computer anschließen oder entfernen können, ohne den Computer neu starten zu müssen. Dieser Komfort macht die USB-Schnittstelle zum bevorzugten Standard für den Anschluss externer Geräte.
Die USB-Schnittstelle verfügt außerdem über eine hohe Datenübertragungsgeschwindigkeit. Abhängig von der USB-Version können die Datenübertragungsgeschwindigkeiten mehrere zehn Megabyte pro Sekunde oder sogar mehrere Gigabyte pro Sekunde erreichen. Dadurch eignet sich die USB-Schnittstelle ideal für den Anschluss von Geräten, die eine schnelle Datenübertragung erfordern, wie beispielsweise externe Festplatten und Kameras.
Darüber hinaus hat die USB-Schnittstelle auch einen geringeren Stromverbrauch. Im Vergleich zu anderen Schnittstellen verbraucht die USB-Schnittstelle bei der Datenübertragung weniger Strom, weshalb sie häufig in tragbaren Geräten eingesetzt wird. Beispielsweise nutzen viele Smartphones und Tablets USB-Schnittstellen zum Laden und zur Datenübertragung.
Auch die Kompatibilität der USB-Schnittstelle gehört zu den wichtigen Merkmalen. Ob Windows, Mac oder Linux, fast alle Betriebssysteme unterstützen USB-Schnittstellen. Dies bedeutet, dass Benutzer problemlos eine Verbindung herstellen und Daten zwischen verschiedenen Geräten und Betriebssystemen übertragen können.
Zusätzlich zu den oben genannten Vorteilen unterstützt die USB-Schnittstelle auch eine Vielzahl von Gerätetypen, wie Drucker, Tastaturen, Mäuse, Audiogeräte usw. Dadurch können Benutzer mehrere Geräte über einen einzigen USB-Anschluss anschließen und so die Anzahl der Anschlüsse am Computer reduzieren.
Trotz der vielen Vorteile der USB-Schnittstelle gibt es jedoch auch einige Einschränkungen. Beispielsweise sind ältere USB-Versionen hinsichtlich der Datenübertragungsgeschwindigkeit und des Stromverbrauchs möglicherweise nicht so gut wie die neuesten USB 3.0- und USB 3.1-Versionen. Aufgrund der Beliebtheit von USB-Schnittstellen kann es außerdem sein, dass für den Anschluss einiger Geräte Adapter oder Adapterkabel erforderlich sind.
Generell ist die USB-Schnittstelle ein sehr wichtiger Verbindungsstandard für externe Computergeräte. Die Hot-Swap-Funktion, die schnelle Datenübertragung, der geringe Stromverbrauch und die umfassende Kompatibilität machen die USB-Schnittstelle zum bevorzugten Standard für den Anschluss verschiedener Geräte. Mit der kontinuierlichen Weiterentwicklung der Technologie werden auch USB-Schnittstellen ständig verbessert und weiterentwickelt, um Benutzern ein besseres Erlebnis zu bieten.
Das obige ist der detaillierte Inhalt vonWas ist eine USB-Schnittstelle?. Für weitere Informationen folgen Sie bitte anderen verwandten Artikeln auf der PHP chinesischen Website!

Heiße KI -Werkzeuge

Undresser.AI Undress
KI-gestützte App zum Erstellen realistischer Aktfotos

AI Clothes Remover
Online-KI-Tool zum Entfernen von Kleidung aus Fotos.

Undress AI Tool
Ausziehbilder kostenlos

Clothoff.io
KI-Kleiderentferner

AI Hentai Generator
Erstellen Sie kostenlos Ai Hentai.

Heißer Artikel

Heiße Werkzeuge

Notepad++7.3.1
Einfach zu bedienender und kostenloser Code-Editor

SublimeText3 chinesische Version
Chinesische Version, sehr einfach zu bedienen

Senden Sie Studio 13.0.1
Leistungsstarke integrierte PHP-Entwicklungsumgebung

Dreamweaver CS6
Visuelle Webentwicklungstools

SublimeText3 Mac-Version
Codebearbeitungssoftware auf Gottesniveau (SublimeText3)

Heiße Themen
 1359
1359
 52
52
 Wenn Ihr USB-C von Windows 11 nicht erkannt wird, stehen über 5 Korrekturen zur Auswahl.
May 08, 2023 pm 11:22 PM
Wenn Ihr USB-C von Windows 11 nicht erkannt wird, stehen über 5 Korrekturen zur Auswahl.
May 08, 2023 pm 11:22 PM
USB-C-Anschlüsse gehören mittlerweile zum Standard bei den meisten modernen Telefonen, Laptops und Tablets. Mit anderen Worten: Wir sind in die USB-C-Ära eingetreten und die traditionellen rechteckigen USB-Typ-A-Stecker, an die wir uns gewöhnt haben, verschwinden nach und nach. Sie können jetzt Ihren Windows 11-PC aufladen und über eine USB-C-Verbindung mit anderen USB-Typ-C-Geräten kommunizieren, die über USB-C-Anschlüsse verfügen (z. B. Grafikkarten, Dockingstationen, Telefone usw.). Leider können bestimmte Software- und Hardwarekombinationen Probleme verursachen. In diesem Fall wird möglicherweise eine Meldung angezeigt, die darauf hinweist, dass die USB-C-Verbindung fehlgeschlagen ist. In diesem Artikel zeigen wir, wie man Win repariert
 Befehle zur Installation von BalenaEtcher unter Windows 11
Apr 19, 2023 pm 05:46 PM
Befehle zur Installation von BalenaEtcher unter Windows 11
Apr 19, 2023 pm 05:46 PM
Schritte zur Installation von BalenaEtcher unter Windows 11 Hier zeigen wir die schnelle Möglichkeit, BalenaEthcer unter Windows 11 zu installieren, ohne die offizielle Website zu besuchen. 1. Öffnen Sie ein Befehlsterminal (als Administrator), klicken Sie mit der rechten Maustaste auf die Schaltfläche „Start“ und wählen Sie „Terminal (Admin)“. Dadurch wird ein Windows-Terminal mit Administratorrechten geöffnet, um Software zu installieren und andere wichtige Aufgaben als Superuser auszuführen. 2. Installieren Sie BalenaEtcher unter Windows 11. Führen Sie nun auf Ihrem Windows-Terminal einfach den Standard-Windows-Paketmanager aus
 So beheben Sie, dass Garmin-USB-Geräte auf einem Windows-PC nicht erkannt oder erkannt werden
May 06, 2023 pm 09:25 PM
So beheben Sie, dass Garmin-USB-Geräte auf einem Windows-PC nicht erkannt oder erkannt werden
May 06, 2023 pm 09:25 PM
Garmin ist ein Hersteller fortschrittlicher GPS-Tracking- und Navigationsgeräte und produziert hochwertige tragbare Geräte für normale Benutzer. Wenn Sie ein Garmin-Gerät verwenden und es nicht mit Ihrem Windows 11/10-System verbinden können und nach einer schnellen Lösung suchen, sind Sie hier genau richtig. Dieser Artikel ist hilfreich für Benutzer, die keine Verbindung zwischen ihrem Gerät und dem Windows-Computer herstellen können. Lösung 1 – Versuchen Sie, Ihr System neu zu starten Bevor Sie sich der Software-Seite des Problems zuwenden, sollten Sie versuchen, Ihr System neu zu starten. Bevor Sie also etwas unternehmen, sollten Sie zwei Dinge tun. Die erste besteht darin, Ihren Computer neu zu starten. Dieses Problem kann durch ein vorübergehendes Problem oder einen einmaligen Fehler verursacht werden. Vor dem Neustart des Systems
 Windows 11 erkennt Android-Telefon nicht? Hier ist eine schnelle Lösung
Apr 13, 2023 pm 04:31 PM
Windows 11 erkennt Android-Telefon nicht? Hier ist eine schnelle Lösung
Apr 13, 2023 pm 04:31 PM
Microsoft-Benutzer können ihre Telefone über die App Phone Link (früher Your Phone) mit ihren PCs verbinden. Mit dieser Anwendung kann Ihr Windows-PC auf Fotos, Texte, Benachrichtigungen und andere Daten auf Ihrem Telefon zugreifen. Phone Link kann den Bildschirm Ihres Android-Geräts spiegeln. Derzeit befindet sich diese Funktion bei einigen Samsung-Smartphones noch in der Testphase. Benutzer können ihre Android-Geräte weiterhin über ein USB-Kabel mit ihrem PC verbinden, allerdings können Benutzer damit nur Dateien, Fotos, Musik und andere Medien zwischen ihrem PC und ihrem Smartphone übertragen. Um auf Texte und Anrufe zuzugreifen,
 So beheben Sie den Fehlercode 0x800701B1 unter Windows 10/11
Apr 15, 2023 pm 07:13 PM
So beheben Sie den Fehlercode 0x800701B1 unter Windows 10/11
Apr 15, 2023 pm 07:13 PM
Beim Übertragen von Dateien von einem Laufwerk auf einen anderen Treiber im Datei-Explorer wird möglicherweise die Fehlermeldung „Fehler x800701B1: Es wurde ein nicht vorhandenes Gerät angegeben“ angezeigt. Während viele Benutzer dieses Problem beim Kopieren und Einfügen großer Dateien auf USB-Geräten gemeldet haben, sind einige von ihnen auch auf dieses Problem gestoßen, als sie versuchten, Windows auf einer an einen USB-Anschluss angeschlossenen Festplatte/SSD zu installieren. Lösung 1 – Schließen Sie das Laufwerk an einen anderen Anschluss an. Wie Sie wissen, gibt es in Ihrem System mehrere Arten von Anschlüssen. Allerdings funktionieren einige neuere externe SSDs/HDDs nur mit USB3.0. Wenn Sie also einen USB2.0-Anschluss angeschlossen haben, wird möglicherweise dieser Fehler angezeigt. 1. Sie müssen das USB-Laufwerk auswerfen. Also klicken
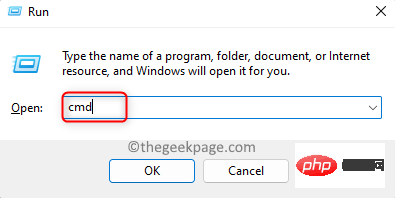 Unbekanntes USB-Gerät, Fehlerbehebung bei der Geräteaufzählung unter Windows 11/10
Apr 18, 2023 pm 10:13 PM
Unbekanntes USB-Gerät, Fehlerbehebung bei der Geräteaufzählung unter Windows 11/10
Apr 18, 2023 pm 10:13 PM
Nachdem wir USB-Geräte längere Zeit verwendet haben, wissen wir alle, dass beim Anschließen des USB-Geräts an Ihren Windows-PC zunächst der für den USB-Anschluss erforderliche Treiber installiert wird und dann das USB-Gerät im Datei-Explorer angezeigt wird. Kann abgerufen werden. Immer wenn ein Hardwaregerät an einen Windows-PC angeschlossen wird, ist ein Treiber erforderlich, der die Kommunikation mit diesem Gerät unterstützt. Wenn der Treiber jedoch beschädigt ist, erkennt Windows das Hardwaregerät nicht. Ein solcher Fehler, der bei der Verwendung von USB-Geräten auf Windows-Computern auftritt, ist UnknownUSBDevice(DeviceFailedEnumeration)Error. USB
 So erstellen Sie mit Rufus einen bootfähigen USB-Stick für Windows 11
Apr 13, 2023 pm 06:10 PM
So erstellen Sie mit Rufus einen bootfähigen USB-Stick für Windows 11
Apr 13, 2023 pm 06:10 PM
Rufus ist ein kleines und beliebtes Dienstprogramm zum Erstellen bootfähiger USB-Laufwerke mit verschiedenen Betriebssystemen. Im Gegensatz zur Microsoft Media Creation Tool (MCT)-Anwendung, die nur Windows 10 und 11 unterstützt, funktioniert Rufus auch auf Windows 7, 8.1, 10, 11, Linux und anderen Betriebssystemen. Neben einer besseren Betriebssystemunterstützung bietet Rufus auch mehrere Verbesserungen der Lebensqualität, insbesondere für diejenigen, die Windows 11 installieren möchten. Zunächst einmal kann Rufus die TPM 2.0- und Secure Boot-Anforderungen umgehen, um Builds mit älterer und offiziell nicht unterstützter Hardware zu erstellen
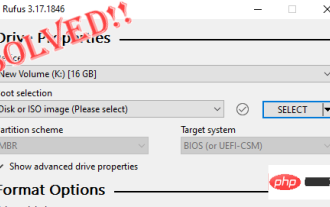 Fix: Rufus kann auf einem Windows-PC kein bootfähiges USB-Problem erstellen
Apr 29, 2023 am 09:19 AM
Fix: Rufus kann auf einem Windows-PC kein bootfähiges USB-Problem erstellen
Apr 29, 2023 am 09:19 AM
Rufus ist ein hervorragendes Tool zum einfachen Erstellen bootfähiger USB-Laufwerke. Dieses kleine und elegante Werkzeug ist erstaunlich effizient und sorgt im Allgemeinen für einen fehlerfreien Betrieb. Allerdings kann das Erstellen eines neuen bootfähigen USB-Sticks manchmal dazu führen, dass Fehlermeldungen angezeigt werden, die den Brennvorgang behindern. Wenn Sie bei der Verwendung von Rufus auf Schwierigkeiten stoßen, können Sie die folgenden Schritte ausführen, um eine schnelle Lösung für Ihr Problem zu finden. Fix 1 – Führen Sie die Fehlerprüfung des Laufwerks aus. Bevor Sie es erneut mit Rufus versuchen, können Sie das Fehlerprüfungstool des Laufwerks ausführen, um das Laufwerk auf Fehler zu scannen. 1. Drücken Sie gleichzeitig die Windows-Taste + die E-Taste, um den Datei-Explorer zu öffnen. Klicken Sie dann auf „Dieser PC“.



