Erfahren Sie, wie Sie Dateien mit PowerToys in Microsoft finden
Windows verhindert, dass Sie Änderungen an Dateien vornehmen, wenn diese von anderen Programmen und Prozessen verwendet werden. Allerdings wird Ihnen nicht immer angezeigt, um welche Prozesse es sich handelt, was frustrierend sein kann, insbesondere wenn Sie daran gehindert werden, weiter zu arbeiten. Es gibt zwar einige Möglichkeiten, dieses Problem zu beheben, aber keine ist so einfach und unkompliziert wie das Dienstprogramm PowerToys. Hier finden Sie alles, was Sie wissen müssen, um Dateien mit PowerToys zu finden.
Finden Sie mit dem File Locksmith von PowerToys heraus, welche Prozesse Dateien verwenden.
PowerToys ist ein kostenloses Dienstprogramm von Microsoft, das viele verschiedene Tools enthält. Eines davon ist das File Locksmith-Tool, das Sie darüber informiert, ob Ihre Dateien von anderen Prozessen und Programmen verwendet werden. Ob es sich um ein Programm, einen Ordner, eine DLL-Datei oder eine andere gewöhnliche Datei handelt, File Locksmith macht es Ihnen leicht, über das Kontextmenü zu finden, was Sie gerade verwenden. So geht's:
Power Toys installieren
Installieren Sie zunächst PowerToys von der Microsoft-Website. Weitere Informationen dazu finden Sie in unserer Anleitung zur Installation von PowerToys auf einem Windows-PC. Starten Sie PowerToys nach der Installation.
File Locksmith aktivieren
Um File Locksmith im Kontextmenü aufzurufen, klicken Sie im linken Bereich von PowerToys auf Datei Locksmith .
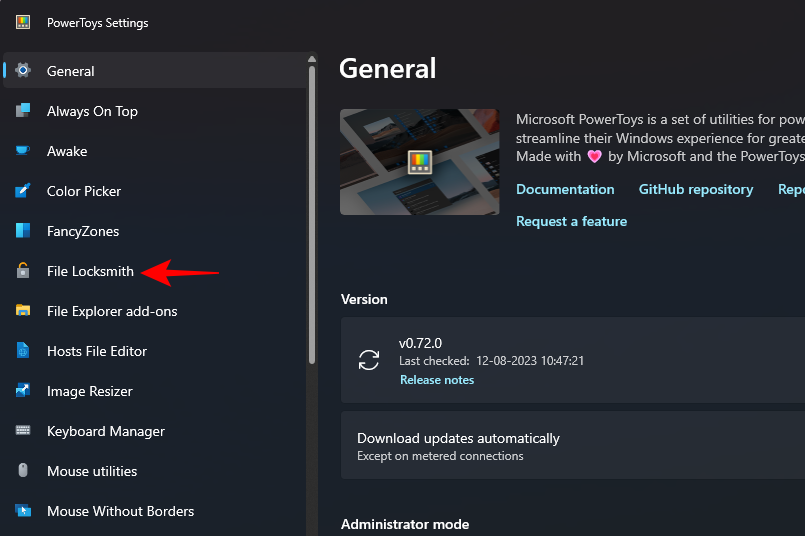
Stellen Sie dann sicher, dass auf der rechten Seite die Option „Dateisperre aktivieren“ aktiviert ist.
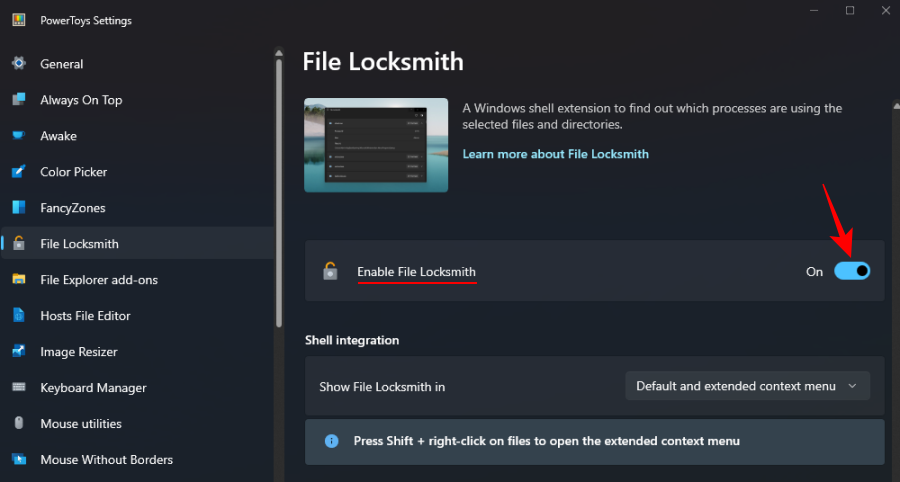
Finden Sie heraus, welche Prozesse die Datei verwenden
Klicken Sie anschließend mit der rechten Maustaste auf die betreffende Datei oder den betreffenden Ordner und wählen Sie Weitere Optionen anzeigen.
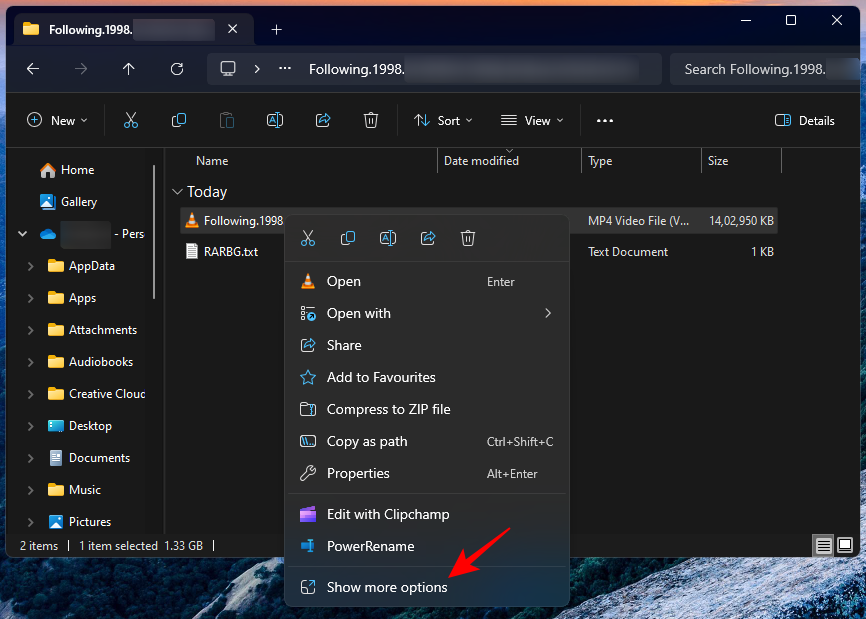
und wählen Sie „Was verwendet diese Datei ?“
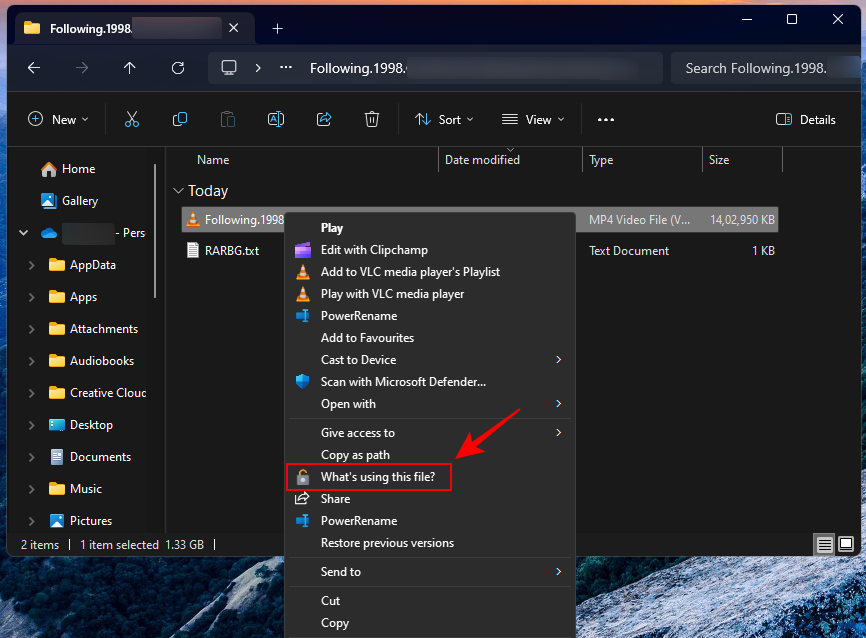
File Locksmith zeigt Ihnen die Prozesse, die diese Datei verwenden.
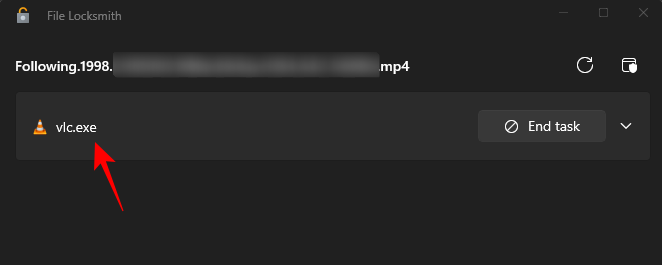
Wenn Sie hier keinen Prozess sehen, aber wissen, dass er irgendwo verwendet wird, müssen Sie File Locksmith möglicherweise als Administrator neu starten. Klicken Sie dazu oben rechts auf die Option „Als Administrator neu starten“.
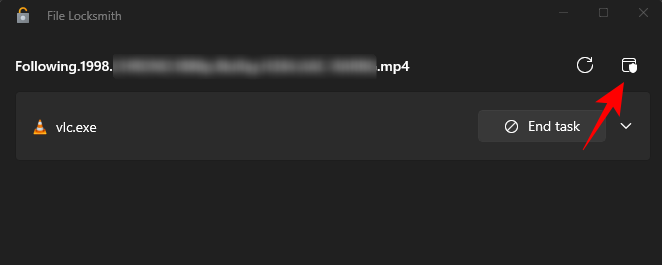
Bestätigen Sie die Prozess-ID mit dem Task-Manager
Sie können den Prozess von File Locksmith selbst schließen, indem Sie auf die Option „Task beenden“ klicken.
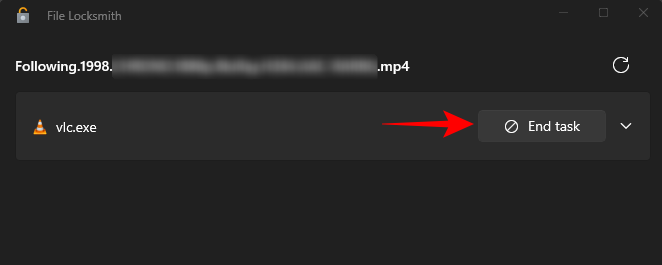
Wenn Sie den Vorgang jedoch zunächst finden und bestätigen möchten, finden Sie die Prozess-ID in File Locksmith. Klicken Sie dazu auf den Prozess, um ihn zu erweitern.
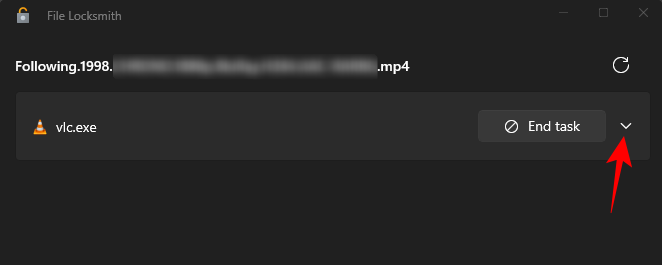
und notieren Sie sich die Prozess-ID.

Öffnen Sie dann den Task-Manager , indem Sie mit der rechten Maustaste auf die Taskleiste klicken und Task-Manager auswählen (oder drücken). Ctrl+Shift+Esc
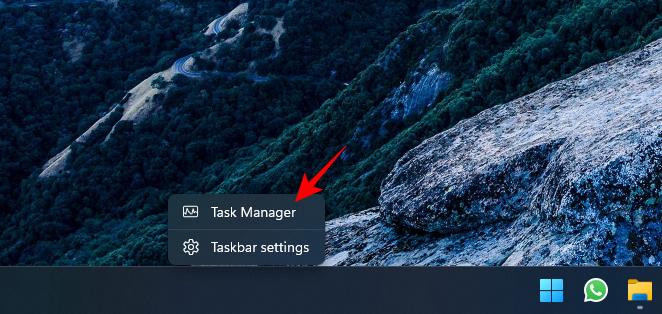
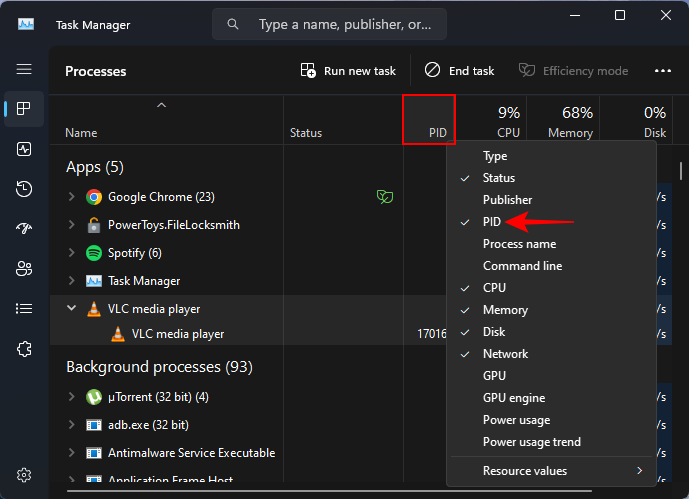
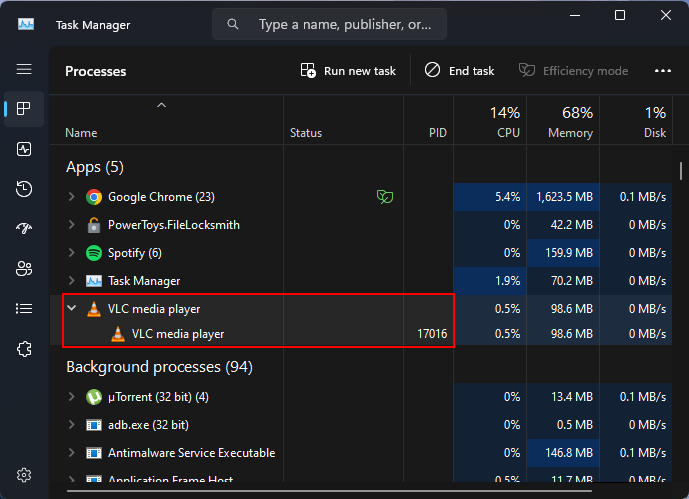
Wie finde ich heraus, wo eine Datei geöffnet ist?
Es gibt Tools, mit denen Sie herausfinden können, wo Dateien verwendet werden, z. B. Resource Monitor und Process Explorer. Bei PowerToys müssen Sie jedoch nur mit der rechten Maustaste klicken und „Inhalte dieser Datei verwenden“ auswählen, um herauszufinden, wo die Datei geöffnet wird.
Wo ist File Locksmith für PowerToys im Kontextmenü?
Wenn die Option „Inhalte dieser Datei verwenden“ von File Locksmith im Kontextmenü nicht angezeigt wird, klicken Sie auf „Weitere Optionen anzeigen“.
Wie kann ich verhindern, dass ein Prozess eine Datei verwendet?
Um zu verhindern, dass ein Prozess eine Datei verwendet, finden Sie zunächst mit File Locksmith heraus, welcher Prozess die Datei verwendet, und wählen Sie dann einfach „Aufgabe beenden“.
Das obige ist der detaillierte Inhalt vonErfahren Sie, wie Sie Dateien mit PowerToys in Microsoft finden. Für weitere Informationen folgen Sie bitte anderen verwandten Artikeln auf der PHP chinesischen Website!

Heiße KI -Werkzeuge

Undresser.AI Undress
KI-gestützte App zum Erstellen realistischer Aktfotos

AI Clothes Remover
Online-KI-Tool zum Entfernen von Kleidung aus Fotos.

Undress AI Tool
Ausziehbilder kostenlos

Clothoff.io
KI-Kleiderentferner

AI Hentai Generator
Erstellen Sie kostenlos Ai Hentai.

Heißer Artikel

Heiße Werkzeuge

Notepad++7.3.1
Einfach zu bedienender und kostenloser Code-Editor

SublimeText3 chinesische Version
Chinesische Version, sehr einfach zu bedienen

Senden Sie Studio 13.0.1
Leistungsstarke integrierte PHP-Entwicklungsumgebung

Dreamweaver CS6
Visuelle Webentwicklungstools

SublimeText3 Mac-Version
Codebearbeitungssoftware auf Gottesniveau (SublimeText3)

Heiße Themen
 1384
1384
 52
52
 Was tun, wenn der Fehlercode 0x80004005 angezeigt wird? Der Editor zeigt Ihnen, wie Sie den Fehlercode 0x80004005 beheben können.
Mar 21, 2024 pm 09:17 PM
Was tun, wenn der Fehlercode 0x80004005 angezeigt wird? Der Editor zeigt Ihnen, wie Sie den Fehlercode 0x80004005 beheben können.
Mar 21, 2024 pm 09:17 PM
Wenn Sie einen Ordner auf Ihrem Computer löschen oder dekomprimieren, wird manchmal das Dialogfeld „Fehler 0x80004005: Nicht spezifizierter Fehler“ angezeigt. Wie können Sie diese Situation lösen? Es gibt tatsächlich viele Gründe, warum der Fehlercode 0x80004005 angezeigt wird, aber die meisten davon werden durch Viren verursacht. Wir können die DLL erneut registrieren, um das Problem zu lösen. Nachfolgend erklärt Ihnen der Editor die Erfahrung beim Umgang mit dem Fehlercode 0x80004005 . Einige Benutzer erhalten bei der Verwendung ihres Computers den Fehlercode 0X80004005. Der Fehler 0x80004005 wird hauptsächlich dadurch verursacht, dass der Computer bestimmte Dynamic Link Library-Dateien nicht korrekt registriert oder dass eine Firewall keine HTTPS-Verbindungen zwischen dem Computer und dem Internet zulässt. Wie wäre es also?
 Wie übertrage ich Dateien von Quark Cloud Disk auf Baidu Cloud Disk?
Mar 14, 2024 pm 02:07 PM
Wie übertrage ich Dateien von Quark Cloud Disk auf Baidu Cloud Disk?
Mar 14, 2024 pm 02:07 PM
Quark Netdisk und Baidu Netdisk sind derzeit die am häufigsten verwendete Netdisk-Software zum Speichern von Dateien. Wenn Sie die Dateien in Quark Netdisk auf Baidu Netdisk speichern möchten, wie gehen Sie vor? In dieser Ausgabe hat der Herausgeber die Tutorial-Schritte zum Übertragen von Dateien vom Quark Network Disk-Computer auf die Baidu Network Disk zusammengestellt. Werfen wir einen Blick auf die Bedienung. Wie speichere ich Quark-Netzwerkfestplattendateien auf einer Baidu-Netzwerkfestplatte? Um Dateien von Quark Network Disk auf Baidu Network Disk zu übertragen, müssen Sie zunächst die erforderlichen Dateien von Quark Network Disk herunterladen, dann den Zielordner im Baidu Network Disk-Client auswählen und ihn öffnen. Ziehen Sie dann die von Quark Cloud Disk heruntergeladenen Dateien per Drag & Drop in den vom Baidu Cloud Disk-Client geöffneten Ordner oder verwenden Sie die Upload-Funktion, um die Dateien zu Baidu Cloud Disk hinzuzufügen. Überprüfen Sie nach Abschluss des Uploads unbedingt, ob die Datei erfolgreich in Baidu Cloud Disk übertragen wurde. Das ist es
 Unterschiedliche Verwendung von Schrägstrichen und Backslashes in Dateipfaden
Feb 26, 2024 pm 04:36 PM
Unterschiedliche Verwendung von Schrägstrichen und Backslashes in Dateipfaden
Feb 26, 2024 pm 04:36 PM
Ein Dateipfad ist eine Zeichenfolge, die vom Betriebssystem verwendet wird, um eine Datei oder einen Ordner zu identifizieren und zu finden. In Dateipfaden gibt es zwei gängige Symbole zur Trennung von Pfaden, nämlich den Schrägstrich (/) und den Backslash (). Diese beiden Symbole haben in verschiedenen Betriebssystemen unterschiedliche Verwendungen und Bedeutungen. Der Schrägstrich (/) ist ein häufig verwendetes Pfadtrennzeichen in Unix- und Linux-Systemen. Auf diesen Systemen beginnen Dateipfade im Stammverzeichnis (/) und werden durch Schrägstriche zwischen den einzelnen Verzeichnissen getrennt. Zum Beispiel der Pfad /home/user/Docume
 Was ist die Datei hiberfil.sys? Kann hiberfil.sys gelöscht werden?
Mar 15, 2024 am 09:49 AM
Was ist die Datei hiberfil.sys? Kann hiberfil.sys gelöscht werden?
Mar 15, 2024 am 09:49 AM
Vor kurzem haben viele Internetnutzer den Herausgeber gefragt: Was ist die Datei hiberfil.sys? Kann hiberfil.sys viel Speicherplatz auf Laufwerk C beanspruchen und gelöscht werden? Der Editor kann Ihnen mitteilen, dass die Datei hiberfil.sys gelöscht werden kann. Werfen wir einen Blick auf die Details unten. hiberfil.sys ist eine versteckte Datei im Windows-System und auch eine System-Ruhezustandsdatei. Es wird normalerweise im Stammverzeichnis des Laufwerks C gespeichert und seine Größe entspricht der Größe des installierten Speichers des Systems. Diese Datei wird verwendet, wenn sich der Computer im Ruhezustand befindet, und enthält die Speicherdaten des aktuellen Systems, damit dieser bei der Wiederherstellung schnell wieder in den vorherigen Zustand versetzt werden kann. Da seine Größe der Speicherkapazität entspricht, nimmt er möglicherweise mehr Festplattenspeicher ein. hiber
 Detaillierte Erläuterung der Methode zur Anpassung der Linux-Prozesspriorität
Mar 15, 2024 am 08:39 AM
Detaillierte Erläuterung der Methode zur Anpassung der Linux-Prozesspriorität
Mar 15, 2024 am 08:39 AM
Detaillierte Erläuterung der Linux-Prozessprioritätsanpassungsmethode Im Linux-System bestimmt die Priorität eines Prozesses seine Ausführungsreihenfolge und Ressourcenzuteilung im System. Eine angemessene Anpassung der Priorität des Prozesses kann die Leistung und Effizienz des Systems verbessern. In diesem Artikel wird detailliert beschrieben, wie Sie die Priorität des Prozesses unter Linux anpassen, und es werden spezifische Codebeispiele bereitgestellt. 1. Überblick über die Prozesspriorität Im Linux-System ist jedem Prozess eine Priorität zugeordnet. Der Prioritätsbereich liegt im Allgemeinen zwischen -20 und 19, wobei -20 die höchste Priorität und 19 die höchste Priorität darstellt
 Ausführliche Erläuterung der Rolle von .ibd-Dateien in MySQL und der damit verbundenen Vorsichtsmaßnahmen
Mar 15, 2024 am 08:00 AM
Ausführliche Erläuterung der Rolle von .ibd-Dateien in MySQL und der damit verbundenen Vorsichtsmaßnahmen
Mar 15, 2024 am 08:00 AM
Ausführliche Erläuterung der Rolle von .ibd-Dateien in MySQL und der damit verbundenen Vorsichtsmaßnahmen. MySQL ist ein beliebtes relationales Datenbankverwaltungssystem, und die Daten in der Datenbank werden in verschiedenen Dateien gespeichert. Unter diesen ist die .ibd-Datei eine Datendatei in der InnoDB-Speicher-Engine, die zum Speichern von Daten und Indizes in Tabellen verwendet wird. Dieser Artikel bietet eine detaillierte Analyse der Rolle der .ibd-Datei in MySQL und liefert relevante Codebeispiele, um den Lesern ein besseres Verständnis zu erleichtern. 1. Die Rolle von .ibd-Dateien: Speichern von Daten: .ibd-Dateien sind InnoDB-Speicher
 Warum schlafen Prozesse unter Linux?
Mar 20, 2024 pm 02:09 PM
Warum schlafen Prozesse unter Linux?
Mar 20, 2024 pm 02:09 PM
Warum schlafen Prozesse unter Linux? Im Linux-Betriebssystem kann ein Prozess aus verschiedenen Gründen und Bedingungen in den Ruhezustand geraten. Wenn sich ein Prozess in einem Ruhezustand befindet, bedeutet dies, dass der Prozess vorübergehend angehalten ist und die Ausführung nicht fortsetzen kann, bis bestimmte Bedingungen erfüllt sind, bevor er zur Fortsetzung der Ausführung aktiviert werden kann. Als Nächstes werden wir einige häufige Situationen, in denen ein Prozess unter Linux in den Ruhezustand wechselt, im Detail vorstellen und sie anhand spezifischer Codebeispiele veranschaulichen. Warten auf den Abschluss der E/A: Wenn ein Prozess einen E/A-Vorgang initiiert (z. B. Lesen).
 Detaillierte Erklärung des Protokollanzeigebefehls im Linux-System!
Mar 06, 2024 pm 03:55 PM
Detaillierte Erklärung des Protokollanzeigebefehls im Linux-System!
Mar 06, 2024 pm 03:55 PM
In Linux-Systemen können Sie den folgenden Befehl verwenden, um den Inhalt der Protokolldatei anzuzeigen: Befehl tail: Der Befehl tail wird verwendet, um den Inhalt am Ende der Protokolldatei anzuzeigen. Dies ist ein allgemeiner Befehl zum Anzeigen der neuesten Protokollinformationen. tail [Option] [Dateiname] Zu den häufig verwendeten Optionen gehören: -n: Geben Sie die Anzahl der anzuzeigenden Zeilen an. Der Standardwert ist 10 Zeilen. -f: Überwachen Sie den Dateiinhalt in Echtzeit und zeigen Sie den neuen Inhalt automatisch an, wenn die Datei aktualisiert wird. Beispiel: tail-n20logfile.txt#Zeigen Sie die letzten 20 Zeilen der Datei logfile.txt an. tail-flogfile.txt#Überwachen Sie den aktualisierten Inhalt der Datei logfile.txt in Echtzeit. Head-Befehl: Der Head-Befehl wird verwendet, um den Anfang anzuzeigen der Protokolldatei



