
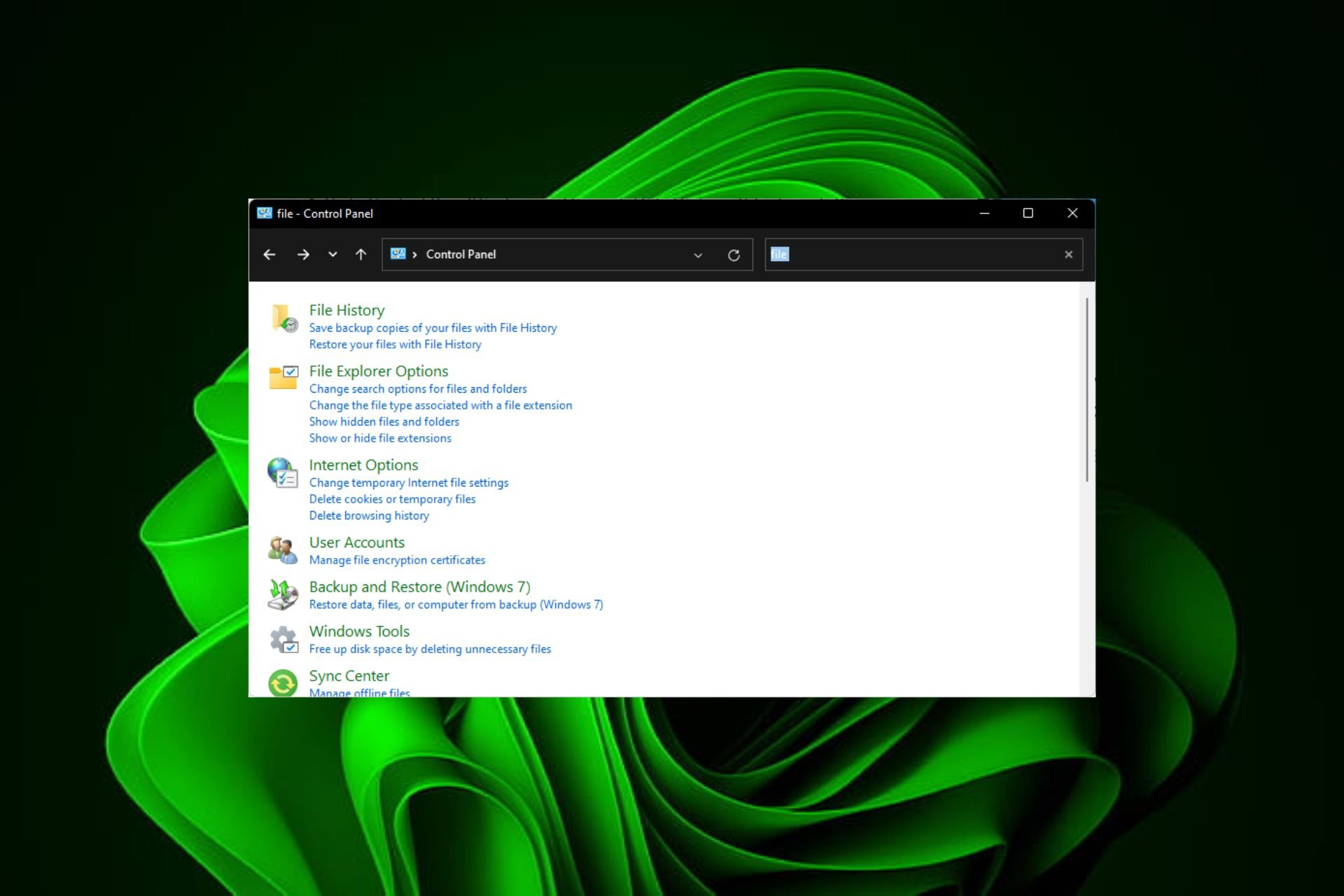
Müssen Sie den Dateiverlauf auf einem Windows-PC schnell löschen? Möglicherweise möchten Sie Ihre kürzlich besuchten Orte privat halten, insbesondere wenn Sie Ihren Computer mit anderen teilen, und können ihn daher zurücksetzen.
Wenn ja, führt Sie dieses Tutorial durch die Schritte, um Ihren Dateiverlauf zurückzusetzen und von vorne zu beginnen.
Der Dateiversionsverlauf ist ein integriertes Sicherungstool, mit dem Sie persönliche Dateien und Ordner auf Ihrem Computer schützen können.
Es erstellt Kopien der Dateien in den Ordnern „Bibliothek“, „Desktop“ und „Favoriten“ sowie aller anderen Dateien, die Sie einschließen möchten. Da diese Informationen in einem Ordner auf Ihrem PC gespeichert werden, können Sie sie leicht finden und löschen.
Nach dem Deaktivieren des Dateiversionsverlaufs wird die automatische Sicherung persönlicher Dateien beendet, da der Dateiversionsdienst deaktiviert wurde. Wenn Sie eine alternative Backup-Lösung haben, sollte dies kein Problem darstellen.
Wenn Sie sich jedoch dafür entscheiden, den Dateiversionsverlauf zu deaktivieren, empfehlen wir Ihnen, zunächst eine manuelle Sicherung Ihrer wichtigen Dateien zu erstellen. Dadurch wird sichergestellt, dass Ihre Dateien sicher sind, falls etwas mit Ihrem Computer schief geht.
Jetzt sehen wir uns an, wie man den Dateiverlauf zurücksetzt.
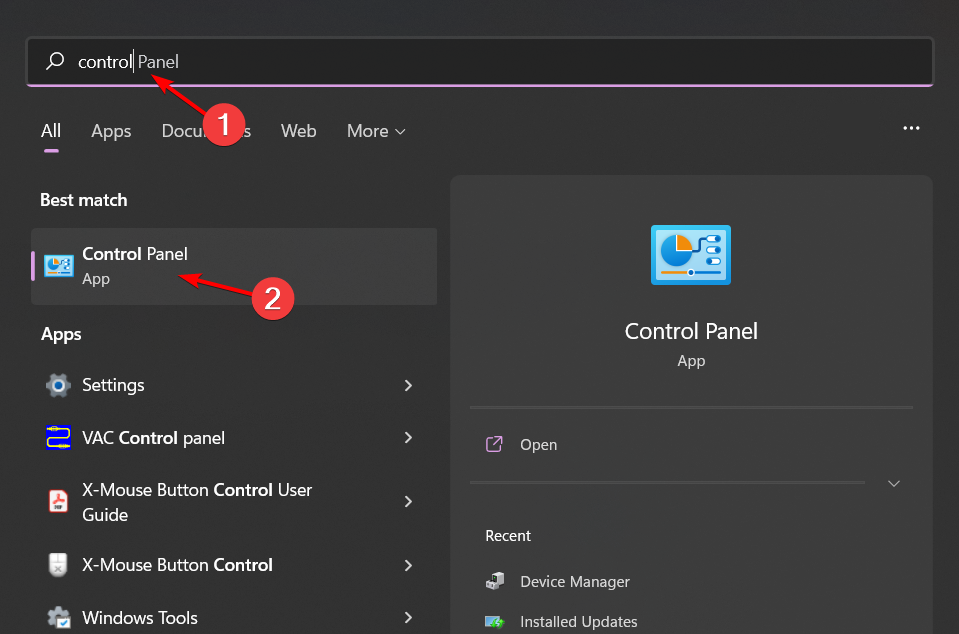 , um die Funktion zu deaktivieren.
, um die Funktion zu deaktivieren. 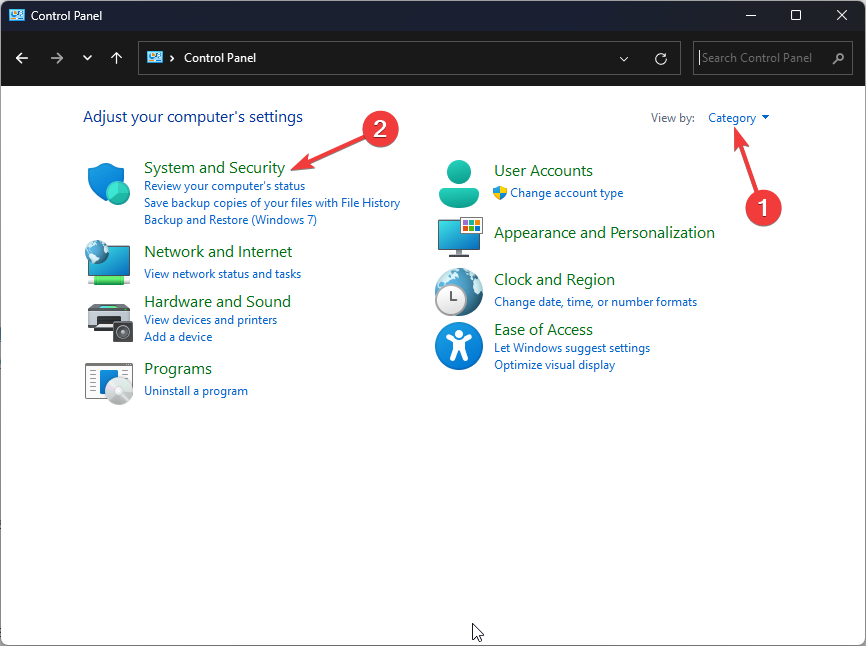 E
E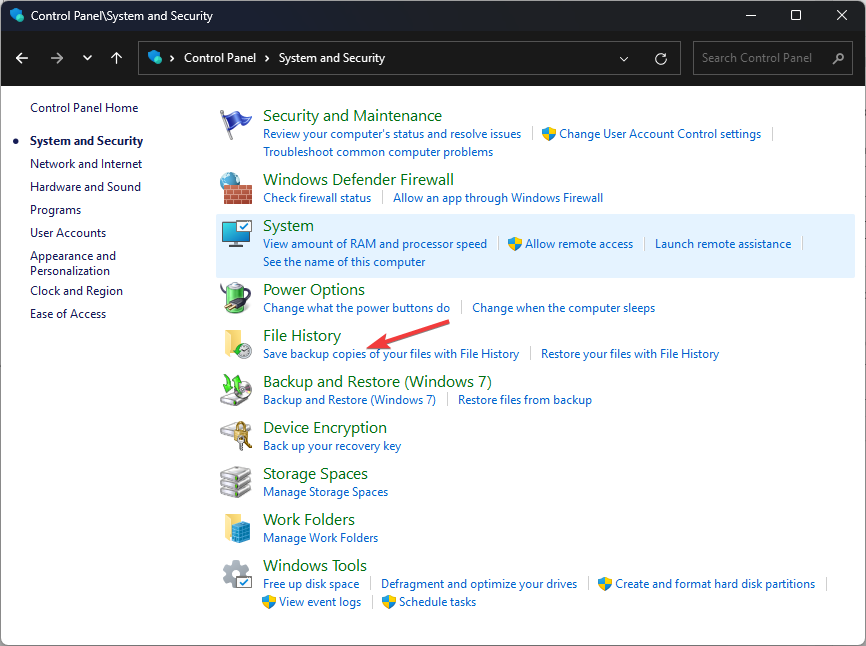 Klicken Sie auf
Klicken Sie auf <li>%UserProfile%AppDataLocalMicrosoftWindowsFile History<kbd></kbd>
</li>Wählen Sie alle Elemente im Ordner aus und drücken Sie die Taste. Entf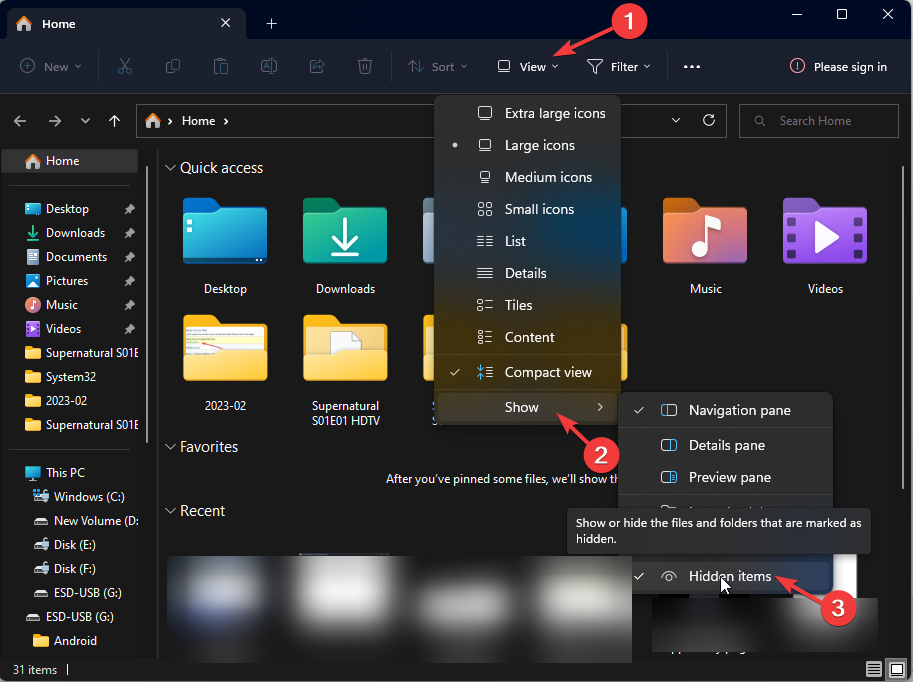 in Configuration.old umbenennen und Ihr Dateiverlauf wird zurückgesetzt.
in Configuration.old umbenennen und Ihr Dateiverlauf wird zurückgesetzt. <strong>%UserProfile%AppDataLocalMicrosoftWindowsFile History</strong>
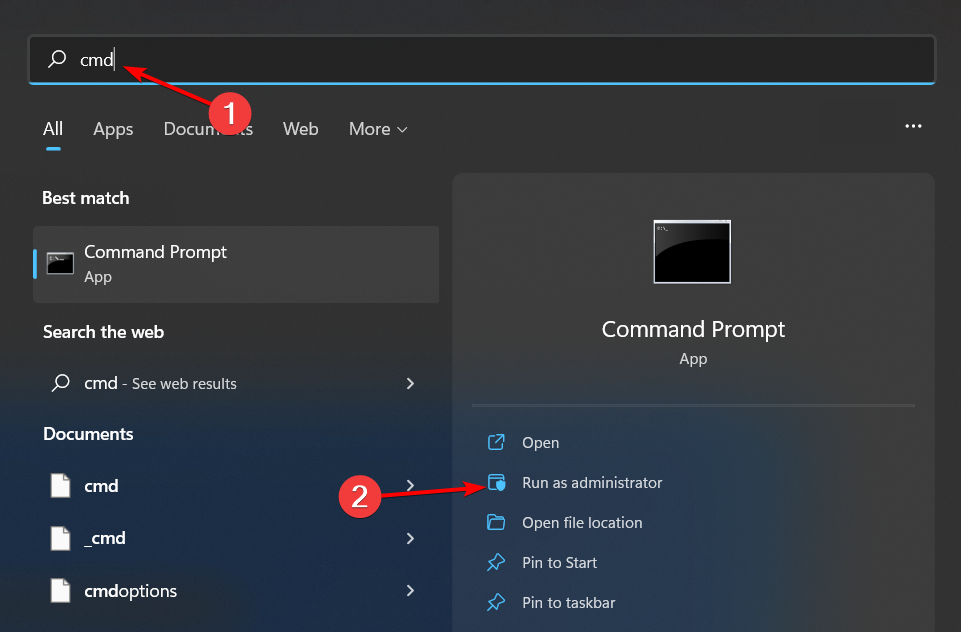
<strong>if exist "%UserProfile%AppDataLocalMicrosoftWindowsFileHistory" RD /S /Q "%UserProfile%AppDataLocalMicrosoftWindowsFileHistory"</strong>
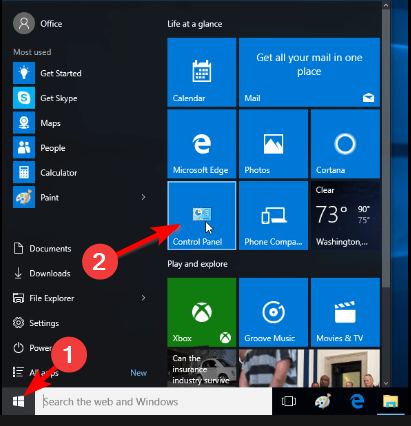
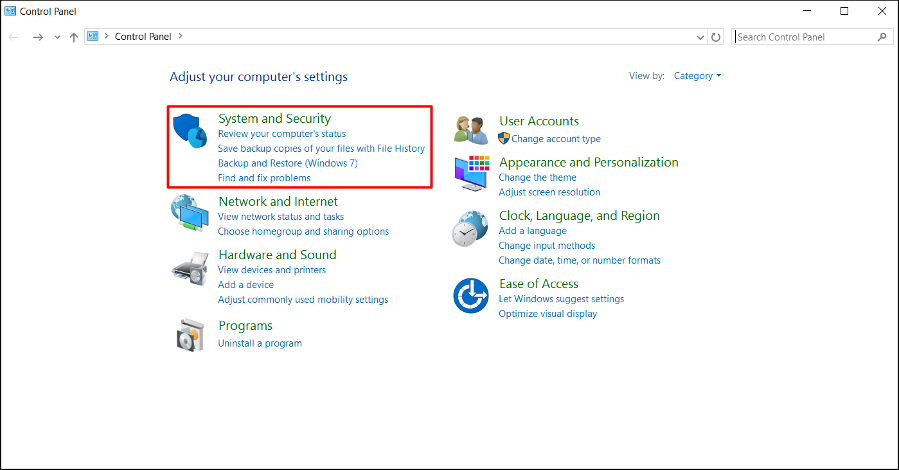
<strong>%UserProfile%AppDataLocalMicrosoftWindowsFile History</strong>
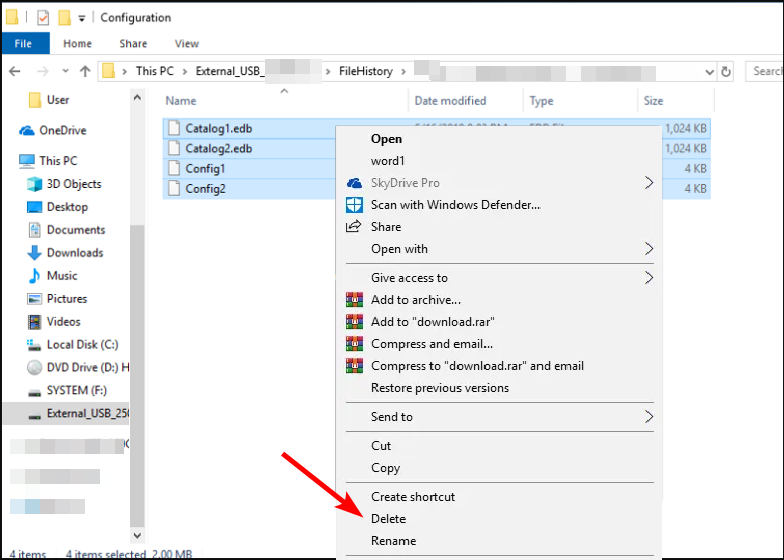 .
. 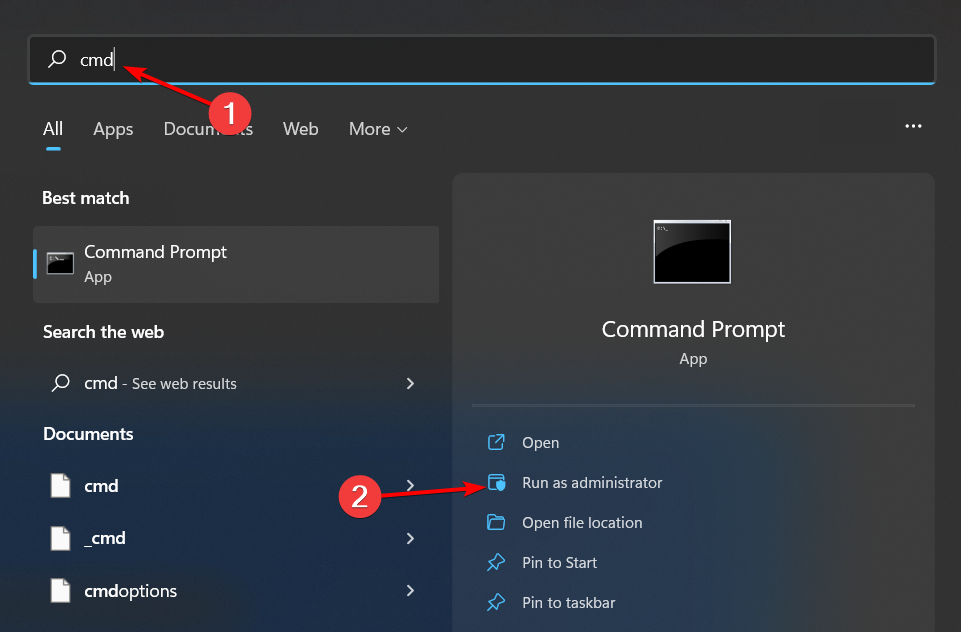
Enter
<p data-slot-rendered-content="true">if exist „%UserProfile%AppDataLocalMicrosoftWindowsFileHistory“ RD /S /Q „%UserProfile%AppDataLocalMicrosoftWindowsFileHistory“</p>🎜🎜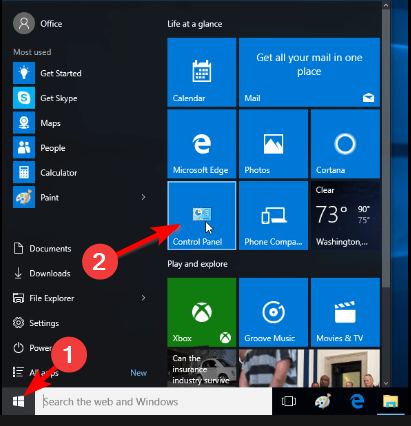 🎜🎜 Navigieren Gehen Sie zu „System und Sicherheit“ und klicken Sie zum Öffnen.
🎜🎜 Navigieren Gehen Sie zu „System und Sicherheit“ und klicken Sie zum Öffnen. 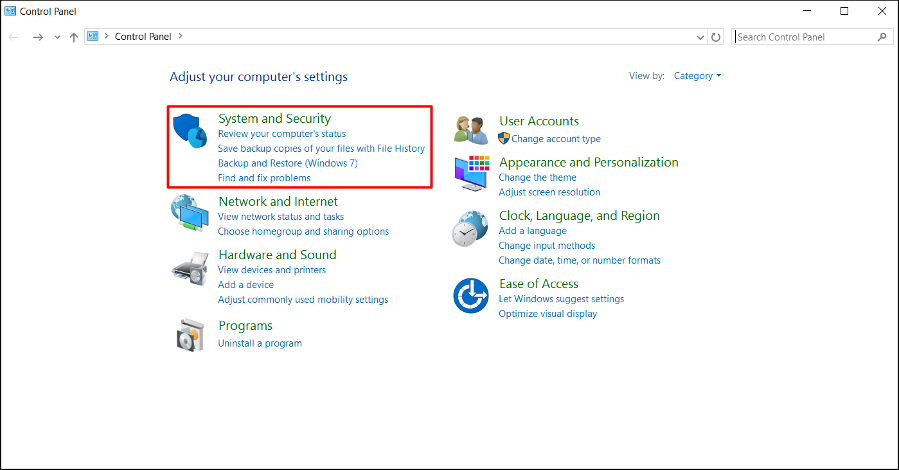 🎜🎜Klicken Aktivieren Sie den 🎜Dateiversionsverlauf🎜 und stellen Sie sicher, dass er deaktiviert ist. 🎜🎜Legen Sie das externe Flash-Laufwerk mit den Sicherungsdaten ein und gehen Sie zum folgenden Speicherort:
🎜🎜Klicken Aktivieren Sie den 🎜Dateiversionsverlauf🎜 und stellen Sie sicher, dass er deaktiviert ist. 🎜🎜Legen Sie das externe Flash-Laufwerk mit den Sicherungsdaten ein und gehen Sie zum folgenden Speicherort: 🎜%UserProfile%AppDataLocalMicrosoftWindowsFile History🎜🎜🎜Wählen Sie alle Dateien im Ordner aus, klicken Sie mit der rechten Maustaste und wählen Sie Löschen. 🎜🎜🎜🎜Wenn Sie den Dateiversionsverlauf in Windows zurücksetzen, werden alle vorherigen Versionen der Datei gelöscht. Wenn Sie Dateien in der Cloud wie OneDrive oder Dropbox gesichert haben, sind diese Dateien von diesem Vorgang nicht betroffen. 🎜🎜Sie können jetzt Einstellungen neu konfigurieren oder den Backup-Speicherort ändern. Die Funktion „Dateiversionsverlauf“ funktioniert auf lokalen Laufwerken und Netzwerkfreigaben. Falls der Dateiversionsverlauf Ihr Laufwerk nicht erkennt oder kein verfügbares Laufwerk findet, können Sie zu einem anderen Laufwerk wechseln oder einen Netzwerkspeicherort verwenden. 🎜Das obige ist der detaillierte Inhalt von2 Möglichkeiten zum schnellen Zurücksetzen des Dateiversionsverlaufs in Windows 10 und 11. Für weitere Informationen folgen Sie bitte anderen verwandten Artikeln auf der PHP chinesischen Website!
 Ist ein Upgrade von Windows 11 notwendig?
Ist ein Upgrade von Windows 11 notwendig?
 bootsqm
bootsqm
 So verwenden Sie die große Funktion
So verwenden Sie die große Funktion
 So lösen Sie devc-chinesische verstümmelte Zeichen
So lösen Sie devc-chinesische verstümmelte Zeichen
 Eigenschaft mit linearem Gradienten
Eigenschaft mit linearem Gradienten
 vc6.0
vc6.0
 Verwendung der Ortszeitfunktion
Verwendung der Ortszeitfunktion
 Was sind die internationalen Postfächer?
Was sind die internationalen Postfächer?
 Bitcoin-Kauf- und -Verkaufsprozess auf Huobi.com
Bitcoin-Kauf- und -Verkaufsprozess auf Huobi.com




