So schalten Sie Alarme auf dem iPhone aus [2023]
Seit dem Aufkommen von Smartphones haben sie zweifellos Wecker ersetzt. Wenn Sie ein iPhone besitzen, können Sie mit der Uhr-App ganz einfach beliebig viele Alarme für mehrere Anlässe im Laufe des Tages einstellen. Mit der App können Sie die Weckzeit, den Ton, die Wiederholungshäufigkeit und die Möglichkeit, den Weckruf mit der Snooze-Option zu verzögern, konfigurieren.
Wenn Sie den von Ihnen eingestellten Alarm ausschalten möchten, soll Ihnen der folgende Beitrag dabei helfen, regelmäßige Alarme und Weckalarme auf Ihrem iPhone zu deaktivieren und zu löschen.
So schalten Sie einen regulären Alarm auf dem iPhone aus
Wenn Sie in der Uhr-App einen Alarm hinzufügen oder Siri bitten, einen Alarm für Sie hinzuzufügen, erstellen Sie standardmäßig einen regulären Alarm. Sie können auf Ihrem iPhone beliebig viele Alarme erstellen und diese so konfigurieren, dass sie an einem oder mehreren Wochentagen wiederholt werden. Um diese Alarme auf dem iPhone auszuschalten, öffnen Sie die Clock-App auf iOS.
![如何在 iPhone 上关闭闹钟 [2023]](https://img.php.cn/upload/article/000/465/014/169259550791455.png)
Tippen Sie in der Uhr unten auf die Registerkarte „Wecker“.
![如何在 iPhone 上关闭闹钟 [2023]](https://img.php.cn/upload/article/000/465/014/169259550772132.png)
![如何在 iPhone 上关闭闹钟 [2023]](https://img.php.cn/upload/article/000/465/014/169259550812949.png)
![如何在 iPhone 上关闭闹钟 [2023]](https://img.php.cn/upload/article/000/465/014/169259550852580.png)
Clock-App auf iOS.
![如何在 iPhone 上关闭闹钟 [2023]](https://img.php.cn/upload/article/000/465/014/169259550791455.png)
.
![如何在 iPhone 上关闭闹钟 [2023]](https://img.php.cn/upload/article/000/465/014/169259550772132.png) Suchen Sie auf diesem Bildschirm den Alarm, den Sie löschen möchten, und wischen Sie ihn nach links.
Suchen Sie auf diesem Bildschirm den Alarm, den Sie löschen möchten, und wischen Sie ihn nach links.
![如何在 iPhone 上关闭闹钟 [2023]](https://img.php.cn/upload/article/000/465/014/169259550987269.png) Sie können es jetzt von Ihrem iPhone löschen, indem Sie rechts auf
Sie können es jetzt von Ihrem iPhone löschen, indem Sie rechts auf
klicken.
![如何在 iPhone 上关闭闹钟 [2023]](https://img.php.cn/upload/article/000/465/014/169259550920212.png) Wenn Sie mehrere Alarme von Ihrer Uhr löschen möchten, tippen Sie oben links auf
Wenn Sie mehrere Alarme von Ihrer Uhr löschen möchten, tippen Sie oben links auf
.
![如何在 iPhone 上关闭闹钟 [2023]](https://img.php.cn/upload/article/000/465/014/169259550955892.png) Klicken Sie nun auf das
Klicken Sie nun auf das
links neben der Warnung, die Sie löschen möchten.
![如何在 iPhone 上关闭闹钟 [2023]](https://img.php.cn/upload/article/000/465/014/169259550915927.png) Klicken Sie als Nächstes rechts auf „Löschen“, um es zu
Klicken Sie als Nächstes rechts auf „Löschen“, um es zu
.
![如何在 iPhone 上关闭闹钟 [2023]](https://img.php.cn/upload/article/000/465/014/169259550983057.png) Sie können diese Schritte wiederholen, um weitere Alarme von der Uhr zu entfernen. Tippen Sie nach dem Löschen unerwünschter Benachrichtigungen oben links auf „Fertig“, um die Änderungen zu bestätigen.
Sie können diese Schritte wiederholen, um weitere Alarme von der Uhr zu entfernen. Tippen Sie nach dem Löschen unerwünschter Benachrichtigungen oben links auf „Fertig“, um die Änderungen zu bestätigen.
So deaktivieren Sie einen bevorstehenden Weckalarm
![如何在 iPhone 上关闭闹钟 [2023]](https://img.php.cn/upload/article/000/465/014/169259550984554.png) Zusätzlich zu den regulären Alarmen können Sie mit dem iPhone einen Weckalarm als Teil Ihres Schlafplans für jeden Tag einstellen. Wenn Sie einen Weckalarm aktiviert haben, ihn aber für einen kommenden Tag ausschalten möchten, können Sie ihn mit der Uhr-App schnell ausschalten, wenn er das nächste Mal klingelt. Öffnen Sie dazu die
Zusätzlich zu den regulären Alarmen können Sie mit dem iPhone einen Weckalarm als Teil Ihres Schlafplans für jeden Tag einstellen. Wenn Sie einen Weckalarm aktiviert haben, ihn aber für einen kommenden Tag ausschalten möchten, können Sie ihn mit der Uhr-App schnell ausschalten, wenn er das nächste Mal klingelt. Öffnen Sie dazu die
-App auf iOS.
Tippen Sie in der Uhr unten auf die Registerkarte „Wecker“
. ![如何在 iPhone 上关闭闹钟 [2023]](https://img.php.cn/upload/article/000/465/014/169259550791455.png)
Überprüfen Sie nun, ob Sie „Schlafen | Aufwachen“ können. Wenn Sie die aktive Warnung sehen können, klicken Sie rechts daneben auf
Ändern. ![如何在 iPhone 上关闭闹钟 [2023]](https://img.php.cn/upload/article/000/465/014/169259550772132.png)
![如何在 iPhone 上关闭闹钟 [2023]](https://img.php.cn/upload/article/000/465/014/169259551085230.png)
Scrollen Sie im angezeigten Bildschirm „Weckfunktion ändern“ nach unten und schalten Sie den Schalter „Wecker“ unter „Weckeroptionen“ aus.
![如何在 iPhone 上关闭闹钟 [2023]](https://img.php.cn/upload/article/000/465/014/169259551065198.png) Um Ihre Änderungen zu bestätigen, klicken Sie oben rechts auf
Um Ihre Änderungen zu bestätigen, klicken Sie oben rechts auf
.
![如何在 iPhone 上关闭闹钟 [2023]](https://img.php.cn/upload/article/000/465/014/169259551076914.png) Jetzt wird auf Ihrem Bildschirm eine Eingabeaufforderung angezeigt, in der Sie gefragt werden, ob Sie diesen Alarm vorübergehend ausschalten oder diesen Schlafplan dauerhaft deaktivieren möchten. Wenn Sie nur den nächsten Weckalarm ausschalten möchten, ohne Ihren Schlafplan zu beeinträchtigen, wählen Sie „Nur nächsten Wecker ändern“ aus.
Jetzt wird auf Ihrem Bildschirm eine Eingabeaufforderung angezeigt, in der Sie gefragt werden, ob Sie diesen Alarm vorübergehend ausschalten oder diesen Schlafplan dauerhaft deaktivieren möchten. Wenn Sie nur den nächsten Weckalarm ausschalten möchten, ohne Ihren Schlafplan zu beeinträchtigen, wählen Sie „Nur nächsten Wecker ändern“ aus.
Die Uhr-App deaktiviert jetzt vorübergehend den nächsten Weckalarm auf Ihrem iPhone.
![如何在 iPhone 上关闭闹钟 [2023]](https://img.php.cn/upload/article/000/465/014/169259551062729.png) So schalten Sie Weckalarme für bestimmte Tage aus
So schalten Sie Weckalarme für bestimmte Tage aus
Weckalarme sind Teil Ihres Schlafplans und werden daher zu bestimmten Zeiten an mehreren von Ihnen festgelegten Wochentagen wiederholt. Wenn Sie einen Weckalarm für mehrere Tage geplant haben, dieser aber an einem bestimmten Tag nicht mehr ausgelöst werden soll, können Sie ihn einmal ausschalten, damit Ihr iPhone in Zukunft keinen Alarm mehr auslöst.
Methode 1: Verwenden Sie die Uhr-App
Wenn Sie den Weckalarm für bestimmte Wochentage ausschalten möchten, können Sie dies tun, indem Sie die
Uhr-App auf Ihrem iPhone öffnen.
Gehen Sie in der Uhr unten zur Registerkarte „Wecker“ und tippen Sie auf „Ändern“ neben dem nächsten Wecker „Wecker“.
![如何在 iPhone 上关闭闹钟 [2023]](https://img.php.cn/upload/article/000/465/014/169259550791455.png)
Scrollen Sie im nächsten Bildschirm nach unten und tippen Sie in Gesundheit auf „Schlafplan bearbeiten“.
![如何在 iPhone 上关闭闹钟 [2023]](https://img.php.cn/upload/article/000/465/014/169259550772132.png)
Bearbeiten.
![如何在 iPhone 上关闭闹钟 [2023]](https://img.php.cn/upload/article/000/465/014/169259551158357.png)
Um diesen Alarm an einem bestimmten Tag zu deaktivieren, klicken Sie auf den Tag Ihrer Wahl. Wenn Sie dies tun, wird der blaue Hintergrund von den ausgewählten Wochentagen entfernt. Sie können diesen Schritt wiederholen, um Weckalarme für andere Tage zu deaktivieren. ![如何在 iPhone 上关闭闹钟 [2023]](https://img.php.cn/upload/article/000/465/014/169259551119463.png)
Nachdem Sie den Alarm für einen bestimmten Wochentag ausgeschaltet haben, tippen Sie oben rechts auf ![如何在 iPhone 上关闭闹钟 [2023]](https://img.php.cn/upload/article/000/465/014/169259551130205.png) Fertig
Fertig
![如何在 iPhone 上关闭闹钟 [2023]](https://img.php.cn/upload/article/000/465/014/169259551153806.png)
Methode 2: Verwenden Sie die Health-App
Sie können die Health-App auch verwenden, um Weckalarme für bestimmte Wochentage auszuschalten. Öffnen Sie zunächst dieHealth![如何在 iPhone 上关闭闹钟 [2023]](https://img.php.cn/upload/article/000/465/014/169259551126165.png) -App auf Ihrem iPhone.
-App auf Ihrem iPhone.
Scrollen Sie auf diesem Bildschirm nach unten und wählen Sie ![如何在 iPhone 上关闭闹钟 [2023]](https://img.php.cn/upload/article/000/465/014/169259551170817.png) „Schlaf
„Schlaf
Scrollen Sie im Schlafbildschirm nach unten zu „Ihr Zeitplan“ und tippen Sie auf das Feld ![如何在 iPhone 上关闭闹钟 [2023]](https://img.php.cn/upload/article/000/465/014/169259551184882.png) „Vollständiger Zeitplan und Optionen“
„Vollständiger Zeitplan und Optionen“
Sie sehen nun den Bildschirm „Vollständiger Plan“ in der Gesundheits-App. Klicken Sie unter „Vollständiger Zeitplan“ unter Ihrem Schlafplan auf Bearbeiten.
![如何在 iPhone 上关闭闹钟 [2023]](https://img.php.cn/upload/article/000/465/014/169259551119463.png)
Hier sehen Sie im Abschnitt „Aktive Tage“ alle Tage, für die der Weckalarm aktiviert ist. Der Wochentag, an dem der Weckalarm aktiv ist, wird durch einen blauen kreisförmigen Hintergrund hervorgehoben.
![如何在 iPhone 上关闭闹钟 [2023]](https://img.php.cn/upload/article/000/465/014/169259551130205.png)
Um diesen Alarm an einem bestimmten Tag zu deaktivieren, klicken Sie auf den Tag Ihrer Wahl. Wenn Sie dies tun, wird der blaue Hintergrund von den ausgewählten Wochentagen entfernt. Sie können diesen Schritt wiederholen, um Weckalarme für andere Tage zu deaktivieren.
![如何在 iPhone 上关闭闹钟 [2023]](https://img.php.cn/upload/article/000/465/014/169259551153806.png)
Nachdem Sie den Alarm für einen bestimmten Wochentag ausgeschaltet haben, tippen Sie oben rechts auf Fertig.
![如何在 iPhone 上关闭闹钟 [2023]](https://img.php.cn/upload/article/000/465/014/169259551126165.png)
Ihr iPhone klingelt an ausgewählten Tagen nicht mehr, wenn Sie den Weckalarm deaktivieren.
So schalten Sie Weckalarme dauerhaft aus
Wenn Sie auf Ihrem iPhone einen Schlafplan konfigurieren, können Sie dessen Alarme vollständig aus der Gesundheits-App und der Uhr-App entfernen.
Methode 1: Verwenden Sie die Health-App
Um Weckalarme vollständig zu entfernen, öffnen Sie die Health-App auf Ihrem iPhone.
![如何在 iPhone 上关闭闹钟 [2023]](https://img.php.cn/upload/article/000/465/014/169259551170817.png)
Klicken Sie im Bereich Gesundheit auf die Registerkarte „Durchsuchen“ in der unteren rechten Ecke.
![如何在 iPhone 上关闭闹钟 [2023]](https://img.php.cn/upload/article/000/465/014/169259551184882.png) Scrollen Sie auf diesem Bildschirm nach unten und wählen Sie
Scrollen Sie auf diesem Bildschirm nach unten und wählen Sie
“.
![如何在 iPhone 上关闭闹钟 [2023]](https://img.php.cn/upload/article/000/465/014/169259551291293.png) Scrollen Sie im Schlafbildschirm nach unten zu „Ihr Zeitplan“ und tippen Sie auf das Feld
Scrollen Sie im Schlafbildschirm nach unten zu „Ihr Zeitplan“ und tippen Sie auf das Feld
.
![如何在 iPhone 上关闭闹钟 [2023]](https://img.php.cn/upload/article/000/465/014/169259551390979.png) Jetzt sehen Sie den Bildschirm „Vollständiger Plan“ in der Gesundheits-App. Klicken Sie unter „Vollständiger Zeitplan“ auf
Jetzt sehen Sie den Bildschirm „Vollständiger Plan“ in der Gesundheits-App. Klicken Sie unter „Vollständiger Zeitplan“ auf
unter dem Schlafplan, dessen Alarm Sie löschen möchten.
![如何在 iPhone 上关闭闹钟 [2023]](https://img.php.cn/upload/article/000/465/014/169259551397237.png) Klicken Sie im Bildschirm „Zeitplan bearbeiten“ unten auf
Klicken Sie im Bildschirm „Zeitplan bearbeiten“ unten auf
“.
![如何在 iPhone 上关闭闹钟 [2023]](https://img.php.cn/upload/article/000/465/014/169259551399205.png) Wecker und Zeitpläne werden von Ihrem iPhone gelöscht und klingeln nicht mehr zur zuvor eingestellten Zeit.
Wecker und Zeitpläne werden von Ihrem iPhone gelöscht und klingeln nicht mehr zur zuvor eingestellten Zeit.
Methode 2: Verwenden Sie die Uhr-App
Sie können den Weckalarm dauerhaft löschen, indem Sie die
Uhr-App auf Ihrem iPhone öffnen.
![如何在 iPhone 上关闭闹钟 [2023]](https://img.php.cn/upload/article/000/465/014/169259550791455.png) Gehen Sie in der Uhr unten zur Registerkarte „Wecker“ und tippen Sie auf „Ändern“ neben dem nächsten Wecker „Wecker“.
Gehen Sie in der Uhr unten zur Registerkarte „Wecker“ und tippen Sie auf „Ändern“ neben dem nächsten Wecker „Wecker“.
Scrollen Sie im nächsten Bildschirm nach unten und tippen Sie in Gesundheit auf „Schlafplan bearbeiten
“.![如何在 iPhone 上关闭闹钟 [2023]](https://img.php.cn/upload/article/000/465/014/169259551085230.png)
Jetzt sehen Sie den Bildschirm „Vollständiger Plan“ in der Gesundheits-App. Klicken Sie unter „Vollständiger Zeitplan“ auf Bearbeiten
unter dem Schlafplan, dessen Alarm Sie löschen möchten.![如何在 iPhone 上关闭闹钟 [2023]](https://img.php.cn/upload/article/000/465/014/169259551158357.png)
Klicken Sie im Bildschirm „Zeitplan bearbeiten“ unten auf „Zeitplan löschen
“.![如何在 iPhone 上关闭闹钟 [2023]](https://img.php.cn/upload/article/000/465/014/169259551397237.png)
Wecker und Zeitpläne werden von Ihrem iPhone gelöscht und klingeln nicht mehr zur zuvor eingestellten Zeit.
Das obige ist der detaillierte Inhalt vonSo schalten Sie Alarme auf dem iPhone aus [2023]. Für weitere Informationen folgen Sie bitte anderen verwandten Artikeln auf der PHP chinesischen Website!

Heiße KI -Werkzeuge

Undresser.AI Undress
KI-gestützte App zum Erstellen realistischer Aktfotos

AI Clothes Remover
Online-KI-Tool zum Entfernen von Kleidung aus Fotos.

Undress AI Tool
Ausziehbilder kostenlos

Clothoff.io
KI-Kleiderentferner

AI Hentai Generator
Erstellen Sie kostenlos Ai Hentai.

Heißer Artikel

Heiße Werkzeuge

Notepad++7.3.1
Einfach zu bedienender und kostenloser Code-Editor

SublimeText3 chinesische Version
Chinesische Version, sehr einfach zu bedienen

Senden Sie Studio 13.0.1
Leistungsstarke integrierte PHP-Entwicklungsumgebung

Dreamweaver CS6
Visuelle Webentwicklungstools

SublimeText3 Mac-Version
Codebearbeitungssoftware auf Gottesniveau (SublimeText3)

Heiße Themen
 1383
1383
 52
52
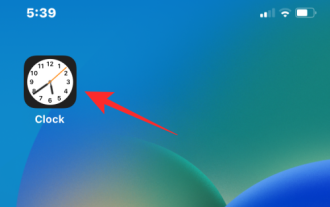 3 Möglichkeiten, den Schlummeralarm auf dem iPhone auszuschalten
Feb 02, 2024 pm 04:15 PM
3 Möglichkeiten, den Schlummeralarm auf dem iPhone auszuschalten
Feb 02, 2024 pm 04:15 PM
Wenn Sie auf Ihrem iPhone einen Alarm einstellen, ertönt der Alarm manchmal nicht zu der von Ihnen ausgewählten Zeit. Wenn Sie den Alarm nicht rechtzeitig stoppen, wechselt er in den Schlummermodus. Wenn Sie den Alarm nach dem Schlummern nicht erneut stoppen, ertönt er nach 9 Minuten erneut. Während viele Menschen morgens beim Aufwachen auf die Schlummertaste drücken, kann es bei manchen zu Stress führen. In diesem Artikel erklären wir Ihnen alle Möglichkeiten, den Schlummeralarm auf dem iPhone auszuschalten. So deaktivieren Sie die Schlummerfunktion des Weckers auf dem iPhone [3 Methoden] Es gibt drei Methoden, um die Schlummerfunktion des iPhone-Weckers zu deaktivieren. Methode 1: Deaktivieren Sie die Schlummerfunktion, bevor der Wecker klingelt. Wenn Sie nicht mehr möchten, dass der Wecker erneut klingelt oder Sie verhindern möchten, dass Sie versehentlich den Schlummeralarm drücken, können Sie dies tun
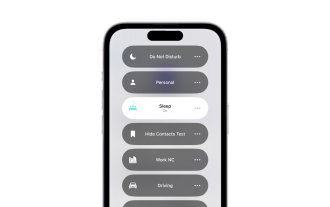 Wofür wird der Schlafmodus auf dem iPhone verwendet?
Nov 04, 2023 am 11:13 AM
Wofür wird der Schlafmodus auf dem iPhone verwendet?
Nov 04, 2023 am 11:13 AM
iOS-Geräte können mit der Health-App seit langem Ihre Schlafmuster und mehr verfolgen. Aber ist es nicht ärgerlich, wenn Sie im Schlaf durch Benachrichtigungen gestört werden? Diese Benachrichtigungen sind möglicherweise irrelevant und stören daher Ihren Schlafrhythmus. Der „Bitte nicht stören“-Modus ist zwar eine gute Möglichkeit, Ablenkungen beim Schlafen zu vermeiden, kann jedoch dazu führen, dass Sie wichtige Anrufe und Nachrichten verpassen, die Sie nachts erhalten. Zum Glück kommt hier der Schlafmodus ins Spiel. Erfahren Sie mehr darüber und wie Sie es auf dem iPhone verwenden. Welche Rolle spielt der Schlafmodus auf dem iPhone? Der Schlafmodus ist ein dedizierter Fokusmodus in iOS, der automatisch basierend auf Ihrem Schlafplan in der „Health“-App aktiviert wird. Es hilft Ihnen, einen Alarm einzustellen und dann
 So stellen Sie mehrere Timer auf dem iPhone iOS 17 ein
Sep 18, 2023 am 09:01 AM
So stellen Sie mehrere Timer auf dem iPhone iOS 17 ein
Sep 18, 2023 am 09:01 AM
In iOS 17 können Sie mit der Uhr-App mehrere Timer auf Ihrem iPhone einstellen oder Siri zum Freisprechen verwenden. Wir besprechen beides in diesem Artikel. Werfen wir einen Blick auf sie. Stellen Sie mit der Uhr-App mehrere Timer auf dem iPhone ein. Öffnen Sie die Uhr-App auf Ihrem iPhone und tippen Sie auf die Registerkarte „Timer“ in der unteren rechten Ecke. Stellen Sie nun die Stunden, Minuten und Sekunden ein. Mit den Optionen „Label“ und „Wann endet der Timer“ können Sie einen Namen für den Timer und einen bevorzugten Ton festlegen, wenn der Timer abläuft. Dies wird Ihnen helfen, zwischen Timern zu unterscheiden. Wenn Sie fertig sind, klicken Sie auf die Schaltfläche „Start“. Klicken Sie dann auf das „+“-Symbol in der oberen rechten Ecke. Wiederholen Sie nun die obigen Schritte, um mehrere Timer auf dem iPhone einzustellen. Sie können auch stöbern
 Uhr-App fehlt im iPhone: So beheben Sie das Problem
May 03, 2024 pm 09:19 PM
Uhr-App fehlt im iPhone: So beheben Sie das Problem
May 03, 2024 pm 09:19 PM
Fehlt die Uhr-App auf Ihrem Telefon? Datum und Uhrzeit werden weiterhin in der Statusleiste Ihres iPhones angezeigt. Ohne die Uhr-App können Sie jedoch die Weltzeituhr, die Stoppuhr, den Wecker und viele andere Funktionen nicht nutzen. Daher sollte die Reparatur der fehlenden Uhr-App ganz oben auf Ihrer To-Do-Liste stehen. Diese Lösungen können Ihnen bei der Lösung dieses Problems helfen. Lösung 1 – Platzieren Sie die Uhr-App. Wenn Sie versehentlich die Uhr-App von Ihrem Startbildschirm entfernt haben, können Sie die Uhr-App wieder an ihrem Platz platzieren. Schritt 1 – Entsperren Sie Ihr iPhone und wischen Sie nach links, bis Sie zur Seite „App-Bibliothek“ gelangen. Schritt 2 – Suchen Sie als Nächstes im Suchfeld nach „Uhr“. Schritt 3 – Wenn Sie unten in den Suchergebnissen „Uhr“ sehen, halten Sie die Taste und gedrückt
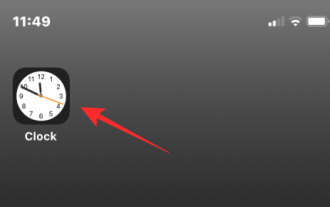 So schalten Sie einen Alarm auf dem iPhone aus
Mar 06, 2024 pm 08:13 PM
So schalten Sie einen Alarm auf dem iPhone aus
Mar 06, 2024 pm 08:13 PM
Das iPhone wird mit der Uhr-App geliefert und Sie können ganz einfach mehrere Alarme einstellen, um sicherzustellen, dass Sie den ganzen Tag über keine wichtigen Ereignisse verpassen. Mit der App können Sie Weckzeiten, Töne und Wiederholungseinstellungen anpassen und auswählen, ob die Schlummerfunktion aktiviert werden soll. So können Sie den Wecker flexibel nach Ihrem Zeitplan einstellen, um sicherzustellen, dass Sie pünktlich aufwachen oder sich daran erinnern, wichtige Dinge zu erledigen. Wenn Sie den von Ihnen eingestellten Alarm ausschalten möchten, soll Ihnen der folgende Beitrag dabei helfen, regelmäßige Alarme und Weckalarme auf Ihrem iPhone zu deaktivieren und zu löschen. So deaktivieren Sie regelmäßige Alarme auf dem iPhone In der Uhr-App auf dem iPhone können Sie mehrere Alarme hinzufügen und diese nach Ihren Wünschen anpassen. Wenn Sie einen Alarm einstellen oder Siri bitten, Ihnen beim Einstellen zu helfen, erstellen Sie tatsächlich einen Zeitplan
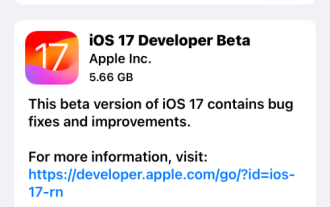 So verwenden Sie mehrere Timer auf dem iPhone mit iOS 17
Jun 21, 2023 am 08:18 AM
So verwenden Sie mehrere Timer auf dem iPhone mit iOS 17
Jun 21, 2023 am 08:18 AM
Was sind Multitimer unter iOS17? Mit iOS17 bietet Apple Nutzern nun die Möglichkeit, auf ihrem iPhone mehrere Timer gleichzeitig einzustellen. Das ist eine willkommene Abwechslung, auf die viele schon seit Jahren warten. Über die Uhr-App, mit der Benutzer vor iOS 16 nur jeweils einen Timer einstellen konnten, können jetzt beliebig viele Timer aktiviert werden, sodass sie sich ideal zum gleichzeitigen Erledigen mehrerer Aufgaben eignet. Sie können im Timer-Bildschirm eine beliebige Anzahl von Timern einstellen. Sobald der Timer gestartet ist, werden alle aktiven Timer als „Live-Aktivität“-Benachrichtigungen auf dem Sperrbildschirm und im Benachrichtigungscenter angezeigt. Von hier aus können Sie die verbleibende Zeit bis zum Ausschalten des Timers anzeigen, den Timer anhalten oder stoppen, ohne die Uhr-App zu öffnen. wenn du auf der Uhr bist
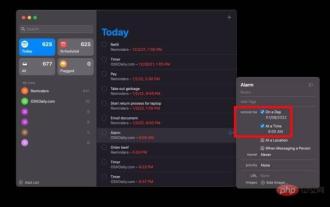 So stellen Sie einen Alarm auf dem Mac ein
May 03, 2023 am 08:04 AM
So stellen Sie einen Alarm auf dem Mac ein
May 03, 2023 am 08:04 AM
So stellen Sie einen Alarm auf dem Mac mit Erinnerungen ein Das Einstellen eines Alarms mit der Erinnerungen-App ist ebenfalls einfach, und Sie können ihn direkt über die Erinnerungen-App oder Siri einstellen. Öffnen Sie die Erinnerungen-App auf Ihrem Mac. Klicken Sie auf die Schaltfläche „+ Plus“, um eine neue Erinnerung hinzuzufügen. Geben Sie der Erinnerung einen Namen, z. B. „Wecker“, und wählen Sie „Zeit hinzufügen“. Mac Der einfachste Weg, einen Alarm einzustellen. Wenn Sie iCloud verwenden und auch ein iPhone oder iPad besitzen, werden Benachrichtigungen über die Erinnerungen-App an diese Geräte gesendet. So richten Sie mithilfe von Erinnerungen einen sich wiederholenden Alarm auf dem Mac ein. Öffnen Sie die Erinnerungen-App auf dem Mac. Klicken Sie auf die Schaltfläche „+ Plus“, um eine Erinnerung zu erstellen. Benennen Sie die Erinnerung „Wiederholen“.
 iOS 17: So ändern Sie den Uhrstil des iPhone im Standby-Modus
Sep 10, 2023 pm 09:21 PM
iOS 17: So ändern Sie den Uhrstil des iPhone im Standby-Modus
Sep 10, 2023 pm 09:21 PM
Standby ist ein Sperrbildschirmmodus, der aktiviert wird, wenn das iPhone an das Ladegerät angeschlossen und horizontal (oder im Querformat) ausgerichtet ist. Es besteht aus drei verschiedenen Bildschirmen, von denen einer im Vollbildmodus angezeigt wird. Lesen Sie weiter, um zu erfahren, wie Sie den Stil Ihrer Uhr ändern können. Auf dem dritten Bildschirm von StandBy werden Uhrzeiten und Daten in verschiedenen Themen angezeigt, die Sie vertikal wischen können. Einige Themes zeigen auch zusätzliche Informationen an, wie z. B. Temperatur oder nächster Alarm. Wenn Sie eine beliebige Uhr gedrückt halten, können Sie zwischen verschiedenen Themen wechseln, darunter Digital, Analog, Welt, Solar und Floating. Float zeigt die Zeit in großen Blasenzahlen in anpassbaren Farben an, Solar verfügt über eine Standardschriftart mit einem Sonneneruptionsdesign in verschiedenen Farben und World zeigt die Welt durch Hervorhebung an



