 Web-Frontend
Web-Frontend
 CSS-Tutorial
CSS-Tutorial
 So entfernen Sie die hässliche erweiterte gepunktete Linie, wenn Sie in Firefox_Experience Exchange auf einen Hyperlink klicken
So entfernen Sie die hässliche erweiterte gepunktete Linie, wenn Sie in Firefox_Experience Exchange auf einen Hyperlink klicken
So entfernen Sie die hässliche erweiterte gepunktete Linie, wenn Sie in Firefox_Experience Exchange auf einen Hyperlink klicken
In einigen Sonderfällen, beispielsweise beim Erstellen eines Navigationsmenüs, ist der Effekt in diesem Fall sehr schlimm, da Firefox versehentlich den Rand des Links erweitert:
Geben Sie about:config in die Firefox-Adressleiste ein und geben Sie car ein. Es gibt ein Konfigurationselement namens „browser.display.focus_ring_width“. Wenn Sie es auf 0 ändern, wird der Rahmen nicht angezeigt, wenn Sie auf den Link klicken. In diesem Fall gibt es jedoch keine Randanzeige, wenn der Fokus auf der Schaltfläche liegt. Und als Entwickler ist das Setzen dieses Attributs im Browser gleichbedeutend damit, andere zu täuschen.
Dies ist eigentlich das Gliederungsattribut, das Firefox dem -Tag hinzufügt, wenn es im Fokus ist (Pseudoselektor – a:focus).
Die richtige Lösung besteht darin, eine Regel in CSS hinzuzufügen:
a {
outline: none keine ;
}
Letzteres führt dazu, dass die linke Maustaste auf den Link gedrückt wird. Während des Zeitraums vor dem Loslassen der Maustaste wird der gepunktete Umriss weiterhin angezeigt. Schreiben Sie diese Regel in CSS. Vielleicht sollte Firefox darüber nachdenken, diese Standardgliederung zu entfernen

Heiße KI -Werkzeuge

Undresser.AI Undress
KI-gestützte App zum Erstellen realistischer Aktfotos

AI Clothes Remover
Online-KI-Tool zum Entfernen von Kleidung aus Fotos.

Undress AI Tool
Ausziehbilder kostenlos

Clothoff.io
KI-Kleiderentferner

AI Hentai Generator
Erstellen Sie kostenlos Ai Hentai.

Heißer Artikel

Heiße Werkzeuge

Notepad++7.3.1
Einfach zu bedienender und kostenloser Code-Editor

SublimeText3 chinesische Version
Chinesische Version, sehr einfach zu bedienen

Senden Sie Studio 13.0.1
Leistungsstarke integrierte PHP-Entwicklungsumgebung

Dreamweaver CS6
Visuelle Webentwicklungstools

SublimeText3 Mac-Version
Codebearbeitungssoftware auf Gottesniveau (SublimeText3)

Heiße Themen
 Lösen Sie das Problem, dass Hyperlinks nicht geöffnet werden können
Feb 18, 2024 am 09:57 AM
Lösen Sie das Problem, dass Hyperlinks nicht geöffnet werden können
Feb 18, 2024 am 09:57 AM
So lösen Sie das Problem, dass Hyperlinks nicht geöffnet werden können. Mit der rasanten Entwicklung des Internets sind Hyperlinks zu einem unverzichtbaren Bestandteil unseres täglichen Lebens geworden. Wir sehen und verwenden häufig Hyperlinks auf verschiedenen Plattformen wie Webseiten, E-Mails und sozialen Medien. Allerdings kann es manchmal vorkommen, dass sich Hyperlinks nicht öffnen, was uns verwirrt und frustriert. In diesem Artikel besprechen wir die Gründe, warum Hyperlinks nicht geöffnet werden können, und ihre Lösungen, in der Hoffnung, Ihnen bei der Lösung dieses Problems zu helfen. Lassen Sie uns zunächst die möglichen Gründe verstehen, warum Hyperlinks nicht geöffnet werden können. Im Folgenden sind einige häufig aufgeführt
 Der Hyperlink kann im Word-Dokument nicht geöffnet werden
Feb 18, 2024 pm 06:10 PM
Der Hyperlink kann im Word-Dokument nicht geöffnet werden
Feb 18, 2024 pm 06:10 PM
In den letzten Jahren ist unser Leben mit der kontinuierlichen Weiterentwicklung der Netzwerktechnologie untrennbar mit verschiedenen digitalen Tools und dem Internet verbunden. Bei der Bearbeitung von Dokumenten, insbesondere schriftlich, verwenden wir häufig Word-Dokumente. Manchmal kann es jedoch zu einem schwierigen Problem kommen, nämlich dass der Hyperlink im Word-Dokument nicht geöffnet werden kann. Dieses Problem wird weiter unten besprochen. Zunächst müssen wir klarstellen, dass sich Hyperlinks auf in Word-Dokumenten hinzugefügte Links zu anderen Dokumenten, Webseiten, Verzeichnissen, Lesezeichen usw. beziehen. Wenn wir auf diese Links klicken, werde ich
 So zeichnen Sie eine gepunktete Linie in Word
Mar 19, 2024 pm 10:25 PM
So zeichnen Sie eine gepunktete Linie in Word
Mar 19, 2024 pm 10:25 PM
Word ist eine Software, die wir häufig in unserem Büro verwenden. Sie verfügt über viele Funktionen, die uns die Arbeit erleichtern können. Bei einem großen Artikel können wir beispielsweise die darin enthaltene Suchfunktion verwenden, um herauszufinden, dass ein bestimmtes Wort im Volltext falsch ist , damit wir es direkt ersetzen können. Wenn Sie das Dokument an Ihre Vorgesetzten senden, können Sie das Dokument verschönern, damit es besser aussieht usw. Nachfolgend wird Ihnen der Herausgeber die Schritte zum Zeichnen mitteilen Gepunktete Linie in Word. Lasst uns gemeinsam lernen! 1. Zuerst öffnen wir das Word-Dokument auf dem Computer, wie in der Abbildung unten gezeigt: 2. Geben Sie dann eine Textzeichenfolge in das Dokument ein, wie im roten Kreis in der Abbildung unten gezeigt: 3. Drücken Sie anschließend und Halten Sie [Strg+A] gedrückt. Wählen Sie den gesamten Text aus, wie im roten Kreis in der Abbildung unten dargestellt: 4. Klicken Sie oben in der Menüleiste auf [Start].
 Wie entferne ich Firefox Snap unter Ubuntu Linux?
Feb 21, 2024 pm 07:00 PM
Wie entferne ich Firefox Snap unter Ubuntu Linux?
Feb 21, 2024 pm 07:00 PM
Um FirefoxSnap unter Ubuntu Linux zu entfernen, können Sie die folgenden Schritte ausführen: Öffnen Sie ein Terminal und melden Sie sich als Administrator bei Ihrem Ubuntu-System an. Führen Sie den folgenden Befehl aus, um FirefoxSnap zu deinstallieren: sudosnapremovefirefox Sie werden zur Eingabe Ihres Administratorkennworts aufgefordert. Geben Sie Ihr Passwort ein und drücken Sie zur Bestätigung die Eingabetaste. Warten Sie, bis die Befehlsausführung abgeschlossen ist. Sobald der Vorgang abgeschlossen ist, wird FirefoxSnap vollständig entfernt. Beachten Sie, dass dadurch Versionen von Firefox entfernt werden, die über den Snap-Paketmanager installiert wurden. Wenn Sie eine andere Version von Firefox auf andere Weise installiert haben (z. B. über den APT-Paketmanager), sind Sie davon nicht betroffen. Führen Sie die oben genannten Schritte durch
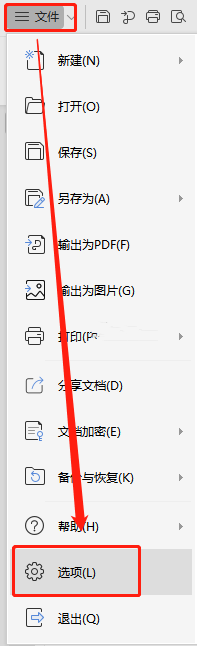 Was soll ich tun, wenn WPS einen Hyperlink nicht öffnen kann? Lösung für das Problem, dass der WPS-Hyperlink nicht geöffnet wird
Mar 13, 2024 pm 08:40 PM
Was soll ich tun, wenn WPS einen Hyperlink nicht öffnen kann? Lösung für das Problem, dass der WPS-Hyperlink nicht geöffnet wird
Mar 13, 2024 pm 08:40 PM
Wenn viele unserer Freunde WPS zum Bearbeiten von Inhalten verwenden, fügen sie manchmal Hyperlinks zu bestimmten Texten hinzu. Kürzlich haben einige Freunde berichtet, dass WPS-Hyperlinks nach Verwendung vieler Methoden nicht geöffnet und nicht angeklickt werden können. In diesem Software-Tutorial stellt der Herausgeber die spezifischen Lösungen vor und hofft, der Mehrheit der Benutzer zu helfen. Lösungen für WPS-Hyperlinks, die nicht geöffnet werden können: Methode 1: Bewegen Sie die Maus über den Hyperlink, um zu sehen, ob er anklickbar wird. 1. Öffnen Sie die Software, klicken Sie auf „Datei“ in der oberen linken Ecke der Seite und wählen Sie „Optionen“. im Menü unten. 2. Nachdem Sie die neue Benutzeroberfläche aufgerufen haben, klicken Sie links auf „Bearbeiten“.
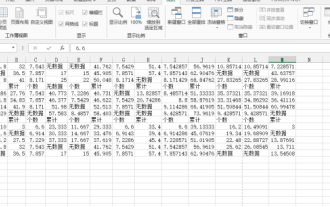 Was soll ich tun, wenn der Inhalt hinter der gepunkteten Linie in Excel beim Drucken nicht angezeigt wird?
Mar 20, 2024 pm 12:55 PM
Was soll ich tun, wenn der Inhalt hinter der gepunkteten Linie in Excel beim Drucken nicht angezeigt wird?
Mar 20, 2024 pm 12:55 PM
Nachdem wir das Formular mit Excel-Office-Software bearbeitet haben, müssen wir es oft ausdrucken. Viele Anfänger stellen jedoch fest, dass das Excel-Formular nicht vollständig gedruckt ist und der Inhalt hinter einer gepunkteten Linie nicht gedruckt werden kann. Dies liegt tatsächlich daran, dass der gedruckte Inhalt außerhalb der Seitenränder liegt und nicht gedruckt werden kann. Solange die gepunktete Linie so angepasst ist, dass sie außerhalb des zu druckenden Inhalts liegt, kann er gedruckt werden. Werfen wir unten einen gemeinsamen Blick darauf! 1. Zuerst erstellen und öffnen wir ein Excel-Formular und geben einige einfache Inhalte zur Demonstration ein. 2. Zu diesem Zeitpunkt können wir sehen, dass sich in der Excel-Tabelle eine gepunktete Linie befindet. Wenn wir zu diesem Zeitpunkt drucken möchten, wird der Inhalt auf der rechten Seite der gepunkteten Linie nicht zusammen mit dem vorherigen Inhalt gedruckt. was zum Ausblättern führt.
 Tutorial zum Einfügen von Hyperlinks in PPT-Folien, um die Wiedergabe zu überspringen
Mar 26, 2024 pm 02:51 PM
Tutorial zum Einfügen von Hyperlinks in PPT-Folien, um die Wiedergabe zu überspringen
Mar 26, 2024 pm 02:51 PM
1. Öffnen Sie eine PPT oder erstellen Sie eine PPT, die Hyperlinks erfordert. 2. Wählen Sie den Inhalt aus, der in einen Hyperlink eingefügt werden soll. Wir wählen beispielsweise das Wort „Blume“ aus und fügen darin einen Hyperlink ein. 3. Klicken Sie in der Menüleiste auf „Einfügen“, suchen Sie den Hyperlink in der Spalte „Link“ und klicken Sie auf den Hyperlink. 4. Es erscheint ein Fenster mit dem Link auf der linken Seite, mit dem Sie die Stelle in diesem Dokument auswählen können. Anschließend werden alle Folien in der PPT angezeigt. 5. Sie können die Folie auswählen, die Sie verknüpfen möchten, einmal klicken und der Vorschaumodus dieser Folie wird rechts angezeigt. 6. Mit dem Hyperlink ändert sich die Schriftfarbe. Wir müssen beim Abspielen der Folie nur auf das verlinkte Wort klicken, und die Folie wird automatisch mit der Folie abgespielt, auf die wir verlinkt haben.
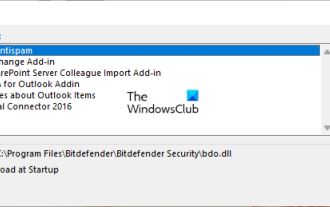 Outlook friert beim Einfügen eines Hyperlinks ein
Feb 19, 2024 pm 03:00 PM
Outlook friert beim Einfügen eines Hyperlinks ein
Feb 19, 2024 pm 03:00 PM
Wenn beim Einfügen von Hyperlinks in Outlook Probleme beim Einfrieren auftreten, kann dies an instabilen Netzwerkverbindungen, alten Outlook-Versionen, Störungen durch Antivirensoftware oder Add-In-Konflikten liegen. Diese Faktoren können dazu führen, dass Outlook Hyperlink-Vorgänge nicht ordnungsgemäß verarbeitet. Beheben, dass Outlook beim Einfügen von Hyperlinks einfriert. Verwenden Sie die folgenden Korrekturen, um das Einfrieren von Outlook beim Einfügen von Hyperlinks zu beheben: Überprüfen Sie installierte Add-Ins. Aktualisieren Sie Outlook. Deaktivieren Sie vorübergehend Ihre Antivirensoftware und versuchen Sie dann, ein neues Benutzerprofil zu erstellen. Office-Apps reparieren. Programm deinstallieren und neu installieren. Los geht's. 1] Überprüfen Sie die installierten Add-Ins. Möglicherweise verursacht ein in Outlook installiertes Add-In das Problem.





