C++-Fehler: Zeigertyp stimmt nicht überein, wie kann man ihn ändern?

In der C++-Programmierung sind Zeiger ein sehr wichtiger Datentyp. Zeiger können Programme flexibler machen und sie in die Lage versetzen, dynamische Speicherverwaltung zu nutzen und auf Elemente in Arrays zuzugreifen. Allerdings ist die Nichtübereinstimmung des Zeigertyps ein häufiger Fehler, der häufig in Programmen auftritt, insbesondere bei der Verwendung von Zeigern. In diesem Artikel werden die Ursachen für Nichtübereinstimmungen von Zeigertypen erläutert und einige Lösungen bereitgestellt.
Was ist eine Nichtübereinstimmung des Zeigertyps?
In C++ bedeutet eine Nichtübereinstimmung des Zeigertyps, dass der Speicheradresstyp, auf den der Zeiger zeigt, sich vom deklarierten Zeigertyp unterscheidet. Wandeln Sie beispielsweise einen Zeiger auf eine Ganzzahlvariable in einen Zeiger auf eine Zeichenvariable um. Dies kann leicht zu Fehlern führen, wenn das Programm ausgeführt wird. Daher müssen Programmierer das Konzept der Zeigertypen verstehen und richtig damit umgehen.
Ursachen für die Nichtübereinstimmung der Zeigertypen
Es gibt viele Gründe für die Nichtübereinstimmung der Zeigertypen. Hier sind einige häufige Ursachen:
- Falscher Wurf auf den Zeiger.
- Der Funktionsparametertyp stimmt nicht mit dem Zeigertyp überein.
- Versuch, einen Zeiger einem Zeiger eines anderen Typs zuzuweisen.
- Versuch, Operationen zwischen Zeigern unterschiedlichen Typs auszuführen.
So beheben Sie eine Nichtübereinstimmung des Zeigertyps
Um die Nichtübereinstimmung des Zeigertyps zu beheben, können Sie die folgenden Schritte ausführen:
- Bevor Sie einen Zeiger verwenden, stellen Sie sicher, dass er korrekt initialisiert ist. Wenn der Zeiger nicht korrekt initialisiert ist, zeigt er auf eine unbekannte Position, was beim Ausführen des Programms zu Fehlern führen kann.
- Stellen Sie sicher, dass Ihr Zeigertyp mit dem Typ der Variablen übereinstimmt, auf die Sie zugreifen möchten. Wenn der Zeigertyp und der Variablentyp nicht übereinstimmen, gibt das Programm einen Fehler aus. Wenn Sie Zeiger verwenden, sollten Sie Ihr Programm sorgfältig lesen und sicherstellen, dass alle Zeiger den richtigen Typ haben.
- Vermeiden Sie unnötige Umwandlungen auf Zeiger. Gießen sollte nur bei Bedarf eingesetzt werden. Vor dem Casting sollten Sie prüfen, ob der Zeigertyp mit dem Variablentyp übereinstimmt.
- Wenn Sie Operationen zwischen Zeigern unterschiedlichen Typs ausführen müssen, können Sie leere Zeiger verwenden. Dadurch werden Probleme mit der Nichtübereinstimmung von Zeigertypen vermieden.
Zusammenfassung
In der C++-Programmierung ist eine Nichtübereinstimmung des Zeigertyps ein häufiger Fehler. Um dieses Problem zu vermeiden, sollten Sie Ihren Code noch einmal überprüfen und sicherstellen, dass der Zeigertyp mit dem Variablentyp übereinstimmt. Verwenden Sie außerdem wann immer möglich leere Zeiger, um Probleme mit der Nichtübereinstimmung von Zeigertypen zu vermeiden. Wenn schließlich immer noch Probleme mit der Nichtübereinstimmung der Zeigertypen auftreten, lesen Sie die Fehlermeldung sorgfältig durch und versuchen Sie, mithilfe des Debuggers die Ursache des Problems zu finden.
Das obige ist der detaillierte Inhalt vonC++-Fehler: Zeigertyp stimmt nicht überein, wie kann man ihn ändern?. Für weitere Informationen folgen Sie bitte anderen verwandten Artikeln auf der PHP chinesischen Website!

Heiße KI -Werkzeuge

Undresser.AI Undress
KI-gestützte App zum Erstellen realistischer Aktfotos

AI Clothes Remover
Online-KI-Tool zum Entfernen von Kleidung aus Fotos.

Undress AI Tool
Ausziehbilder kostenlos

Clothoff.io
KI-Kleiderentferner

Video Face Swap
Tauschen Sie Gesichter in jedem Video mühelos mit unserem völlig kostenlosen KI-Gesichtstausch-Tool aus!

Heißer Artikel

Heiße Werkzeuge

Notepad++7.3.1
Einfach zu bedienender und kostenloser Code-Editor

SublimeText3 chinesische Version
Chinesische Version, sehr einfach zu bedienen

Senden Sie Studio 13.0.1
Leistungsstarke integrierte PHP-Entwicklungsumgebung

Dreamweaver CS6
Visuelle Webentwicklungstools

SublimeText3 Mac-Version
Codebearbeitungssoftware auf Gottesniveau (SublimeText3)

Heiße Themen
 So ändern Sie den persönlichen Namen in der Gruppe auf DingTalk_So ändern Sie den persönlichen Namen in der Gruppe auf DingTalk
Mar 29, 2024 pm 08:41 PM
So ändern Sie den persönlichen Namen in der Gruppe auf DingTalk_So ändern Sie den persönlichen Namen in der Gruppe auf DingTalk
Mar 29, 2024 pm 08:41 PM
1. Öffnen Sie zunächst DingTalk. 2. Öffnen Sie den Gruppenchat und klicken Sie auf die drei Punkte in der oberen rechten Ecke. 3. Finden Sie meinen Spitznamen in dieser Gruppe. 4. Klicken Sie, um zum Ändern und Speichern aufzurufen.
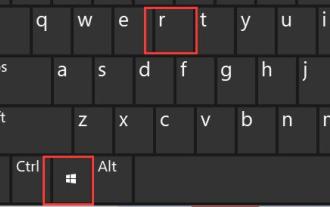 So ändern Sie den Namen des Benutzerordners: Win11-Tutorial
Jan 09, 2024 am 10:34 AM
So ändern Sie den Namen des Benutzerordners: Win11-Tutorial
Jan 09, 2024 am 10:34 AM
Einige Spiele werden automatisch im Benutzerordner installiert und erfordern einen englischen Ordner. Viele Freunde wissen jedoch nicht, wie man den Benutzerordnernamen in win11 ändert. Ändern Sie den Namen des Benutzerordners in Win11: Der erste Schritt besteht darin, die Tastenkombination „Win+R“ auf der Tastatur zu drücken. Geben Sie im zweiten Schritt „gpedit.msc“ ein und drücken Sie die Eingabetaste, um den Gruppenrichtlinien-Editor zu öffnen. Schritt 3: Erweitern Sie „Sicherheitseinstellungen“ unter „Windows-Einstellungen“. Schritt 4: Öffnen Sie „Sicherheitsoptionen“ unter „Lokale Richtlinien“. Schritt 5: Doppelklicken Sie, um rechts die Richtlinie „Konto: Systemadministratorkonto umbenennen“ zu öffnen. Schritt 6: Geben Sie unten den Namen des Ordners ein, den Sie ändern möchten, und klicken Sie zum Speichern auf „OK“. Benutzerordner ändern
 Kann Douyin Blue V seinen Namen ändern? Welche Schritte sind erforderlich, um den Namen des Unternehmenskontos von Douyin Blue V zu ändern?
Mar 22, 2024 pm 12:51 PM
Kann Douyin Blue V seinen Namen ändern? Welche Schritte sind erforderlich, um den Namen des Unternehmenskontos von Douyin Blue V zu ändern?
Mar 22, 2024 pm 12:51 PM
Die Douyin Blue V-Zertifizierung ist die offizielle Zertifizierung eines Unternehmens oder einer Marke auf der Douyin-Plattform, die dazu beiträgt, das Markenimage und die Glaubwürdigkeit zu verbessern. Aufgrund der Anpassung der Unternehmensentwicklungsstrategie oder der Aktualisierung des Markenimages möchte das Unternehmen möglicherweise den Namen der Douyin Blue V-Zertifizierung ändern. Kann Douyin Blue V seinen Namen ändern? Die Antwort ist ja. In diesem Artikel werden die Schritte zum Ändern des Namens des Unternehmenskontos Douyin Blue V im Detail vorgestellt. 1. Kann Douyin Blue V seinen Namen ändern? Sie können den Namen des Douyin Blue V-Kontos ändern. Gemäß den offiziellen Bestimmungen von Douyin können Unternehmenskonten mit Blue V-Zertifizierung eine Änderung ihres Kontonamens beantragen, nachdem sie bestimmte Bedingungen erfüllt haben. Im Allgemeinen müssen Unternehmen relevante Belege wie Geschäftslizenzen, Organisationscode-Zertifikate usw. vorlegen, um die Rechtmäßigkeit und Notwendigkeit der Namensänderung nachzuweisen. 2. Welche Schritte sind erforderlich, um den Namen des Unternehmenskontos von Douyin Blue V zu ändern?
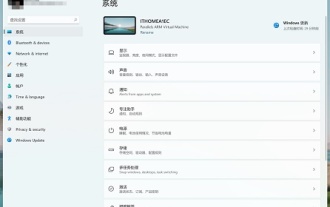 Anleitung zum Ändern von Win11-Fensterecken in abgerundete Ecken
Dec 31, 2023 pm 08:35 PM
Anleitung zum Ändern von Win11-Fensterecken in abgerundete Ecken
Dec 31, 2023 pm 08:35 PM
Nach der Aktualisierung des Win11-Systems stellten viele Freunde fest, dass das Win11-Schnittstellenfenster ein neues Design mit abgerundeten Ecken annimmt. Aber einige Leute mögen dieses Design mit abgerundeten Ecken nicht und möchten es auf die vorherige Benutzeroberfläche ändern, wissen aber nicht, wie sie es ändern sollen. Schauen wir uns das unten an. So ändern Sie abgerundete Ecken in Win11 1. Das Design mit abgerundeten Ecken in Win11 ist eine integrierte Systemeinstellung, die derzeit nicht geändert werden kann. 2. Wenn Ihnen das abgerundete Eckendesign von Win11 nicht gefällt, können Sie warten, bis Microsoft eine Änderungsmethode bereitstellt. 3. Wenn Sie wirklich nicht daran gewöhnt sind, können Sie auch zum vorherigen Win10-System zurückkehren. 4. Wenn Sie nicht wissen, wie Sie ein Rollback durchführen, können Sie sich die Tutorials auf dieser Website ansehen. 5. Wenn Sie das obige Tutorial nicht erneut verwenden können, können Sie es trotzdem tun
 Tipps zur Anpassung der PyCharm-Hintergrundfarbe: Meistern Sie es schnell!
Feb 03, 2024 am 09:39 AM
Tipps zur Anpassung der PyCharm-Hintergrundfarbe: Meistern Sie es schnell!
Feb 03, 2024 am 09:39 AM
Um die Fähigkeiten zum Ändern der Hintergrundfarbe von PyCharm schnell zu erlernen, benötigen Sie spezifische Codebeispiele. In den letzten Jahren ist die Python-Sprache im Bereich der Programmentwicklung immer beliebter geworden, und PyCharm ist eine integrierte Entwicklungsumgebung (IDE). wird von den meisten Entwicklern geliebt und verwendet. In PyCharm personalisieren einige Entwickler häufig die IDE-Schnittstelle, einschließlich der Änderung der Hintergrundfarbe. In diesem Artikel wird die Technik zum Ändern der Hintergrundfarbe von PyCharm vorgestellt und spezifische Codebeispiele gegeben, um den Lesern zu helfen, diese Fähigkeit schnell zu erlernen.
 Tipps zur Änderung der Schlafzeit unter Win10 enthüllt
Mar 08, 2024 pm 06:39 PM
Tipps zur Änderung der Schlafzeit unter Win10 enthüllt
Mar 08, 2024 pm 06:39 PM
Tipps zur Änderung der Ruhezeit von Win10 enthüllt Als eines der derzeit am weitesten verbreiteten Betriebssysteme verfügt Windows 10 über eine Ruhefunktion, die Benutzern hilft, Strom zu sparen und den Bildschirm zu schützen, wenn sie den Computer nicht verwenden. Manchmal entspricht die Standard-Ruhezeit jedoch nicht den Anforderungen der Benutzer. Daher ist es besonders wichtig zu wissen, wie die Win10-Ruhezeit geändert werden kann. In diesem Artikel finden Sie Tipps zum Ändern der Ruhezeit von Win10, sodass Sie die Ruheeinstellungen des Systems ganz einfach anpassen können. 1. Ändern Sie die Ruhezeit von Win10 über „Einstellungen“. Zuerst die einfachste Lösung
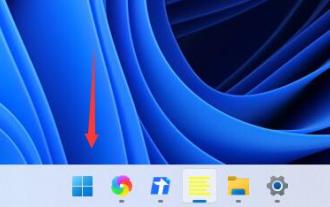 Ort und Methode der Win11-Energiemodusänderung
Dec 30, 2023 pm 05:25 PM
Ort und Methode der Win11-Energiemodusänderung
Dec 30, 2023 pm 05:25 PM
Im Win11-System können wir unseren Batterieverbrauch reduzieren oder unsere Systemleistung verbessern, indem wir den Energiemodus ändern. Die Einstellungsmethode ist sehr einfach. Suchen Sie einfach die Energieoption. Folgen wir dem Editor, um einen Blick auf den spezifischen Vorgang zu werfen. So ändern Sie den Energiemodus in Win11 1. Klicken Sie zunächst auf die Schaltfläche ganz links in der Taskleiste, um das Startmenü zu öffnen. 2. Suchen und öffnen Sie dann „Systemsteuerung“ über dem Startmenü. 3. In der Systemsteuerung finden Sie „Hardware und Sound“. 4. Geben Sie „Hardware und Sound“ ein. Klicken Sie unter „Energieoptionen“ auf „Energieplan auswählen“. 5. Dann in Sie können den Energiemodus ändern. Sie können den ausgewogenen Energiesparmodus auswählen oder den versteckten Zusatzplan erweitern und den Hochleistungsmodus auswählen.
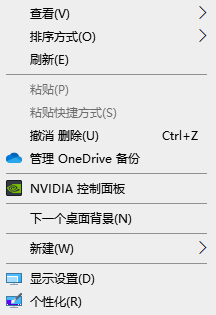 So ändern Sie die Farbe der Windows 10-Taskleiste
Jan 01, 2024 pm 09:05 PM
So ändern Sie die Farbe der Windows 10-Taskleiste
Jan 01, 2024 pm 09:05 PM
Es ist sehr einfach, die Farbe der Win10-Taskleiste zu ändern, aber viele Benutzer stellen fest, dass sie es nicht können. Wählen Sie einfach Ihre Lieblingsfarbe in der Personalisierung des Computers zu den Detaileinstellungen. So ändern Sie die Farbe der Win10-Taskleiste. Schritt 1: Klicken Sie mit der rechten Maustaste auf den Desktop – klicken Sie auf „Personalisieren“. Schritt 2: Passen Sie den Farbbereich an. Schritt 3: Wählen Sie Ihre Lieblingsfarbe. PS: Wenn Sie die Farbe nicht ändern können, können Sie auf „Farbe“ -> klicken Wählen Sie Farbe -> Anpassen -> Standard-Windows-Modus und wählen Sie eine dunkle Farbe.






