So laden Sie das Windows Spotlight-Hintergrundbild auf den PC herunter
Bei Fenstern wird die Ästhetik nie außer Acht gelassen. Von den idyllischen grünen Feldern von XP bis zum blauen, wirbelnden Design von Windows 11 erfreuen Standard-Desktop-Hintergründe seit Jahren die Benutzer.
Mit Windows Spotlight haben Sie jetzt jeden Tag direkten Zugriff auf wunderschöne, beeindruckende Bilder für Ihren Sperrbildschirm und Desktop-Hintergrund. Leider bleiben diese Bilder nicht hängen. Wenn Sie sich in eines der Windows-Spotlight-Bilder verliebt haben, möchten Sie wissen, wie Sie sie herunterladen können, damit Sie sie für eine Weile als Hintergrund behalten können. Hier finden Sie alles, was Sie wissen müssen.
Was ist Windows Spotlight?
Window Spotlight ist ein automatischer Hintergrund-Updater, der in der App „Einstellungen“ unter „Personalisierung“ > „Hintergründe“ aktiviert werden kann.
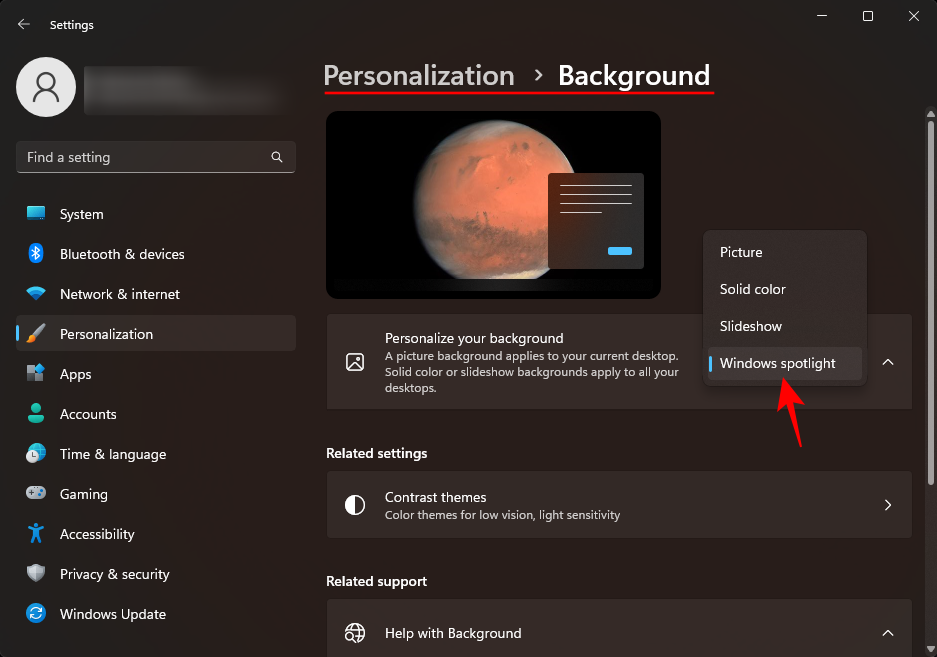
Diese Bilder stammen aus der ganzen Welt und werden täglich aktualisiert. Kürzlich wurde ein zusätzliches Desktopsymbol „Weitere Informationen zu diesem Bild“ erstellt, das Microsoft Bing öffnet, wo Benutzer zusätzliche Informationen zum Bild erhalten können.
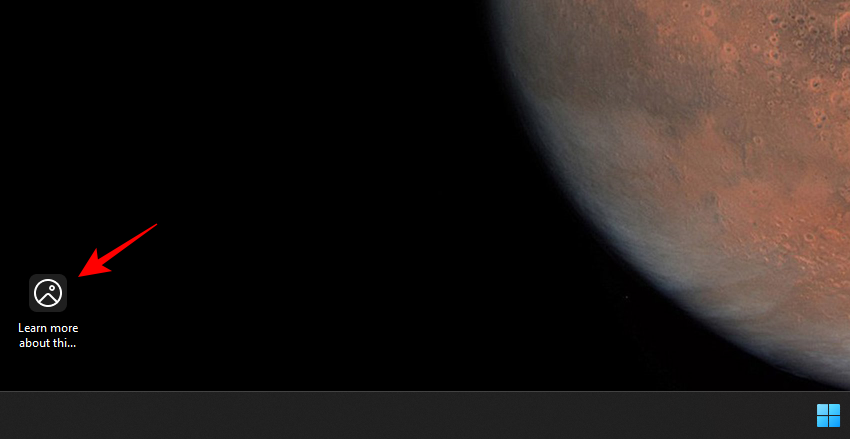
Das einzige Problem mit Windows Spotlight besteht darin, dass Benutzer keine Kontrolle darüber haben, welche Bilder sie erhalten (was immer überraschend ist) und wie lange sie bleiben, bevor sie ersetzt werden (normalerweise ein Tag).
Glücklicherweise gibt es mehrere Möglichkeiten, Windows Spotlight-Bilder zu speichern, die auf Ihren Computer heruntergeladen werden. Hier sind sie:
So erhalten Sie Windows Spotlight-Bilder
Windows Spotlight-Bilddateien sind nicht leicht zu finden. Sie können jedoch wie folgt darauf zugreifen:
Drücken Sie, um das Befehlsfeld AUSFÜHREN zu öffnen, kopieren Sie dann Folgendes und fügen Sie es ein: Win+RWin+R
%LocalAppdata%PackagesMicrosoft.Windows.ContentDeliveryManager_cw5n1h2txyewy/LocalState/Assets
然后打 输入.
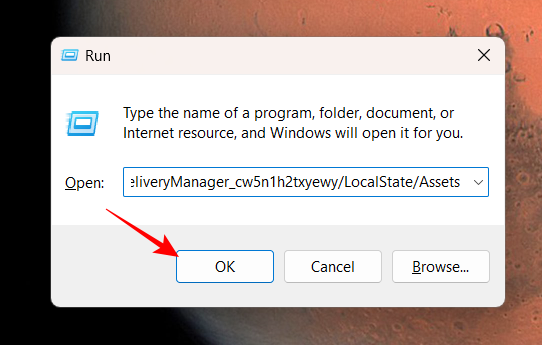
这将打开隐藏资产文件夹中的 Windows 聚焦文件。
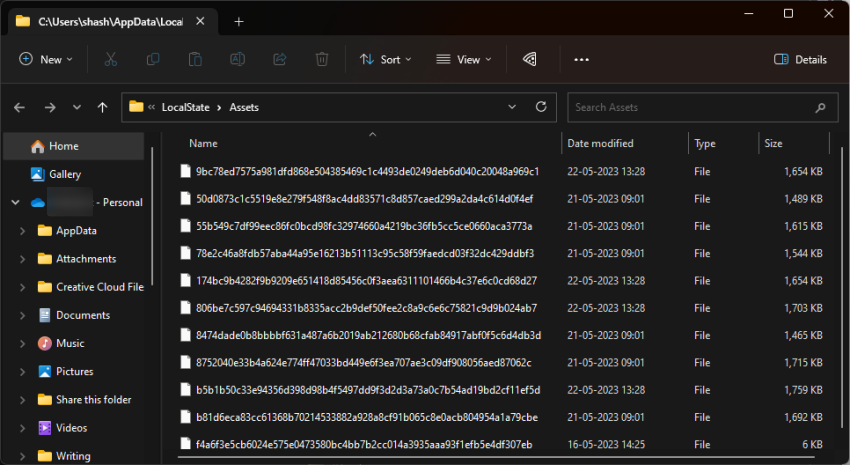
Windows聚焦功能通过Windows的内容交付系统接收其图像,这就是为什么您看到的文件都是加乱的并且没有任何文件扩展名的原因。如果没有可识别的图像格式,您将无法查看或打开它们。但这可以相对容易地解决。
1.单独将聚光灯文件转换为PNG
进入 Assets 文件夹后,您应该做的第一件事就是按大小对文件进行排序。为此,请单击“大小”列,以便最大的文件位于顶部。
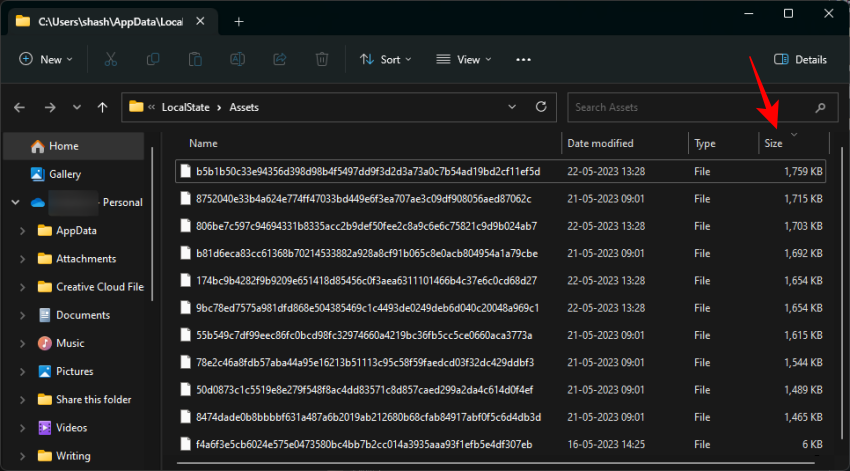
这样做将确保您看到顶部包含图像的文件,而所有其他非图像文件都降级到底部。
现在,最好复制这些大文件并将它们粘贴到不同的文件夹中,以便在 Windows Spotlight 决定再次访问它们时,原始文件保持不变。选择文件,然后按 复制它们。Ctrl+C
然后转到要保存这些文件的位置并粘贴它们()。我们正在创建一个名为“图片中的Windows聚焦”的文件夹来保存这些文件。Ctrl+V
%LocalAppdata%PackagesMicrosoft.Windows_cw5n1h2txyewy/. LocalState/Assets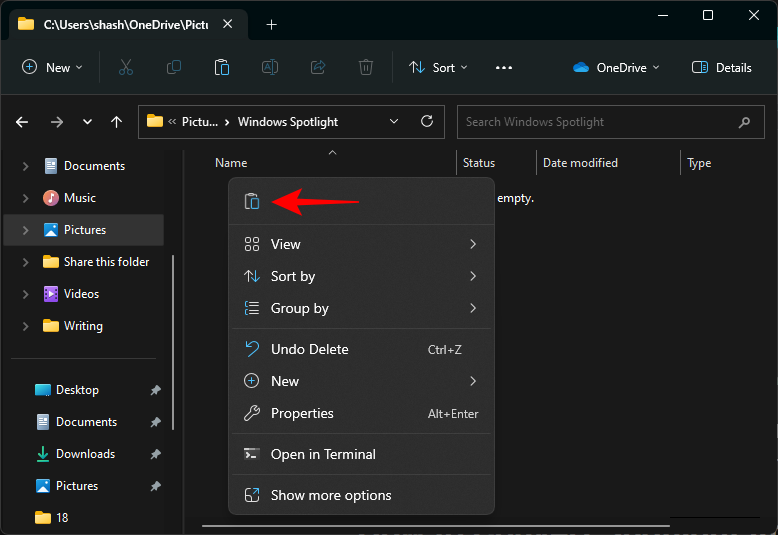 Dann geben Sie ein.
Dann geben Sie ein.
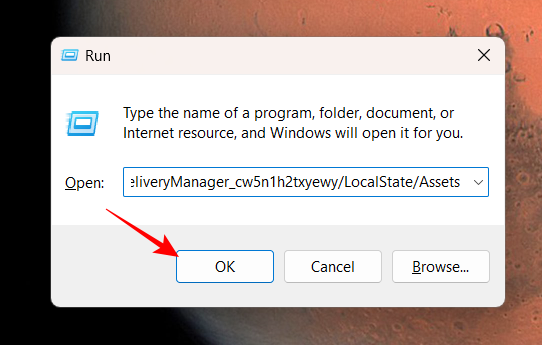
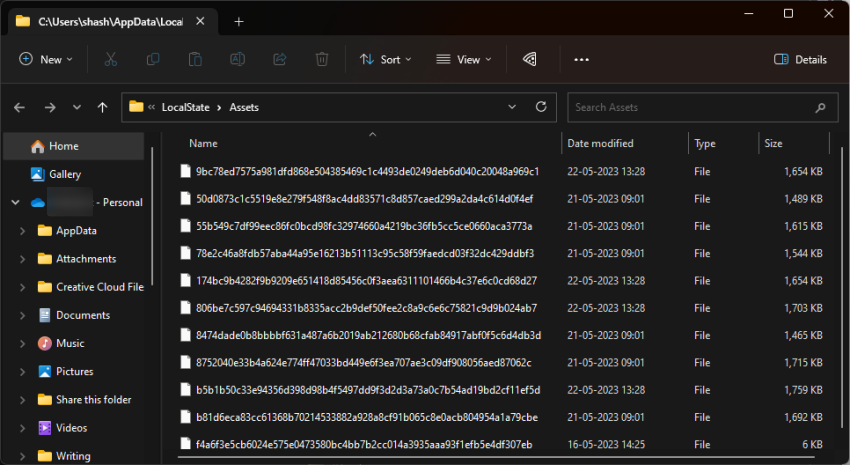
Windows Fokus: Die Funktion empfängt ihre Bilder über das Content-Delivery-System von Windows, weshalb die angezeigten Dateien verschlüsselt sind und keine Dateierweiterungen haben. Ohne ein erkanntes Bildformat können Sie sie nicht anzeigen oder öffnen. Dies lässt sich aber relativ einfach beheben.
1. Spotlight-Dateien einzeln in PNG konvertieren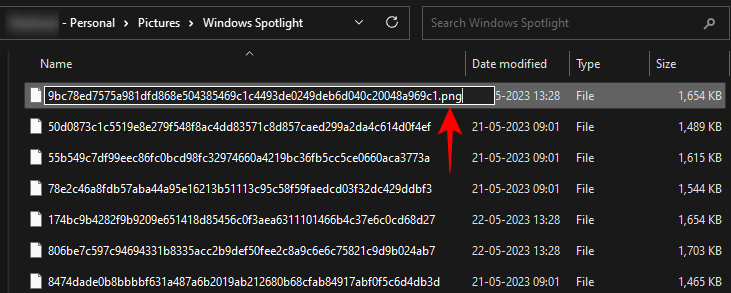 Sobald Sie sich im Ordner „Assets“ befinden, sollten Sie die Dateien zunächst nach Größe sortieren. Klicken Sie dazu auf die Spalte „
Sobald Sie sich im Ordner „Assets“ befinden, sollten Sie die Dateien zunächst nach Größe sortieren. Klicken Sie dazu auf die Spalte „
“, sodass die größten Dateien oben stehen.
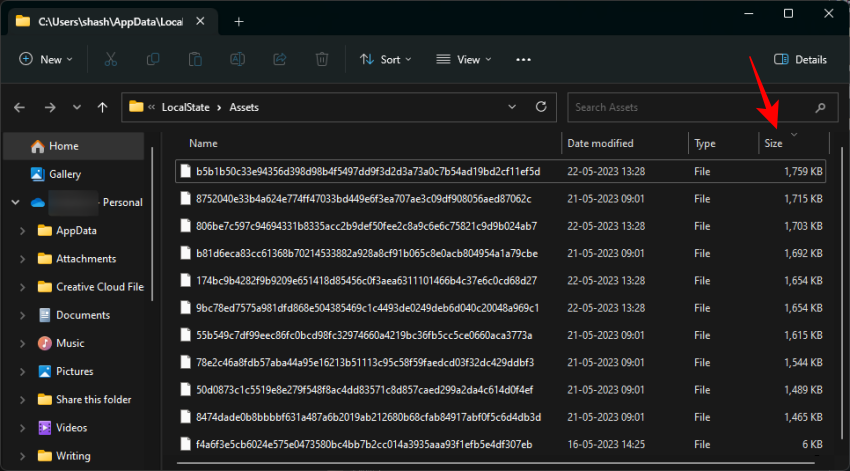
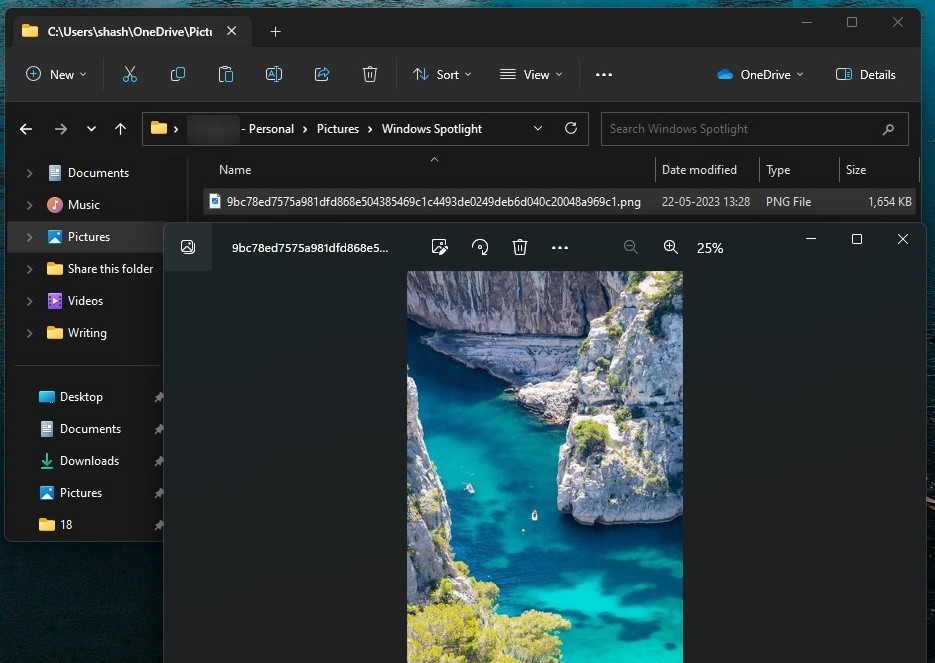
Strg+CGehen Sie dann zu dem Speicherort, an dem Sie diese Dateien speichern möchten, und fügen Sie sie ein (). Wir erstellen einen Ordner namens „Windows Spotlight in Pictures“, um diese Dateien zu speichern. Strg+V
Wählen Sie als Nächstes eine Datei aus und klicken Sie oben auf das Symbol „Umbenennen“.
🎜🎜🎜🎜Fügen Sie nun am Ende die Erweiterung 🎜.png🎜 hinzu. 🎜🎜🎜🎜🎜Dann drücken Sie die Eingabetaste. Dann öffnen Sie es. 🎜🎜🎜🎜🎜Sie haben Ihre verschlüsselte Windows-Spotlight-Datei nun erfolgreich in eine tatsächliche Bilddatei umgewandelt. 🎜🎜2. Batch-Konvertierung von Spotlight-Dateien in PNG mit der Terminalanwendung 🎜🎜Es kann mühsam sein, alle Dateien umzubenennen und die Dateierweiterung am Ende jeder Datei manuell hinzuzufügen. Eine bessere Option besteht darin, die Erweiterung über die Terminal-App allen gleichzeitig hinzuzufügen. So geht's: 🎜🎜Klicken Sie zunächst mit der rechten Maustaste in den Ordner und wählen Sie 🎜Im Terminal öffnen🎜. 🎜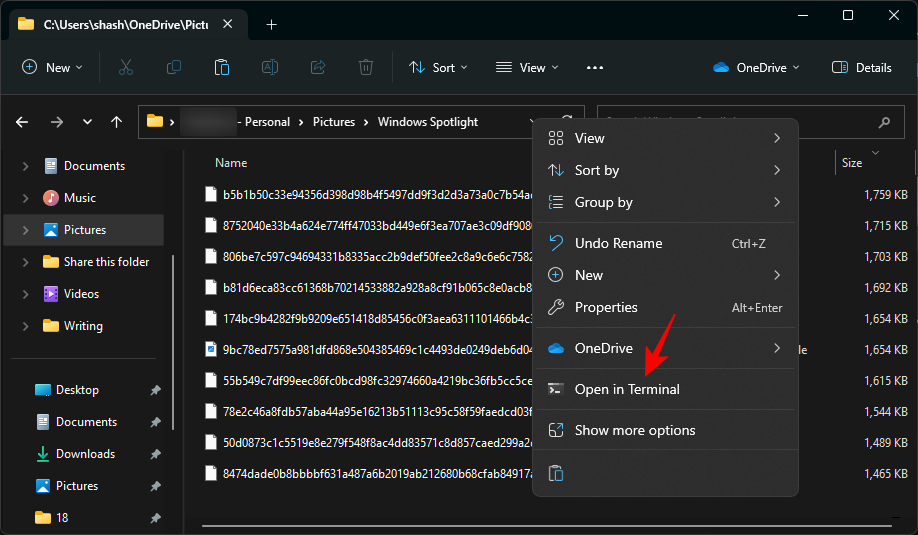
Dadurch wird ein Windows-Terminal (PowerShell) im selben Verzeichnis wie der Ordner geöffnet.
Wenn Sie PowerShell alternativ separat öffnen möchten, müssen Sie zuerst den folgenden Befehl eingeben:
cd "full_path"cd "full_path"
将full_path替换为文件夹地址。
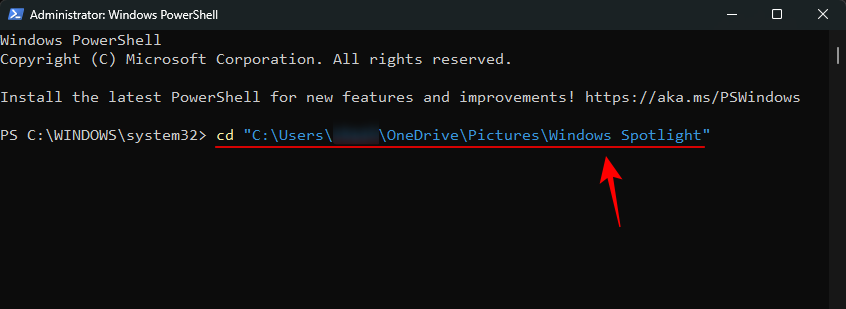
并按回车键。
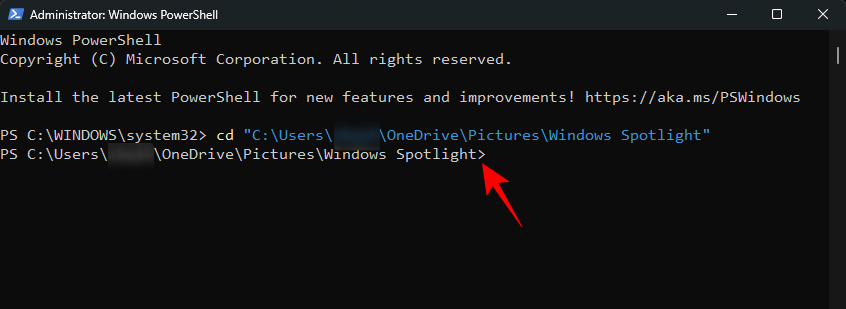
现在终端指向正确的目录,请输入以下命令:
dir | rename-item -NewName {$_. name + ".png"}
或者,为避免任何错误,请复制上述内容并将其粘贴到终端中。
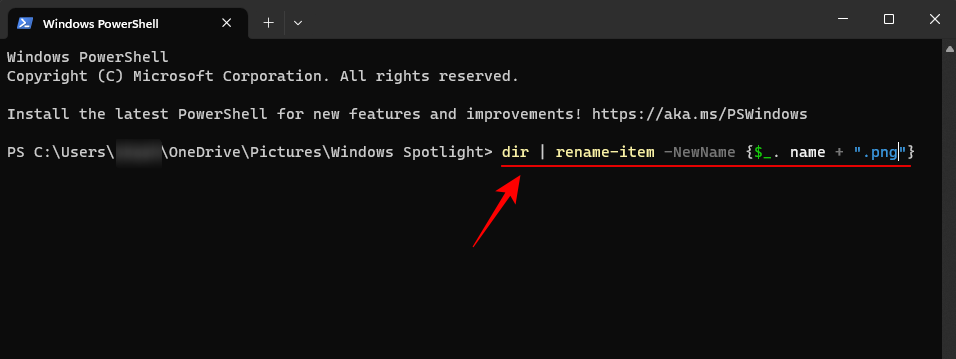
然后打 输入.
文件夹中的所有文件都将重命名,并将.png扩展名添加到其中。
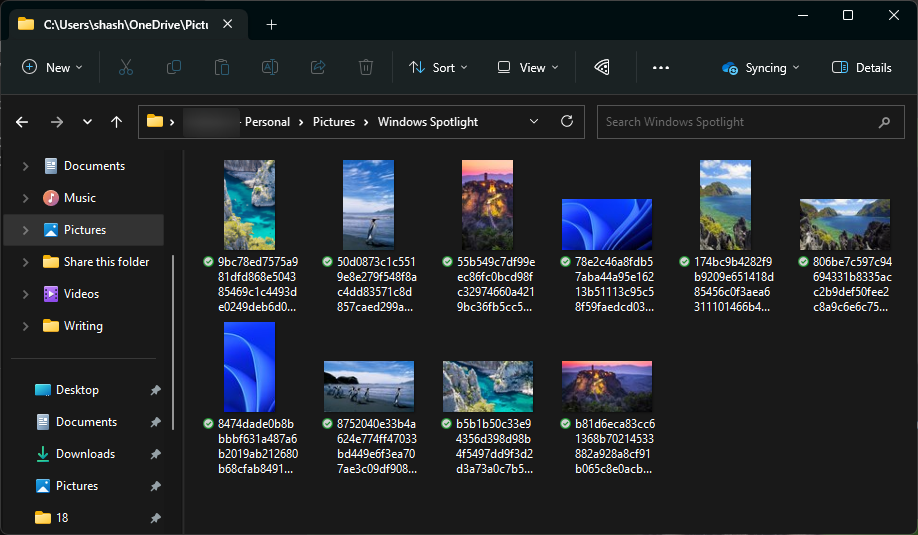
您的 Windows 聚焦文件现在另存为图像。继续检查它们。
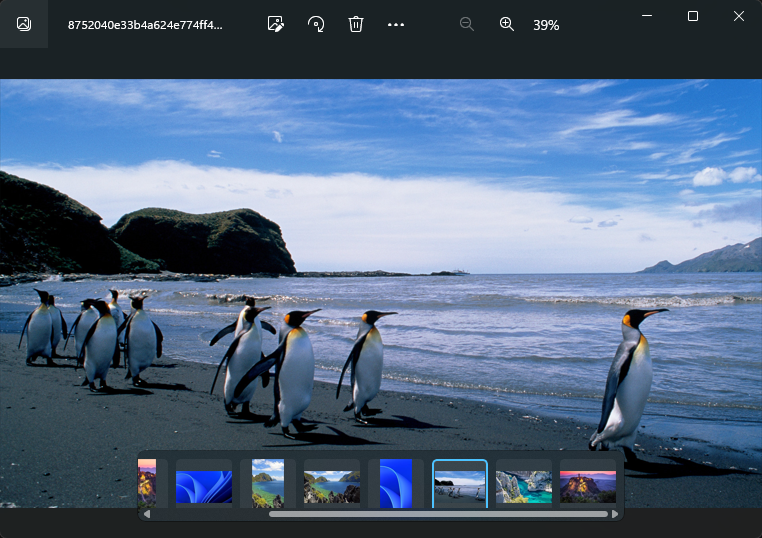
3. 使用 Windows 聚焦图像应用
有一个应用程序几乎可以满足阳光下的所有内容,还有一个适用于Windows Spotlight爱好者的应用程序。因此,从“开始”开始“打开”Microsoft商店”。
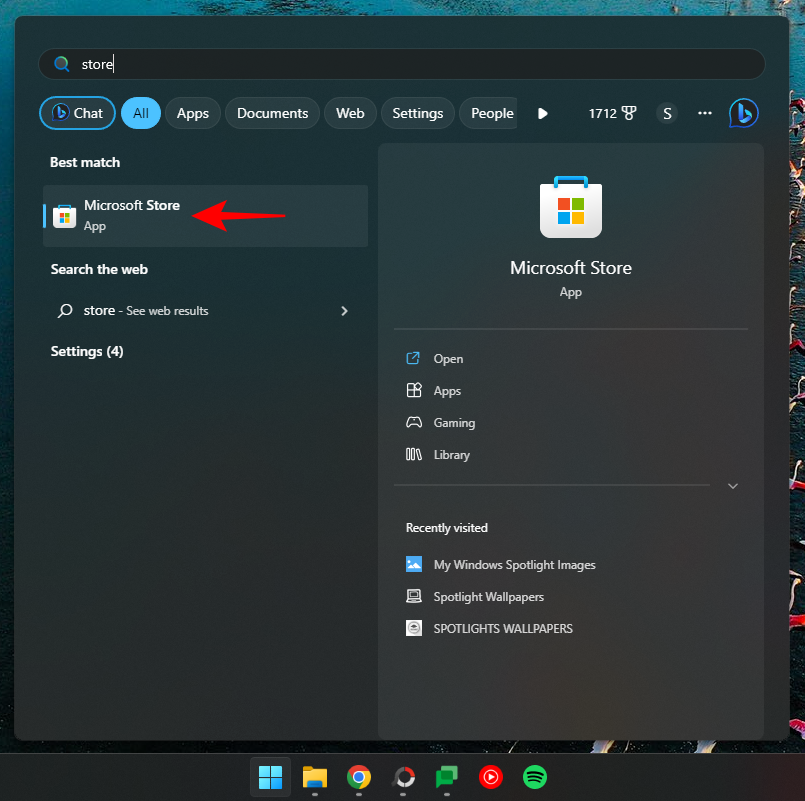
搜索聚焦
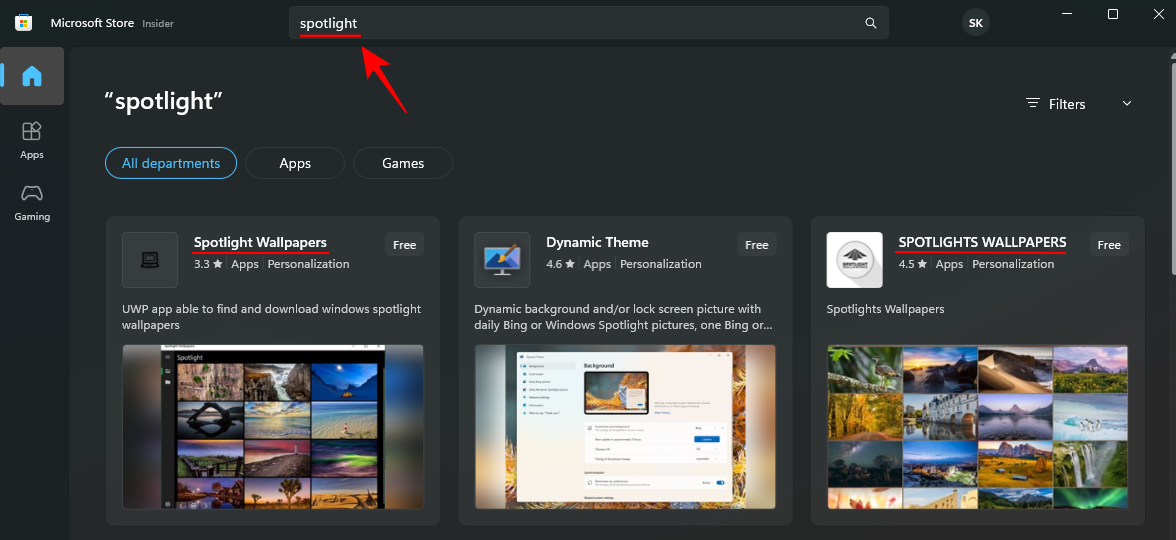
并从可用的聚光灯和必应壁纸应用程序中进行选择。我们真正喜欢的两个是Ram6ler的Spotlight壁纸和665Apps的Spotlights Wallpapers。
只需单击它们并获取它们。
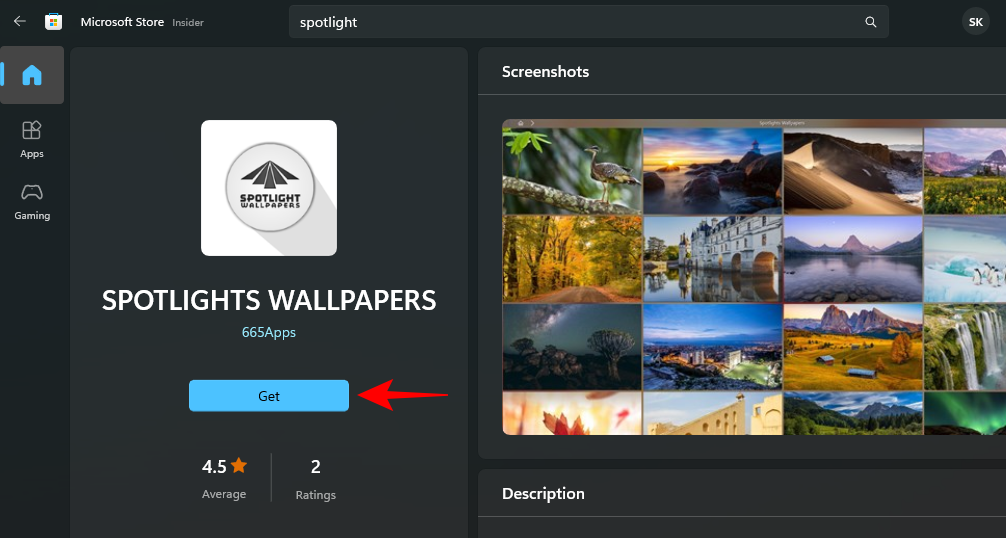
安装后,单击打开。
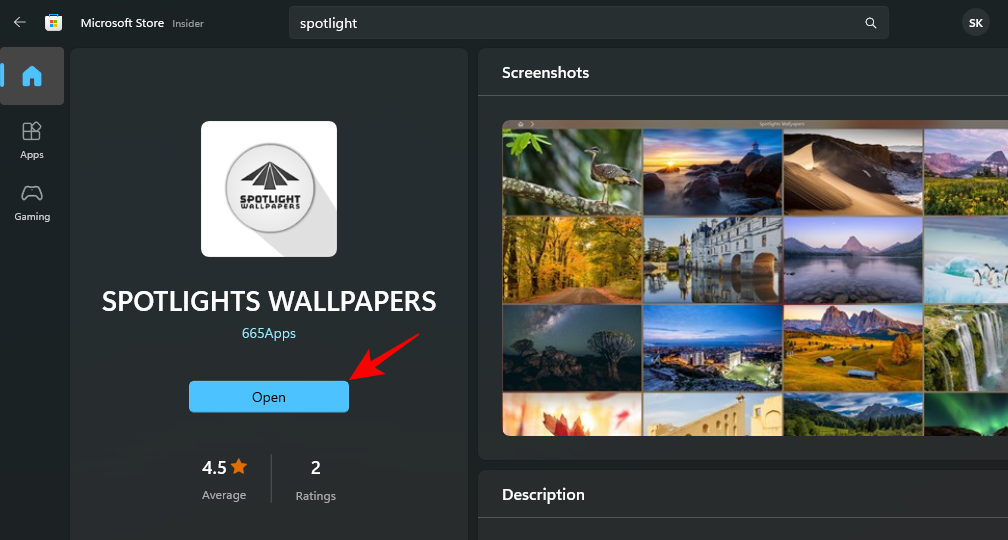
找到你喜欢的照片了吗?单击它以获取其他选项,并将其设置为桌面和/或锁屏壁纸,或将其保存到PC上。
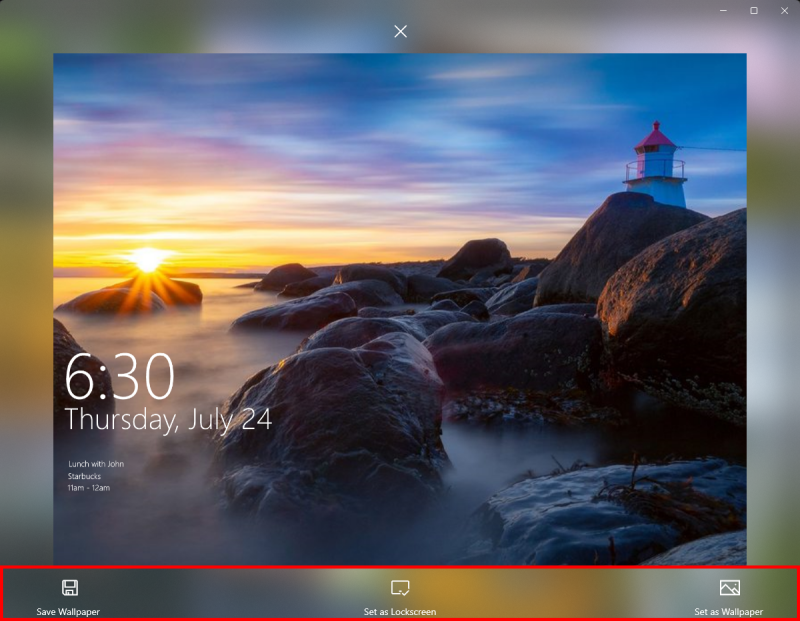
所有 Windows 聚焦图像一旦采用受支持的格式,就可以设置为背景。
常见问题
让我们看一下有关 Windows 聚焦图像的几个常见问题。
如何在我的计算机上查找 Windows 聚焦图像?
Windows 聚焦文件存储在以下位置,您可以将其输入到文件资源管理器的地址栏或 RUN 命令框中。此文件夹中的文件是您的 Windows 聚焦图像文件。但是由于它们没有任何扩展名,因此必须向它们添加一个扩展名(通常是.jpg或.png),然后才能将它们作为图像文件访问。%LocalAppdata%PackagesMicrosoft.Windows.ContentDeliveryManager_cw5n1h2txyewy/LocalState/Assets
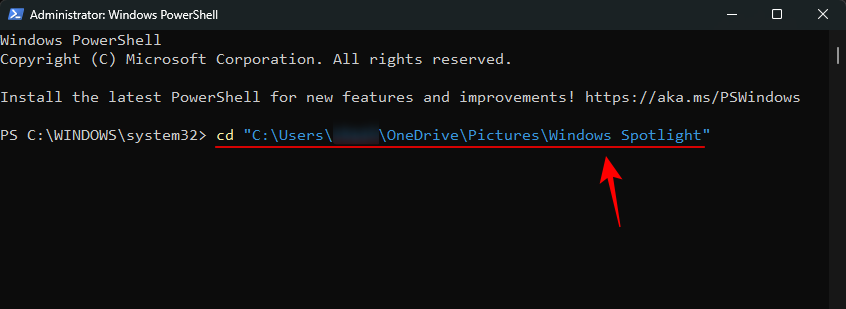 und drücken Sie Eingabetaste.
und drücken Sie Eingabetaste.
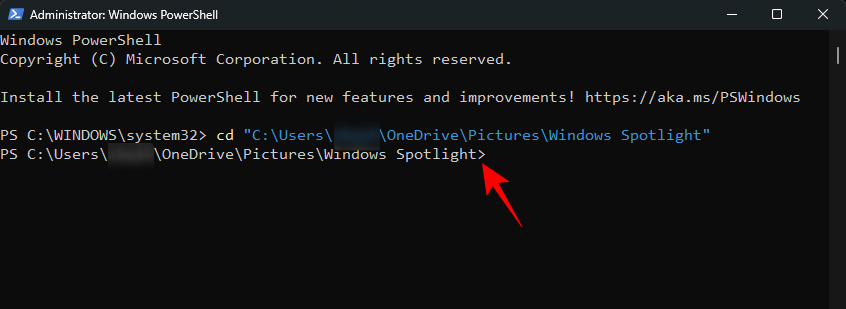 Terminal jetzt Zeigen Sie auf das richtige Verzeichnis und geben Sie den folgenden Befehl ein: 🎜🎜
Terminal jetzt Zeigen Sie auf das richtige Verzeichnis und geben Sie den folgenden Befehl ein: 🎜🎜dir | und fügen Sie es in das Terminal ein. 🎜🎜<img src="/static/imghw/default1.png" data-src="https://img.php.cn/upload/article/000/887/227/169277077691260.png" class="lazy" alt="So laden Sie das Windows-Spotlight-Hintergrundbild auf Ihren Computer herunter">🎜🎜Dann Öffnen Sie die Eingabetaste.🎜🎜Alle Dateien im Ordner werden umbenannt und mit der Erweiterung .png versehen. 🎜🎜<img src="/static/imghw/default1.png" data-src="https://img.php.cn/upload/article/000/887/227/169277077671227.png" class="lazy" alt="So laden Sie das Windows-Spotlight-Hintergrundbild auf den Computer herunter">🎜🎜Dein Windows Spotlight-Dateien werden jetzt als Bilder gespeichert. Überprüfen Sie sie weiterhin. 🎜🎜<img src="/static/imghw/default1.png" data-src="https://img.php.cn/upload/article/000/887/227/169277077633190.png" class="lazy" alt="So laden Sie das Windows-Spotlight-Hintergrundbild auf Ihren Computer herunter">🎜🎜3 . Verwenden Sie die Windows Spotlight-App 🎜🎜 Es gibt eine App für fast alles, was es gibt, und es gibt auch eine App für Windows Spotlight-Liebhaber. Beginnen Sie also mit „Start“ und „Öffnen“ Sie den Microsoft Store Laden Sie das Windows-Spotlight-Hintergrundbild auf Ihren Computer herunter /169277077785166. png" alt="So laden Sie Windows Spotlight-Hintergrundbilder auf den PC herunter" />🎜🎜 und wählen Sie aus den verfügbaren Spotlight- und Bing-Hintergrund-Apps. Zwei, die uns wirklich gefallen, sind Spotlight Wallpapers von Ram6ler und Spotlights Wallpapers von 665Apps. 🎜🎜 Nur Klicken Sie darauf und holen Sie sie sich 🎜🎜<img src="/static/imghw/default1.png" data-src="https://img.php.cn/upload/article/000/887/227/169277077776426.png" class="lazy" alt="So laden Sie das Windows-Spotlight-Hintergrundbild auf Ihren Computer herunter ">🎜🎜Klicken Sie nach der Installation auf <strong>Öffnen</strong> 🎜🎜<img src="/static/imghw/default1.png" data-src="https://img.php.cn/upload/article/000/887/227/169277077810119.png" class="lazy" alt="So laden Sie das Windows Spotlight-Hintergrundbild auf den PC herunter">🎜🎜Finden Sie ein Foto, das Ihnen gefällt? Klicken Sie darauf, um weitere Optionen zu erhalten und es als Desktop- und/oder Sperrbildschirm-Hintergrundbild festzulegen, oder speichern Sie es auf Ihrem PC 🎜🎜<img src="/static/imghw/default1.png" data-src="https://img.php.cn/upload/article/000/887/227/169277077810119.png" class="lazy" alt=" So laden Sie das Windows Spotlight-Hintergrundbild auf den PC herunter">🎜🎜Alle Windows Spotlight-Bilder können sein Als Hintergrund festlegen, sobald sie in einem unterstützten Format vorliegen. 🎜<h2 id="FAQ">FAQ</h2>🎜Sehen wir uns einige Informationen zu Windows Spotlight-Bildern an. 🎜🎜Wie finde ich Windows Spotlight-Bilder auf meinem Computer? 🎜🎜Windows Spotlight-Dateien werden am folgenden Speicherort gespeichert, den Sie in die Adressleiste des Datei-Explorers oder in das Befehlsfeld AUSFÜHREN eingeben können. Bei den Dateien im Ordner handelt es sich um Ihre Windows Spotlight-Bilddateien, die jedoch keine Erweiterung haben , müssen Sie ihnen eine Erweiterung hinzufügen (normalerweise .jpg oder .png), bevor Sie als Bilddateien darauf zugreifen können. <code>%LocalAppdata%PackagesMicrosoft.Windows.ContentDeliveryManager_cw5n1h2txyewy/LocalState/Assets🎜🎜Wie lade ich das Spotlight-Sperrbildschirmbild von Windows 11 herunter? 🎜🎜Das Bild des Fokussperrbildschirms von Windows 11 ist dasselbe wie das Desktopbild. 🎜🎜Wie oft ändert sich das Windows-Spotlight-Bild? 🎜🎜Windows-Spotlight-Bilder ändern sich alle 1-2 Tage. 🎜Das obige ist der detaillierte Inhalt vonSo laden Sie das Windows Spotlight-Hintergrundbild auf den PC herunter. Für weitere Informationen folgen Sie bitte anderen verwandten Artikeln auf der PHP chinesischen Website!

Heiße KI -Werkzeuge

Undresser.AI Undress
KI-gestützte App zum Erstellen realistischer Aktfotos

AI Clothes Remover
Online-KI-Tool zum Entfernen von Kleidung aus Fotos.

Undress AI Tool
Ausziehbilder kostenlos

Clothoff.io
KI-Kleiderentferner

AI Hentai Generator
Erstellen Sie kostenlos Ai Hentai.

Heißer Artikel

Heiße Werkzeuge

Notepad++7.3.1
Einfach zu bedienender und kostenloser Code-Editor

SublimeText3 chinesische Version
Chinesische Version, sehr einfach zu bedienen

Senden Sie Studio 13.0.1
Leistungsstarke integrierte PHP-Entwicklungsumgebung

Dreamweaver CS6
Visuelle Webentwicklungstools

SublimeText3 Mac-Version
Codebearbeitungssoftware auf Gottesniveau (SublimeText3)

Heiße Themen
 1374
1374
 52
52
 Wie kann man abgelaufene WeChat-Dateien wiederherstellen? Können abgelaufene WeChat-Dateien wiederhergestellt werden?
Feb 22, 2024 pm 02:46 PM
Wie kann man abgelaufene WeChat-Dateien wiederherstellen? Können abgelaufene WeChat-Dateien wiederhergestellt werden?
Feb 22, 2024 pm 02:46 PM
Öffnen Sie WeChat, wählen Sie „Einstellungen“ in „Ich“, wählen Sie „Allgemein“ und dann „Speicherplatz“, wählen Sie „Verwaltung“ unter „Speicherplatz“, wählen Sie die Konversation aus, in der Sie Dateien wiederherstellen möchten, und wählen Sie das Ausrufezeichen-Symbol aus. Tutorial Anwendbares Modell: iPhone13 System: iOS15.3 Version: WeChat 8.0.24 Analyse 1 Öffnen Sie zunächst WeChat und klicken Sie auf der Seite „Mein“ auf die Option „Einstellungen“. 2 Suchen Sie dann auf der Einstellungsseite nach „Allgemeine Optionen“ und klicken Sie darauf. 3Klicken Sie dann auf der allgemeinen Seite auf Speicherplatz. 4 Klicken Sie anschließend auf der Seite „Speicherplatz“ auf „Verwalten“. 5Wählen Sie abschließend die Konversation aus, in der Sie Dateien wiederherstellen möchten, und klicken Sie rechts auf das Ausrufezeichen-Symbol. Ergänzung: WeChat-Dateien verfallen in der Regel nach einigen Tagen. Wenn die von WeChat empfangene Datei nicht angeklickt wurde, löscht das WeChat-System sie nach 72 Stunden.
 Fotos können diese Datei nicht öffnen, da das Format nicht unterstützt wird oder die Datei beschädigt ist
Feb 22, 2024 am 09:49 AM
Fotos können diese Datei nicht öffnen, da das Format nicht unterstützt wird oder die Datei beschädigt ist
Feb 22, 2024 am 09:49 AM
Unter Windows ist die Fotos-App eine bequeme Möglichkeit, Fotos und Videos anzuzeigen und zu verwalten. Über diese Anwendung können Benutzer problemlos auf ihre Multimediadateien zugreifen, ohne zusätzliche Software installieren zu müssen. Allerdings kann es bei Benutzern manchmal zu Problemen kommen, wie z. B. der Fehlermeldung „Diese Datei kann nicht geöffnet werden, da das Format nicht unterstützt wird“ bei der Verwendung der Fotos-App oder einer Dateibeschädigung beim Versuch, Fotos oder Videos zu öffnen. Diese Situation kann für Benutzer verwirrend und unbequem sein und erfordert einige Untersuchungen und Korrekturen, um die Probleme zu beheben. Benutzern wird die folgende Fehlermeldung angezeigt, wenn sie versuchen, Fotos oder Videos in der Fotos-App zu öffnen. Fotos können diese Datei leider nicht öffnen, da das Format oder die Datei derzeit nicht unterstützt wird
 Die Vorbereitung zur Entfernung dauert unter Windows 11/10 lange
Feb 19, 2024 pm 07:42 PM
Die Vorbereitung zur Entfernung dauert unter Windows 11/10 lange
Feb 19, 2024 pm 07:42 PM
In diesem Artikel stellen wir vor, wie Sie das Problem der Meldung „Bereit zum Löschen“ beim Löschen von Dateien oder Ordnern im Windows-System lösen können. Diese Eingabeaufforderung bedeutet, dass das System einige Hintergrundvorgänge ausführt, z. B. die Überprüfung der Dateiberechtigungen, die Überprüfung, ob die Datei von anderen Programmen belegt ist, die Berechnung der Größe des zu löschenden Elements usw. Wir stellen Ihnen einige Problemumgehungen zur Verfügung, um sicherzustellen, dass Sie Ihre Dateien erfolgreich löschen können, ohne zu lange warten zu müssen. Warum dauert es so lange, bis Windows Dateien löscht? Die Zeit, die Windows benötigt, um eine Datei zum Löschen vorzubereiten, wird von einer Vielzahl von Faktoren beeinflusst, darunter Dateigröße, Geschwindigkeit des Speichergeräts und Hintergrundprozesse. Eine lange oder hängengebliebene Eingabeaufforderung „Löschen wird vorbereitet“ kann auf unzureichende Systemressourcen, Festplattenfehler oder Dateisystemprobleme hinweisen. existieren
 Können Dateien im Tmp-Format gelöscht werden?
Feb 24, 2024 pm 04:33 PM
Können Dateien im Tmp-Format gelöscht werden?
Feb 24, 2024 pm 04:33 PM
TMP-Formatdateien sind ein temporäres Dateiformat, das normalerweise von einem Computersystem oder Programm während der Ausführung generiert wird. Der Zweck dieser Dateien besteht darin, temporäre Daten zu speichern, um die ordnungsgemäße Ausführung des Programms zu unterstützen oder die Leistung zu verbessern. Sobald die Programmausführung abgeschlossen ist oder der Computer neu gestartet wird, werden diese tmp-Dateien häufig nicht mehr benötigt. Daher sind Dateien im Tmp-Format grundsätzlich löschbar. Darüber hinaus kann das Löschen dieser tmp-Dateien Festplattenspeicher freigeben und den normalen Betrieb des Computers gewährleisten. Bevor wir jedoch Dateien im Tmp-Format löschen, müssen wir dies tun
 Was tun, wenn der Fehlercode 0x80004005 angezeigt wird? Der Editor zeigt Ihnen, wie Sie den Fehlercode 0x80004005 beheben können.
Mar 21, 2024 pm 09:17 PM
Was tun, wenn der Fehlercode 0x80004005 angezeigt wird? Der Editor zeigt Ihnen, wie Sie den Fehlercode 0x80004005 beheben können.
Mar 21, 2024 pm 09:17 PM
Wenn Sie einen Ordner auf Ihrem Computer löschen oder dekomprimieren, wird manchmal das Dialogfeld „Fehler 0x80004005: Nicht spezifizierter Fehler“ angezeigt. Wie können Sie diese Situation lösen? Es gibt tatsächlich viele Gründe, warum der Fehlercode 0x80004005 angezeigt wird, aber die meisten davon werden durch Viren verursacht. Wir können die DLL erneut registrieren, um das Problem zu lösen. Nachfolgend erklärt Ihnen der Editor die Erfahrung beim Umgang mit dem Fehlercode 0x80004005 . Einige Benutzer erhalten bei der Verwendung ihres Computers den Fehlercode 0X80004005. Der Fehler 0x80004005 wird hauptsächlich dadurch verursacht, dass der Computer bestimmte Dynamic Link Library-Dateien nicht korrekt registriert oder dass eine Firewall keine HTTPS-Verbindungen zwischen dem Computer und dem Internet zulässt. Wie wäre es also?
 Wie übertrage ich Dateien von Quark Cloud Disk auf Baidu Cloud Disk?
Mar 14, 2024 pm 02:07 PM
Wie übertrage ich Dateien von Quark Cloud Disk auf Baidu Cloud Disk?
Mar 14, 2024 pm 02:07 PM
Quark Netdisk und Baidu Netdisk sind derzeit die am häufigsten verwendete Netdisk-Software zum Speichern von Dateien. Wenn Sie die Dateien in Quark Netdisk auf Baidu Netdisk speichern möchten, wie gehen Sie vor? In dieser Ausgabe hat der Herausgeber die Tutorial-Schritte zum Übertragen von Dateien vom Quark Network Disk-Computer auf die Baidu Network Disk zusammengestellt. Werfen wir einen Blick auf die Bedienung. Wie speichere ich Quark-Netzwerkfestplattendateien auf einer Baidu-Netzwerkfestplatte? Um Dateien von Quark Network Disk auf Baidu Network Disk zu übertragen, müssen Sie zunächst die erforderlichen Dateien von Quark Network Disk herunterladen, dann den Zielordner im Baidu Network Disk-Client auswählen und ihn öffnen. Ziehen Sie dann die von Quark Cloud Disk heruntergeladenen Dateien per Drag & Drop in den vom Baidu Cloud Disk-Client geöffneten Ordner oder verwenden Sie die Upload-Funktion, um die Dateien zu Baidu Cloud Disk hinzuzufügen. Überprüfen Sie nach Abschluss des Uploads unbedingt, ob die Datei erfolgreich in Baidu Cloud Disk übertragen wurde. Das ist es
 So installieren Sie GHO-Dateien
Feb 19, 2024 pm 10:06 PM
So installieren Sie GHO-Dateien
Feb 19, 2024 pm 10:06 PM
Die GHO-Datei ist eine GhostImage-Image-Datei, die normalerweise zum Sichern der gesamten Festplatten- oder Partitionsdaten in einer Datei verwendet wird. In bestimmten Fällen müssen wir diese GHO-Datei erneut auf der Festplatte installieren, um die Festplatte oder Partition in ihren vorherigen Zustand zurückzusetzen. Im Folgenden wird erläutert, wie die GHO-Datei installiert wird. Vor der Installation müssen wir zunächst die folgenden Tools und Materialien vorbereiten: Entitäts-GHO-Datei: Stellen Sie sicher, dass Sie über eine vollständige GHO-Datei verfügen, die normalerweise das Suffix .gho hat und eine Sicherung enthält
 Was ist die Datei hiberfil.sys? Kann hiberfil.sys gelöscht werden?
Mar 15, 2024 am 09:49 AM
Was ist die Datei hiberfil.sys? Kann hiberfil.sys gelöscht werden?
Mar 15, 2024 am 09:49 AM
Vor kurzem haben viele Internetnutzer den Herausgeber gefragt: Was ist die Datei hiberfil.sys? Kann hiberfil.sys viel Speicherplatz auf Laufwerk C beanspruchen und gelöscht werden? Der Editor kann Ihnen mitteilen, dass die Datei hiberfil.sys gelöscht werden kann. Werfen wir einen Blick auf die Details unten. hiberfil.sys ist eine versteckte Datei im Windows-System und auch eine System-Ruhezustandsdatei. Es wird normalerweise im Stammverzeichnis des Laufwerks C gespeichert und seine Größe entspricht der Größe des installierten Speichers des Systems. Diese Datei wird verwendet, wenn sich der Computer im Ruhezustand befindet, und enthält die Speicherdaten des aktuellen Systems, damit dieser bei der Wiederherstellung schnell wieder in den vorherigen Zustand versetzt werden kann. Da seine Größe der Speicherkapazität entspricht, nimmt er möglicherweise mehr Festplattenspeicher ein. hiber



