So ändern Sie die Größe von Bildern stapelweise mit PowerToys unter Windows
Wer täglich mit Bilddateien arbeiten muss, muss diese oft in der Größe anpassen, um sie an die Anforderungen seiner Projekte und Arbeit anzupassen. Wenn Sie jedoch zu viele Bilder verarbeiten müssen, kann die Größenänderung einzelner Bilder viel Zeit und Mühe kosten.
In diesem Fall ist ein Tool wie PowerToys praktisch, um unter anderem die Größe von Bilddateien mit dem Bild-Resizer-Dienstprogramm stapelweise zu ändern. Hier erfahren Sie, wie Sie Ihre Image Resizer-Einstellungen einrichten und mit PowerToys mit der Stapelgrößenänderung von Bildern beginnen.
So ändern Sie die Größe von Bildern stapelweise mit PowerToys
PowerToys ist ein All-in-One-Programm mit einer Vielzahl von Dienstprogrammen und Funktionen, die Ihnen helfen, Ihre täglichen Aufgaben zu beschleunigen. Eines seiner Dienstprogramme ist Image Resizer, mit dem Sie, wie der Name schon sagt, die Größe von Bildern basierend auf vorgegebenen Einstellungen und Vorlieben stapelweise ändern können.
Bevor wir beginnen, stellen Sie sicher, dass PowerToys auf Ihrem Windows-PC installiert ist, um auf den Bild-Resizer und seine anderen Dienstprogramme zuzugreifen. Wenn Sie fertig sind, führen Sie die folgenden Schritte aus, um Ihre Einstellungen für die Bildgrößenänderung festzulegen und mit der Stapelgrößenänderung von Bildern zu beginnen.
Schritt 1: Image Resizer aktivieren
Obwohl das Image Resizer-Dienstprogramm standardmäßig aktiviert ist, stellen Sie sicher, dass dies der Fall ist. Starten Sie dazu PowerToys und klicken Sie links auf das Bild Resizer.
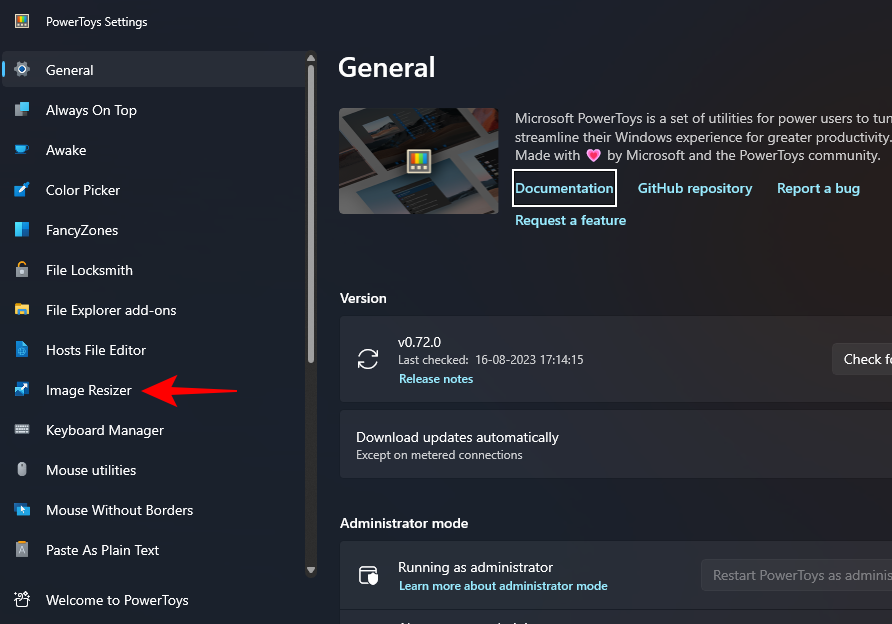
Und stellen Sie sicher, dass rechts Image Resizer aktivieren aktiviert ist.
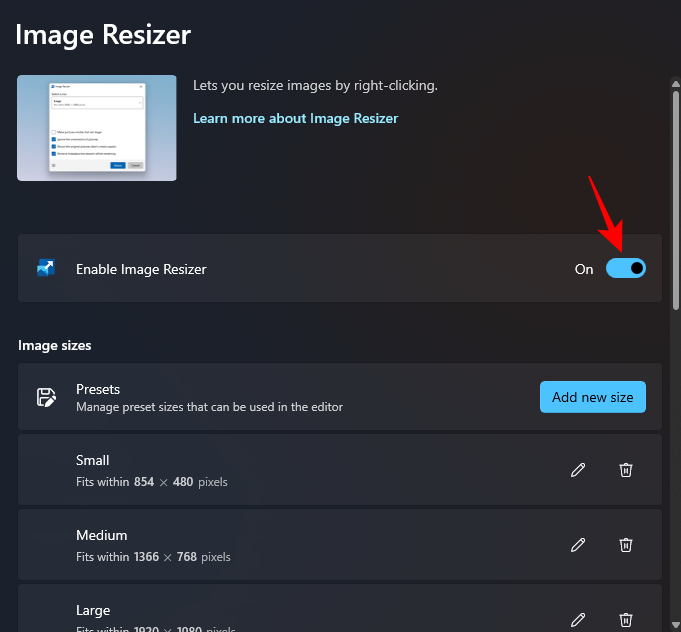
Schritt 2: Stapelweise Größenänderung von Bildern
Um mit der Größenänderung von Bildern zu beginnen, navigieren Sie zu dem Ordner, der die Bilder enthält. Wählen Sie alle Bilder aus, deren Größe Sie ändern möchten, klicken Sie mit der rechten Maustaste darauf und wählen Sie „Bilder in der Größe ändern“.
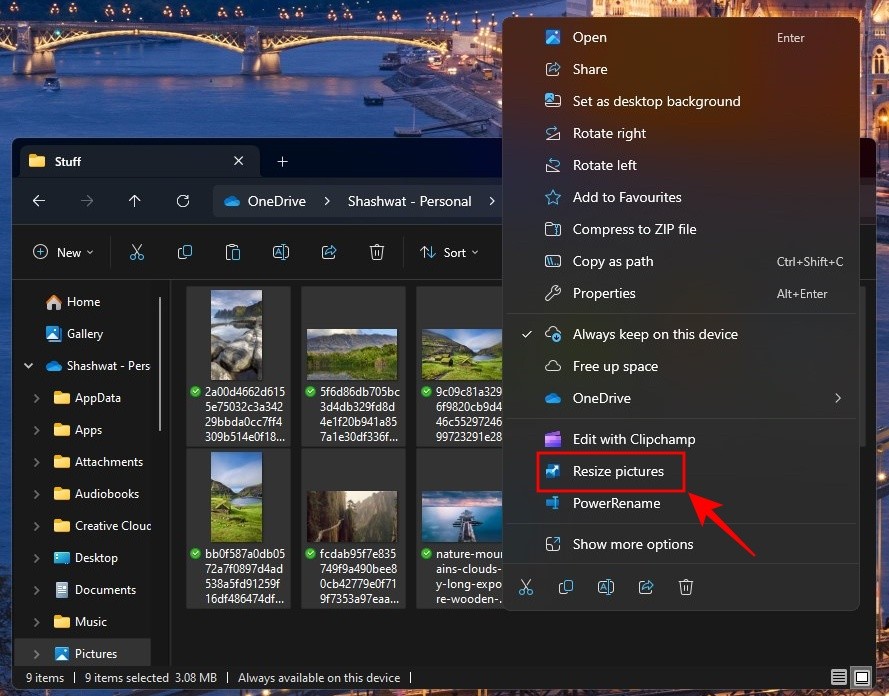
Dadurch wird das Image Resizer-Fenster geöffnet. Klicken Sie auf das Dropdown-Menü unter „Größe auswählen“.
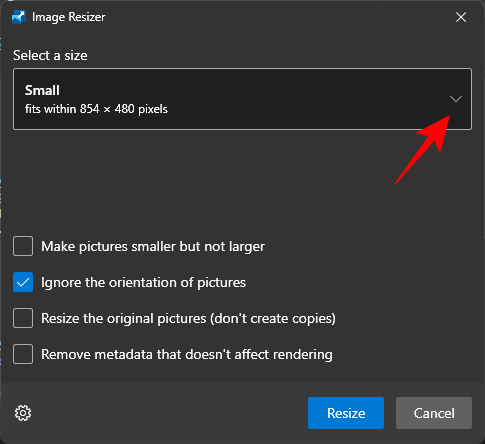
und wählen Sie aus einer der verfügbaren Voreinstellungen.
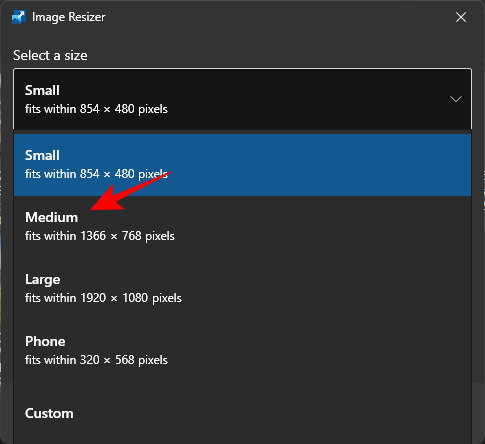
HINWEIS: Alle diese Voreinstellungen können in PowerToys für die zukünftige Verwendung konfiguriert werden, sodass Sie hier Ihre am häufigsten verwendeten Voreinstellungen erhalten. Siehe dazu auch den nächsten Abschnitt.
Wenn die voreingestellten Größen nicht Ihren Anforderungen entsprechen, können Sie auch eine „benutzerdefinierte“ Größe auswählen, wenn Sie eine bestimmte Bildgröße im Sinn haben.
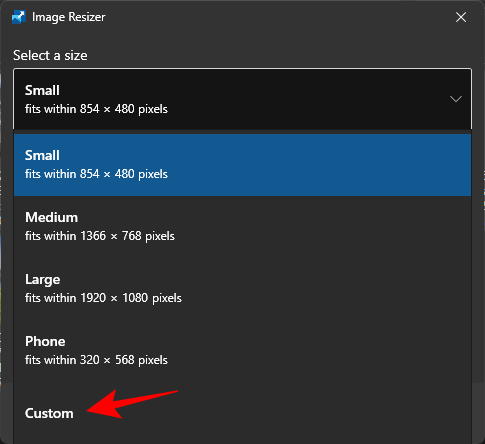
Passen Sie dann die Größe des Bildes mithilfe der Optionen an.
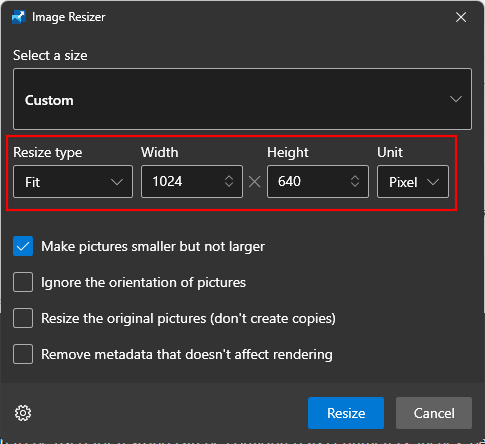
Das Image Resizer-Fenster enthält einige zusätzliche Optionen, die Sie je nach Bild und dessen Größenänderung aktivieren oder deaktivieren können.
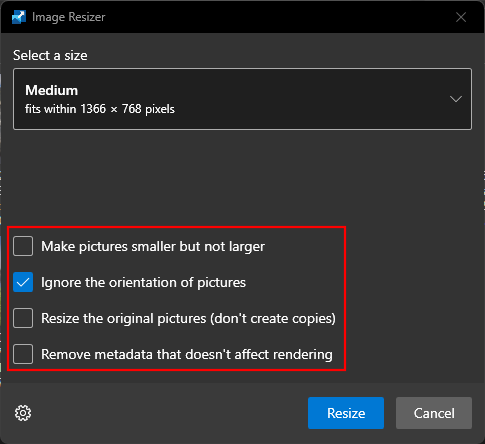
Wenn einige Dateien kleiner als die ausgewählte voreingestellte Bildgröße sind, wählen Sie „Bilder kleiner, aber nicht größer machen“, damit sie dabei nicht unscharf und pixelig werden.
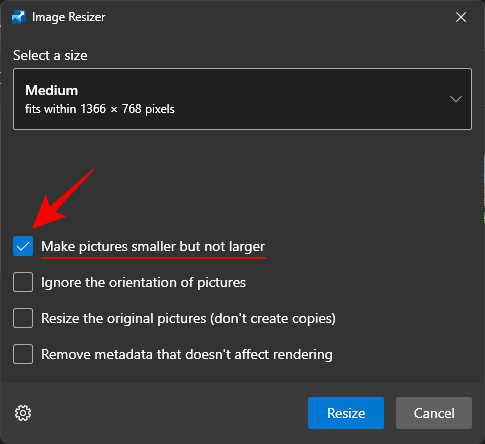
Standardmäßig ist die Option „Bildausrichtung ignorieren“ ausgewählt, um sicherzustellen, dass alle Bilder unabhängig von ihrer Ausrichtung die gleiche Größe haben. Wenn sich jedoch einige Bilder im Hochformat befinden, kann diese Option die Höhe und Breite in der Voreinstellung vertauschen, um sie an die Ausrichtung anzupassen, sodass die kleinste Zahl in der Voreinstellung auf die kleinste Größe des Bildes angewendet wird.
Wenn Sie nicht möchten, dass dies geschieht, deaktivieren Sie diese Option, damit das Bild nicht unverhältnismäßig verzerrt wird, um der Voreinstellung zu entsprechen.
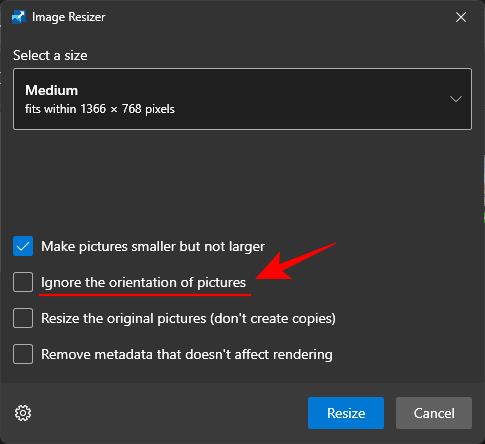
Standardmäßig erstellt Image Resizer eine Kopie einer Bilddatei, um deren Größe zu ändern. Auf diese Weise bleibt Ihre Originaldatei intakt und behält ihre ursprüngliche Größe, falls etwas schief geht. Lassen Sie daher die Option „Größe des Originalbilds ändern (ohne eine Kopie zu erstellen)“ deaktiviert, es sei denn, Sie ändern die Originalbilddatei.
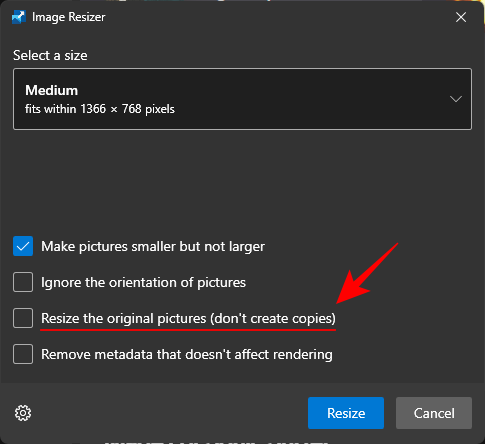
Nachdem Sie Ihre Einstellungen vorgenommen haben, klicken Sie auf „Anpassen“ Größe.
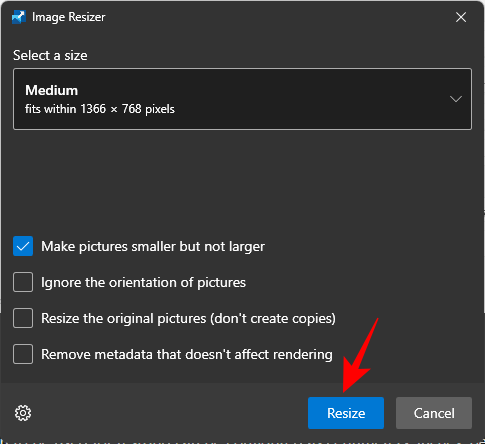
Custom Image Resizer: So ändern Sie seine Einstellungen und Voreinstellungen
Mit Image Resizer können Sie die verfügbaren Voreinstellungen ändern oder neue hinzufügen, die Ihren Vorlieben besser entsprechen. Auf diese Weise können Sie eine benutzerdefinierte Voreinstellung auswählen, ohne jedes Mal eine neue erstellen zu müssen, wenn Sie die Größe eines Bildes ändern möchten. So geht's:
1. Voreingestellte Bildgrößen hinzufügen und ändern
Image Resizer verfügt über einige Größenvoreinstellungen, mit denen Sie die Größe von Bildern schnell stapelweise ändern können. Dies sind:
- Klein – 854 x 480 Pixel
- Mittel – 1366 x 768 Pixel
- Groß – 1920 x 1080 Pixel
- Telefon – 320 x 568 Pixel
Jedes davon kann bearbeitet werden je nach Bedarf bzw löschen.
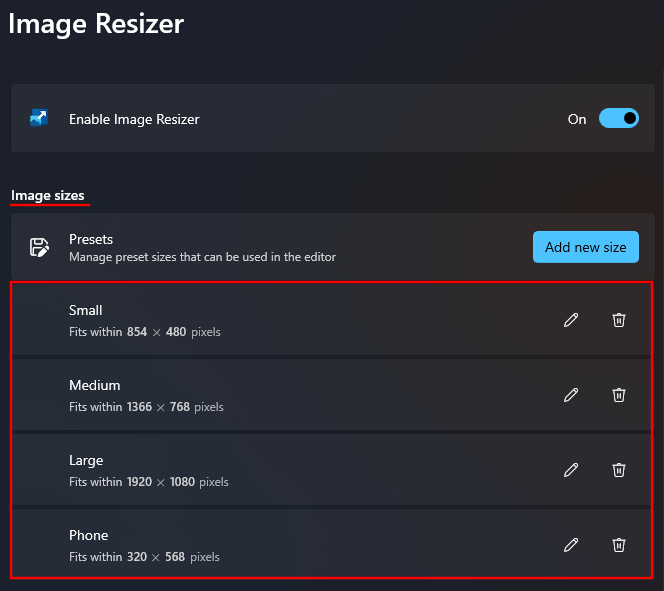
1.1 – Bildgrößenvoreinstellungen bearbeiten
Um eine der Standardvoreinstellungen zu bearbeiten, klicken Sie auf das Stiftsymbol daneben.
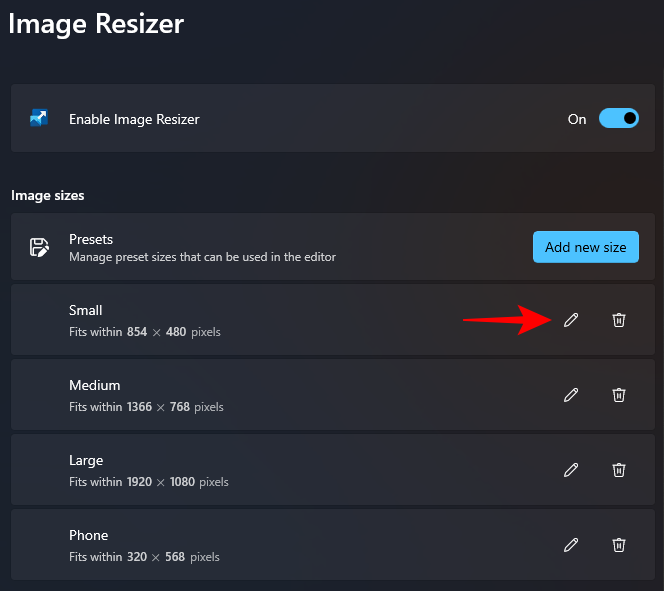
Ändern Sie den Namen nach Bedarf.
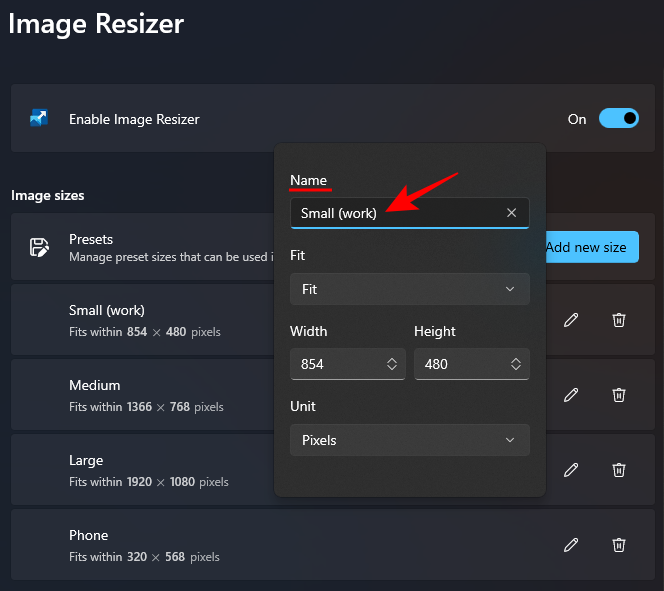
Klicken Sie dann auf das Dropdown-Menü „Anpassen“, um die Skalierung des Bildes zu konfigurieren.
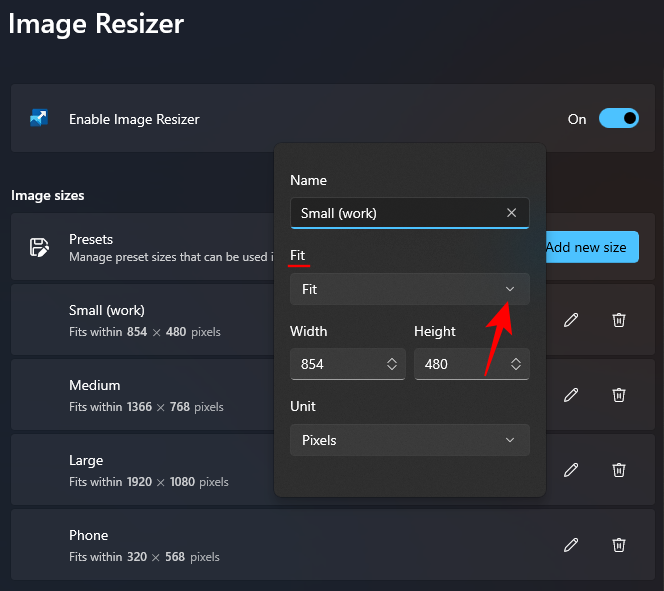
Die Option „Füllen“ füllt die angegebenen Abmessungen mit dem Bild und schneidet es bei Bedarf zu. Die Standardoption „Anpassen“ schneidet das Bild nicht zu und passt es nicht an die Größe an. Und „Strecken“ füllt die angegebenen Abmessungen mit dem Bild. Das Bild wird nicht zugeschnitten, es kann jedoch zu einer unverhältnismäßigen Skalierung kommen.
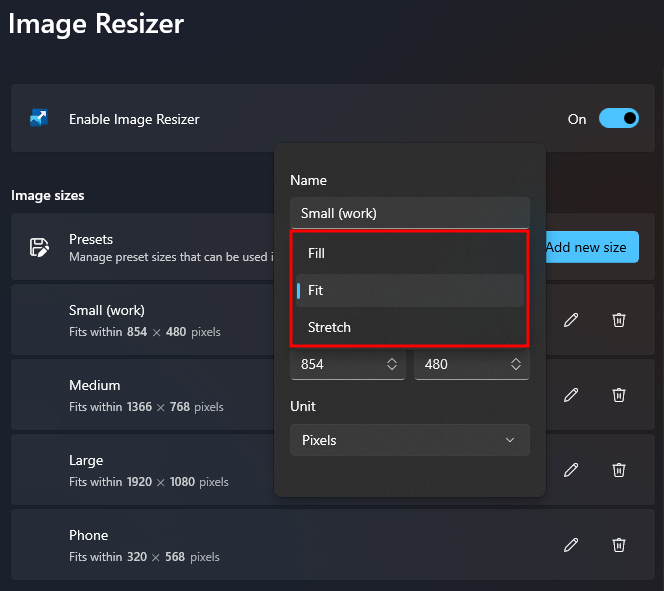
Wenn Sie sich nicht sicher sind, welche Sie wählen sollen, bleiben Sie bei der Standardoption „Passen“.
1.2 – Größenänderung angeben
Geben Sie als Nächstes die Breite und Höhe der endgültigen Ausgabe des in der Größe geänderten Bildes ein. Verwenden Sie die Pfeile oder geben Sie die Abmessungen manuell ein.
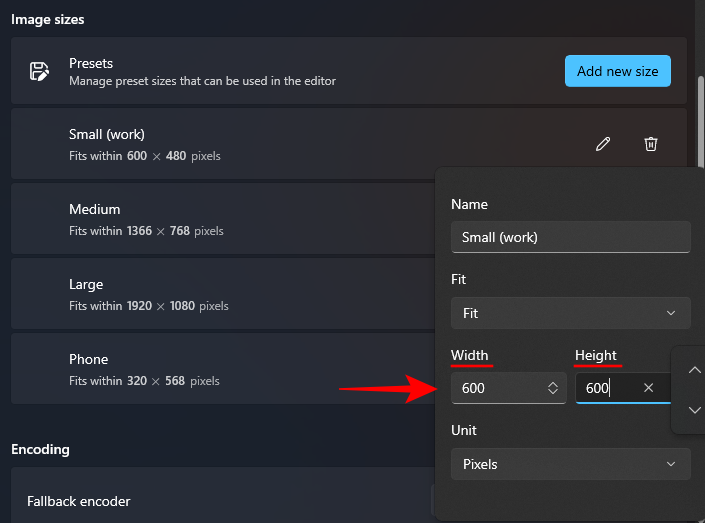
Um Abmessungen in verschiedenen Einheiten einzugeben, klicken Sie auf das Dropdown-Menü „Einheiten“.
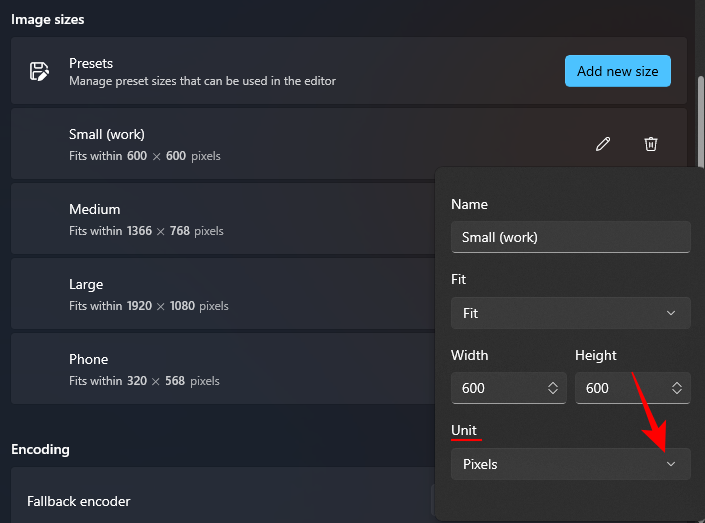
und wählen Sie Ihr Gerät aus.
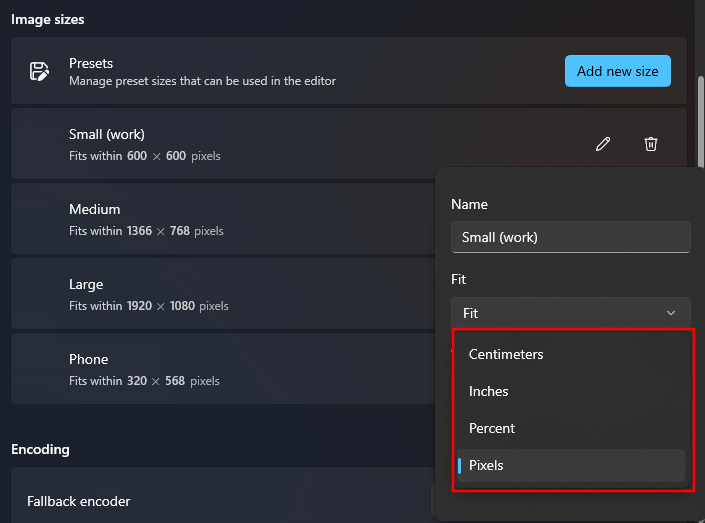
Idealerweise ist es am besten, sich an Pixeleinheiten zu halten, da diese meist in der Dateibeschreibung zu sehen sind.
1.3 – Neue Voreinstellungen für die Bildgröße hinzugefügt
Image Resizer stellt Ihnen bereits vier Voreinstellungen zur Verfügung. Wenn Sie jedoch eine andere Voreinstellung wünschen, können Sie eine hinzufügen, indem Sie auf „Neue Größe hinzufügen“ klicken.
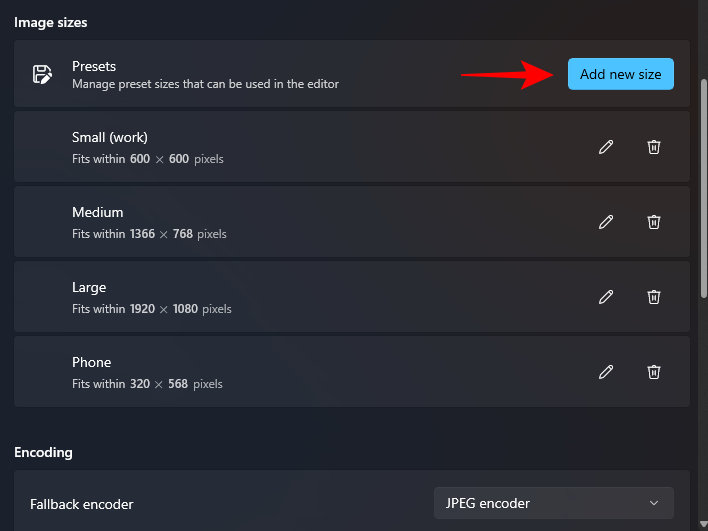 Es wird zur Voreinstellungsliste hinzugefügt. Klicken Sie auf das Stiftsymbol daneben, um mit der Bearbeitung zu beginnen.
Es wird zur Voreinstellungsliste hinzugefügt. Klicken Sie auf das Stiftsymbol daneben, um mit der Bearbeitung zu beginnen.
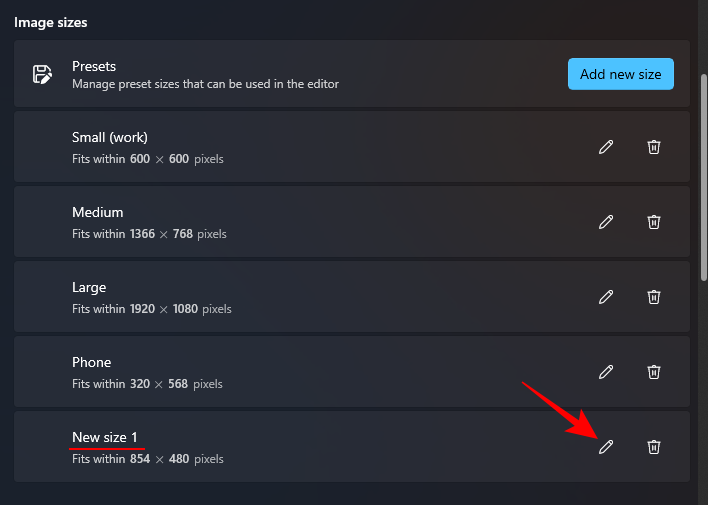 Sie können wie zuvor gezeigt Änderungen an den Voreinstellungen vornehmen.
Sie können wie zuvor gezeigt Änderungen an den Voreinstellungen vornehmen.
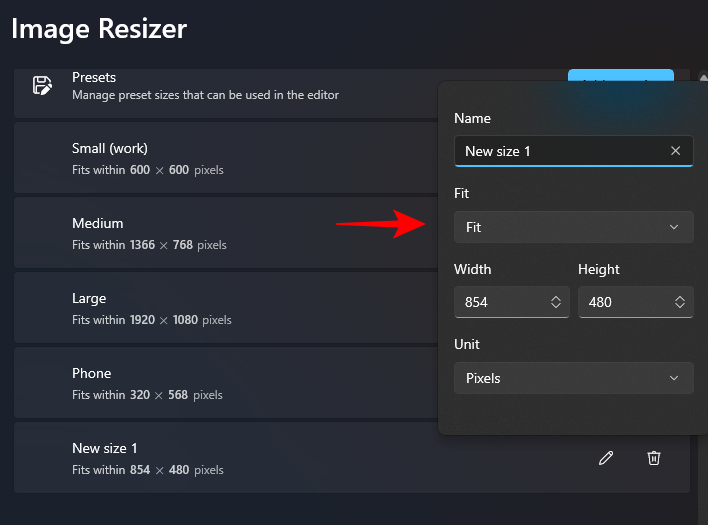 2. Bildkodierungseinstellungen ändern
2. Bildkodierungseinstellungen ändern
Mit Image Resizer können Sie den Bildqualitätsprozentsatz ändern oder einen Fallback-Encoder hinzufügen, falls das Ausgabebild nicht im Originalformat, z. B. einer Windows-Metadatei, gespeichert werden kann.
Um den Fallback-Encoder zu ändern, klicken Sie auf das Dropdown-Menü neben
Backoff-Encoder.
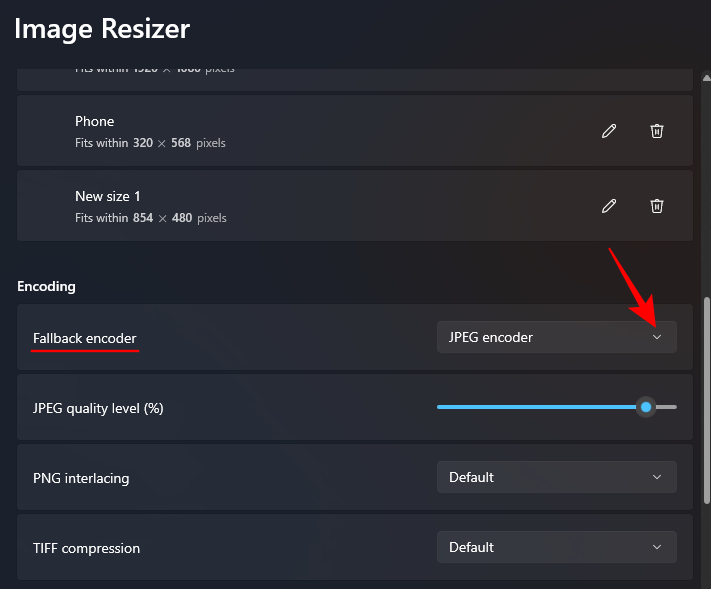 und wählen Sie ein Format.
und wählen Sie ein Format.
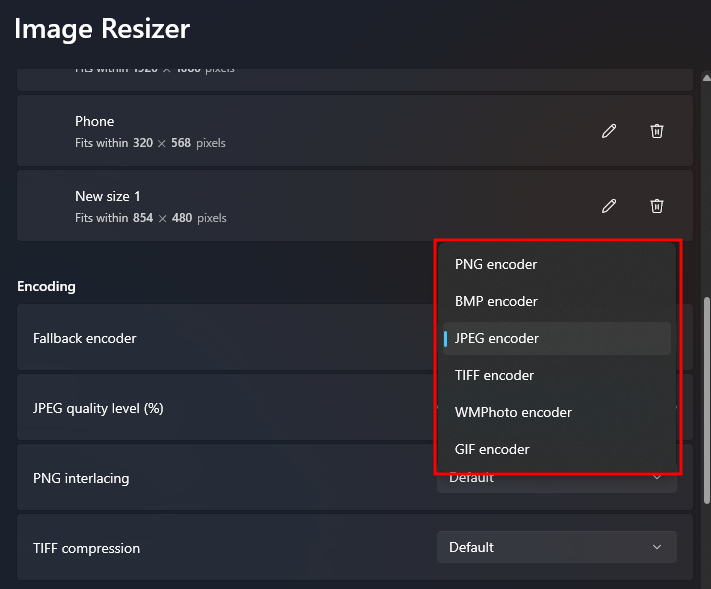
Als nächstes verwenden Sie den Schieberegler neben JPEG-Qualitätsstufe (%), um die Qualität der Ausgabedatei im Verhältnis zur Originaldatei zu ändern.
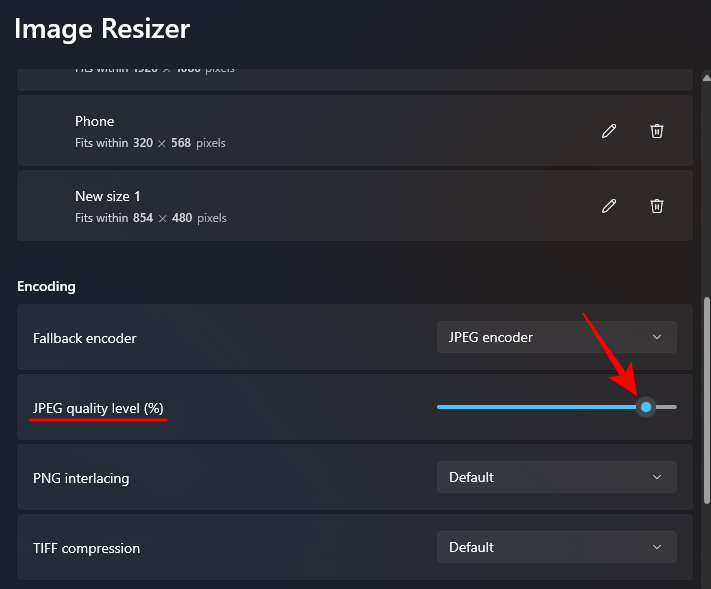
Das ist praktisch, wenn Sie die Dateigröße reduzieren möchten.
3. Dateinamenformat und Zeitstempel auswählen
Standardmäßig erhält die Datei mit geänderter Größe den Namen der Originaldatei, gefolgt von der Größe der Ausgabedatei in Klammern. So wird beispielsweise eine Datei mit dem Namen „Bild“, deren Größe mithilfe der Voreinstellung „Mittel“ geändert wurde, in „Bild (Mittel)“ umbenannt.
Dies wird durch das Dateinamenformat bestimmt, wobei sich „%1 (%2)“ auf den für den Dateinamen verwendeten Parameter bezieht.
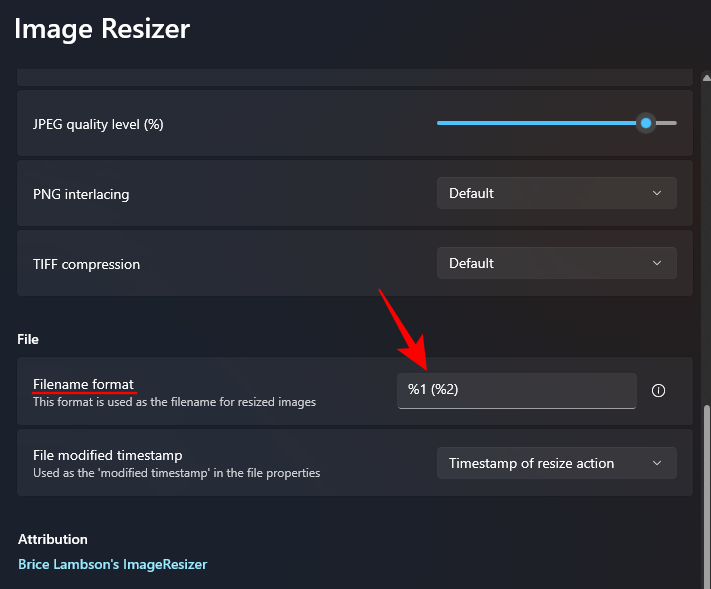
Klicken Sie auf die Info-Schaltfläche (i-Symbol) neben dem Feld „Dateinamenformat“, um die verfügbaren Parameter anzuzeigen.
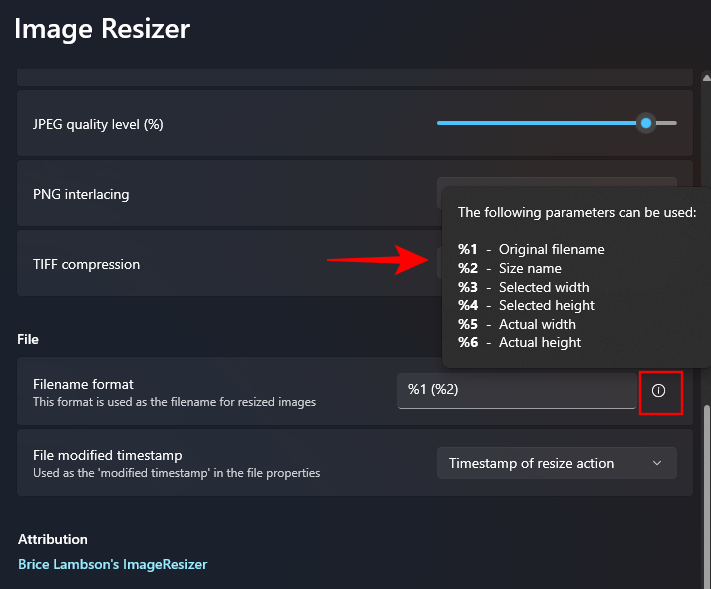
Um die Benennung von Dateien zu ändern, geben Sie die Parameter im Format Ihrer Wahl ein. Im folgenden Beispiel haben wir den ursprünglichen Dateinamen (%1), die Voreinstellung (%2) und die neue Breite (%3) und Höhe (%4) als Dateinamen des in der Größe geänderten Bildes eingefügt:
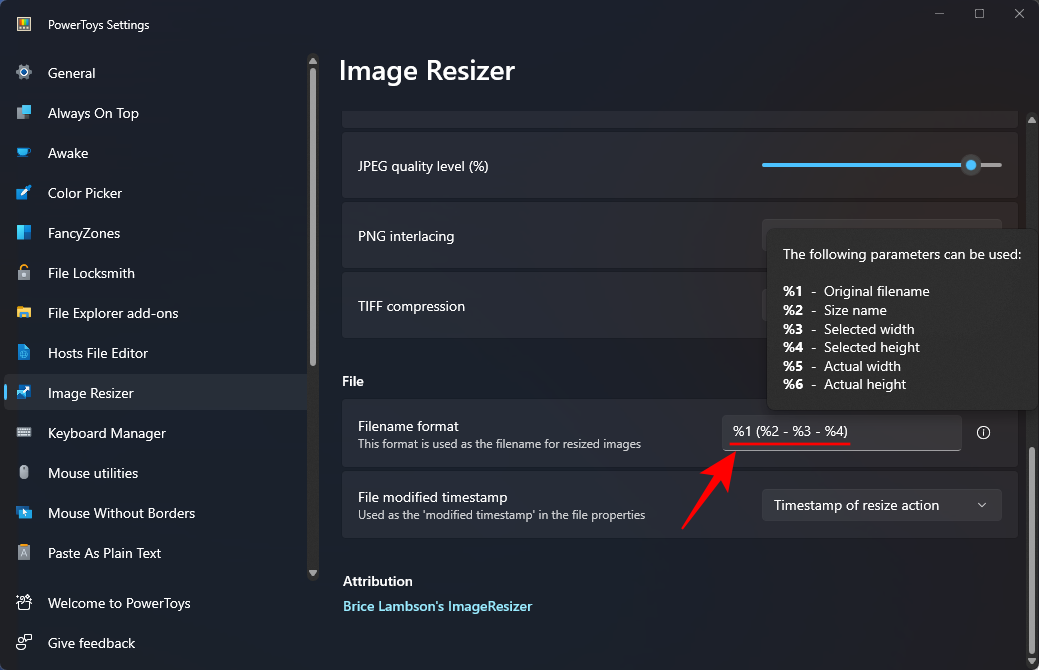
Schließlich können Sie auch den Zeitstempel der geänderten Dateieigenschaften ändern, indem Sie auf das Dropdown-Menü neben „Zeitstempel der Dateiänderung“ klicken.
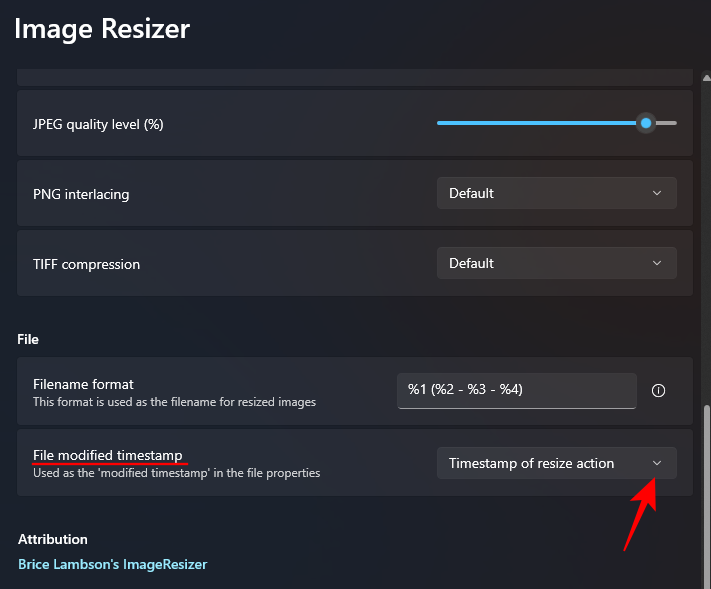
Wählen Sie zwischen ursprünglichen Dateizeitstempeln oder Dateien mit geänderter Größe.
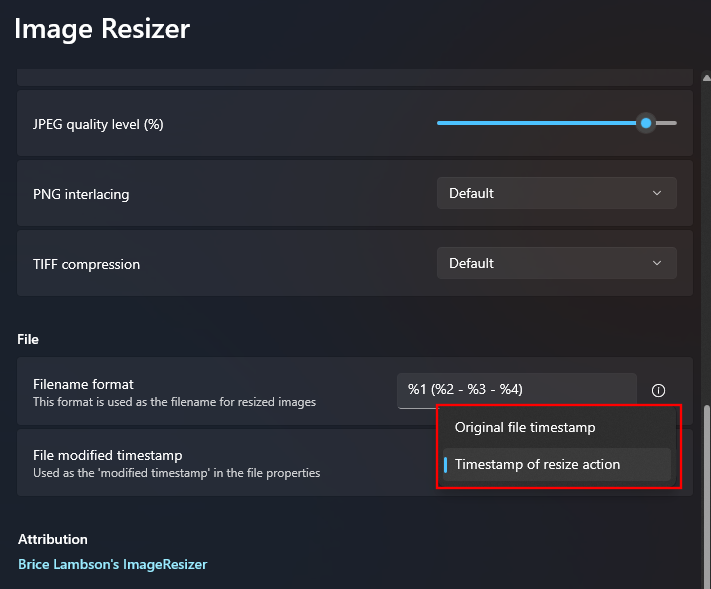
Alle Änderungen an Einstellungen und Präferenzen werden sofort übernommen. Sobald Sie fertig sind, verwendet Image Resizer diese Einstellungen, wenn Sie die Größe Ihres Bildes ändern.
FAQ
Betrachten wir einige häufig gestellte Fragen zur Stapelgrößenänderung von Bildern mit PowerToys.
Wird die Fallback-Kodierung Bilddateien konvertieren?
Nein, die Fallback-Kodierungsoption im Image Resizer ist kein Dateikonverter. Wie der Name schon sagt, ermöglicht es Bild-Resizern nur dann, auf einen anderen Encoder wie JPEG zurückzugreifen, wenn die Originaldatei nicht unterstützt wird.
Wie kann ich die Größenänderung eines Bildes mit PowerToys rückgängig machen?
Um eine über PowerToys vorgenommene Bildgrößenänderung rückgängig zu machen, klicken Sie einfach auf den Ordner, der das geänderte Bild enthält. Dies funktioniert jedoch nur, wenn die Größenänderung der Datei die letzte Aufgabe ist, die Sie ausführen. Wenn Sie danach irgendwelche Vorgänge ausführen oder später zur gleichen Datei mit geänderter Größe zurückkehren, funktioniert ein einfaches Rückgängigmachen nicht. Ctrl+ZCtrl+Z
Das obige ist der detaillierte Inhalt vonSo ändern Sie die Größe von Bildern stapelweise mit PowerToys unter Windows. Für weitere Informationen folgen Sie bitte anderen verwandten Artikeln auf der PHP chinesischen Website!

Heiße KI -Werkzeuge

Undresser.AI Undress
KI-gestützte App zum Erstellen realistischer Aktfotos

AI Clothes Remover
Online-KI-Tool zum Entfernen von Kleidung aus Fotos.

Undress AI Tool
Ausziehbilder kostenlos

Clothoff.io
KI-Kleiderentferner

AI Hentai Generator
Erstellen Sie kostenlos Ai Hentai.

Heißer Artikel

Heiße Werkzeuge

Notepad++7.3.1
Einfach zu bedienender und kostenloser Code-Editor

SublimeText3 chinesische Version
Chinesische Version, sehr einfach zu bedienen

Senden Sie Studio 13.0.1
Leistungsstarke integrierte PHP-Entwicklungsumgebung

Dreamweaver CS6
Visuelle Webentwicklungstools

SublimeText3 Mac-Version
Codebearbeitungssoftware auf Gottesniveau (SublimeText3)

Heiße Themen
 1376
1376
 52
52
 Wie kann man abgelaufene WeChat-Dateien wiederherstellen? Können abgelaufene WeChat-Dateien wiederhergestellt werden?
Feb 22, 2024 pm 02:46 PM
Wie kann man abgelaufene WeChat-Dateien wiederherstellen? Können abgelaufene WeChat-Dateien wiederhergestellt werden?
Feb 22, 2024 pm 02:46 PM
Öffnen Sie WeChat, wählen Sie „Einstellungen“ in „Ich“, wählen Sie „Allgemein“ und dann „Speicherplatz“, wählen Sie „Verwaltung“ unter „Speicherplatz“, wählen Sie die Konversation aus, in der Sie Dateien wiederherstellen möchten, und wählen Sie das Ausrufezeichen-Symbol aus. Tutorial Anwendbares Modell: iPhone13 System: iOS15.3 Version: WeChat 8.0.24 Analyse 1 Öffnen Sie zunächst WeChat und klicken Sie auf der Seite „Mein“ auf die Option „Einstellungen“. 2 Suchen Sie dann auf der Einstellungsseite nach „Allgemeine Optionen“ und klicken Sie darauf. 3Klicken Sie dann auf der allgemeinen Seite auf Speicherplatz. 4 Klicken Sie anschließend auf der Seite „Speicherplatz“ auf „Verwalten“. 5Wählen Sie abschließend die Konversation aus, in der Sie Dateien wiederherstellen möchten, und klicken Sie rechts auf das Ausrufezeichen-Symbol. Ergänzung: WeChat-Dateien verfallen in der Regel nach einigen Tagen. Wenn die von WeChat empfangene Datei nicht angeklickt wurde, löscht das WeChat-System sie nach 72 Stunden.
 Fotos können diese Datei nicht öffnen, da das Format nicht unterstützt wird oder die Datei beschädigt ist
Feb 22, 2024 am 09:49 AM
Fotos können diese Datei nicht öffnen, da das Format nicht unterstützt wird oder die Datei beschädigt ist
Feb 22, 2024 am 09:49 AM
Unter Windows ist die Fotos-App eine bequeme Möglichkeit, Fotos und Videos anzuzeigen und zu verwalten. Über diese Anwendung können Benutzer problemlos auf ihre Multimediadateien zugreifen, ohne zusätzliche Software installieren zu müssen. Allerdings kann es bei Benutzern manchmal zu Problemen kommen, wie z. B. der Fehlermeldung „Diese Datei kann nicht geöffnet werden, da das Format nicht unterstützt wird“ bei der Verwendung der Fotos-App oder einer Dateibeschädigung beim Versuch, Fotos oder Videos zu öffnen. Diese Situation kann für Benutzer verwirrend und unbequem sein und erfordert einige Untersuchungen und Korrekturen, um die Probleme zu beheben. Benutzern wird die folgende Fehlermeldung angezeigt, wenn sie versuchen, Fotos oder Videos in der Fotos-App zu öffnen. Fotos können diese Datei leider nicht öffnen, da das Format oder die Datei derzeit nicht unterstützt wird
 Die Vorbereitung zur Entfernung dauert unter Windows 11/10 lange
Feb 19, 2024 pm 07:42 PM
Die Vorbereitung zur Entfernung dauert unter Windows 11/10 lange
Feb 19, 2024 pm 07:42 PM
In diesem Artikel stellen wir vor, wie Sie das Problem der Meldung „Bereit zum Löschen“ beim Löschen von Dateien oder Ordnern im Windows-System lösen können. Diese Eingabeaufforderung bedeutet, dass das System einige Hintergrundvorgänge ausführt, z. B. die Überprüfung der Dateiberechtigungen, die Überprüfung, ob die Datei von anderen Programmen belegt ist, die Berechnung der Größe des zu löschenden Elements usw. Wir stellen Ihnen einige Problemumgehungen zur Verfügung, um sicherzustellen, dass Sie Ihre Dateien erfolgreich löschen können, ohne zu lange warten zu müssen. Warum dauert es so lange, bis Windows Dateien löscht? Die Zeit, die Windows benötigt, um eine Datei zum Löschen vorzubereiten, wird von einer Vielzahl von Faktoren beeinflusst, darunter Dateigröße, Geschwindigkeit des Speichergeräts und Hintergrundprozesse. Eine lange oder hängengebliebene Eingabeaufforderung „Löschen wird vorbereitet“ kann auf unzureichende Systemressourcen, Festplattenfehler oder Dateisystemprobleme hinweisen. existieren
 Können Dateien im Tmp-Format gelöscht werden?
Feb 24, 2024 pm 04:33 PM
Können Dateien im Tmp-Format gelöscht werden?
Feb 24, 2024 pm 04:33 PM
TMP-Formatdateien sind ein temporäres Dateiformat, das normalerweise von einem Computersystem oder Programm während der Ausführung generiert wird. Der Zweck dieser Dateien besteht darin, temporäre Daten zu speichern, um die ordnungsgemäße Ausführung des Programms zu unterstützen oder die Leistung zu verbessern. Sobald die Programmausführung abgeschlossen ist oder der Computer neu gestartet wird, werden diese tmp-Dateien häufig nicht mehr benötigt. Daher sind Dateien im Tmp-Format grundsätzlich löschbar. Darüber hinaus kann das Löschen dieser tmp-Dateien Festplattenspeicher freigeben und den normalen Betrieb des Computers gewährleisten. Bevor wir jedoch Dateien im Tmp-Format löschen, müssen wir dies tun
 Was tun, wenn der Fehlercode 0x80004005 angezeigt wird? Der Editor zeigt Ihnen, wie Sie den Fehlercode 0x80004005 beheben können.
Mar 21, 2024 pm 09:17 PM
Was tun, wenn der Fehlercode 0x80004005 angezeigt wird? Der Editor zeigt Ihnen, wie Sie den Fehlercode 0x80004005 beheben können.
Mar 21, 2024 pm 09:17 PM
Wenn Sie einen Ordner auf Ihrem Computer löschen oder dekomprimieren, wird manchmal das Dialogfeld „Fehler 0x80004005: Nicht spezifizierter Fehler“ angezeigt. Wie können Sie diese Situation lösen? Es gibt tatsächlich viele Gründe, warum der Fehlercode 0x80004005 angezeigt wird, aber die meisten davon werden durch Viren verursacht. Wir können die DLL erneut registrieren, um das Problem zu lösen. Nachfolgend erklärt Ihnen der Editor die Erfahrung beim Umgang mit dem Fehlercode 0x80004005 . Einige Benutzer erhalten bei der Verwendung ihres Computers den Fehlercode 0X80004005. Der Fehler 0x80004005 wird hauptsächlich dadurch verursacht, dass der Computer bestimmte Dynamic Link Library-Dateien nicht korrekt registriert oder dass eine Firewall keine HTTPS-Verbindungen zwischen dem Computer und dem Internet zulässt. Wie wäre es also?
 Wie übertrage ich Dateien von Quark Cloud Disk auf Baidu Cloud Disk?
Mar 14, 2024 pm 02:07 PM
Wie übertrage ich Dateien von Quark Cloud Disk auf Baidu Cloud Disk?
Mar 14, 2024 pm 02:07 PM
Quark Netdisk und Baidu Netdisk sind derzeit die am häufigsten verwendete Netdisk-Software zum Speichern von Dateien. Wenn Sie die Dateien in Quark Netdisk auf Baidu Netdisk speichern möchten, wie gehen Sie vor? In dieser Ausgabe hat der Herausgeber die Tutorial-Schritte zum Übertragen von Dateien vom Quark Network Disk-Computer auf die Baidu Network Disk zusammengestellt. Werfen wir einen Blick auf die Bedienung. Wie speichere ich Quark-Netzwerkfestplattendateien auf einer Baidu-Netzwerkfestplatte? Um Dateien von Quark Network Disk auf Baidu Network Disk zu übertragen, müssen Sie zunächst die erforderlichen Dateien von Quark Network Disk herunterladen, dann den Zielordner im Baidu Network Disk-Client auswählen und ihn öffnen. Ziehen Sie dann die von Quark Cloud Disk heruntergeladenen Dateien per Drag & Drop in den vom Baidu Cloud Disk-Client geöffneten Ordner oder verwenden Sie die Upload-Funktion, um die Dateien zu Baidu Cloud Disk hinzuzufügen. Überprüfen Sie nach Abschluss des Uploads unbedingt, ob die Datei erfolgreich in Baidu Cloud Disk übertragen wurde. Das ist es
 So installieren Sie GHO-Dateien
Feb 19, 2024 pm 10:06 PM
So installieren Sie GHO-Dateien
Feb 19, 2024 pm 10:06 PM
Die GHO-Datei ist eine GhostImage-Image-Datei, die normalerweise zum Sichern der gesamten Festplatten- oder Partitionsdaten in einer Datei verwendet wird. In bestimmten Fällen müssen wir diese GHO-Datei erneut auf der Festplatte installieren, um die Festplatte oder Partition in ihren vorherigen Zustand zurückzusetzen. Im Folgenden wird erläutert, wie die GHO-Datei installiert wird. Vor der Installation müssen wir zunächst die folgenden Tools und Materialien vorbereiten: Entitäts-GHO-Datei: Stellen Sie sicher, dass Sie über eine vollständige GHO-Datei verfügen, die normalerweise das Suffix .gho hat und eine Sicherung enthält
 Was ist die Datei hiberfil.sys? Kann hiberfil.sys gelöscht werden?
Mar 15, 2024 am 09:49 AM
Was ist die Datei hiberfil.sys? Kann hiberfil.sys gelöscht werden?
Mar 15, 2024 am 09:49 AM
Vor kurzem haben viele Internetnutzer den Herausgeber gefragt: Was ist die Datei hiberfil.sys? Kann hiberfil.sys viel Speicherplatz auf Laufwerk C beanspruchen und gelöscht werden? Der Editor kann Ihnen mitteilen, dass die Datei hiberfil.sys gelöscht werden kann. Werfen wir einen Blick auf die Details unten. hiberfil.sys ist eine versteckte Datei im Windows-System und auch eine System-Ruhezustandsdatei. Es wird normalerweise im Stammverzeichnis des Laufwerks C gespeichert und seine Größe entspricht der Größe des installierten Speichers des Systems. Diese Datei wird verwendet, wenn sich der Computer im Ruhezustand befindet, und enthält die Speicherdaten des aktuellen Systems, damit dieser bei der Wiederherstellung schnell wieder in den vorherigen Zustand versetzt werden kann. Da seine Größe der Speicherkapazität entspricht, nimmt er möglicherweise mehr Festplattenspeicher ein. hiber



