
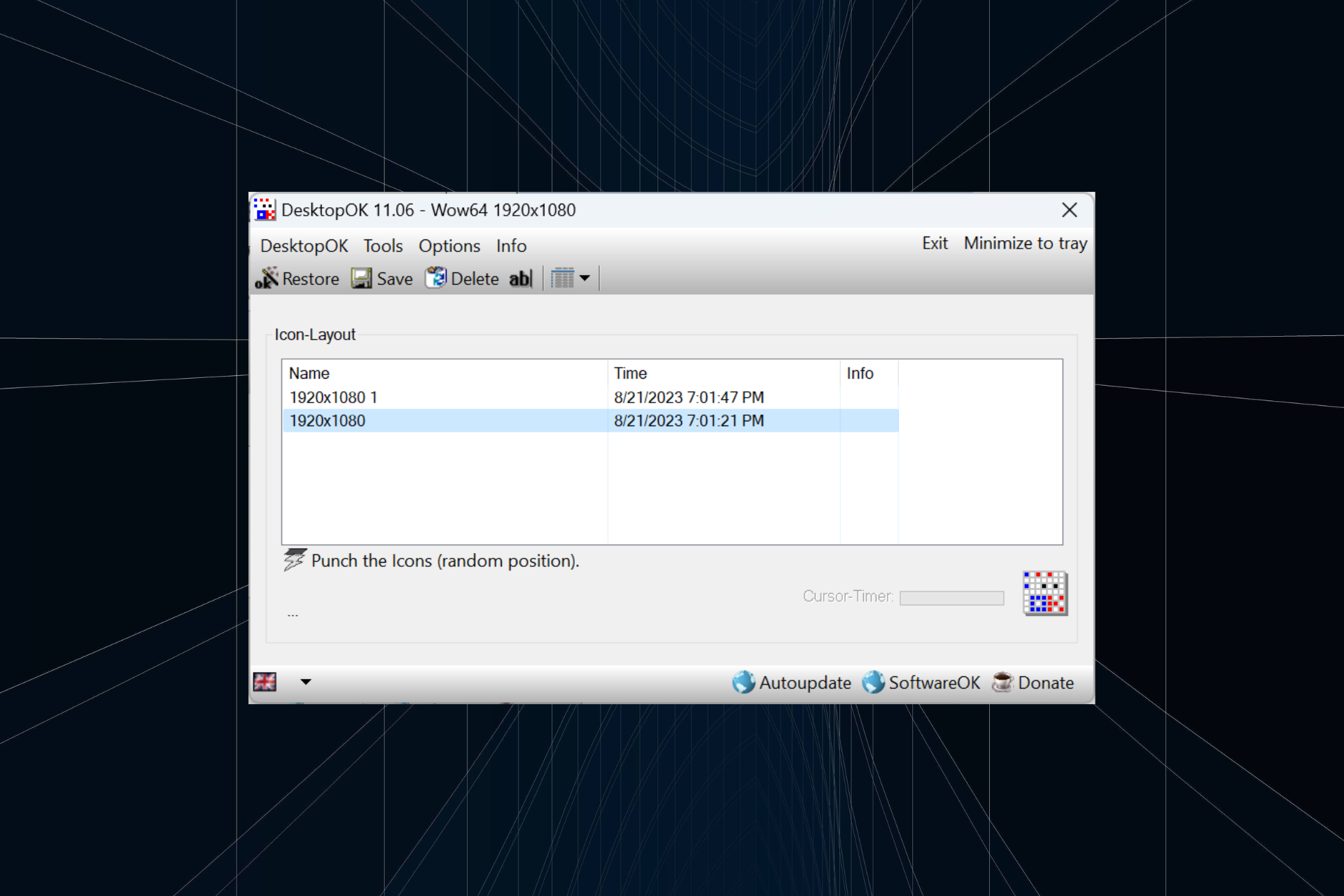
Windows 11 bringt in puncto Benutzererfahrung einiges mit, aber die Iteration ist nicht ganz fehlersicher. Benutzer stoßen von Zeit zu Zeit auf Probleme und Änderungen an der Symbolpositionierung sind häufig. Wie speichern Sie also Ihr Desktop-Layout in Windows 11?
Für diese Aufgabe gibt es integrierte Lösungen und Lösungen von Drittanbietern, sei es das Speichern der Bildschirmauflösung des aktuellen Fensters oder die Anordnung der Desktopsymbole. Dies ist umso wichtiger für Benutzer, die eine Reihe von Symbolen auf ihrem Desktop haben.
Lesen Sie weiter, um zu erfahren, wie Sie Desktop-Symbolpositionen in Windows 11 speichern.
Hier sind die Hauptgründe, warum Windows 11 das Desktop-Symbollayout nicht speichert:
Bevor wir zu etwas komplizierteren Lösungen übergehen, probieren Sie diese schnellen Lösungen aus:
Wenn keine davon funktioniert, fahren Sie mit den unten aufgeführten Korrekturen fort.
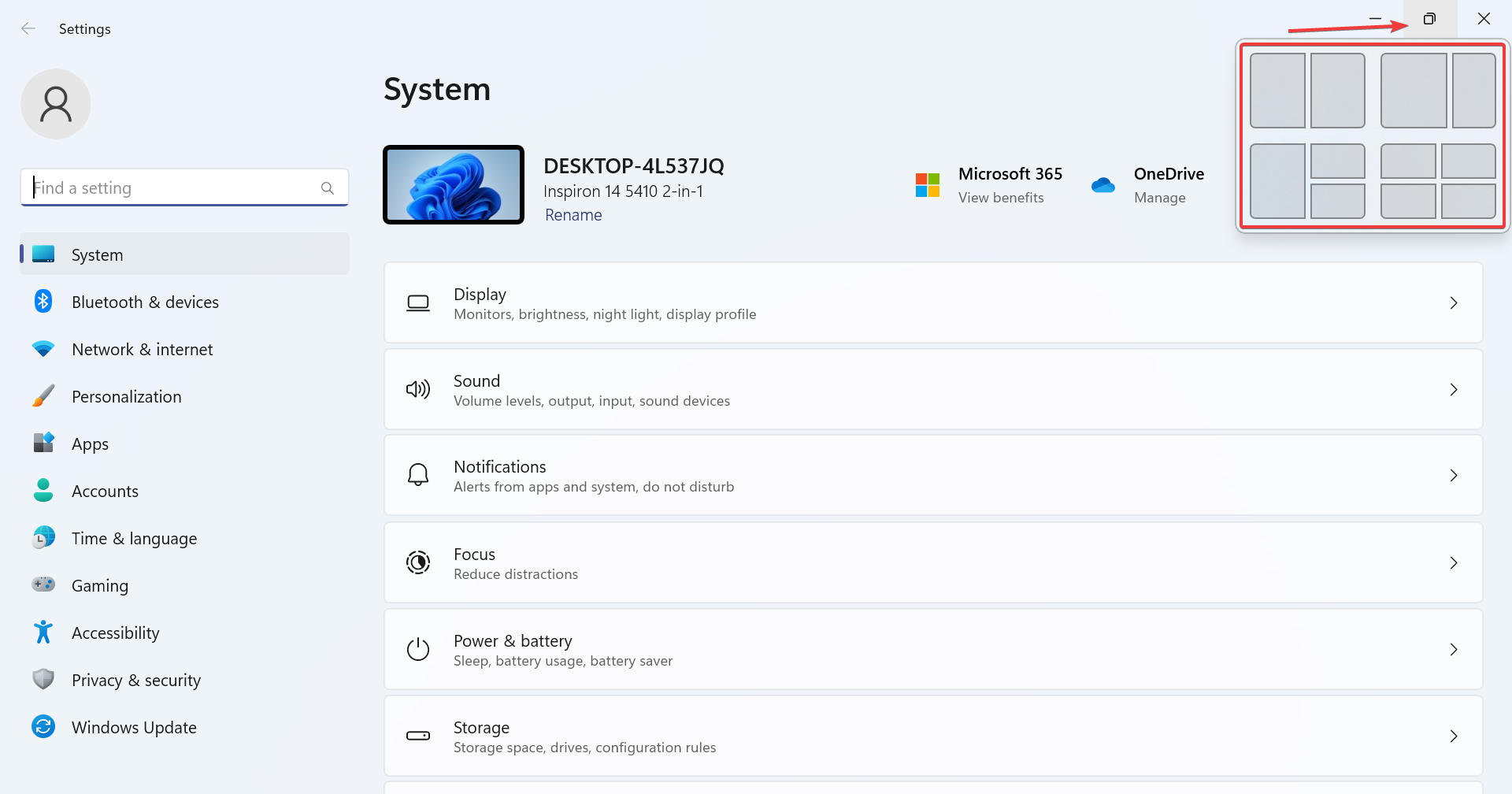
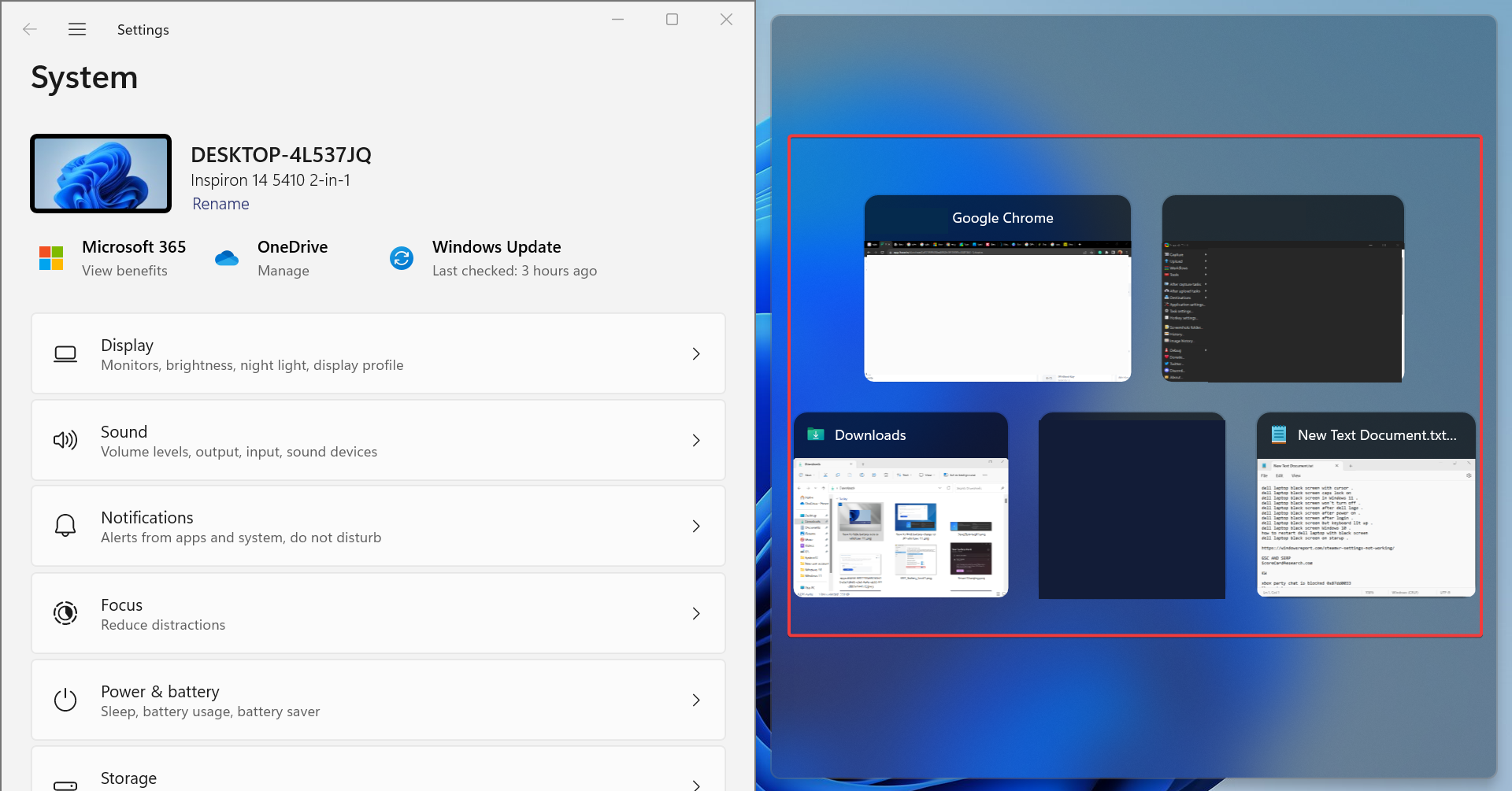
Snap-Layout in Windows 11 ist eine nützliche Funktion, die es Benutzern ermöglicht, mehrere Apps an den Desktop anzuheften, ohne dass sie sich überlappen.
Die Snapshot-Fensterfunktion ist schon seit langem im Betriebssystem vorhanden, aber in der neuesten Version wurde sie in Bezug auf Nützlichkeit und Nahtlosigkeit erheblich verbessert. Obwohl es sich nicht um eine direkte Lösung handelt, ist es eine effektive Möglichkeit, mehrere Anwendungen gleichzeitig zu verwalten.
Eine Möglichkeit, das Desktop-Layout in Windows 11 zu speichern, besteht darin, ein VBScript zu erstellen. Hierbei handelt es sich eher um eine fortgeschrittene Aufgabe, die sich in erster Linie an Benutzer richtet, die die Komplexität verstehen.
Möglicherweise finden Sie im Web einige Skripte, die gut funktionieren. Wir raten davon ab, sie so zu verwenden, wie sie sind. Der gesamte Code muss vor der Ausführung überprüft werden.
Ein Vorteil der Verwendung eines Skripts und dessen Konfiguration zum Laden beim Start besteht darin, dass Sie damit eine vordefinierte Reihe von Anwendungen im gewünschten benutzerdefinierten Layout öffnen können. Dies ist ideal für Multi-Monitor-Setups. Darüber hinaus können Sie konfigurieren, wie oft neue Layouts gespeichert und wie oft alte Dateien gelöscht werden.
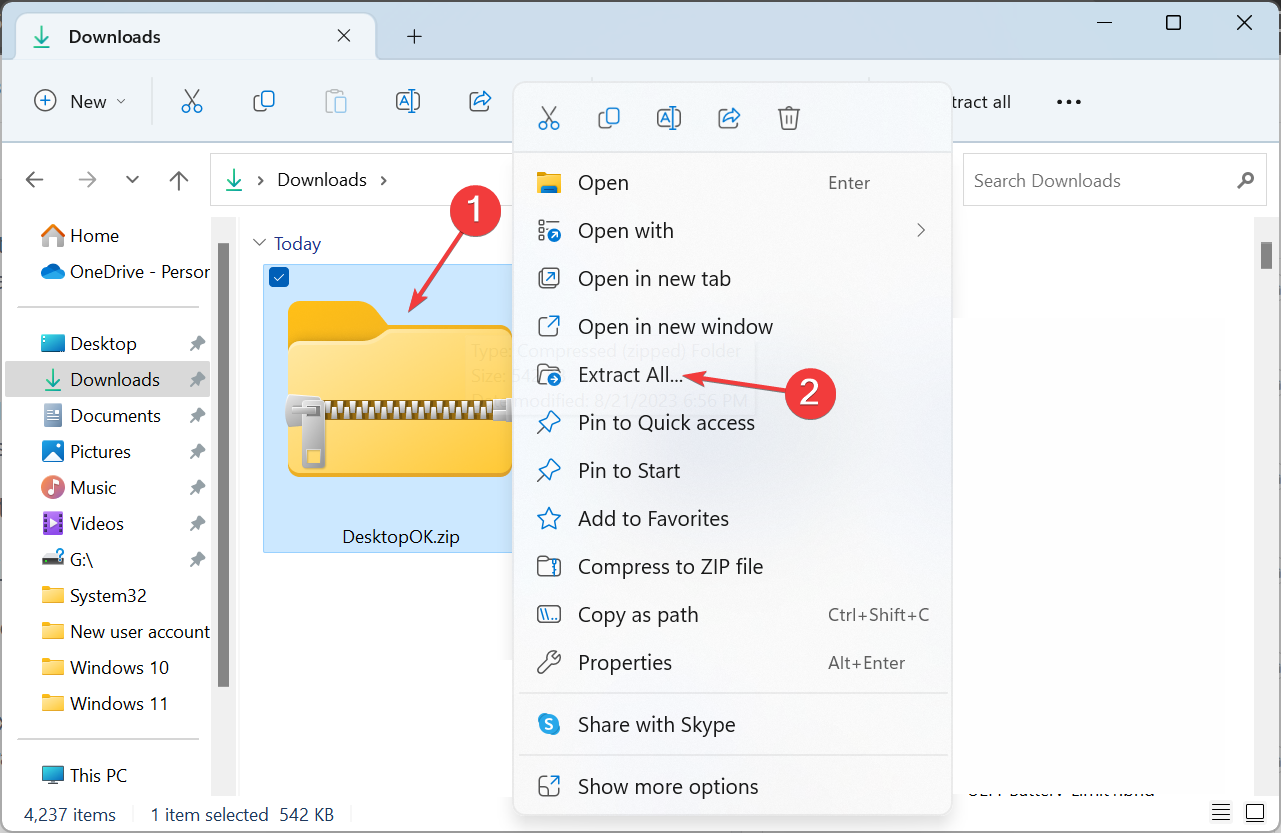
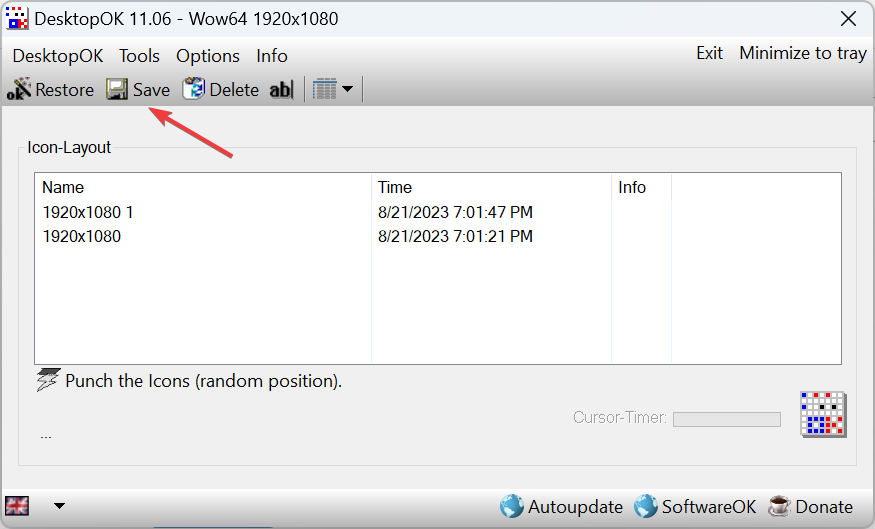
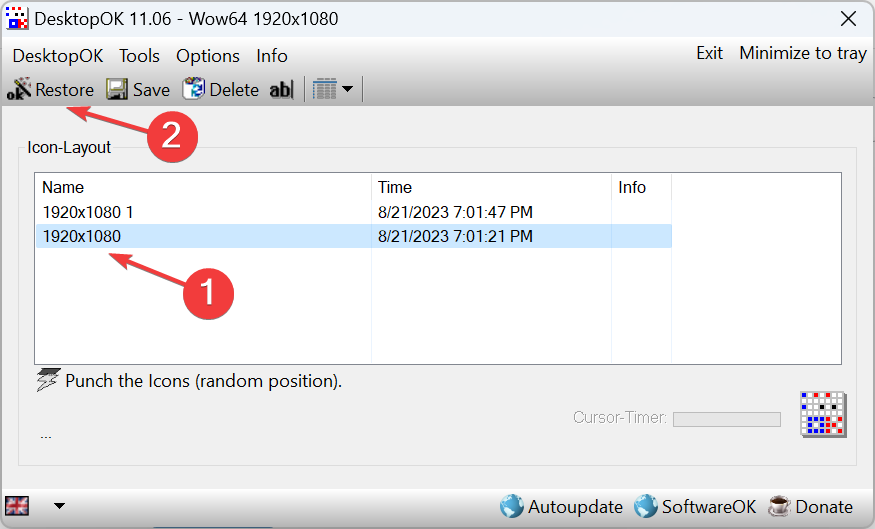
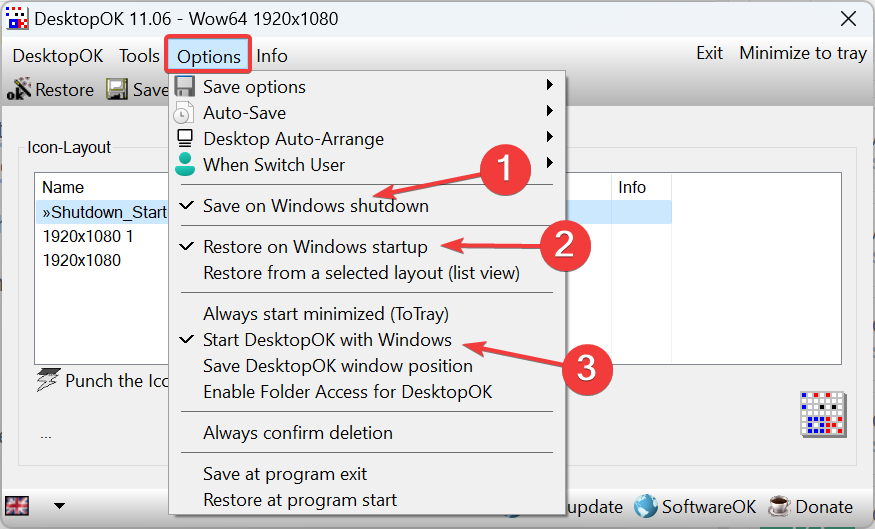
Wenn die manuelle Methode umständlich erscheint, können Sie sich jederzeit auf Lösungen von Drittanbietern verlassen, um das Desktop-Layout in Windows 11 zu speichern und wiederherzustellen. Basierend auf Benutzerbewertungen scheint DesktopOK die beste Option zu sein. Das Beste daran: Die Nutzung ist kostenlos!
Darüber hinaus ist DesktopOK für eine Reihe anderer Anpassungs- und Personalisierungsbetriebssysteme verfügbar. Wenn Sie feststellen, dass Ihre Desktopsymbole leer sind, beheben Sie das Problem zunächst und speichern Sie dann das Layout.
Bevor Sie gehen, erfahren Sie jetzt, wie Sie ein Symbol erstellen. Sehen Sie sich außerdem einige schnelle Tipps an, die funktionieren, wenn Desktopsymbole nicht angezeigt werden.
Das obige ist der detaillierte Inhalt vonSo speichern Sie das Layout der Desktop-Symbolposition in Windows 11. Für weitere Informationen folgen Sie bitte anderen verwandten Artikeln auf der PHP chinesischen Website!
 Empfehlungen für Android-Desktop-Software
Empfehlungen für Android-Desktop-Software
 So lösen Sie das Problem, wenn der Computer eingeschaltet wird, der Bildschirm schwarz wird und der Desktop nicht aufgerufen werden kann
So lösen Sie das Problem, wenn der Computer eingeschaltet wird, der Bildschirm schwarz wird und der Desktop nicht aufgerufen werden kann
 Wie wäre es mit Ouyi Exchange?
Wie wäre es mit Ouyi Exchange?
 Ist es schwierig, Java selbst zu lernen?
Ist es schwierig, Java selbst zu lernen?
 bereit für 4 GB
bereit für 4 GB
 Die Bedeutung des europäischen und amerikanischen Website-Aufbaus
Die Bedeutung des europäischen und amerikanischen Website-Aufbaus
 Was ist Server?
Was ist Server?
 Welche Funktion hat Mobiltelefon-NFC?
Welche Funktion hat Mobiltelefon-NFC?
 So verwenden Sie die Nanosleep-Funktion
So verwenden Sie die Nanosleep-Funktion