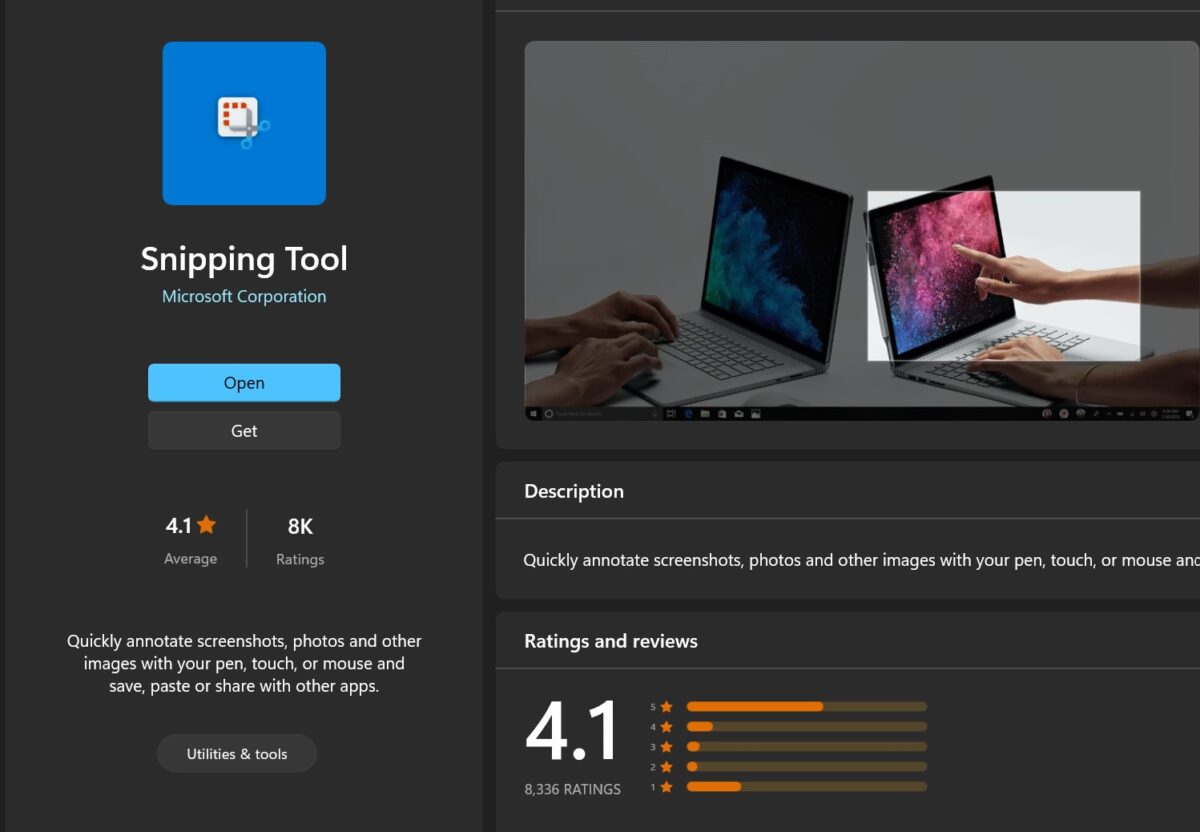Fix: Snipping-Tool funktioniert unter Windows 11 nicht
Warum das Snipping Tool unter Windows 11 nicht funktioniert
Das Verständnis der Grundursache des Problems kann dabei helfen, die richtige Lösung zu finden. Hier sind die häufigsten Gründe, warum das Snipping Tool möglicherweise nicht ordnungsgemäß funktioniert:
- Fokus-Assistent ist aktiviert: Dies verhindert, dass das Snipping Tool geöffnet wird.
- AppBeschädigt: Wenn das Snipping-Tool beim Start abstürzt, ist es möglicherweise beschädigt.
- Veraltete GrafikenTreiber: Inkompatible Treiber können das Snipping-Tool beeinträchtigen.
- Störungen durch andere Apps: Andere laufende Apps können mit dem Snipping Tool in Konflikt geraten.
- Zertifikat abgelaufen: Ein Fehler während des Upgrade-Vorgangs kann dieses Problem verursachen
Einfache Lösungen
Diese sind für die meisten Benutzer geeignet und erfordern keine besonderen technischen Kenntnisse.
1. Aktualisieren Sie Windows- und Microsoft Store-Apps
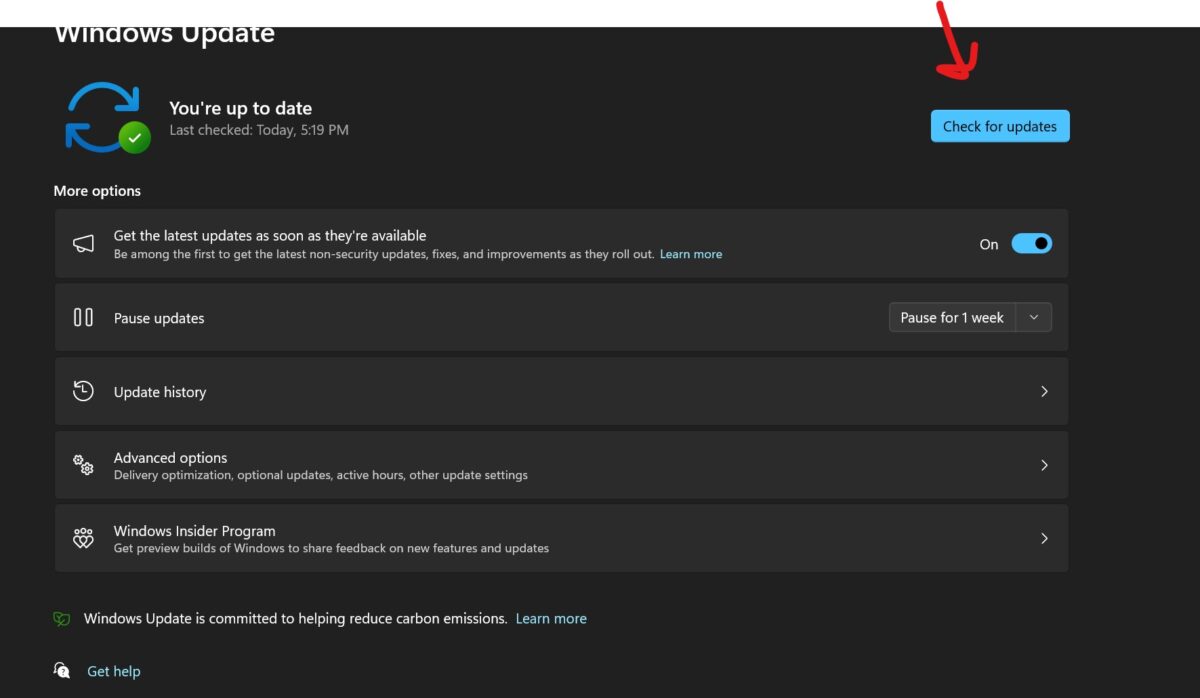
-
Suchen Sie nach Windows Update:
- Öffnen Sie die Einstellungen, indem Sie auf die Schaltfläche „Start“ klicken und das Zahnradsymbol auswählen.
- Klicken Sie auf „Update & Sicherheit“.
- Klicken Sie auf „Nach Updates suchen“ und installieren Sie es, falls verfügbar.
- Starten Sie Ihren Computer neu, wenn Sie dazu aufgefordert werden.
-
Aktualisieren Sie Snip & Sketch aus dem Microsoft Store:

- Öffnen Sie den Microsoft Store über das Startmenü.
- Suchen Sie nach „Snip & Sketch“ oder „Snipping Tool“
- Klicken Sie auf „Aktualisieren“, falls verfügbar.
- Warten auf den Abschluss des Updates.
2. Öffnen Sie das Snipping Tool über das Startmenü.
-
Starten Sie das Snipping Tool über das Startmenü:
- Klicken Sie auf die Schaltfläche „Start“.
- Geben Sie „Snipping Tool“ in die Suchleiste ein.
- Klicken Sie auf die Snipping Tool-App, um sie zu öffnen.
- Versuchen Sie, einen Screenshot zu machen, um zu sehen, ob das Problem behoben ist.
3. Überprüfen Sie die Standardeinstellungen.
-
Öffnen Sie die Snipping-Tool-Optionen und wählen Sie Standardeinstellungen:
- Öffnen Sie das Snipping-Tool aus dem Startmenü.
- Klicken Sie im Snipping-Tool-Fenster auf „Optionen“.
- Klicken Sie auf „Standardeinstellungen wiederherstellen“.
- Klicken Sie auf „OK“.
- Schließen Sie das Snipping Tool und öffnen Sie es erneut, um zu sehen, ob das Problem behoben ist.
4. Führen Sie die Fehlerbehebung für die Windows Store-App aus:
- Öffnen Sie Einstellungen > Update & Sicherheit > Klicken Sie auf „Zusätzliche Fehlerbehebungen“.
- Klicken Sie auf „Windows Store-Apps“.
- Klicken Sie auf „Fehlerbehebung ausführen“.
- Folgen Sie den Anweisungen auf dem Bildschirm und wenden Sie alle empfohlenen Korrekturen an.
- 5. Überprüfen Sie die Fensterdatei
Verwenden Sie die Eingabeaufforderung, um „sfc /scannow“ auszuführen:
- Klicken Sie mit der rechten Maustaste auf „Start“ > „Windows Terminal (Admin)“. Geben Sie „sfc /scannow“ ein und drücken Sie die Eingabetaste.
- Warten Sie, bis der Scan abgeschlossen ist.
- Befolgen Sie die Anweisungen auf dem Bildschirm, um Ihre Datei zu reparieren.
- Starten Sie Ihren Computer neu.
- 6. Fokus-Assistent ausschalten
Fokus-Assistent in den Einstellungen deaktivieren:
- Öffnen Sie „Einstellungen“ > „Fokus-Assistent“. Wählen Sie „Schließen“.
- Starten Sie Ihren Computer neu und prüfen Sie, ob das Snipping-Tool ordnungsgemäß funktioniert.
- 7. Verknüpfungen löschen und zurücksetzen
Löschen Sie die Verknüpfung zum Snipping-Tool und erstellen Sie sie neu:
- Klicken Sie mit der rechten Maustaste auf die Verknüpfung zum Snipping-Tool auf dem Desktop > Gehen Sie zu Start > Suchen Sie nach „Snipping Tool“.
- Klicken Sie mit der rechten Maustaste auf die Snipping Tool-App > „An Startbildschirm anheften“ oder „An Taskleiste anheften“.
- Versuchen Sie, das Snipping Tool über die neue Verknüpfung zu starten.
- 8. Überprüfen Sie Ihr Speicherziel
Überprüfen Sie den Speicherort und die Einstellungen des Screenshots:
- Öffnen Sie das Snipping Tool > Überprüfen Sie den Speicherort „Speichern unter“ und passen Sie ihn gegebenenfalls an.
- Klicken Sie auf „OK“ und versuchen Sie, den Screenshot zu speichern, um zu sehen, ob das Problem behoben ist.
- 9. Automatisches Kopieren in die Zwischenablage deaktivieren
Automatisches Kopieren in die Zwischenablage in den Snipping-Tool-Einstellungen deaktivieren:
- Öffnen Sie das Snipping-Tool > „Optionen“. Deaktivieren Sie „Screenshots automatisch in die Zwischenablage kopieren“.
- Klicken Sie auf „OK“ und machen Sie einen Screenshot, um zu sehen, ob das Problem behoben ist.
- Zwischenlösungen
Diese erfordern möglicherweise Vertrautheit mit Windows-Einstellungen und -Funktionen, sind aber für die meisten Benutzer dennoch zugänglich.
10. Verwenden Sie das „Classic“ Snipping Tool aus dem Ordner „Windows.old“
-
Suchen und verwenden Sie das Snipping Tool aus dem Ordner „Windows.old“:
- Öffnen Sie den Datei-Explorer > Ordner „.old“ > „System32“.
- Suchen Sie nach „Snipping Tool.exe“.
- Zum Ausführen doppelklicken.
- Wenn es funktioniert, sollten Sie erwägen, eine Verknüpfung auf Ihrem Desktop zu erstellen, um den Zugriff zu erleichtern.
11. Deaktivieren Sie die automatische Uhrzeit auf Ihrem Computer.
-
Stellen Sie Datum und Uhrzeit manuell auf vor dem 30. Januar 2021 ein:
- Klicken Sie mit der rechten Maustaste auf die Uhrzeit in der Taskleiste und wählen Sie „Datum/Uhrzeit anpassen“.
- Deaktivieren Sie „Zeit automatisch einstellen“.
- Klicken Sie auf Ändern >Datum festlegen>Ändern.
- Starten Sie Ihren Computer neu und prüfen Sie, ob das Snipping-Tool ordnungsgemäß funktioniert.
12. Aktivieren Sie die Tastenkombination „Bildschirm drucken“
-
Aktivieren Sie die Schaltfläche „Bildschirm drucken“ für Screenshots:
- Öffnen Sie Einstellungen > Tastatur.
- Aktivieren Sie „Screenshot mit PrtScn-Schaltfläche öffnen“.
- Drücken Sie die Taste „Bildschirm drucken“, um zu sehen, ob das Snipping Tool geöffnet wird.
13. Verwenden Sie alternativ die Taste „Bildschirm drucken“
-
Aktivieren Sie die Schaltfläche „Bildschirm drucken“ in den Eingabehilfeneinstellungen:
- Öffnen Sie „Einstellungen“ > „Eingabehilfen“ > „Tastatur“.
- Öffnen Sie „Bildschirmverknüpfung drucken“.
- Drücken Sie die Taste „Bildschirm drucken“, um zu sehen, ob Sie einen Screenshot benötigen.
14. Snipping Tool App reparieren oder zurücksetzen
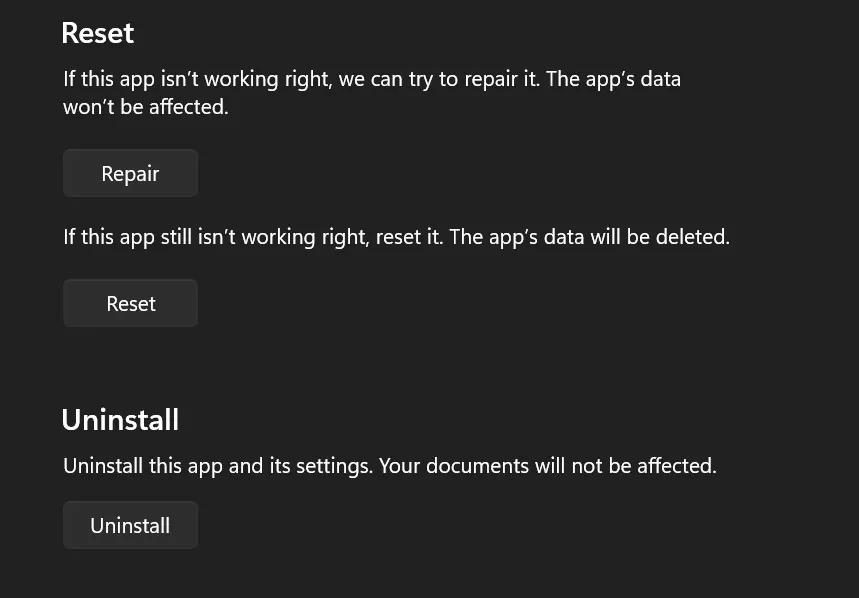
-
Snipping Tool in den App-Einstellungen reparieren oder zurücksetzen:
- Öffnen Sie Einstellungen > Apps & Funktionen.
- Suchen Sie nach dem Snipping-Tool > „Erweiterte Optionen“.
- Klicken Sie je nach Bedarf auf Reparieren oder Zurücksetzen.
- Starten Sie Ihren Computer neu und prüfen Sie, ob das Snipping-Tool ordnungsgemäß funktioniert.
15. Upgrade auf Snip & Sketch Tools
-
Installieren Sie Snip & Sketch aus dem Microsoft Store:
- Öffnen Sie den Microsoft Store >
- Klicken Sie zum Installieren auf „Abrufen“.
- Öffnen Sie Snip & Sketch und versuchen Sie, einen Screenshot zu machen.
16. Führen Sie einen sauberen Neustart durch.
-
Deaktivieren Sie nicht wesentliche Prozesse und führen Sie einen sauberen Neustart durch:
- Drücken Sie Win + R >
- Registerkarte „Dienste“ > Aktivieren Sie „Alle Microsoft-Dienste ausblenden“ > „Alle deaktivieren“.
- Registerkarte „Start“ > „Task-Manager öffnen“ > Unnötige Startelemente deaktivieren.
- Starten Sie Ihren Computer neu.
- Überprüfen Sie, ob das Screenshot-Tool ordnungsgemäß funktioniert.
- Wenn das Problem behoben ist, aktivieren Sie die Dienste einzeln, um widersprüchliche Dienste zu identifizieren.
17. Aktivieren Sie das Snipping-Tool mit dem Registrierungseditor.
-
Ändern Sie die Registrierungsdatei, um das Snipping-Tool zu aktivieren:
- Drücken Sie „Win + R“ und geben Sie „Registrierungseditor“ ein.
- Navigieren Sie zu „HKEY_LOCAL_MACHINE Software Policy Microsoft Tablet“.
- Rechtsklick „Snipping Tool deaktivieren“ > „Ändern“ > Wertdaten auf 0 setzen > „OK“.
- Starten Sie Ihren Computer neu und prüfen Sie, ob das Snipping-Tool ordnungsgemäß funktioniert.
- WARNUNG: Eine unsachgemäße Bearbeitung der Registrierung kann zu schwerwiegenden Systemproblemen führen.
18. Suchen Sie nach Windows 11 Out-of-Band (OOB)-Updates
-
Suchen Sie nach den neuesten Windows-Updates, auch wenn diese neuer sind:
- Öffnen Sie Einstellungen > Update & Sicherheit.
- Klicken Sie auf „Nach Updates suchen“ und installieren Sie es, falls verfügbar.
- Starten Sie Ihren Computer neu und prüfen Sie, ob das Snipping-Tool ordnungsgemäß funktioniert.
19. Deaktivieren Sie vorübergehend die automatische Uhrzeit und setzen Sie den manuellen Wert zurück.
-
Stellen Sie das Datum manuell auf den 30. Januar 2021 ein und stellen Sie es dann wieder her:
- Klicken Sie mit der rechten Maustaste auf die Uhrzeit in der Taskleiste > „Datum/Uhrzeit anpassen“. ".
- Deaktivieren Sie „Zeit automatisch einstellen“.
- Klicken Sie auf „Ändern“ >Datum ist auf den 30. Januar 2021 eingestellt <> Tag>
- Starten Sie Ihren Computer neu und prüfen Sie, ob das Snipping-Tool ordnungsgemäß funktioniert.
- Aktivieren Sie „Zeit automatisch einstellen“ bei Bedarf erneut.
20. Führen Sie das Windows 11 Snipping Tool direkt aus dem Ordner „Windows.old“ aus.
-
Suchen Sie das Snipping Tool aus dem Ordner „Windows.old“ und führen Sie es aus:
- Öffnen Sie den Datei-Explorer > C: Laufwerk> Ordner „Windows.old“ > „System32“.
- Suchen Sie nach „Snipping Tool.exe“.
- Zum Ausführen doppelklicken.
- Wenn es funktioniert, sollten Sie erwägen, eine Verknüpfung auf Ihrem Desktop zu erstellen, um den Zugriff zu erleichtern.
21. Lassen Sie „Änderungen automatisch kopieren“ in den Einstellungen des Snipping-Tools aktiviert.
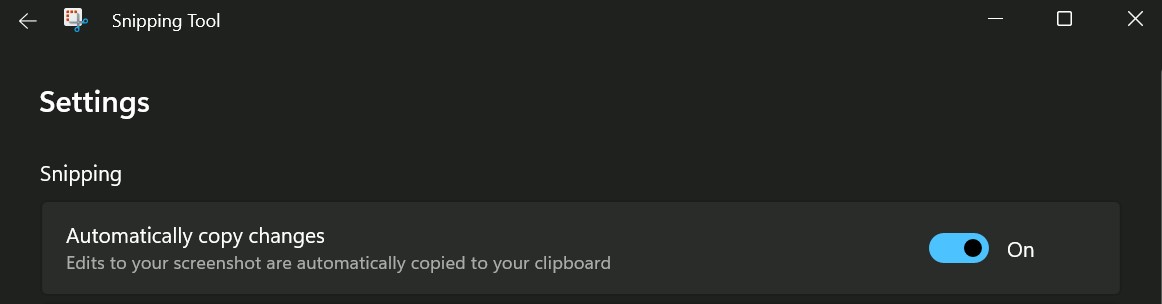
-
Stellen Sie sicher, dass „Änderungen automatisch kopieren“ aktiviert ist:
- Öffnen Sie das Snipping-Tool > „Optionen“.
- Aktivieren Sie „Änderungen automatisch in die Zwischenablage kopieren“.
- Klicken Sie auf „OK“ und versuchen Sie, einen Screenshot zu erstellen.
22. Aktivieren Sie Hintergrund-App-Berechtigungen zum Aufnehmen von Fotos:
- Öffnen Sie „Einstellungen“ > „Datenschutz“ > „Hintergrund-Apps“. Aktivieren Sie die Berechtigungen „Snipping Tool“ oder „Snip and Sketch“.
- Starten Sie Ihren Computer neu und prüfen Sie, ob das Snipping-Tool ordnungsgemäß funktioniert.
- ERWEITERTE LÖSUNGEN
Diese Lösungen sind für erfahrene Benutzer gedacht und sollten mit Vorsicht verwendet werden.
23. Legen Sie die Taste „Bildschirm drucken“ fest, um das Snipping-Tool zu starten.
- Öffnen Sie „Einstellungen“ > „Erleichterter Zugriff“ > „Tastatur“. Aktivieren Sie „Screenshot mit PrtScn-Schaltfläche öffnen“.
- Drücken Sie die Taste „Bildschirm drucken“, um zu sehen, ob das Snipping Tool geöffnet wird.
- 24. Snipping Tool von Microsoft deinstallieren und neu installieren
Suchen Sie nach Snipping Tool > „Deinstallieren“.
Starten Sie Ihren Computer neu.
- Öffnen Sie den Microsoft Store > Suchen Sie nach „Snipping Tool“ >
-
- 25. Aktivieren Sie das Snipping-Tool mit dem lokalen Gruppenrichtlinien-Editor in Windows 11.
- Ändern Sie die lokale Gruppenrichtlinie, um das Snipping-Tool zu aktivieren:
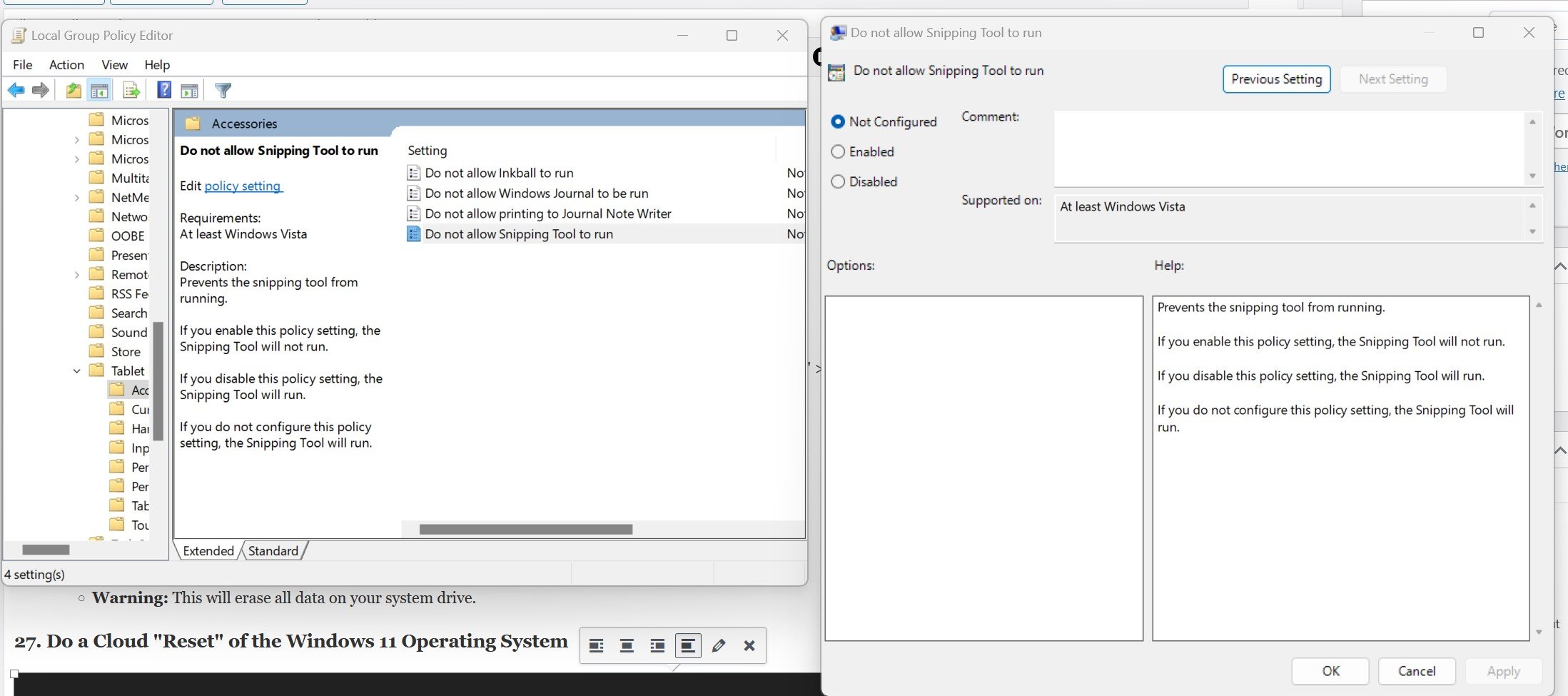 Doppelklicken Sie auf „Snipping Tool nicht verwenden“ und wählen Sie „Deaktivieren“ > „OK“.
Doppelklicken Sie auf „Snipping Tool nicht verwenden“ und wählen Sie „Deaktivieren“ > „OK“.
- Starten Sie Ihren Computer neu und prüfen Sie, ob das Snipping-Tool ordnungsgemäß funktioniert.
-
- 26. Führen Sie eine Neuinstallation von Windows 11 durch.
- Führen Sie eine Neuinstallation von Windows 11 durch:
- Sichern Sie alle wichtigen Daten auf einem externen Laufwerk oder Cloud-Speicher.
Laden Sie die Installationsmedien für Windows 11 von der offiziellen Microsoft-Website herunter.
Folgen Sie den Anweisungen auf dem Bildschirm, um eine Neuinstallation durchzuführen.
- WARNUNG: Dadurch werden alle Daten auf Ihrem Systemlaufwerk gelöscht.
- 27. Führen Sie einen Cloud-Reset unter dem Betriebssystem Windows 11 durch. genesen".
- Klicken Sie unter „Diesen PC zurücksetzen“ auf „Erste Schritte“.
- Wählen Sie „Cloud-Download“ und folgen Sie den Anweisungen auf dem Bildschirm. WARNUNG:
Das obige ist der detaillierte Inhalt vonFix: Snipping-Tool funktioniert unter Windows 11 nicht. Für weitere Informationen folgen Sie bitte anderen verwandten Artikeln auf der PHP chinesischen Website!

Heiße KI -Werkzeuge

Undresser.AI Undress
KI-gestützte App zum Erstellen realistischer Aktfotos

AI Clothes Remover
Online-KI-Tool zum Entfernen von Kleidung aus Fotos.

Undress AI Tool
Ausziehbilder kostenlos

Clothoff.io
KI-Kleiderentferner

AI Hentai Generator
Erstellen Sie kostenlos Ai Hentai.

Heißer Artikel

Heiße Werkzeuge

Notepad++7.3.1
Einfach zu bedienender und kostenloser Code-Editor

SublimeText3 chinesische Version
Chinesische Version, sehr einfach zu bedienen

Senden Sie Studio 13.0.1
Leistungsstarke integrierte PHP-Entwicklungsumgebung

Dreamweaver CS6
Visuelle Webentwicklungstools

SublimeText3 Mac-Version
Codebearbeitungssoftware auf Gottesniveau (SublimeText3)

Heiße Themen
 1378
1378
 52
52
 So optimieren Sie die Leistung von Debian Readdir
Apr 13, 2025 am 08:48 AM
So optimieren Sie die Leistung von Debian Readdir
Apr 13, 2025 am 08:48 AM
In Debian -Systemen werden Readdir -Systemaufrufe zum Lesen des Verzeichnisinhalts verwendet. Wenn seine Leistung nicht gut ist, probieren Sie die folgende Optimierungsstrategie aus: Vereinfachen Sie die Anzahl der Verzeichnisdateien: Teilen Sie große Verzeichnisse so weit wie möglich in mehrere kleine Verzeichnisse auf und reduzieren Sie die Anzahl der gemäß Readdir -Anrufe verarbeiteten Elemente. Aktivieren Sie den Verzeichnis -Inhalt Caching: Erstellen Sie einen Cache -Mechanismus, aktualisieren Sie den Cache regelmäßig oder bei Änderungen des Verzeichnisinhalts und reduzieren Sie häufige Aufrufe an Readdir. Speicher -Caches (wie Memcached oder Redis) oder lokale Caches (wie Dateien oder Datenbanken) können berücksichtigt werden. Nehmen Sie eine effiziente Datenstruktur an: Wenn Sie das Verzeichnis -Traversal selbst implementieren, wählen Sie effizientere Datenstrukturen (z.
 Wie Debian OpenSSL verhindert, dass Mann-in-the-Middle-Angriffe
Apr 13, 2025 am 10:30 AM
Wie Debian OpenSSL verhindert, dass Mann-in-the-Middle-Angriffe
Apr 13, 2025 am 10:30 AM
In Debian Systems ist OpenSSL eine wichtige Bibliothek für Verschlüsselung, Entschlüsselung und Zertifikatverwaltung. Um einen Mann-in-the-Middle-Angriff (MITM) zu verhindern, können folgende Maßnahmen ergriffen werden: Verwenden Sie HTTPS: Stellen Sie sicher, dass alle Netzwerkanforderungen das HTTPS-Protokoll anstelle von HTTP verwenden. HTTPS verwendet TLS (Transport Layer Security Protocol), um Kommunikationsdaten zu verschlüsseln, um sicherzustellen, dass die Daten während der Übertragung nicht gestohlen oder manipuliert werden. Überprüfen Sie das Serverzertifikat: Überprüfen Sie das Serverzertifikat im Client manuell, um sicherzustellen, dass es vertrauenswürdig ist. Der Server kann manuell durch die Delegate -Methode der URLSession überprüft werden
 Wie Debian die Hadoop -Datenverarbeitungsgeschwindigkeit verbessert
Apr 13, 2025 am 11:54 AM
Wie Debian die Hadoop -Datenverarbeitungsgeschwindigkeit verbessert
Apr 13, 2025 am 11:54 AM
In diesem Artikel wird erläutert, wie die Effizienz der Hadoop -Datenverarbeitung auf Debian -Systemen verbessert werden kann. Optimierungsstrategien decken Hardware -Upgrades, Parameteranpassungen des Betriebssystems, Änderungen der Hadoop -Konfiguration und die Verwendung effizienter Algorithmen und Tools ab. 1. Hardware -Ressourcenverstärkung stellt sicher, dass alle Knoten konsistente Hardwarekonfigurationen aufweisen, insbesondere die Aufmerksamkeit auf die Leistung von CPU-, Speicher- und Netzwerkgeräten. Die Auswahl von Hochleistungs-Hardwarekomponenten ist wichtig, um die Gesamtverarbeitungsgeschwindigkeit zu verbessern. 2. Betriebssystem -Tunes -Dateideskriptoren und Netzwerkverbindungen: Ändern Sie die Datei /etc/security/limits.conf, um die Obergrenze der Dateideskriptoren und Netzwerkverbindungen zu erhöhen, die gleichzeitig vom System geöffnet werden dürfen. JVM-Parameteranpassung: Einstellen in der Hadoop-env.sh-Datei einstellen
 So verwenden Sie NGINX -Protokolle, um die Geschwindigkeit der Website zu verbessern
Apr 13, 2025 am 09:09 AM
So verwenden Sie NGINX -Protokolle, um die Geschwindigkeit der Website zu verbessern
Apr 13, 2025 am 09:09 AM
Die Optimierung der Website-Leistungsoptimierung ist untrennbar mit einer detaillierten Analyse von Zugriffsprotokollen untrennwillig. NGINX -Protokoll zeichnet die detaillierten Informationen von Benutzern auf, die die Website besuchen. Wenn Sie diese Daten geschickt verwenden, können Sie die Geschwindigkeit der Website effektiv verbessern. In diesem Artikel werden mehrere Methoden zur Optimierungsoptimierungsmethoden für Website -Leistungsoptimierung vorgestellt. 1. Benutzerverhaltensanalyse und Optimierung. Durch die Analyse des NGINX-Protokolls können wir ein tiefes Verständnis des Benutzerverhaltens erlangen und gezielte Optimierung basierend auf diesem: Hochfrequenzzugriffs-IP-Identifizierung durchführen: Suchen Sie die IP-Adresse mit der höchsten Zugriffsfrequenz und optimieren Sie die Serverressourcenkonfiguration für diese IP-Adressen, z. B. die Erhöhung der Bandbreite oder die Verbesserung der Antwortgeschwindigkeit des spezifischen Inhalts. Statuscode -Analyse: Analysieren Sie die Häufigkeit verschiedener HTTP -Statuscodes (z. B. 404 Fehler), finden Sie Probleme in der Navigation oder des Inhaltsmanagements auf Website und fahren Sie fort
 Debian Mail Server SSL -Zertifikat -Installationsmethode
Apr 13, 2025 am 11:39 AM
Debian Mail Server SSL -Zertifikat -Installationsmethode
Apr 13, 2025 am 11:39 AM
Die Schritte zur Installation eines SSL -Zertifikats auf dem Debian Mail -Server sind wie folgt: 1. Installieren Sie zuerst das OpenSSL -Toolkit und stellen Sie sicher, dass das OpenSSL -Toolkit bereits in Ihrem System installiert ist. Wenn nicht installiert, können Sie den folgenden Befehl installieren: sudoapt-getupdatesudoapt-getinstallopenssl2. Generieren Sie den privaten Schlüssel und die Zertifikatanforderung als nächst
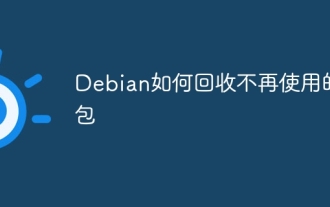 Wie man Pakete recyceln, die nicht mehr verwendet werden
Apr 13, 2025 am 08:51 AM
Wie man Pakete recyceln, die nicht mehr verwendet werden
Apr 13, 2025 am 08:51 AM
In diesem Artikel wird beschrieben, wie nutzlose Softwarepakete und der Speicherplatz im Debian -System freigegeben werden können. Schritt 1: Aktualisieren Sie die Paketliste stellen Sie sicher, dass Ihre Paketliste auf dem neuesten Stand ist: sudoaptupdate Schritt 2: Installierte Pakete anzeigen Verwenden Sie den folgenden Befehl, um alle installierten Pakete anzuzeigen: DPKG-Get-Selections | Grep-VDeinstall-Schritt 3: Identifizieren von redundanten Paketen Verwenden Sie das Handwerks-Tool, um nicht benötigte Pakete zu finden, die nicht mehr benötigt werden. Die Eignung wird Vorschläge bereitstellen, mit denen Sie Pakete sicher löschen können: sudoaptitudesearch '~ pimportant' Dieser Befehl listet die Tags auf
 So verhindern Sie Debian Apache -Protokollsicherheitsprobleme
Apr 13, 2025 am 09:24 AM
So verhindern Sie Debian Apache -Protokollsicherheitsprobleme
Apr 13, 2025 am 09:24 AM
Die Stärkung der Sicherheit von Debianapache -Serverprotokollen erfordert zusammenehende Anstrengungen aus mehreren Aspekten. Die folgenden Strategien können die Sicherheitsrisiken effektiv reduzieren: 1. Die automatisierte Protokollanalyse der Protokollüberwachung und -analyse: Verwenden Sie Logcheck, Lwergrotate und andere Tools, um die Protokolle regelmäßig zu überprüfen und zu analysieren, um verdächtige Aktivitäten und potenzielle Angriffe unverzüglich zu erkennen. Echtzeitüberwachungssystem: Erstellen Sie ein Protokollüberwachungssystem wie Elkstack (Elasticsearch, Logstash, Kibana), um die Überwachung und Analyse von Protokolldaten in Echtzeit zu realisieren. 2. Strictberechtigte Einstellungen für Protokolldateiberechtigungen: Angemessene Protokolldateiberechtigungen festlegen, z. B. die Verwendung von CHMOD640/var/log
 Wie Debian Readdir sich in andere Tools integriert
Apr 13, 2025 am 09:42 AM
Wie Debian Readdir sich in andere Tools integriert
Apr 13, 2025 am 09:42 AM
Die Readdir -Funktion im Debian -System ist ein Systemaufruf, der zum Lesen des Verzeichnisgehalts verwendet wird und häufig in der C -Programmierung verwendet wird. In diesem Artikel wird erläutert, wie Readdir in andere Tools integriert wird, um seine Funktionalität zu verbessern. Methode 1: Kombinieren Sie C -Sprachprogramm und Pipeline zuerst ein C -Programm, um die Funktion der Readdir aufzurufen und das Ergebnis auszugeben:#include#include#includeIntmain (intargc, char*argv []) {Dir*Dir; structDirent*Eintrag; if (argc! = 2) {{