So ändern Sie den Netzwerktyp in Windows 11 in „Privat' oder „Öffentlich'.
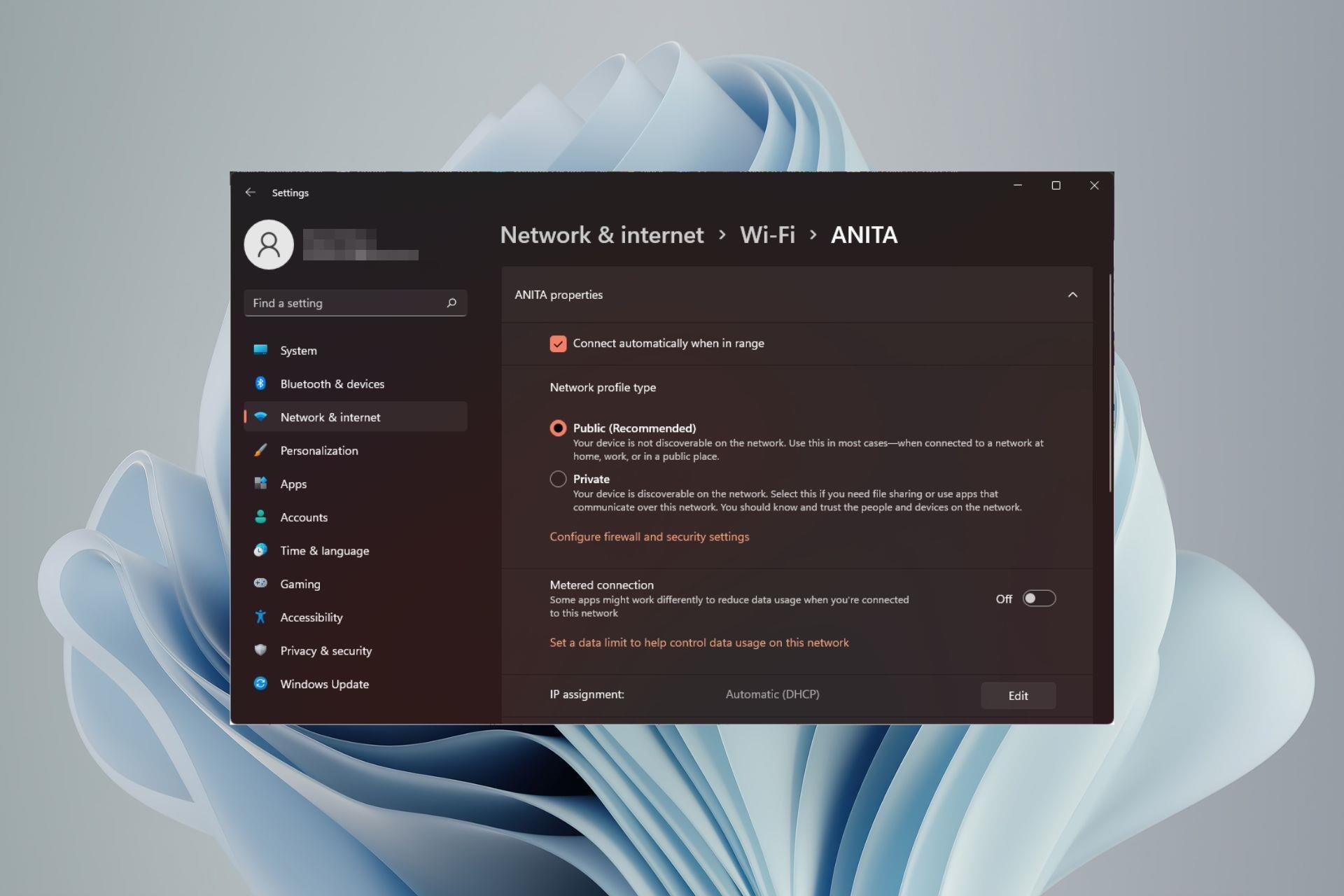
Das Einrichten eines drahtlosen Netzwerks ist üblich, aber die Auswahl oder Änderung des Netzwerktyps kann verwirrend sein, insbesondere wenn Sie die Konsequenzen nicht kennen.
Wenn Sie Ratschläge zum Ändern des Netzwerktyps von öffentlich zu privat oder umgekehrt in Windows 11 suchen, lesen Sie weiter, um einige nützliche Informationen zu erhalten.
Was sind die verschiedenen Netzwerkprofile in Windows 11?
Windows 11 verfügt über eine Reihe von Netzwerkprofilen, bei denen es sich im Wesentlichen um Einstellungssätze handelt, mit denen verschiedene Netzwerkverbindungen konfiguriert werden können.
Dies ist nützlich, wenn Sie zu Hause oder im Büro mehrere Verbindungen haben, sodass Sie nicht jedes Mal alles neu einrichten müssen, wenn Sie eine Verbindung zu einem neuen Netzwerk herstellen. Private und öffentliche Netzwerkprofile sind zwei gängige Typen in Windows 11, in der Regel gibt es jedoch drei.
Zu den drei Hauptnetzwerkprofilen gehören:
1. Öffentlich
Dieses Profil wird verwendet, wenn eine Verbindung zu einem nicht vertrauenswürdigen Netzwerk hergestellt wird, typischerweise in öffentlichen Umgebungen, in denen die Identität anderer Computer oder Geräte im verbundenen Netzwerk nicht überprüft werden kann.
Der Zugriff auf öffentliche Netzwerke erfolgt über ungesicherte Verbindungen. Beispiele hierfür sind öffentliche WLAN-Hotspots, kostenloses WLAN in Cafés und Gästenetzwerke in Bibliotheken oder Cafés.
Wenn Sie sich Sorgen um die Sicherheit Ihrer Daten in einem öffentlichen Profil machen, können Sie den strikten NAT-Netzwerktyp aktivieren, der als Firewall fungiert.
2. Privat
Dies ist der Standardmodus für Netzwerkprofile. In diesem Modus ist der Computer mit einem privaten Heim- oder Arbeitsnetzwerk verbunden und kann nur andere Geräte in diesem Netzwerk sehen.
Private Netzwerkprofile umfassen alle Einstellungen, die Ihr Computer benötigt, um sich einem drahtlosen oder kabelgebundenen Netzwerk anzuschließen, ohne dass Sie zusätzliche Konfigurationen vornehmen müssen.
Druckerfreigabe und Dateifreigabe sind in diesem Modus ebenfalls verfügbar, da die Netzwerkerkennung standardmäßig aktiviert ist.
3. Domänenname
Dies ist das zugewiesene Netzwerkprofil, das verwendet wird, wenn ein Computer einer Domäne beitritt. Es umfasst Einstellungen für Authentifizierung, Verschlüsselung und Caching. Domänenkonfigurationsdateien enthalten auch Einstellungen für die Benutzeranmeldung und den Ressourcenzugriff.
Unternehmen nutzen häufig Domänennetzwerkverbindungen, damit Mitarbeiter auf Unternehmensressourcen wie E-Mail-Server und interne Websites zugreifen können.
Da Sie nun die verschiedenen Szenarien für die Anwendung dieser Netzwerke verstanden haben, wollen wir einige der Unterschiede hervorheben:
| Vertrauen | VertrauenswürdigVertrauen | Freigegeben | Aktiviert |
| Eingeschränkt innerhalb der Domäne | Auffindbar | Aktiviert | |
| Eingeschränkt innerhalb der Domäne | Sicherheit | Ganz sicher | |
| Sehr sicher |
Netzwerkprofile sind ein leistungsstarkes Tool, da sie zur Steuerung des Verhaltens von Windows-Computern in einem Netzwerk verwendet werden können, wenn diese von einer Umgebung in eine andere wechseln. Ausgestattet mit diesen Informationen über die verschiedenen Arten von Netzwerkprofilen erfahren Sie hier, wie Sie Ihre Windows 11-Netzwerkeinstellungen anpassen, falls Sie diese ändern müssen. Wie ändern Benutzer ihre Netzwerkprofile in Windows 11?1. Verwenden von Einstellungen
Wenn Sie feststellen, dass der Netzwerkprofiltyp fehlt, verfügen Sie möglicherweise über einen veralteten Treiber. Ein schnelles Treiber-Update sollte das Problem daher beheben. 2. Klicken Sie in der PowerShell-Befehlszeile
3. 使用注册表编辑器
R 🎜🎜Geben Sie 🎜Registrierungseditor🎜 in das Dialogfeld ein und klicken Sie.🎜Enter🎜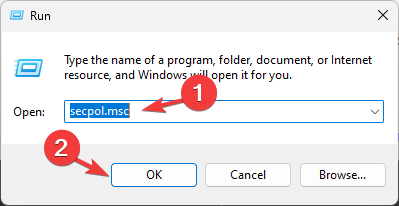 🎜🎜 Navigieren Sie zum folgenden Speicherort: 🎜🎜 Navigieren Sie zum folgenden Speicherort: 🎜HKEY_LOCAL_MACHINESOFTWAREMicrosoftWindows NTCurrentVersionNetworkListProfiles🎜🎜🎜Klicken Sie auf 🎜"Profile🎜", um das zu erweitern Kinder. Für jeden wird rechts als letzter Eintrag der Profilname aufgeführt. 🎜🎜🎜Doppelklicken Sie auf die Kategorie und geben Sie in den 🎜Wertdaten 🎜 0, 1 oder 2 ein, um jeweils zu „Öffentlich“, „Privat“ und „Domäne“ zu wechseln, und klicken Sie auf 🎜OK🎜. 🎜🎜🎜Schließen Sie den Registrierungseditor und starten Sie Ihren PC neu, damit die Änderungen wirksam werden. 🎜🎜🎜 Denken Sie daran, dass die Bearbeitung der Registrierung katastrophale Folgen haben kann, wenn etwas schief geht. Erstellen Sie daher unbedingt eine Sicherungskopie oder erstellen Sie einen Wiederherstellungspunkt, bevor Sie Änderungen vornehmen. 🎜4. Lokale Sicherheitsrichtlinie verwenden
Hoffentlich verstehen Sie jetzt besser, wie und wann Sie Netzwerkprofile in Windows 11 in öffentlich oder privat ändern müssen. Darüber hinaus können Sie Ihre Daten ganz einfach schützen. |
Das obige ist der detaillierte Inhalt vonSo ändern Sie den Netzwerktyp in Windows 11 in „Privat' oder „Öffentlich'.. Für weitere Informationen folgen Sie bitte anderen verwandten Artikeln auf der PHP chinesischen Website!

Heiße KI -Werkzeuge

Undresser.AI Undress
KI-gestützte App zum Erstellen realistischer Aktfotos

AI Clothes Remover
Online-KI-Tool zum Entfernen von Kleidung aus Fotos.

Undress AI Tool
Ausziehbilder kostenlos

Clothoff.io
KI-Kleiderentferner

AI Hentai Generator
Erstellen Sie kostenlos Ai Hentai.

Heißer Artikel

Heiße Werkzeuge

Notepad++7.3.1
Einfach zu bedienender und kostenloser Code-Editor

SublimeText3 chinesische Version
Chinesische Version, sehr einfach zu bedienen

Senden Sie Studio 13.0.1
Leistungsstarke integrierte PHP-Entwicklungsumgebung

Dreamweaver CS6
Visuelle Webentwicklungstools

SublimeText3 Mac-Version
Codebearbeitungssoftware auf Gottesniveau (SublimeText3)

Heiße Themen
 1359
1359
 52
52
![WLAN-Erweiterungsmodul ist gestoppt [Fix]](https://img.php.cn/upload/article/000/465/014/170832352052603.gif?x-oss-process=image/resize,m_fill,h_207,w_330) WLAN-Erweiterungsmodul ist gestoppt [Fix]
Feb 19, 2024 pm 02:18 PM
WLAN-Erweiterungsmodul ist gestoppt [Fix]
Feb 19, 2024 pm 02:18 PM
Wenn es ein Problem mit dem WLAN-Erweiterungsmodul Ihres Windows-Computers gibt, kann dies dazu führen, dass Sie nicht mehr mit dem Internet verbunden sind. Diese Situation ist oft frustrierend, aber glücklicherweise enthält dieser Artikel einige einfache Vorschläge, die Ihnen helfen können, dieses Problem zu lösen und Ihre drahtlose Verbindung wieder ordnungsgemäß funktionieren zu lassen. Behebung, dass das WLAN-Erweiterbarkeitsmodul nicht mehr funktioniert Wenn das WLAN-Erweiterbarkeitsmodul auf Ihrem Windows-Computer nicht mehr funktioniert, befolgen Sie diese Vorschläge, um das Problem zu beheben: Führen Sie die Netzwerk- und Internet-Fehlerbehebung aus, um drahtlose Netzwerkverbindungen zu deaktivieren und wieder zu aktivieren. Starten Sie den WLAN-Autokonfigurationsdienst neu. Ändern Sie die Energieoptionen. Ändern Erweiterte Energieeinstellungen Netzwerkadaptertreiber neu installieren Einige Netzwerkbefehle ausführen Schauen wir uns das nun im Detail an
 So beheben Sie einen Win11-DNS-Serverfehler
Jan 10, 2024 pm 09:02 PM
So beheben Sie einen Win11-DNS-Serverfehler
Jan 10, 2024 pm 09:02 PM
Um auf das Internet zuzugreifen, müssen wir beim Herstellen einer Verbindung zum Internet das richtige DNS verwenden. Wenn wir die falschen DNS-Einstellungen verwenden, wird auf die gleiche Weise ein DNS-Serverfehler angezeigt. Zu diesem Zeitpunkt können wir versuchen, das Problem zu lösen, indem wir in den Netzwerkeinstellungen auswählen, ob DNS automatisch abgerufen werden soll Lösungen. So beheben Sie den Win11-Netzwerk-DNS-Serverfehler. Methode 1: DNS zurücksetzen 1. Klicken Sie zunächst in der Taskleiste auf „Start“, suchen Sie die Symbolschaltfläche „Einstellungen“ und klicken Sie darauf. 2. Klicken Sie dann in der linken Spalte auf den Optionsbefehl „Netzwerk & Internet“. 3. Suchen Sie dann rechts die Option „Ethernet“ und klicken Sie zur Eingabe. 4. Klicken Sie anschließend in der DNS-Serverzuweisung auf „Bearbeiten“ und stellen Sie schließlich DNS auf „Automatisch (D.)“ ein
 Was soll ich tun, wenn die Erde in der unteren rechten Ecke von Windows 10 angezeigt wird, wenn ich nicht auf das Internet zugreifen kann? Verschiedene Lösungen für das Problem, dass die Erde in Win10 nicht auf das Internet zugreifen kann
Feb 29, 2024 am 09:52 AM
Was soll ich tun, wenn die Erde in der unteren rechten Ecke von Windows 10 angezeigt wird, wenn ich nicht auf das Internet zugreifen kann? Verschiedene Lösungen für das Problem, dass die Erde in Win10 nicht auf das Internet zugreifen kann
Feb 29, 2024 am 09:52 AM
In diesem Artikel wird die Lösung für das Problem vorgestellt, dass das Globussymbol im Win10-Systemnetzwerk angezeigt wird, aber nicht auf das Internet zugreifen kann. Der Artikel enthält detaillierte Schritte, die den Lesern helfen sollen, das Problem des Win10-Netzwerks zu lösen, das zeigt, dass die Erde keinen Zugriff auf das Internet hat. Methode 1: Direkt neu starten. Überprüfen Sie zunächst, ob das Netzwerkkabel nicht richtig eingesteckt ist und ob das Breitband im Rückstand ist. In diesem Fall müssen Sie den Router oder das optische Modem neu starten. Wenn auf dem Computer keine wichtigen Dinge erledigt werden, können Sie den Computer direkt neu starten. Die meisten kleineren Probleme können durch einen Neustart des Computers schnell behoben werden. Wenn festgestellt wird, dass die Breitbandanbindung nicht im Rückstand ist und das Netzwerk normal ist, ist das eine andere Sache. Methode 2: 1. Drücken Sie die [Win]-Taste oder klicken Sie auf [Startmenü] in der unteren linken Ecke. Klicken Sie im sich öffnenden Menüelement auf das Zahnradsymbol über dem Netzschalter.
 Überprüfen Sie die Netzwerkverbindung: lol kann keine Verbindung zum Server herstellen
Feb 19, 2024 pm 12:10 PM
Überprüfen Sie die Netzwerkverbindung: lol kann keine Verbindung zum Server herstellen
Feb 19, 2024 pm 12:10 PM
LOL kann keine Verbindung zum Server herstellen. Bitte überprüfen Sie das Netzwerk. In den letzten Jahren sind Online-Spiele für viele Menschen zu einer täglichen Unterhaltungsaktivität geworden. Unter ihnen ist League of Legends (LOL) ein sehr beliebtes Multiplayer-Onlinespiel, das die Teilnahme und das Interesse von Hunderten Millionen Spielern auf sich zieht. Wenn wir jedoch LOL spielen, stoßen wir manchmal auf die Fehlermeldung „Verbindung zum Server nicht möglich, bitte überprüfen Sie das Netzwerk“, was den Spielern zweifellos einige Probleme bereitet. Als nächstes werden wir die Ursachen und Lösungen dieses Fehlers besprechen. Zunächst besteht möglicherweise das Problem, dass LOL keine Verbindung zum Server herstellen kann
 Was passiert, wenn das Netzwerk keine Verbindung zum WLAN herstellen kann?
Apr 03, 2024 pm 12:11 PM
Was passiert, wenn das Netzwerk keine Verbindung zum WLAN herstellen kann?
Apr 03, 2024 pm 12:11 PM
1. Überprüfen Sie das WLAN-Passwort: Stellen Sie sicher, dass das von Ihnen eingegebene WLAN-Passwort korrekt ist und achten Sie auf die Groß-/Kleinschreibung. 2. Überprüfen Sie, ob das WLAN ordnungsgemäß funktioniert: Überprüfen Sie, ob der WLAN-Router normal funktioniert. Sie können andere Geräte an denselben Router anschließen, um festzustellen, ob das Problem beim Gerät liegt. 3. Starten Sie das Gerät und den Router neu: Manchmal liegt eine Fehlfunktion oder ein Netzwerkproblem mit dem Gerät oder Router vor, und ein Neustart des Geräts und des Routers kann das Problem lösen. 4. Überprüfen Sie die Geräteeinstellungen: Stellen Sie sicher, dass die WLAN-Funktion des Geräts eingeschaltet und die WLAN-Funktion nicht deaktiviert ist.
 ICLR'24 neue Ideen ohne Bilder! LaneSegNet: Kartenlernen basierend auf dem Bewusstsein für die Spursegmentierung
Jan 19, 2024 am 11:12 AM
ICLR'24 neue Ideen ohne Bilder! LaneSegNet: Kartenlernen basierend auf dem Bewusstsein für die Spursegmentierung
Jan 19, 2024 am 11:12 AM
Oben geschrieben & Das persönliche Verständnis des Autors von Karten als Schlüsselinformationen für nachgelagerte Anwendungen autonomer Fahrsysteme wird normalerweise durch Fahrspuren oder Mittellinien dargestellt. Die vorhandene Literatur zum Kartenlernen konzentriert sich jedoch hauptsächlich auf die Erkennung geometriebasierter topologischer Beziehungen von Fahrspuren oder die Erfassung von Mittellinien. Beide Methoden ignorieren die inhärente Beziehung zwischen Fahrspurlinien und Mittellinien, das heißt, Fahrspurlinien binden Mittellinien. Obwohl die einfache Vorhersage zweier Fahrspurtypen in einem Modell sich im Lernziel gegenseitig ausschließt, schlägt dieser Artikel Fahrspursegment als eine neue Darstellung vor, die geometrische und topologische Informationen nahtlos kombiniert, und schlägt somit LaneSegNet vor. Dies ist das erste End-to-End-Kartierungsnetzwerk, das Fahrspursegmente generiert, um eine vollständige Darstellung der Straßenstruktur zu erhalten. LaneSegNet hat zwei Ebenen
 Anleitung zur Ordnerfreigabe für Windows 11: Teilen Sie Ihre Dateien und Daten ganz einfach
Mar 13, 2024 am 11:49 AM
Anleitung zur Ordnerfreigabe für Windows 11: Teilen Sie Ihre Dateien und Daten ganz einfach
Mar 13, 2024 am 11:49 AM
Im täglichen Leben und bei der Arbeit müssen wir häufig Dateien und Ordner zwischen verschiedenen Geräten teilen. Das Windows 11-System bietet praktische integrierte Ordnerfreigabefunktionen, die es uns ermöglichen, die benötigten Inhalte einfach und sicher mit anderen im selben Netzwerk zu teilen und gleichzeitig die Privatsphäre persönlicher Dateien zu schützen. Diese Funktion macht die Dateifreigabe einfach und effizient, ohne dass Sie befürchten müssen, dass private Informationen verloren gehen. Durch die Ordnerfreigabefunktion des Windows 11-Systems können wir bequemer zusammenarbeiten, kommunizieren und zusammenarbeiten und so die Arbeitseffizienz und den Lebenskomfort verbessern. Um einen freigegebenen Ordner erfolgreich zu konfigurieren, müssen wir zunächst die folgenden Bedingungen erfüllen: Alle Geräte (die an der Freigabe teilnehmen) sind mit demselben Netzwerk verbunden. Aktivieren Sie die Netzwerkerkennung und konfigurieren Sie die Freigabe. Kennen Sie das Zielgerät
 Das öffentliche Netzwerk von Windows 10 Home Edition wurde in ein privates Netzwerk geändert
Feb 12, 2024 pm 10:27 PM
Das öffentliche Netzwerk von Windows 10 Home Edition wurde in ein privates Netzwerk geändert
Feb 12, 2024 pm 10:27 PM
Um unseren Computer nutzen zu können, muss er neben einiger Hardware auch mit einem stabilen Netzwerk verbunden sein. Viele Freunde haben herausgefunden, dass das Netzwerk im Computer in ein öffentliches Netzwerk und ein privates Netzwerk unterteilt ist Wandeln Sie das öffentliche Netzwerk in ein privates Netzwerk um. Das öffentliche Netzwerk der Win10 Home-Version wird in ein privates Netzwerk geändert. 1. Erweiterte Einstellungen des Advanced Sharing Center 1. Zuerst drücken wir direkt die Tastenkombination Win+R, um das Popup-Fenster „Ausführen“ aufzurufen, und geben dann „Systemsteuerung“ ein " hier und klicken Sie auf OK, um die Systemsteuerung zu öffnen. 2. Dann wählen wir Netzwerk und Internet – Netzwerk- und Freigabecenter – Erweiterte Freigabeeinstellungen ändern. 3. Dann klicken wir auf die entsprechende Option in der erweiterten Benutzeroberfläche für Freigabeeinstellungen und aktivieren das Kontrollkästchen „Aktivieren“.



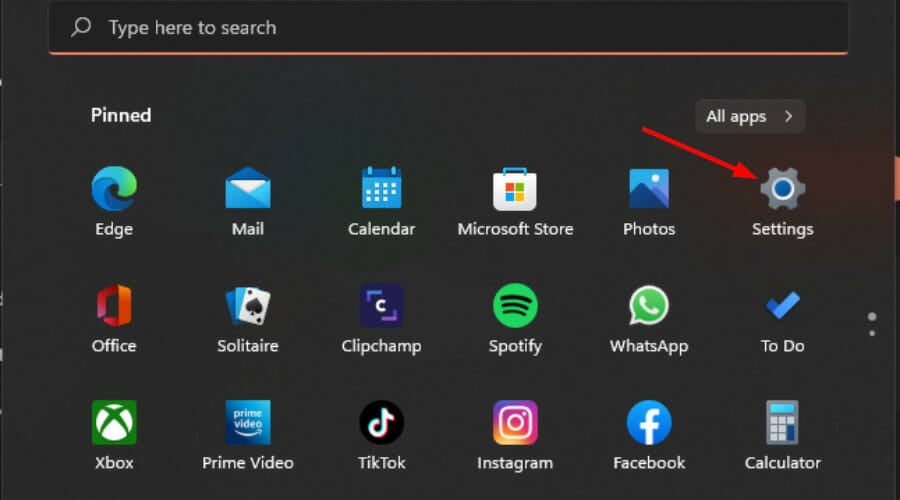
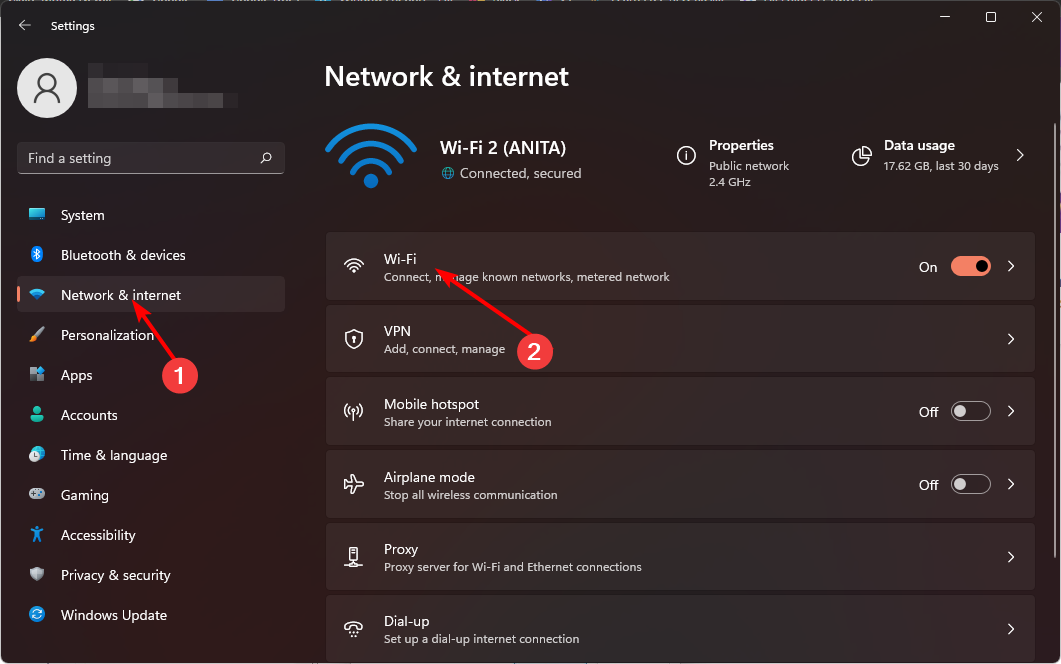
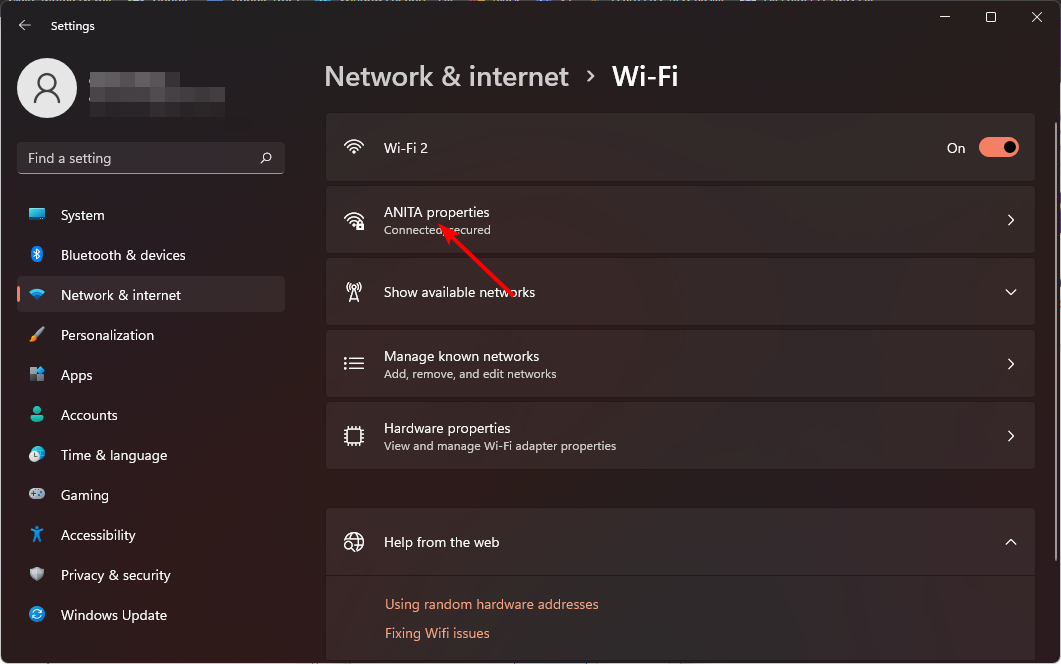
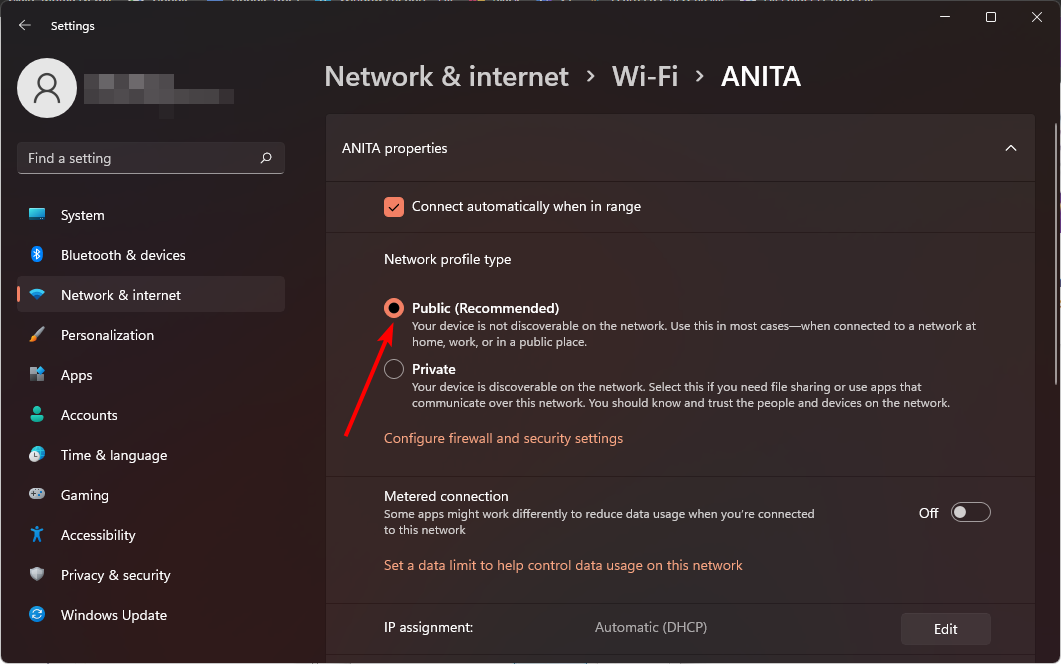
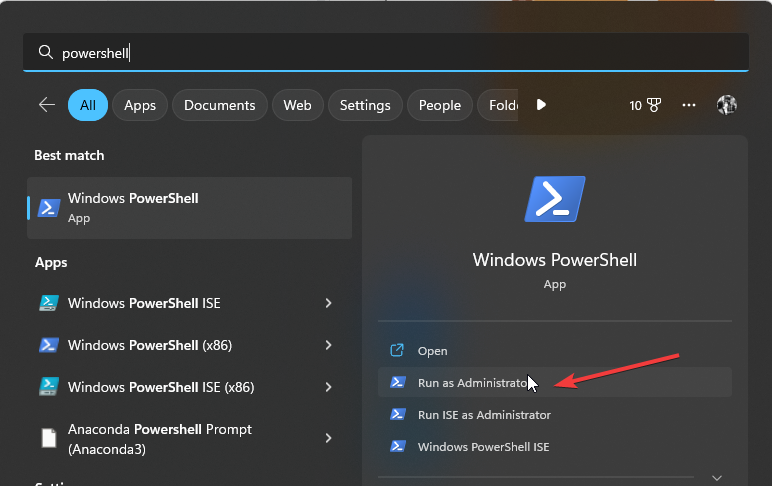

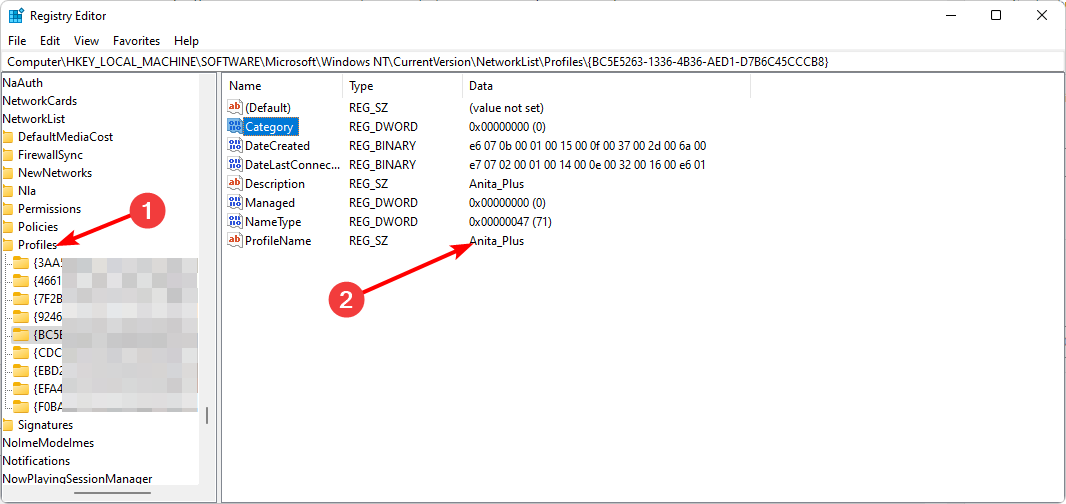 -Profil (z. B.
-Profil (z. B. 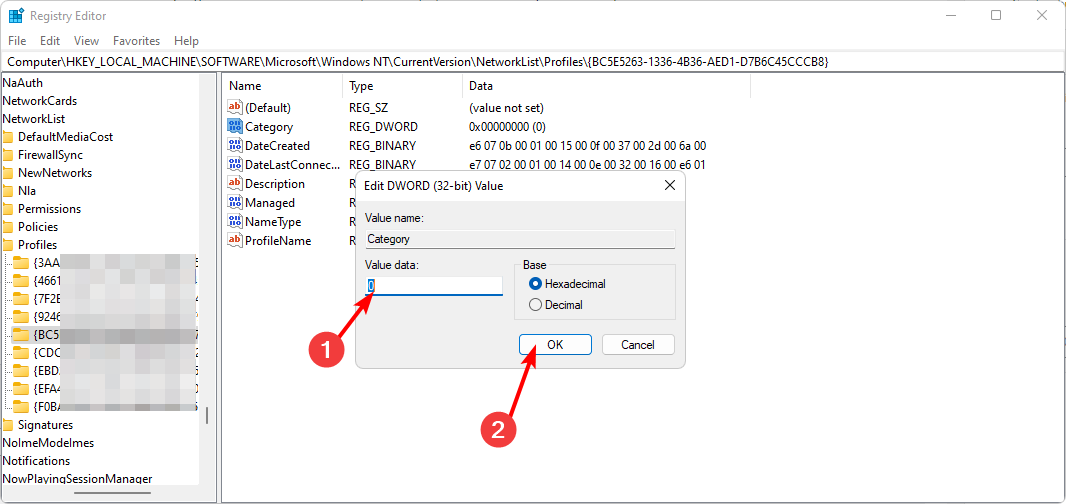
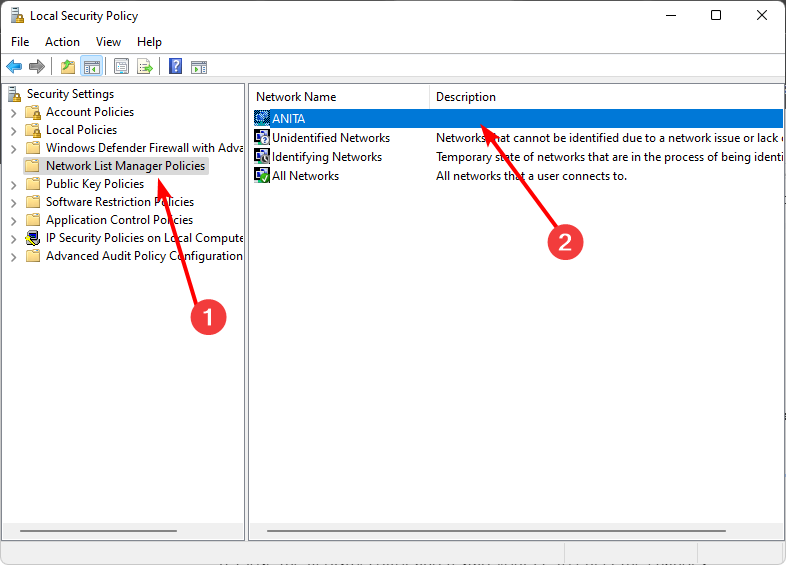
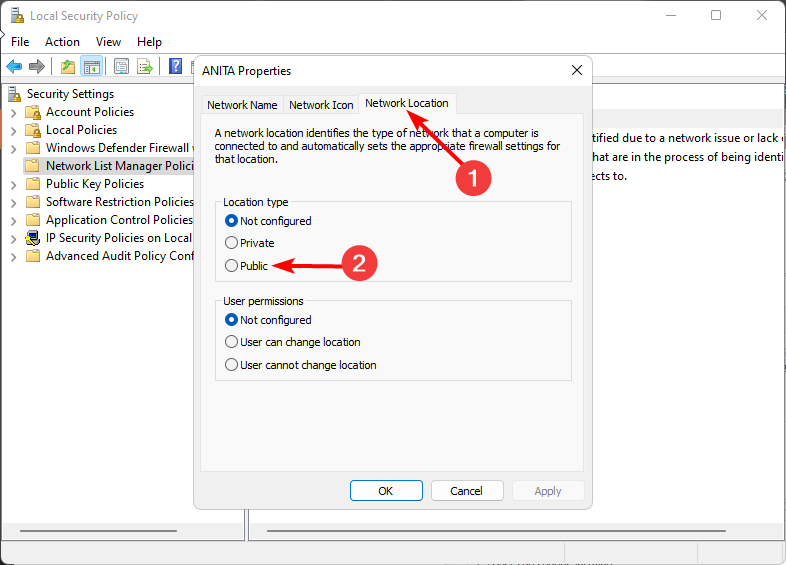 den Standort nicht ändern. Klicken Sie dann auf
den Standort nicht ändern. Klicken Sie dann auf 