So lösen Sie das Problem, dass der Computer nicht kopieren und einfügen kann
Lösungen für das Problem, dass der Computer nicht kopieren und einfügen kann: 1. Überprüfen Sie, ob andere Programme oder Software die Zwischenablage belegen. 2. Überprüfen Sie, ob der Zwischenablagedienst ausgeführt wird. 4. Überprüfen Sie, ob dort 5. Aktualisieren Sie das System und die Treiber. 6. Verwenden Sie einige Tools von Drittanbietern, um das Problem mit der Zwischenablage zu beheben.

Der Computer ist eines der unverzichtbaren Werkzeuge in unserem täglichen Leben und Arbeiten, und die Funktion zum Kopieren und Einfügen ist eine der Funktionen, die wir häufig verwenden. Manchmal stoßen wir jedoch auf das Problem, dass der Computer nicht kopieren und einfügen kann, was große Unannehmlichkeiten für unsere Arbeit und unser Leben mit sich bringt. In diesem Artikel werden einige gängige Methoden zur Lösung des Problems vorgestellt, dass der Computer nicht kopieren und einfügen kann.
Zuerst müssen wir prüfen, ob andere Programme oder Software die Zwischenablage belegen. Manchmal belegen bestimmte Programme oder Software die Zwischenablage und verhindern so das Kopieren und Einfügen. Wir können den Task-Manager öffnen, indem wir die Tastenkombination Strg+Alt+Entf drücken, um zu sehen, ob andere Programme ausgeführt werden. Wenn ja, können wir diese Programme beenden, bevor wir es erneut mit Kopieren und Einfügen versuchen.
Zweitens können wir versuchen, den Computer neu zu starten. Manchmal treten auf dem Computer nach längerem Betrieb Probleme auf, z. B. wenn er nicht kopieren und einfügen kann. Durch einen Neustart Ihres Computers können Sie einige temporäre Dateien und Caches löschen, um dieses Problem zu beheben.
Wenn keine der oben genannten Methoden das Problem löst, können wir die folgenden Methoden ausprobieren:
1. Überprüfen Sie, ob der Zwischenablagedienst ausgeführt wird. Wir können die Tastenkombination Win+R drücken, um das Dialogfeld „Ausführen“ zu öffnen, dann „services.msc“ eingeben und die Eingabetaste drücken. Suchen Sie im Fenster „Dienste“ nach dem Zwischenablagedienst und stellen Sie sicher, dass sein Status „Wird ausgeführt“ lautet.
2. Verlauf der Zwischenablage löschen. Manchmal kann der Verlauf in der Zwischenablage Probleme beim Kopieren und Einfügen verursachen. Wir können die Tastenkombination Win+V drücken, um den Verlauf der Zwischenablage zu öffnen, und dann auf die Schaltfläche „Alle löschen“ klicken, um den Verlauf in der Zwischenablage zu löschen.
3. Überprüfen Sie, ob Störungen durch Software von Drittanbietern vorliegen. Manchmal kann es vorkommen, dass Software von Drittanbietern die normale Funktion der Zwischenablage beeinträchtigt. Wir können versuchen, kürzlich installierte Software zu schließen oder zu deinstallieren und es dann erneut mit dem Kopieren und Einfügen versuchen.
4. System und Treiber aktualisieren. Manchmal können System- und Treiberaktualisierungen Probleme beheben, einschließlich Problemen beim Kopieren und Einfügen. Wir können Windows Update öffnen und prüfen, ob Updates verfügbar sind. Gleichzeitig können wir auch einige wichtige Treiber aktualisieren, z. B. Grafikkartentreiber und Soundkartentreiber.
5. Wenn schließlich keine der oben genannten Methoden das Problem löst, können wir versuchen, einige Tools von Drittanbietern zu verwenden, um das Problem mit der Zwischenablage zu beheben. Es gibt einige kostenlose Tools, die uns bei der Diagnose und Behebung von Zwischenablageproblemen helfen können, wie zum Beispiel ClipDiary und Ditto usw.
Zusammenfassung
Wenn wir auf das Problem stoßen, dass der Computer nicht kopieren und einfügen kann, können wir zunächst prüfen, ob sich andere Programme in der Zwischenablage befinden, und dann versuchen, den Computer neu zu starten. Wenn das Problem weiterhin besteht, können wir überprüfen, ob der Zwischenablagedienst ausgeführt wird, den Verlauf der Zwischenablage löschen, Software von Drittanbietern schließen oder deinstallieren, das System und die Treiber aktualisieren oder Tools von Drittanbietern verwenden, um das Problem zu beheben. Ich hoffe, dass dieser Artikel Ihnen dabei hilft, das Problem zu lösen, dass Sie auf Ihrem Computer nicht kopieren und einfügen können.
Das obige ist der detaillierte Inhalt vonSo lösen Sie das Problem, dass der Computer nicht kopieren und einfügen kann. Für weitere Informationen folgen Sie bitte anderen verwandten Artikeln auf der PHP chinesischen Website!

Heiße KI -Werkzeuge

Undresser.AI Undress
KI-gestützte App zum Erstellen realistischer Aktfotos

AI Clothes Remover
Online-KI-Tool zum Entfernen von Kleidung aus Fotos.

Undress AI Tool
Ausziehbilder kostenlos

Clothoff.io
KI-Kleiderentferner

AI Hentai Generator
Erstellen Sie kostenlos Ai Hentai.

Heißer Artikel

Heiße Werkzeuge

Notepad++7.3.1
Einfach zu bedienender und kostenloser Code-Editor

SublimeText3 chinesische Version
Chinesische Version, sehr einfach zu bedienen

Senden Sie Studio 13.0.1
Leistungsstarke integrierte PHP-Entwicklungsumgebung

Dreamweaver CS6
Visuelle Webentwicklungstools

SublimeText3 Mac-Version
Codebearbeitungssoftware auf Gottesniveau (SublimeText3)

Heiße Themen
 1378
1378
 52
52
 Einfache Schritte zum Kopieren und Einfügen auf dem iPhone
Mar 26, 2024 pm 07:00 PM
Einfache Schritte zum Kopieren und Einfügen auf dem iPhone
Mar 26, 2024 pm 07:00 PM
1. Zuerst drücken und halten wir den Text, der kopiert werden soll. Nachdem ein vertikaler Balken auf dem Text erscheint, ziehen wir den vertikalen Balken, um den zu kopierenden Text auszuwählen. 2. Klicken Sie nach der Auswahl auf [Kopieren]. 3. Gehen Sie dann zu der Stelle, an der Sie einfügen möchten, klicken Sie auf das Eingabefeld oder drücken Sie lange darauf und klicken Sie auf [Einfügen].
 Lernen Sie, schnell zu kopieren und einzufügen
Feb 18, 2024 pm 03:25 PM
Lernen Sie, schnell zu kopieren und einzufügen
Feb 18, 2024 pm 03:25 PM
So verwenden Sie die Tastenkombinationen zum Kopieren und Einfügen. Kopieren und Einfügen ist ein Vorgang, auf den wir bei der täglichen Verwendung von Computern häufig stoßen. Um die Arbeitseffizienz zu verbessern, ist es sehr wichtig, die Tastenkombinationen zum Kopieren und Einfügen zu beherrschen. In diesem Artikel werden einige häufig verwendete Tastenkombinationen zum Kopieren und Einfügen vorgestellt, um den Lesern dabei zu helfen, Kopier- und Einfügevorgänge bequemer durchzuführen. Tastenkombination zum Kopieren: Strg+Strg+C ist die Tastenkombination zum Kopieren. Durch Gedrückthalten der Strg-Taste und anschließendes Drücken der C-Taste können Sie den ausgewählten Text, die Dateien, Bilder usw. in die Zwischenablage kopieren. Um diese Tastenkombination zu verwenden,
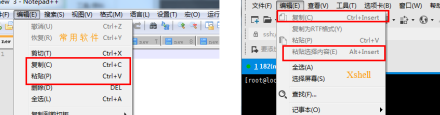 So kopieren Sie schnell in Xshell und fügen es ein – So kopieren Sie schnell in Xshell und fügen es ein
Mar 04, 2024 pm 02:30 PM
So kopieren Sie schnell in Xshell und fügen es ein – So kopieren Sie schnell in Xshell und fügen es ein
Mar 04, 2024 pm 02:30 PM
Viele Benutzer sind gerade mit der Xshell-Software in Berührung gekommen und wissen nicht, wie man schnell in Xshell kopiert und einfügt. Der folgende Artikel zeigt Ihnen, wie man schnell in Xshell kopiert und einfügt. Die Verwendung häufig verwendeter Befehle zum Kopieren und Einfügen funktioniert in Xshell nicht. Nach der Überprüfung wurde festgestellt, dass die Standardbefehle zum Kopieren und Einfügen in Xshell unterschiedlich sind Mit Xshell können Sie Informationen kopieren und einfügen, aber nicht so gut. Die Geschwindigkeit und Bequemlichkeit häufig verwendeter Befehle zum Kopieren und Einfügen sind so eingestellt, dass Informationen schnell kopiert werden: Extras – Optionen – Tastatur und Maus, aktivieren Sie [Ausgewählten Text automatisch in die Zwischenablage kopieren] und bestätigen Sie die Einstellungen, um Informationen schnell einzufügen: Extras – Optionen – Tastatur und Maus – rechts drücken
 Was soll ich tun, wenn das elektronische Patientenaktensystem nicht kopieren und einfügen kann?
Nov 08, 2023 pm 01:22 PM
Was soll ich tun, wenn das elektronische Patientenaktensystem nicht kopieren und einfügen kann?
Nov 08, 2023 pm 01:22 PM
Lösung: 1. Überprüfen Sie, ob das Netzwerk normal ist, und stellen Sie sicher, dass die Netzwerkverbindung normal ist. 2. Starten Sie den Computer oder das elektronische Krankenaktensystem neu und versuchen Sie, den Computer oder das elektronische Krankenaktensystem neu zu starten Versuchen Sie, das elektronische Patientenaktensystem auf die neueste Version zu aktualisieren. 4. Wenden Sie sich an den technischen Support.
 Der Computer kann nicht kopieren und einfügen
Jan 05, 2024 pm 03:19 PM
Der Computer kann nicht kopieren und einfügen
Jan 05, 2024 pm 03:19 PM
Lösungen für das Problem, dass der Computer nicht kopieren und einfügen kann: 1. Überprüfen Sie, ob die Tastatur und die Maus ordnungsgemäß funktionieren. 3. Überprüfen Sie, ob die numerische Tastatursperre aktiviert ist 5. Auf Viren oder Malware prüfen; 7. Systemdateien prüfen; 9. Hardwarefehler prüfen; Detaillierte Einführung: 1. Überprüfen Sie, ob die Tastatur oder Maus ordnungsgemäß funktioniert. Dies kann dazu führen, dass Vorgänge wie Kopieren und Einfügen nicht ordnungsgemäß ausgeführt werden. Versuchen Sie, andere Tastaturen oder Mäuse zum Testen zu verwenden.
 Warum kann mein Computer nicht kopieren und einfügen?
Aug 17, 2023 pm 04:10 PM
Warum kann mein Computer nicht kopieren und einfügen?
Aug 17, 2023 pm 04:10 PM
Der Grund dafür, dass der Computer nicht kopieren und einfügen kann, liegt an einem Betriebssystem-, Zwischenablage-, Anwendungs-, Viren- oder Hardwarefehler. Detaillierte Einführung: 1. Betriebssystem, starten Sie den Computer neu oder aktualisieren Sie den Betriebssystem-Patch, um das Problem zu lösen. 2. Zwischenablage löschen oder ein Zwischenablage-Verwaltungstool eines Drittanbieters verwenden, um das Problem zu lösen andere Anwendungen Kopieren und Einfügen in das Programm. Wenn es normal funktioniert, liegt das Problem bei der jeweiligen Anwendung. 4. Viren, verwenden Sie eine Antivirensoftware, um einen umfassenden Scan durchzuführen und Viren zu entfernen. 5. Hardwarefehler usw.
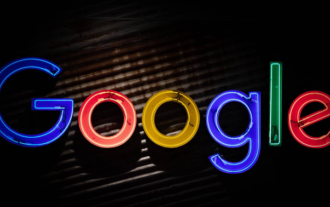 Was tun, wenn Google Chrome nicht kopieren und einfügen kann?
Mar 06, 2024 pm 11:30 PM
Was tun, wenn Google Chrome nicht kopieren und einfügen kann?
Mar 06, 2024 pm 11:30 PM
Was soll ich tun, wenn Google Chrome nicht kopieren und einfügen kann? Wenn wir Google Chrome zum Arbeiten oder Lernen verwenden, müssen wir viele Tastenkombinationen verwenden. Unter ihnen ist die Tastenkombination zum Kopieren und Einfügen die am häufigsten verwendete. Einfügen in Google Chrome Manchmal gibt es ungültige Situationen, also wie man diese Situation löst. In diesem Artikel erfahren Sie, wie Sie Google Chrome einrichten, das nicht kopiert und eingefügt werden kann. Google Chrome kann die Einstellungen nicht kopieren und einfügen. Tutorial 1. Öffnen Sie zuerst Google Chrome. 2. Klicken Sie auf die drei Balken in der oberen rechten Ecke und dann auf „Erweiterungen“ (wie im Bild gezeigt). 3. Klicken Sie erneut auf „Weitere Erweiterungen abrufen“ und stellen Sie fest, dass die Webseite nicht geöffnet werden kann. Dies liegt daran, dass Google blockiert ist (wie im Bild gezeigt).
 Tastenkombinationen kopieren und einfügen
Mar 15, 2024 am 10:05 AM
Tastenkombinationen kopieren und einfügen
Mar 15, 2024 am 10:05 AM
1. Im Windows-System lautet die Tastenkombination zum Kopieren [Strg+C] und die Tastenkombination zum Einfügen [Strg+V]. 2. Im Linux-System lautet die Tastenkombination zum Kopieren [Strg+Umschalt+C] und die Tastenkombination zum Einfügen ist [Strg+Umschalt+V]. 3. Im Apple-System lautet die Tastenkombination zum Kopieren [Befehl+C] und die Tastenkombination zum Einfügen [Befehl+V].



