 häufiges Problem
häufiges Problem
 Alles, was Sie über die Option „Aufgabe beenden' in der Windows 11-Taskleiste wissen müssen
Alles, was Sie über die Option „Aufgabe beenden' in der Windows 11-Taskleiste wissen müssen
Alles, was Sie über die Option „Aufgabe beenden' in der Windows 11-Taskleiste wissen müssen
Eingefrorene oder nicht reagierende Programme können über den Task-Manager leicht beendet werden. Aber Microsoft bietet Benutzern seit Kurzem die Möglichkeit, diese Aufgaben direkt über die Taskleiste zu beenden. Obwohl die Option nicht für jeden verfügbar ist, ist sie leicht verfügbar, wenn Sie über einen Windows Insider-Build verfügen. Hier finden Sie alles, was Sie zum Aktivieren der Schaltfläche „Aufgabe beenden“ und zum Schließen von Aufgaben über die Taskleiste benötigen.
So erhalten Sie die Schaltfläche „Task beenden“ aus der Taskleiste, um Apps zu beenden

Derzeit ist die Option zum Aktivieren der Schaltfläche „Task beenden“ für Taskleisten-Apps nur als Entwickleroption für Benutzer mit Windows Insider-Builds verfügbar. Dies kann sich jedoch in einem bevorstehenden Funktionsupdate ändern, da es mit der stabilen Version für Benutzer weltweit bereitgestellt wird.
Wenn Sie noch nicht am Windows Insider-Programm teilnehmen, lesen Sie unsere Anleitung zum Herunterladen des Windows 11 Insider-Programms, um zu erfahren, wie das geht.
Obwohl die Funktion auf dem neuesten Entwicklungskanal (Build 23526) läuft und über die Einstellungen-App (Methode 1) aktiviert werden kann, kann es sein, dass die Option „Task beenden“ aktiviert ist, wenn Sie einen anderen Kanal oder eine andere Entwicklungsversion verwenden immer noch sichtbar sein. Dennoch können Sie ViVeTool (Methoden 3 und 4) wie unten gezeigt verwenden, um die Option „Aufgabe beenden“ in der Taskleiste zu aktivieren, unabhängig von Ihrer Insider-Version.
Methode 1: Verwenden der Einstellungen-App
Die Option „Aufgabe beenden“ befindet sich auf der Seite „Für Entwickler“ in den Windows-Einstellungen. So geht's:
Drücken Sie , um die Einstellungen-App zu öffnen. Nachdem Sie im linken Bereich „System“ ausgewählt haben, scrollen Sie auf der rechten Seite nach unten und wählen Sie „Für Entwickler“ aus. Win+I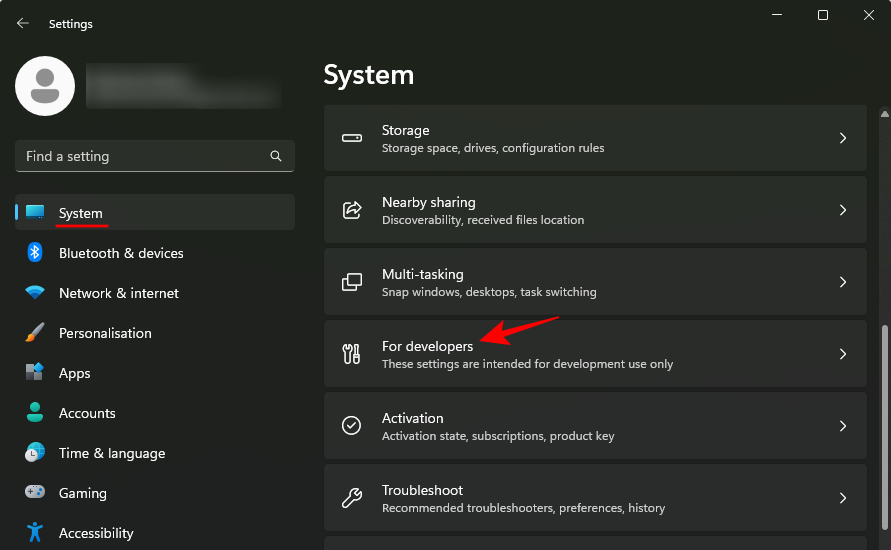
在这里,找到结束任务并将其切换为开。
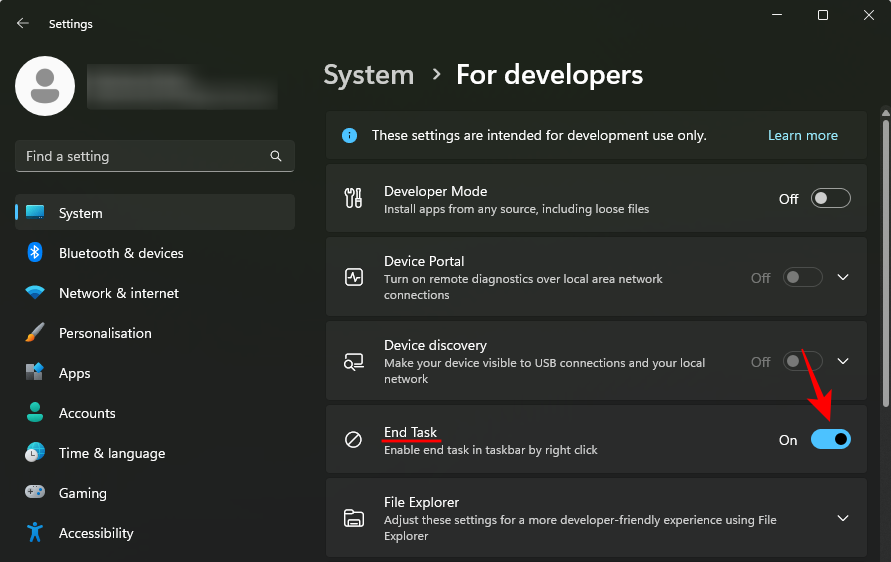
现在右键单击任务栏中打开的应用程序。您将看到“结束任务”选项出现在此处。

使用它来快速关闭无响应的应用和程序的所有实例和进程。
方法 2: 使用注册表编辑器
启用“结束任务”选项的一种迂回方法是使用注册表编辑器进行注册表调整。方法如下:
按开始,键入“注册表”并选择注册表编辑器。
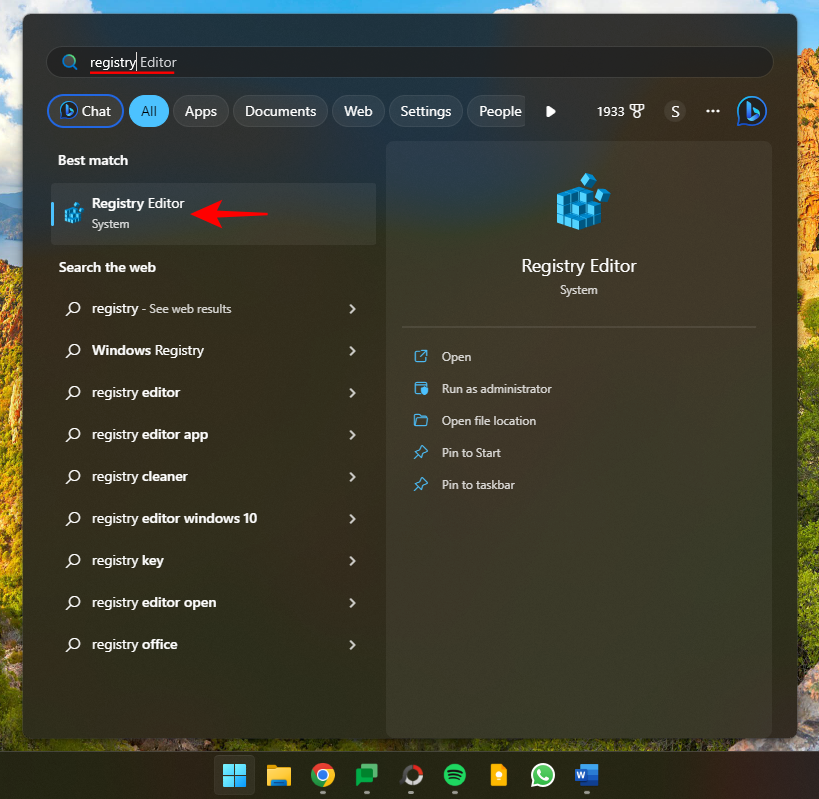
现在,导航到以下内容:
HKEY_CURRENT_USERSoftwareMicrosoftWindowsCurrentVersionDeveloperSettings
Aufgabe beenden
und schalten Sie sie auf „Ein“.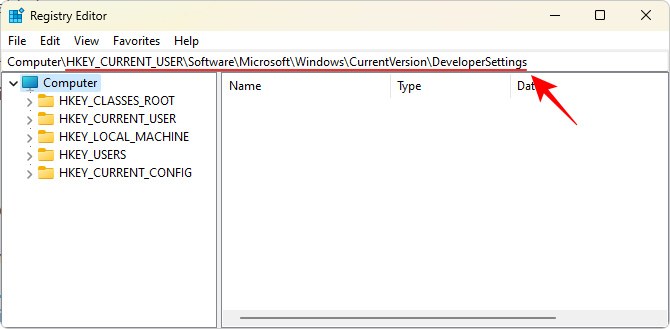
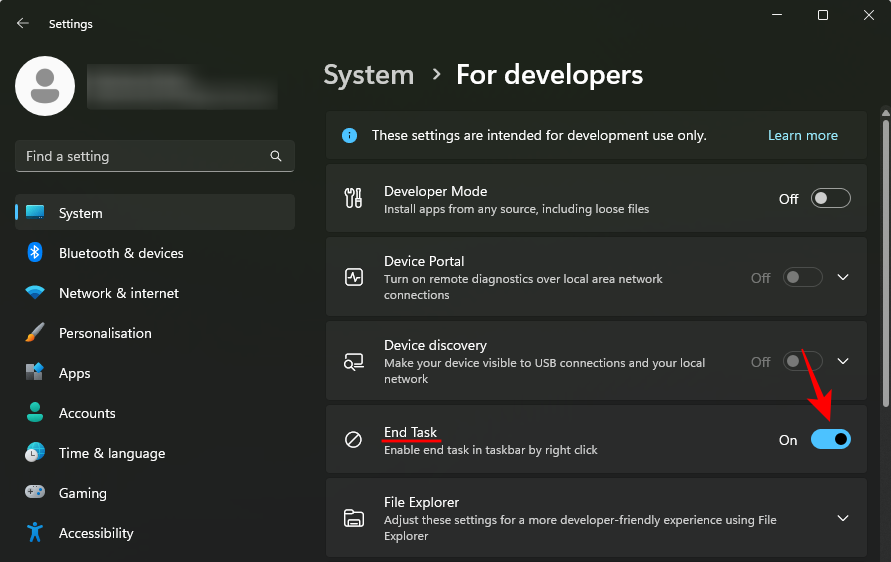
Klicken Sie nun mit der rechten Maustaste auf die geöffnete Anwendung in der Taskleiste. Hier wird die Option „Aufgabe beenden“ angezeigt.
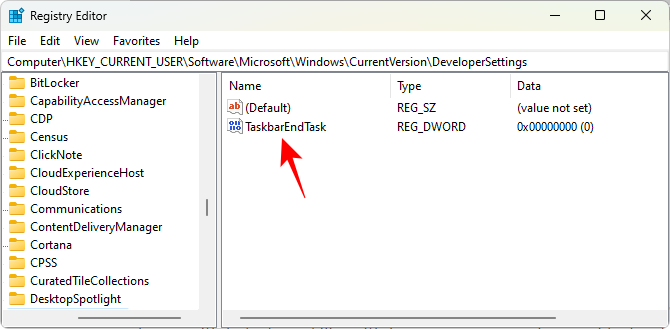 Verwenden Sie es, um alle Instanzen und Prozesse nicht reagierender Apps und Programme schnell herunterzufahren.
Verwenden Sie es, um alle Instanzen und Prozesse nicht reagierender Apps und Programme schnell herunterzufahren.
Methode 2: Verwenden Sie den Registrierungseditor Eine umständliche Möglichkeit, die Option „Task beenden“ zu aktivieren, besteht darin, den Registrierungseditor zu verwenden, um Registrierungsanpassungen vorzunehmen. So geht's:
Drücken Sie Start, geben Sie „Registrierung“ ein und wählen Sie 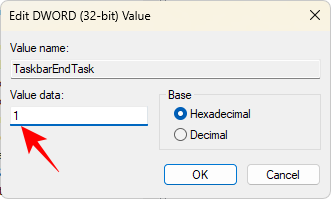 Registrierungseditor
Registrierungseditor
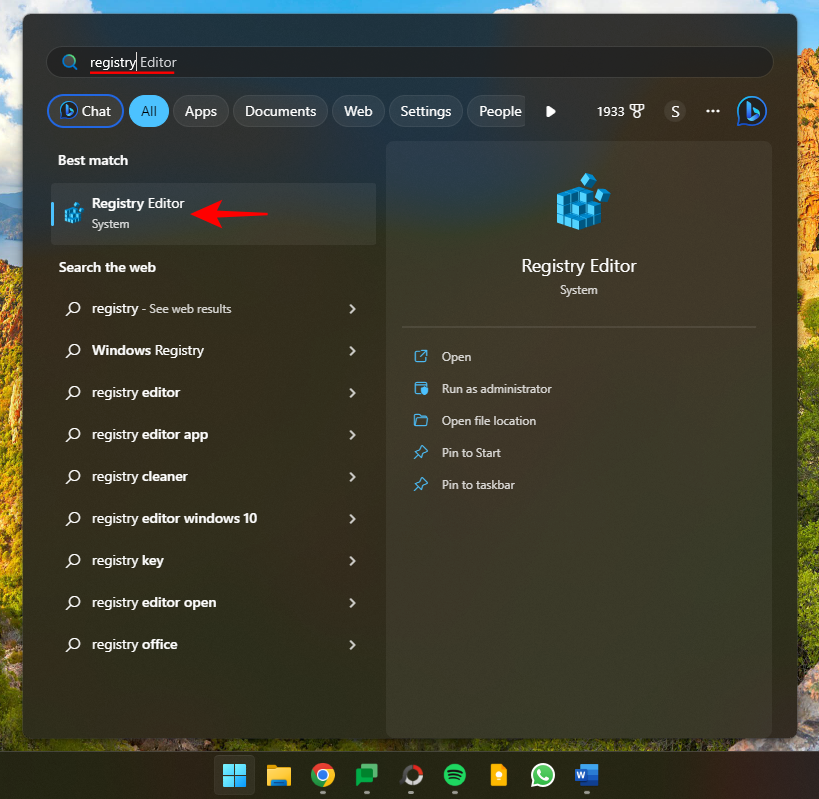
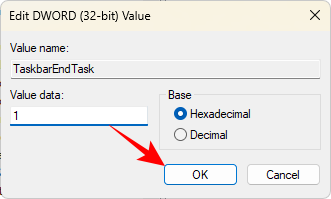
HKEY_CURRENT_USERSoftwareMicrosoftWindowsCurrentVersionDeveloperSettings
Alternativ kopieren Sie den obigen Inhalt und fügen Sie ihn in die Adressleiste des Registrierungseditors ein.
und drücken Sie die Eingabetaste. Doppelklicken Sie auf der rechten Seite auf die Aufgabenspalte, um die Aufgabe zu beenden
.🎜Ändern Sie den Wert in 🎜1🎜. 🎜🎜🎜🎜🎜Klicken Sie auf „🎜OK🎜“. 🎜🎜🎜🎜🎜Das war's, Sie aktivieren die Schaltfläche „Aufgabe beenden“ in der Taskleiste. 🎜🎜Methode 3: Verwenden Sie ViVeTool in der Eingabeaufforderung🎜🎜Da sich die Option „Aufgabe beenden“ in der Taskleiste noch in der Entwicklung befindet, sind selbst Benutzer, die Teil des Windows-Insider-Programms sind, möglicherweise nicht immer in den Einstellungen oder in der Registrierung. Diese Option ist in der Tabelle sichtbar Editor. Mit ViVeTool können sie jedoch verborgene Funktionen aufdecken und aktivieren. So geht's: 🎜🎜Laden Sie zunächst ViVeTool über den untenstehenden Link herunter. 🎜🎜Laden Sie auf der GitHub-Seite 🎜ViVeTool-v0.3.3.zip🎜 herunter. 🎜
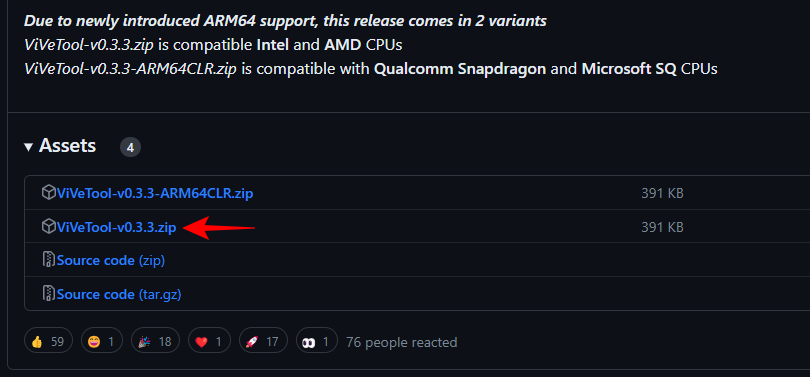
Extrahieren die Datei, indem Sie mit der rechten Maustaste auf die heruntergeladene ZIP-Datei klicken und „Alle extrahieren“ auswählen.
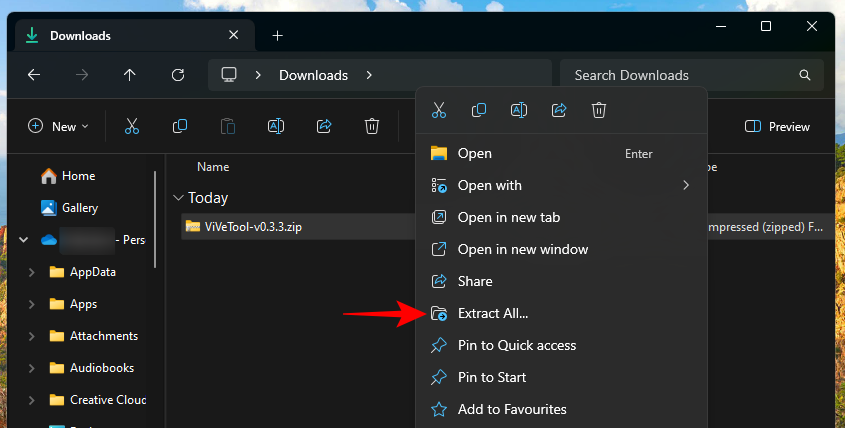
Extrahieren.
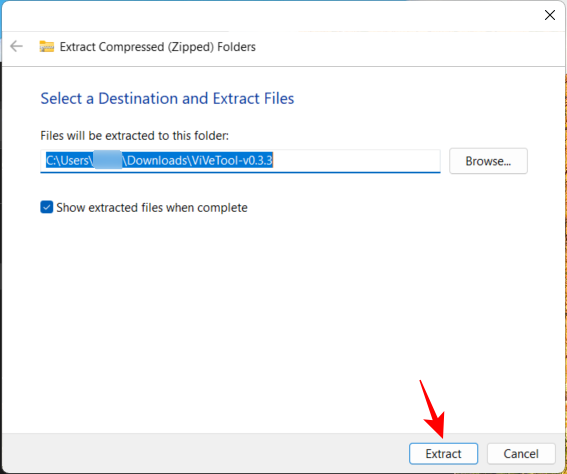
Als Pfad kopieren.
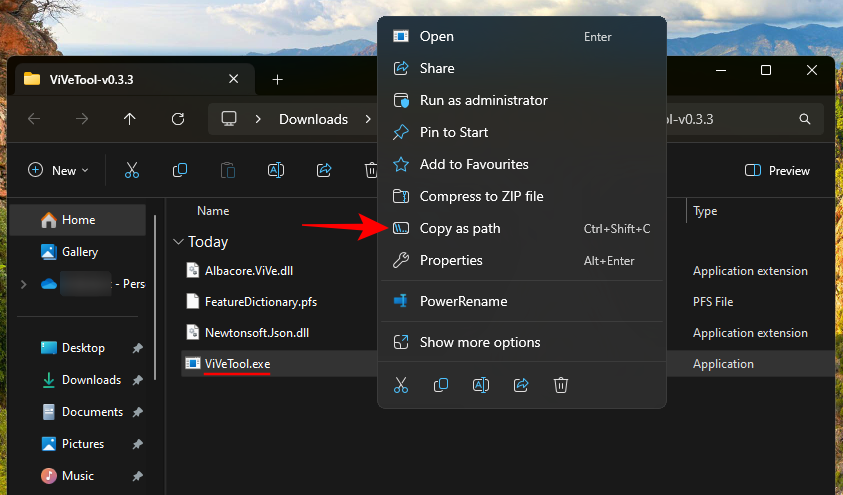
cmd ein und führen die Eingabeaufforderung mit Administratorrechten aus.
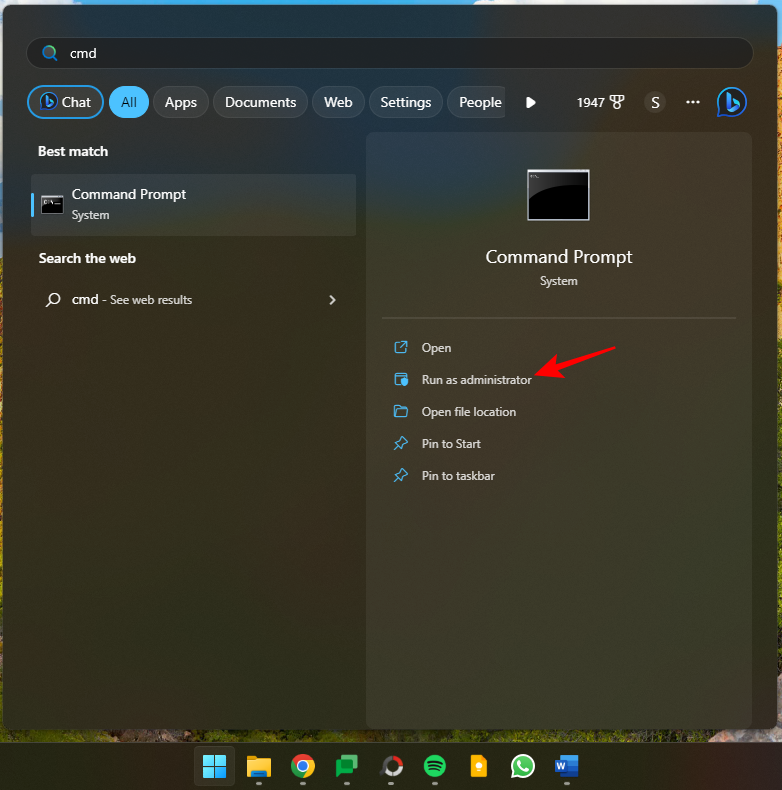
/enable /id:42592269
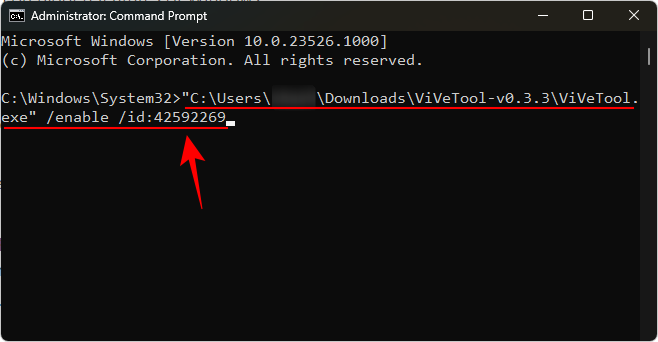
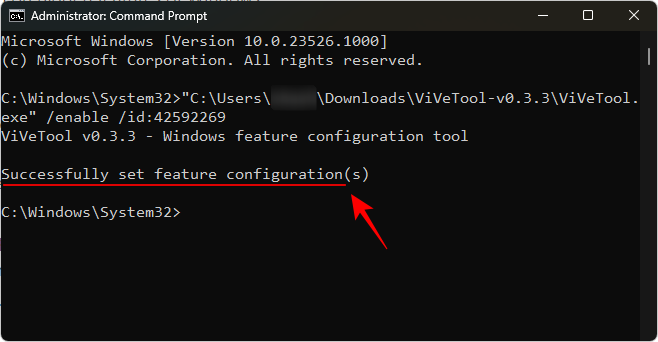
- Dimension
- Dimension Tool GUI | GitHub-Link
Pre_Release_Hotfix.zip herunter.
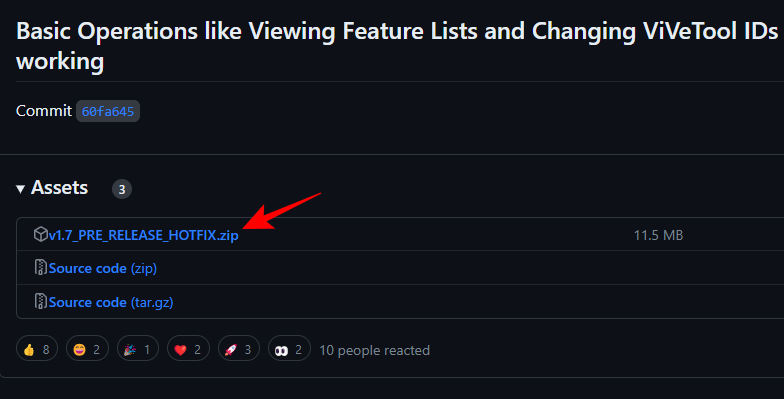
Klicken Sie auf 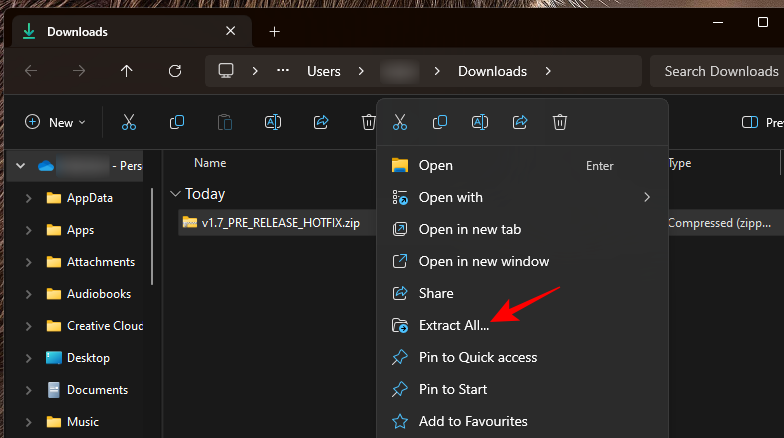 Extrahieren
Extrahieren
Im entpackten Ordner starten Sie 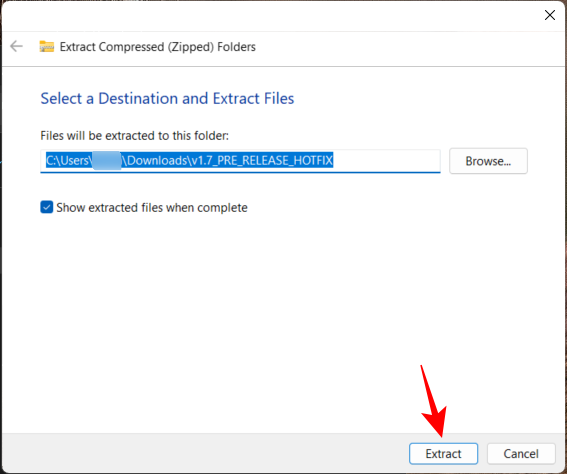 ViVeTool_GUI.exe
ViVeTool_GUI.exe
Klicken Sie auf dem Microsoft Defender SmartScreen auf „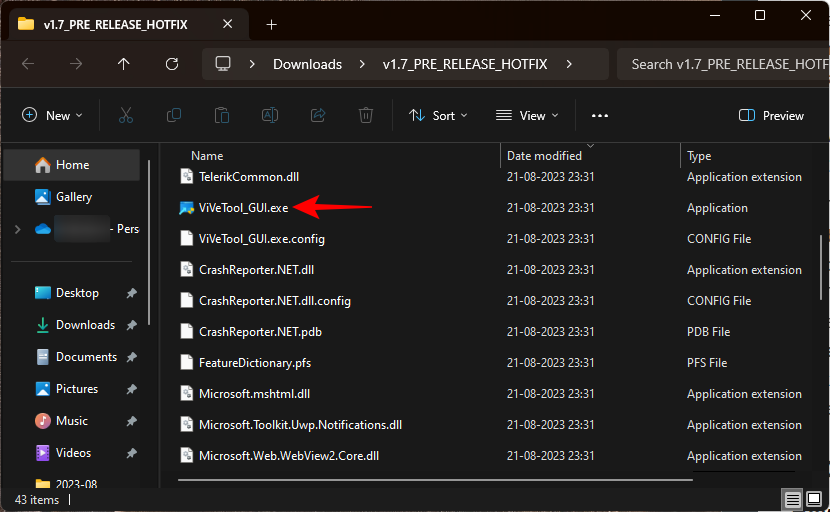 Weitere Informationen
Weitere Informationen
Dann wählen Sie „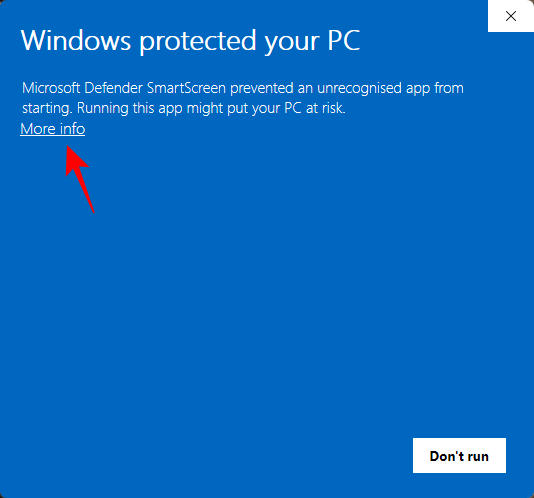 Trotzdem läuft
Trotzdem läuft
Klicken Sie nach dem Öffnen der ViVeTool-GUI auf das Dropdown-Menü „Search Build“ in der oberen linken Ecke. 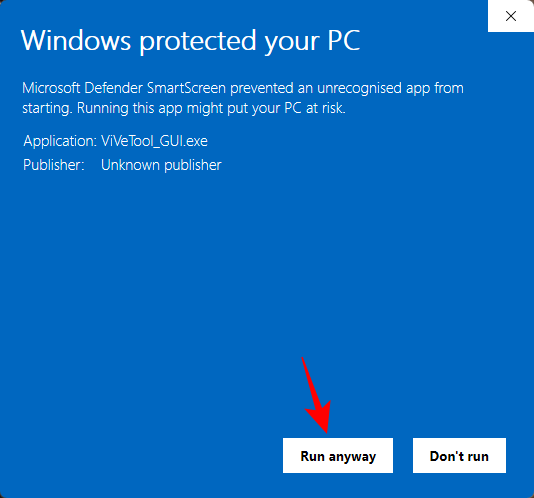
Dann suchen Sie nach der Version, die mit 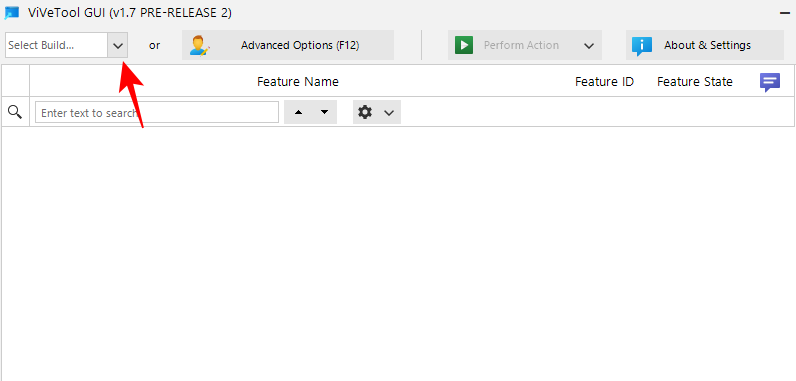 23526
23526
Obwohl es einige andere Builds gibt, die über die „EndTask“-Funktion verfügen, können wir diesen als einen derjenigen empfehlen, der definitiv über diese Funktion verfügt und auch wie erwartet funktioniert. 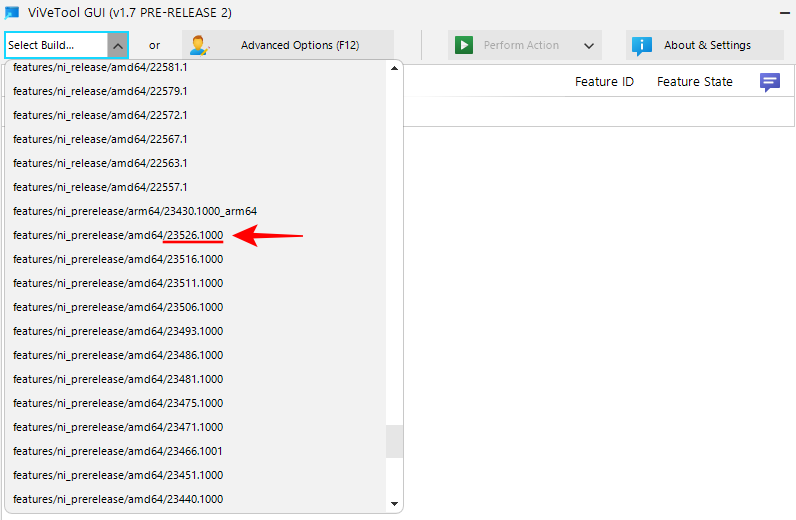
Dann geben Sie 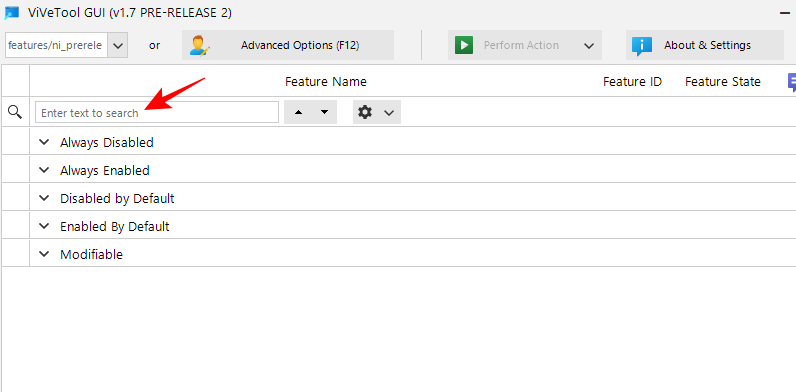 EndTask
EndTask
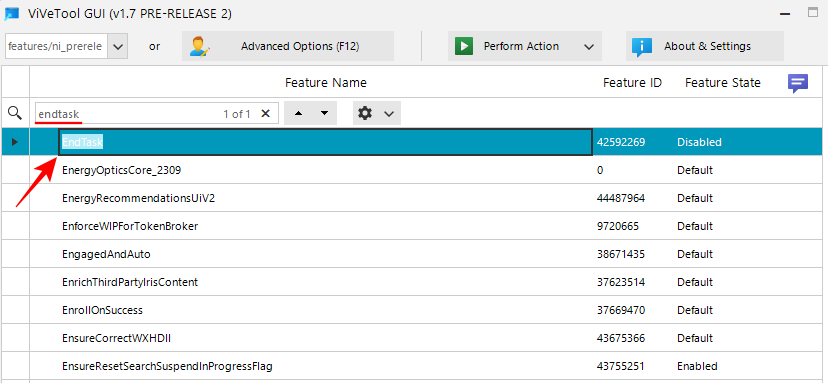
Wählen Sie es aus und klicken Sie oben auf Aktion ausführen.
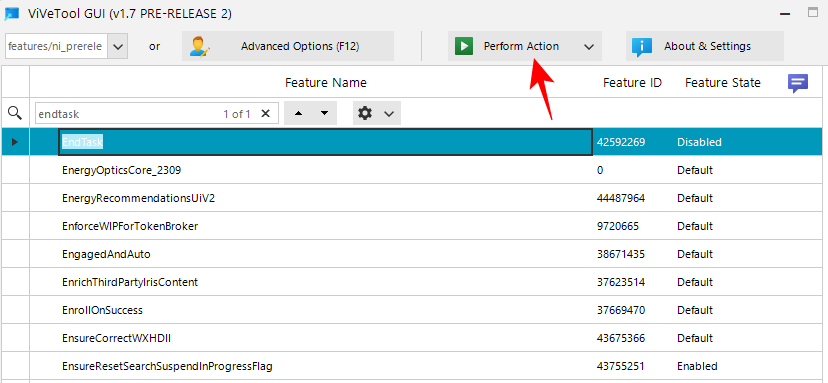
und wählen Sie Funktion aktivieren.
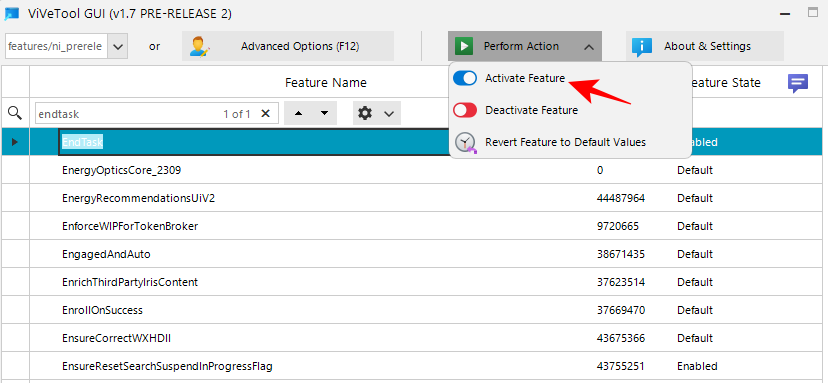
Nach der Aktivierung erhalten Sie eine Bestätigungsnachricht.
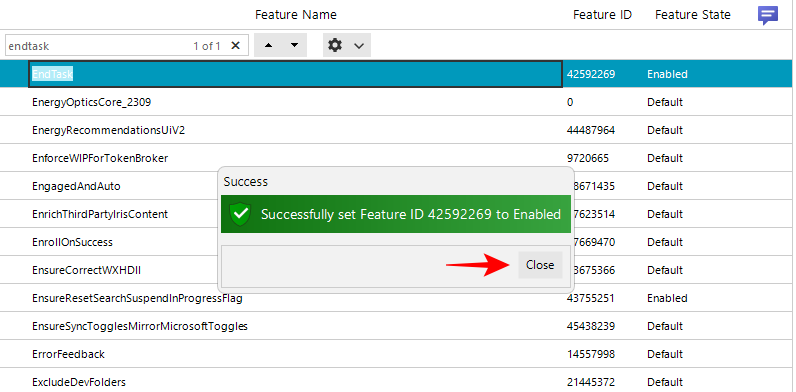
Starten Sie Ihren Computer neu, um gute Ergebnisse zu erzielen. Gehen Sie dann wie oben gezeigt zur Seite „Für Entwickler“ in der App „Einstellungen“ und aktivieren Sie dort „Aufgabe beenden“.
Jetzt können Sie mit der rechten Maustaste auf eine beliebige offene Aufgabe klicken und „Aufgabe beenden“ auswählen, um alle zugehörigen Instanzen und Prozesse zu beenden.
Betrachten wir einige häufig gestellte Fragen zur neuen Schaltfläche „Aufgabe beenden“ in der Taskleiste.
Welche Windows Insider-Version benötige ich, um die Schaltfläche „Task beenden“ in der Windows 11-Taskleiste anzuzeigen?
Während die Schaltfläche „Aufgabe beenden“ der Taskleiste in einigen Canary- und Dev-Builds verfügbar ist, ist sie nicht in allen Builds vollständig verfügbar. Es wird jedoch definitiv an der Entwicklung von Build 23526 gearbeitet.
Wie lautet die Funktions-ID der Schaltfläche „Aufgabe beenden“ in der Taskleiste?
Die Funktions-ID der Schaltfläche „Taskleiste beenden“ lautet 42592269. Sie können diese ID verwenden, um die Funktion „Taskleiste beenden“ mithilfe von ViVeTool zu aktivieren. Siehe Methoden 3 und 4 in der oben angegebenen Anleitung.
Wie beende ich alle Aufgaben mit der Schaltfläche „Aufgabe beenden“ in der Taskleiste?
Mit der Option „Aufgabe beenden“ in der Taskleiste können nur Aufgaben beendet werden, die mit der ausgewählten Anwendung verknüpft sind. Es bedeutet nicht, alle offenen Aufgaben zu beenden. Sie müssen alle Aufgaben in der Taskleiste einzeln mit der rechten Maustaste anklicken und einzeln beenden.
Die neue Funktion „Aufgabe beenden“ in der Taskleiste erleichtert das Beenden nicht reagierender Apps und Aufgaben. Die Tatsache, dass sich die Option auf der Seite „Einstellungen für Entwickler“ befindet und standardmäßig deaktiviert ist, scheint darauf hinzudeuten, dass dies auch bei der Umstellung auf eine stabile Version so bleiben wird.
Das obige ist der detaillierte Inhalt vonAlles, was Sie über die Option „Aufgabe beenden' in der Windows 11-Taskleiste wissen müssen. Für weitere Informationen folgen Sie bitte anderen verwandten Artikeln auf der PHP chinesischen Website!

Heiße KI -Werkzeuge

Undresser.AI Undress
KI-gestützte App zum Erstellen realistischer Aktfotos

AI Clothes Remover
Online-KI-Tool zum Entfernen von Kleidung aus Fotos.

Undress AI Tool
Ausziehbilder kostenlos

Clothoff.io
KI-Kleiderentferner

AI Hentai Generator
Erstellen Sie kostenlos Ai Hentai.

Heißer Artikel

Heiße Werkzeuge

Notepad++7.3.1
Einfach zu bedienender und kostenloser Code-Editor

SublimeText3 chinesische Version
Chinesische Version, sehr einfach zu bedienen

Senden Sie Studio 13.0.1
Leistungsstarke integrierte PHP-Entwicklungsumgebung

Dreamweaver CS6
Visuelle Webentwicklungstools

SublimeText3 Mac-Version
Codebearbeitungssoftware auf Gottesniveau (SublimeText3)

Heiße Themen
 1378
1378
 52
52
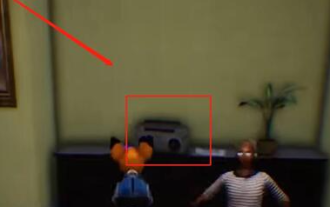 So schließen Sie die Horrorkorridor-Mission in Goat Simulator 3 ab
Feb 25, 2024 pm 03:40 PM
So schließen Sie die Horrorkorridor-Mission in Goat Simulator 3 ab
Feb 25, 2024 pm 03:40 PM
Der Terrorkorridor ist eine Mission in Goat Simulator 3. Wie können Sie die detaillierten Räumungsmethoden und entsprechenden Prozesse meistern und die entsprechenden Herausforderungen dieser Mission meistern? Leitfaden zum Erlernen verwandter Informationen. Goat Simulator 3 Terror Corridor Guide 1. Zuerst müssen die Spieler zum Silent Hill in der oberen linken Ecke der Karte gehen. 2. Hier sehen Sie ein Haus mit der Aufschrift „RESTSTOP“ auf dem Dach. Um dieses Haus zu betreten, müssen die Spieler die Ziege bedienen. 3. Nachdem wir den Raum betreten haben, gehen wir zunächst geradeaus und biegen dann rechts ab. Hier befindet sich am Ende eine Tür, von hier aus gehen wir direkt hinein. 4. Nach dem Betreten müssen wir auch zuerst vorwärts gehen und dann rechts abbiegen. Wenn wir hier die Tür erreichen, müssen wir umkehren und sie finden.
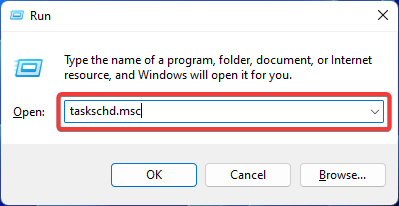 Fix: Fehler „Operator verweigert Anforderung' im Windows-Taskplaner
Aug 01, 2023 pm 08:43 PM
Fix: Fehler „Operator verweigert Anforderung' im Windows-Taskplaner
Aug 01, 2023 pm 08:43 PM
Um Aufgaben zu automatisieren und mehrere Systeme zu verwalten, ist Missionsplanungssoftware ein wertvolles Werkzeug in Ihrem Arsenal, insbesondere als Systemadministrator. Der Windows-Taskplaner erledigt seine Aufgabe perfekt, aber in letzter Zeit berichten viele Leute über Fehler, bei denen der Operator eine Anforderung abgelehnt hat. Dieses Problem besteht in allen Iterationen des Betriebssystems, und obwohl ausführlich darüber berichtet und behandelt wurde, gibt es keine wirksame Lösung. Lesen Sie weiter, um herauszufinden, was für andere Menschen tatsächlich funktionieren könnte! Welche Anfrage im Taskplaner 0x800710e0 wurde vom Bediener oder Administrator abgelehnt? Der Taskplaner ermöglicht die Automatisierung verschiedener Aufgaben und Anwendungen ohne Benutzereingaben. Sie können damit bestimmte Anwendungen planen und organisieren, automatische Benachrichtigungen konfigurieren, bei der Zustellung von Nachrichten helfen und vieles mehr. Es
 So bestehen Sie die Imperial Tomb-Mission im Goat Simulator 3
Mar 11, 2024 pm 01:10 PM
So bestehen Sie die Imperial Tomb-Mission im Goat Simulator 3
Mar 11, 2024 pm 01:10 PM
Goat Simulator 3 ist ein Spiel mit klassischem Simulationsspiel, das es den Spielern ermöglicht, den Spaß einer Gelegenheits-Action-Simulation in vollen Zügen zu genießen. Das Spiel hat auch viele spannende Spezialaufgaben. Unter anderem erfordert die Goat Simulator 3 Imperial Tomb-Aufgabe, dass die Spieler den Glockenturm finden. Einige Spieler sind sich nicht sicher, wie sie die drei Uhren gleichzeitig bedienen sollen. Hier ist die Anleitung zur Tomb of the Tomb-Mission in Goat Simulator 3. Die Anleitung zur Tomb of the Tomb-Mission in Goat Simulator 3 besteht darin, die Glocken zu läuten in Ordnung. Detaillierte Schritterweiterung 1. Zuerst müssen die Spieler die Karte öffnen und zum Wuqiu-Friedhof gehen. 2. Gehen Sie dann hinauf zum Glockenturm. Dort befinden sich drei Glocken. 3. Folgen Sie dann 222312312 in der Reihenfolge vom größten zum kleinsten, um sich mit dem wütenden Klopfen vertraut zu machen. 4. Nachdem Sie das Klopfen abgeschlossen haben, können Sie die Mission abschließen und die Tür öffnen, um das Lichtschwert zu erhalten.
 So führen Sie die Steve-Rettungsmission im Goat Simulator 3 durch
Feb 25, 2024 pm 03:34 PM
So führen Sie die Steve-Rettungsmission im Goat Simulator 3 durch
Feb 25, 2024 pm 03:34 PM
Steve zu retten ist eine einzigartige Aufgabe in Goat Simulator 3. Was genau muss getan werden, um sie abzuschließen? Diese Aufgabe ist relativ einfach, aber wir müssen aufpassen, dass wir die Bedeutung von Steve nicht falsch verstehen Simulator 3-Aufgabenstrategien können Ihnen dabei helfen, verwandte Aufgaben besser zu erledigen. Goat Simulator 3 Rescue Steve Mission Strategie 1. Kommen Sie zuerst zur heißen Quelle in der unteren rechten Ecke der Karte. 2. Nachdem Sie an der heißen Quelle angekommen sind, können Sie die Aufgabe auslösen, Steve zu retten. 3. Beachten Sie, dass es in der heißen Quelle einen Mann gibt, der zwar Steve heißt, aber nicht das Ziel dieser Mission ist. 4. Finden Sie in dieser heißen Quelle einen Fisch namens Steve und bringen Sie ihn an Land, um diese Aufgabe abzuschließen.
 So legen Sie den Standardkamerafokus auf dem iPhone 15 Pro fest
Sep 22, 2023 pm 11:53 PM
So legen Sie den Standardkamerafokus auf dem iPhone 15 Pro fest
Sep 22, 2023 pm 11:53 PM
Beim iPhone 15 Pro-Modell hat Apple drei Brennweitenoptionen für Aufnahmen mit der Hauptkamera eingeführt. In diesem Artikel wird erklärt, was diese Optionen sind und wie Sie Ihre bevorzugte Standardbrennweite zum Aufnehmen von Fotos festlegen. Um die Vorteile des verbesserten Kamerasystems des iPhone 15 Pro und iPhone 15 Pro Max voll auszunutzen, hat Apple den optischen Zoom der Hauptkamera um drei verschiedene Brennweitenoptionen erweitert. Zusätzlich zum Standardmodus 1x (24 mm) hat Apple die Einstellungen 1,2x (28 mm) und 1,5x (35 mm) hinzugefügt. iPhone 15 Pro-Benutzer können beim Fotografieren aus diesen Brennweiten wählen, indem sie einfach auf die 1x-Taste in der Kamera-App tippen. Aus technischen Gründen sind diese jedoch zentral
![Persönliche Hotspot-Option auf dem iPhone nicht gefunden [Behoben]](https://img.php.cn/upload/article/000/887/227/168942511475372.png?x-oss-process=image/resize,m_fill,h_207,w_330) Persönliche Hotspot-Option auf dem iPhone nicht gefunden [Behoben]
Jul 15, 2023 pm 08:45 PM
Persönliche Hotspot-Option auf dem iPhone nicht gefunden [Behoben]
Jul 15, 2023 pm 08:45 PM
Wenn um uns herum kein WLAN-Signal vorhanden ist, denken wir doch an einen persönlichen Hotspot auf unserem iPhone, oder? Kürzlich haben viele iPhone-Benutzer geäußert, dass sie die Option „Persönlicher Hotspot“ auf ihrem iPhone nicht finden können und dies daher für alle ein großes Problem darstellt. Zu den Hauptgründen, die dieses spezielle Problem auf Ihrem iPhone verursachen können, gehören möglicherweise die folgenden Gründe. Kleine Softwarefehler im iPhone. Die iOS-Software auf Ihrem iPhone ist nicht auf die neueste Version aktualisiert. Es wurden Änderungen an den Netzwerkeinstellungen auf dem iPhone vorgenommen. Aktualisieren Sie die Netzbetreibereinstellungen nicht (falls vorhanden). Es liegt ein Problem mit dem Mobilfunknetzsignal auf dem iPhone vor. Nachdem wir uns mit diesen Faktoren befasst hatten, fanden wir eine einfache Lösung für dieses Problem und verwendeten sie
 Wo finde ich Douyin-Fangruppenaufgaben? Wird der Douyin-Fanclub an Niveau verlieren?
Mar 07, 2024 pm 05:25 PM
Wo finde ich Douyin-Fangruppenaufgaben? Wird der Douyin-Fanclub an Niveau verlieren?
Mar 07, 2024 pm 05:25 PM
Als eine der derzeit beliebtesten Social-Media-Plattformen hat TikTok eine große Anzahl von Nutzern zur Teilnahme angezogen. Auf Douyin gibt es viele Fangruppenaufgaben, die Benutzer erledigen können, um bestimmte Belohnungen und Vorteile zu erhalten. Wo finde ich die Aufgaben des Douyin-Fanclubs? 1. Wo kann ich die Aufgaben des Douyin-Fanclubs einsehen? Um die Aufgaben einer Douyin-Fangruppe zu finden, müssen Sie die persönliche Homepage von Douyin besuchen. Auf der Startseite sehen Sie eine Option namens „Fanclub“. Klicken Sie auf diese Option und Sie können die Fangruppen, denen Sie beigetreten sind, und die damit verbundenen Aufgaben durchsuchen. In der Spalte „Fanclub-Aufgaben“ sehen Sie verschiedene Arten von Aufgaben, wie z. B. Likes, Kommentare, Teilen, Weiterleiten usw. Für jede Aufgabe gibt es entsprechende Belohnungen und Anforderungen. Im Allgemeinen erhalten Sie nach Abschluss der Aufgabe eine bestimmte Menge an Goldmünzen oder Erfahrungspunkten.
 So überprüfen Sie das Land des iPhone-Modells
Jul 09, 2023 pm 11:33 PM
So überprüfen Sie das Land des iPhone-Modells
Jul 09, 2023 pm 11:33 PM
Wussten Sie, dass Apple bestimmte Teile seiner Produkte in verschiedene Länder auslagert? Ja. Sie sind speziell für den Verkauf in diesen Ländern bestimmt und werden daher dort hergestellt. Möglicherweise haben Sie ein gebrauchtes iPhone/iPad von jemand anderem gekauft und fragen sich, ob Sie wissen können, aus welchem Land Ihr iPhone stammt. Ja, es gibt eine Möglichkeit, das herauszufinden, und wir werden jetzt in diesem Artikel mehr darüber sprechen. In diesem Artikel erfahren Sie, wie Sie mit einfachen Schritten das Herkunftsland Ihres iPhones ermitteln. So ermitteln Sie das Herkunftsland des iPhone Schritt 1: Tippen Sie zunächst auf das Symbol „Einstellungen“ auf dem Startbildschirm. Schritt 2: Hiermit öffnen Sie die App „Einstellungen“. Klicken Sie nach dem Öffnen darauf, um zur Option „Allgemein“ zu gelangen, wie unten gezeigt.


