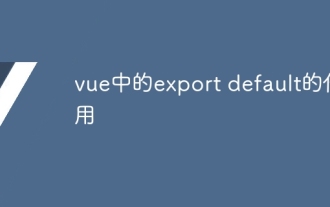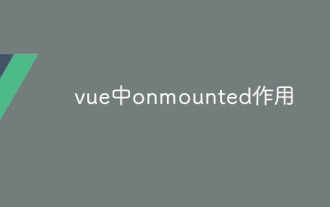Web-Frontend
Web-Frontend
 View.js
View.js
 So implementieren Sie mit Vue eine umfassende statistische Diagrammnavigation
So implementieren Sie mit Vue eine umfassende statistische Diagrammnavigation
So implementieren Sie mit Vue eine umfassende statistische Diagrammnavigation
Aug 25, 2023 pm 09:19 PM
So implementieren Sie mit Vue eine umfassende statistische Diagrammnavigation
Einführung:
In der modernen Webentwicklung ist die Verwendung von Diagrammen zur Anzeige von Daten zu einer sehr häufigen Anforderung geworden. Im Vue-Framework ist es sehr einfach, die Diagrammbibliothek zur Visualisierung von Daten zu verwenden. In diesem Artikel wird erläutert, wie Sie mit Vue eine umfassende statistische Diagrammnavigation implementieren, und einige Codebeispiele als Referenz bereitstellen.
1. Vorbereitung
Bevor wir beginnen, müssen wir einige grundlegende Umgebungen vorbereiten. Zuerst müssen wir Vue.js installieren, das über npm oder Yarn installiert werden kann. Geben Sie den folgenden Befehl in die Befehlszeile ein, um ein neues Vue-Projekt zu initialisieren:
npm install -g @vue/cli vue create chart-navigation
Gehen Sie in das Projektverzeichnis und führen Sie den folgenden Befehl aus, um Vue Router und Chart.js hinzuzufügen:
cd chart-navigation npm install --save vue-router chart.js
2. Erstellen Sie die Projektstruktur
Wir werden erstellen Die folgenden Dateien und Dateien Clip-Struktur:
src ├── components │ ├── BarChart.vue │ ├── LineChart.vue │ └── PieChart.vue ├── router │ └── index.js └── App.vue
3. Routing einrichten
In der Datei router/index.js richten wir das Routing ein, um zu verschiedenen Diagrammkomponenten zu navigieren. Bitte befolgen Sie zum Einrichten den folgenden Beispielcode: router/index.js 文件中,我们将设置路由来导航到不同的图表组件。请按照以下示例代码进行设置:
import Vue from 'vue'
import VueRouter from 'vue-router'
import BarChart from '@/components/BarChart.vue'
import LineChart from '@/components/LineChart.vue'
import PieChart from '@/components/PieChart.vue'
Vue.use(VueRouter)
const routes = [
{
path: '/bar',
component: BarChart
},
{
path: '/line',
component: LineChart
},
{
path: '/pie',
component: PieChart
}
]
const router = new VueRouter({
mode: 'history',
routes
})
export default router四、创建图表组件
在 components 文件夹中,我们将创建三个组件:BarChart.vue、LineChart.vue 和 PieChart.vue。请根据以下示例代码创建这些文件:
BarChart.vue:
<template>
<div>
<h1 id="柱状图">柱状图</h1>
<canvas ref="chart"></canvas>
</div>
</template>
<script>
import Chart from 'chart.js';
export default {
mounted() {
var ctx = this.$refs.chart.getContext('2d');
new Chart(ctx, {
type: 'bar',
data: {
labels: ['A', 'B', 'C', 'D', 'E'],
datasets: [{
label: '数据',
data: [10, 20, 30, 40, 50],
backgroundColor: ['#FF6384', '#36A2EB', '#FFCE56', '#008000', '#800080']
}]
},
options: {}
});
}
}
</script>LineChart.vue:
<template>
<div>
<h1 id="折线图">折线图</h1>
<canvas ref="chart"></canvas>
</div>
</template>
<script>
import Chart from 'chart.js';
export default {
mounted() {
var ctx = this.$refs.chart.getContext('2d');
new Chart(ctx, {
type: 'line',
data: {
labels: ['A', 'B', 'C', 'D', 'E'],
datasets: [{
label: '数据',
data: [10, 20, 30, 40, 50],
borderColor: '#FF6384',
fill: false
}]
},
options: {}
});
}
}
</script>PieChart.vue:
<template>
<div>
<h1 id="饼状图">饼状图</h1>
<canvas ref="chart"></canvas>
</div>
</template>
<script>
import Chart from 'chart.js';
export default {
mounted() {
var ctx = this.$refs.chart.getContext('2d');
new Chart(ctx, {
type: 'pie',
data: {
labels: ['A', 'B', 'C', 'D', 'E'],
datasets: [{
label: '数据',
data: [10, 20, 30, 40, 50],
backgroundColor: ['#FF6384', '#36A2EB', '#FFCE56', '#008000', '#800080']
}]
},
options: {}
});
}
}
</script>五、使用路由和组件
在 App.vue 文件中,我们将使用 <router-view> 组件来显示当前路由匹配到的组件。请根据以下示例代码进行设置:
<template>
<div>
<h1 id="统计图表导航">统计图表导航</h1>
<nav>
<router-link to="/bar">柱状图</router-link>
<router-link to="/line">折线图</router-link>
<router-link to="/pie">饼状图</router-link>
</nav>
<router-view></router-view>
</div>
</template>
<script>
export default {
}
</script>六、完成
现在,我们已经完成了一个使用 Vue Router 和 Chart.js 的全方位统计图表导航。通过在路由上设置对应的路径,我们可以实现在不同图表之间的导航。而每个图表组件都可以使用 Chart.js 来创建并渲染相应图表。
比如,当我们访问 http://localhost:8080/bar,将会显示一个柱状图;当我们访问 http://localhost:8080/line,将会显示一个折线图;当我们访问 http://localhost:8080/pierrreee
Im Ordner components erstellen wir drei Komponenten: BarChart.vue, LineChart.vue und PieChart.vue. Bitte erstellen Sie diese Dateien basierend auf dem folgenden Beispielcode:
App.vue code> In der Datei verwenden wir die Komponente <router-view>, um die Komponenten anzuzeigen, die mit der aktuellen Route übereinstimmen. Bitte richten Sie es gemäß dem folgenden Beispielcode ein: 🎜rrreee🎜 6. Abschließen 🎜Jetzt haben wir eine umfassende statistische Diagrammnavigation mit Vue Router und Chart.js abgeschlossen. Durch das Festlegen entsprechender Pfade auf Routen können wir zwischen verschiedenen Karten navigieren. Jede Diagrammkomponente kann Chart.js zum Erstellen und Rendern des entsprechenden Diagramms verwenden. 🎜🎜Wenn wir beispielsweise http://localhost:8080/bar besuchen, wird ein Histogramm angezeigt, wenn wir http://localhost:8080/line besuchen , wird ein Liniendiagramm angezeigt; wenn wir http://localhost:8080/pie besuchen, wird ein Kreisdiagramm angezeigt. 🎜🎜Zusammenfassung: 🎜Dieser Artikel stellt die Verwendung von Vue zur Implementierung einer umfassenden statistischen Diagrammnavigation vor und enthält einige Codebeispiele. Durch die Verwendung von Routen und Komponenten in Vue können wir problemlos zwischen verschiedenen Diagrammen navigieren und Diagramme mit Chart.js erstellen und rendern. Ich hoffe, dieser Artikel kann für alle hilfreich sein. 🎜Das obige ist der detaillierte Inhalt vonSo implementieren Sie mit Vue eine umfassende statistische Diagrammnavigation. Für weitere Informationen folgen Sie bitte anderen verwandten Artikeln auf der PHP chinesischen Website!

Heißer Artikel

Hot-Tools-Tags

Heißer Artikel

Heiße Artikel -Tags

Notepad++7.3.1
Einfach zu bedienender und kostenloser Code-Editor

SublimeText3 chinesische Version
Chinesische Version, sehr einfach zu bedienen

Senden Sie Studio 13.0.1
Leistungsstarke integrierte PHP-Entwicklungsumgebung

Dreamweaver CS6
Visuelle Webentwicklungstools

SublimeText3 Mac-Version
Codebearbeitungssoftware auf Gottesniveau (SublimeText3)

Heiße Themen
 So verwenden Sie die Kartenfunktion in Vue
May 09, 2024 pm 06:54 PM
So verwenden Sie die Kartenfunktion in Vue
May 09, 2024 pm 06:54 PM
So verwenden Sie die Kartenfunktion in Vue
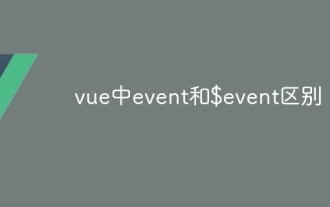 Der Unterschied zwischen Event und $event in Vue
May 08, 2024 pm 04:42 PM
Der Unterschied zwischen Event und $event in Vue
May 08, 2024 pm 04:42 PM
Der Unterschied zwischen Event und $event in Vue
 Der Unterschied zwischen Export und Exportstandard in Vue
May 08, 2024 pm 05:27 PM
Der Unterschied zwischen Export und Exportstandard in Vue
May 08, 2024 pm 05:27 PM
Der Unterschied zwischen Export und Exportstandard in Vue
 Für welche Szenarien können Ereignismodifikatoren in Vue verwendet werden?
May 09, 2024 pm 02:33 PM
Für welche Szenarien können Ereignismodifikatoren in Vue verwendet werden?
May 09, 2024 pm 02:33 PM
Für welche Szenarien können Ereignismodifikatoren in Vue verwendet werden?