 Betrieb und Instandhaltung
Betrieb und Instandhaltung
 Betrieb und Wartung von Linux
Betrieb und Wartung von Linux
 Wie unterstützt Kirin OS die Anzeige- und Auflösungseinstellungen für mehrere Bildschirme?
Wie unterstützt Kirin OS die Anzeige- und Auflösungseinstellungen für mehrere Bildschirme?
Wie unterstützt Kirin OS die Anzeige- und Auflösungseinstellungen für mehrere Bildschirme?

Wie unterstützt Kirin OS die Anzeige- und Auflösungseinstellungen für mehrere Bildschirme?
Mit der Entwicklung der Computertechnologie und der Popularität intelligenter Geräte ist die Anzeige auf mehreren Bildschirmen zu einer allgemeinen Anforderung geworden. Als auf dem Linux-Kernel basierendes Betriebssystem bietet Kirin Benutzern ein flexibleres und komfortableres Bedienerlebnis durch Funktionen zur Anzeige auf mehreren Bildschirmen und zur Einstellung der Auflösung. In diesem Artikel werden wir die Implementierungsprinzipien der Multi-Screen-Anzeige und Auflösungseinstellungen in Kirin OS untersuchen und entsprechende Codebeispiele bereitstellen.
1. Das Implementierungsprinzip der Multi-Screen-Anzeige
Multi-Screen-Anzeige bezieht sich auf die Ausgabe von Computerbildern auf mehreren Anzeigegeräten. Im Kirin-Betriebssystem basiert die Implementierung der Multi-Screen-Anzeige hauptsächlich auf dem X Window-System (d. h. X11 oder Xorg). Das X Window System ist ein Open-Source-Standard für grafische Schnittstellen, der eine Umgebung bereitstellt, die es Anwendungen ermöglicht, in Windows zusammenzuarbeiten. Werfen wir einen Blick darauf, wie man die Multi-Screen-Anzeige im Kirin-Betriebssystem implementiert.
Schritt 1: Installieren und konfigurieren Sie den Hardwaretreiber
Bevor wir die Multi-Screen-Anzeige durchführen, müssen wir zunächst den Hardwaretreiber des Anzeigegeräts installieren und konfigurieren. Für die meisten gängigen Grafikkarten und Monitore verfügt das Kirin-Betriebssystem über integrierte entsprechende Hardwaretreiber. Wir können Hardwaretreiber über Systemeinstellungen oder Paketmanager installieren und konfigurieren.
Schritt 2: Mehrere Anzeigegeräte anschließen
Nachdem die Installation und Konfiguration des Hardwaretreibers abgeschlossen ist, müssen wir mehrere Anzeigegeräte an den Computer anschließen. Im Allgemeinen sind Computer mit mindestens einer VGA-, DVI-, HDMI- oder DisplayPort-Schnittstelle ausgestattet, über die wir den Monitor an den Computer anschließen können.
Schritt 3: Konfigurieren Sie das X-Window-System
Sobald der Hardwaretreiber und das Anzeigegerät verbunden sind, können wir mit der Konfiguration des X-Window-Systems für die Unterstützung der Mehrbildschirmanzeige beginnen. Im Kirin-Betriebssystem wird die Konfigurationsdatei des X-Window-Systems normalerweise in der Datei /etc/X11/xorg.conf gespeichert. Wir können die Datei mit einem Texteditor öffnen und entsprechend konfigurieren.
Beispielcode:
Section "Device"
Identifier "Card0"
Driver "intel" #显卡驱动
BusID "PCI:0:2:0"
EndSection
Section "Screen"
Identifier "Screen0"
Device "Card0"
Monitor "Monitor0"
DefaultDepth 24
Option "RandRRotation" "on"
SubSection "Display"
Virtual 3840 1200 #设置屏幕虚拟大小
EndSubSection
EndSection
Section "Monitor"
Identifier "Monitor0"
Option "DPMS"
HorizSync 30-60
VertRefresh 50-70
EndSection
Section "ServerLayout"
Identifier "Layout0"
Screen 0 "Screen0" 0 0
EndSectionxorg.conf-Dateibeispiel im Kirin-Betriebssystem:
Im obigen Beispiel haben wir die relevanten Einstellungen des Grafikkartentreibers und des Monitors angegeben und die virtuelle Größe des Bildschirms über den Parameter „Virtual“ festgelegt zur Anpassung an mehrere Bildschirmanzeigeanforderungen. Sie können die Parameter in der obigen Konfigurationsdatei entsprechend Ihren spezifischen Umständen ändern.
Schritt 4: Starten Sie das X-Window-System neu
Nach Abschluss der Konfiguration des X-Window-Systems müssen wir das X-Window-System neu starten, damit die Konfiguration wirksam wird. Im Kirin-Betriebssystem können wir das X Window-System über die Tastenkombination Strg+Alt+Rücktaste neu starten.
2. Implementierungsprinzip der Auflösungseinstellung
Die Auflösung bezieht sich auf die Anzahl der Pixel auf dem Anzeigegerät und bestimmt die Klarheit und den Anzeigeeffekt des Bildes. Im Kirin-Betriebssystem ist die Einstellung der Auflösung eine wichtige Funktion der Multi-Screen-Anzeige. Schauen wir uns an, wie man die Auflösung im Kirin-Betriebssystem einstellt.
Schritt 1: Öffnen Sie die Systemeinstellungen
Im Kirin-Betriebssystem können wir die Auflösung über die Systemeinstellungen festlegen. Wir finden die Option „Systemeinstellungen“ im Startmenü und klicken darauf, um sie zu öffnen.
Schritt 2: Anzeigeeinstellungen auswählen
In den Systemeinstellungen finden wir die Option „Anzeige“ und können sie per Klick öffnen. In der Option „Anzeige“ sehen wir alle aktuell angeschlossenen Anzeigegeräte und Auflösungseinstellungsmöglichkeiten.
Schritt 3: Auflösung anpassen
In der Option „Anzeige“ können wir das Anzeigegerät auswählen, dessen Auflösung angepasst werden muss, und die entsprechende Auflösung auswählen. Normalerweise erkennt Kirin OS automatisch die beste Auflösung des Anzeigegeräts und listet sie als Präferenz auf. Wenn wir die Auflösung anpassen müssen, können wir andere Auflösungsoptionen auswählen und auf Übernehmen klicken.
Schritt 4: Einstellungen speichern
Nach Abschluss der Auflösungsanpassung können wir auf die Schaltfläche „Speichern“ klicken, damit die Einstellungen wirksam werden. Zu diesem Zeitpunkt passt Kirin OS automatisch die Auflösung des Anzeigegeräts an und speichert sie als Standardeinstellung.
Durch die oben genannten Schritte können wir ganz einfach Einstellungen für die Anzeige und Auflösung mehrerer Bildschirme im Kirin-Betriebssystem vornehmen. Die Einstellungen für die Anzeige und Auflösung mehrerer Bildschirme verbessern nicht nur die Arbeitseffizienz, sondern bieten Benutzern auch ein besseres Benutzererlebnis.
Zusammenfassung:
In diesem Artikel haben wir vorgestellt, wie Kirin OS die Anzeige und Auflösungseinstellungen für mehrere Bildschirme unterstützt. Durch die Installation und Konfiguration von Hardwaretreibern, den Anschluss mehrerer Anzeigegeräte, die Konfiguration der xorg.conf-Datei des X Window-Systems und die Anpassung der Auflösung können wir problemlos Einstellungen für die Anzeige und Auflösung mehrerer Bildschirme erreichen. Ich hoffe, dass dieser Artikel Ihnen hilft, die Multi-Screen-Anzeige- und Auflösungseinstellungsfunktionen von Kirin OS zu verstehen.
Referenzen:
1. „Kylin Warcraft System-Benutzerhandbuch“
2. „Kylin-Betriebssystem-Benutzerhandbuch“
Das obige ist der detaillierte Inhalt vonWie unterstützt Kirin OS die Anzeige- und Auflösungseinstellungen für mehrere Bildschirme?. Für weitere Informationen folgen Sie bitte anderen verwandten Artikeln auf der PHP chinesischen Website!

Heiße KI -Werkzeuge

Undresser.AI Undress
KI-gestützte App zum Erstellen realistischer Aktfotos

AI Clothes Remover
Online-KI-Tool zum Entfernen von Kleidung aus Fotos.

Undress AI Tool
Ausziehbilder kostenlos

Clothoff.io
KI-Kleiderentferner

AI Hentai Generator
Erstellen Sie kostenlos Ai Hentai.

Heißer Artikel

Heiße Werkzeuge

Notepad++7.3.1
Einfach zu bedienender und kostenloser Code-Editor

SublimeText3 chinesische Version
Chinesische Version, sehr einfach zu bedienen

Senden Sie Studio 13.0.1
Leistungsstarke integrierte PHP-Entwicklungsumgebung

Dreamweaver CS6
Visuelle Webentwicklungstools

SublimeText3 Mac-Version
Codebearbeitungssoftware auf Gottesniveau (SublimeText3)

Heiße Themen
 1377
1377
 52
52
 So stellen Sie die Auflösung von League of Legends richtig ein
Jan 08, 2024 am 08:45 AM
So stellen Sie die Auflösung von League of Legends richtig ein
Jan 08, 2024 am 08:45 AM
Viele Freunde passen die Computerauflösung an, wenn sie League of Legends spielen, und stellen fest, dass die Bildschirmauflösung auf einen schwarzen Bildschirm eingestellt wurde. Was soll ich tun? Tatsächlich lässt sich die Auflösung unseres Computerbildschirms auch frei anpassen. Schauen wir uns die Details an. Methode zur Einstellung der League of Legends-Auflösung 1. Klicken Sie zunächst mit der rechten Maustaste auf eine leere Stelle auf meinem Desktop und wählen Sie „Anzeigeeinstellungen“. 2. Suchen Sie in der linken Spalte nach „Anzeige“ und wählen Sie dann die empfohlene Auflösung aus. Wenn es keine Empfehlung gibt, wählen Sie im Allgemeinen „1920X1080“. 3. Wenn der Benutzer nach der Einrichtung immer noch nicht zufrieden ist, öffnen Sie lol 4. Drücken Sie während des Spiels die ESC-Taste, um das Optionsdialogfeld aufzurufen. Wählen Sie auf der rechten Seite des Optionsdialogfelds „Optionen“ und stellen Sie die Auflösung auf die gerade vom Computersystem empfohlene Auflösung ein
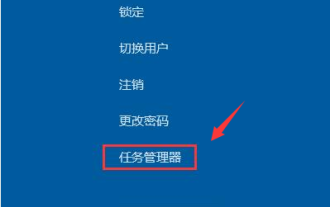 So lösen Sie das Problem des schwarzen Bildschirms beim Starten von Windows 7 nur mit der Maus
Jul 20, 2023 pm 08:01 PM
So lösen Sie das Problem des schwarzen Bildschirms beim Starten von Windows 7 nur mit der Maus
Jul 20, 2023 pm 08:01 PM
Nachdem das Win7-System hochgefahren ist, geht es direkt in den Systembetrieb über. Nach dem Hochfahren ist der Bildschirm für längere Zeit schwarz und das System kann nur nach einiger Zeit angezeigt werden Was ist los? Heute verrät Ihnen der Redakteur die Lösung für einen schwarzen Bildschirm nur mit der Maus. Methode 1: Task-Manager-Prozessfehler, starten Sie den Prozess einfach neu. 1. Drücken Sie die Tastenkombination Strg+Alt+Entf auf der schwarzen Bildschirmoberfläche. Machen Sie sich keine Sorgen. 2. Öffnen Sie den Task-Manager und klicken Sie oben auf die Datei, wählen Sie „Neue Aufgabe ausführen“. 3. Das neue Aufgabenfenster wird angezeigt. Geben Sie „Explorer.exe“ ein und klicken Sie auf „OK“. Methode 2: Wechseln Sie in den abgesicherten Modus, um das Problem mit dem schwarzen Bildschirm zu beheben. 1. Starten Sie neu
 Wie kann ich das System unter dem Kirin-Betriebssystem schnell wiederherstellen und neu installieren?
Aug 04, 2023 pm 04:05 PM
Wie kann ich das System unter dem Kirin-Betriebssystem schnell wiederherstellen und neu installieren?
Aug 04, 2023 pm 04:05 PM
Wie kann ich das System unter dem Kirin-Betriebssystem schnell wiederherstellen und neu installieren? Das Kirin-Betriebssystem ist ein Linux-basiertes Open-Source-Betriebssystem, das unabhängig in China entwickelt wurde und für seine Stabilität und Sicherheit hoch gelobt wird. Aus verschiedenen Gründen kommt es jedoch bei der Verwendung des Kirin-Betriebssystems unweigerlich zu Systemabstürzen, Softwareproblemen usw. Um diese Probleme zu lösen, müssen wir lernen, das System schnell wiederherzustellen und neu zu installieren. In diesem Artikel erfahren Sie, wie Sie das System unter dem Kirin-Betriebssystem schnell wiederherstellen und neu installieren können. Schnelle Systemwiederherstellung: Auf dem Kirin-Betriebssystem können wir es verwenden
 Wie konfiguriere und verwende ich Drucker und Scanner im Kirin-Betriebssystem?
Aug 06, 2023 am 09:25 AM
Wie konfiguriere und verwende ich Drucker und Scanner im Kirin-Betriebssystem?
Aug 06, 2023 am 09:25 AM
Wie konfiguriere und verwende ich Drucker und Scanner im Kirin-Betriebssystem? Als auf Linux-Distributionen basierendes Betriebssystem ist das Kirin-Betriebssystem in China weit verbreitet. Um den Anforderungen verschiedener Benutzer gerecht zu werden, bietet das Kirin-Betriebssystem benutzerfreundliche Konfigurations- und Verwendungsmethoden für Drucker und Scanner. In diesem Artikel erfahren Sie, wie Sie Drucker und Scanner unter Kirin OS konfigurieren und verwenden, und stellen entsprechende Codebeispiele bereit. Druckerkonfiguration und -nutzung Das Kirin-Betriebssystem verwendet CUPS (Common UNIX Printing System) zum Drucken
 Wie installiere und verwalte ich Schriftarten unter Kirin OS?
Aug 05, 2023 pm 02:22 PM
Wie installiere und verwalte ich Schriftarten unter Kirin OS?
Aug 05, 2023 pm 02:22 PM
Wie installiere und verwalte ich Schriftarten unter Kirin OS? Das Kirin-Betriebssystem ist ein auf Linux basierendes Open-Source-Betriebssystem, das von den meisten Benutzern wegen seiner Stabilität und Sicherheit geliebt wird. Für Designer, Typografen oder Benutzer, die Schriftarten anpassen müssen, ist es sehr wichtig, Schriftarten korrekt zu installieren und zu verwalten. In diesem Artikel wird erläutert, wie Schriftarten auf dem Kirin-Betriebssystem installiert und verwaltet werden, und es werden entsprechende Codebeispiele bereitgestellt. Das vom Kirin-Betriebssystem zum Installieren von Schriftarten verwendete Schriftartenverzeichnis ist /usr/share/fonts
 Wie unterstützt Kirin OS die Anzeige- und Auflösungseinstellungen für mehrere Bildschirme?
Aug 27, 2023 am 09:21 AM
Wie unterstützt Kirin OS die Anzeige- und Auflösungseinstellungen für mehrere Bildschirme?
Aug 27, 2023 am 09:21 AM
Wie unterstützt Kirin OS die Anzeige- und Auflösungseinstellungen für mehrere Bildschirme? Mit der Entwicklung der Computertechnologie und der Popularität intelligenter Geräte ist die Anzeige auf mehreren Bildschirmen zu einer allgemeinen Anforderung geworden. Als auf dem Linux-Kernel basierendes Betriebssystem bietet Kirin Benutzern ein flexibleres und komfortableres Bedienerlebnis durch Funktionen zur Anzeige auf mehreren Bildschirmen und zur Einstellung der Auflösung. In diesem Artikel werden wir die Implementierungsprinzipien der Multi-Screen-Anzeige und Auflösungseinstellungen in Kirin OS untersuchen und entsprechende Codebeispiele bereitstellen. 1. Implementierungsprinzip der Multi-Screen-Anzeige Multi-Screen-Anzeige bezieht sich auf die Computergrafik
 Wie führe ich eine Systemsicherung und -wiederherstellung unter Kirin OS durch?
Aug 07, 2023 pm 02:22 PM
Wie führe ich eine Systemsicherung und -wiederherstellung unter Kirin OS durch?
Aug 07, 2023 pm 02:22 PM
Wie führe ich eine Systemsicherung und -wiederherstellung unter Kirin OS durch? Das Kirin-Betriebssystem ist ein Open-Source-Betriebssystem, das unabhängig in China entwickelt wurde und in verschiedenen Szenarien weit verbreitet ist. Systemsicherung und -wiederherstellung sind eine sehr wichtige Aufgabe bei der Verwendung des Kirin-Betriebssystems. Backup-Systeme können Datenverluste aufgrund von Fehlfunktionen oder Fehlbedienungen verhindern, während die Systemwiederherstellung im Falle eines Systemabsturzes die normale Funktionalität schnell wiederherstellen kann. In diesem Artikel wird detailliert beschrieben, wie Systemsicherungen und -wiederherstellungen auf dem Kirin-Betriebssystem durchgeführt werden, und relevante Codebeispiele werden beigefügt. Sichern des Systems Um das gesamte System zu sichern, können wir
 Wie installiere ich Anwendungen auf Kirin OS?
Aug 07, 2023 pm 01:10 PM
Wie installiere ich Anwendungen auf Kirin OS?
Aug 07, 2023 pm 01:10 PM
Wie installiere ich Anwendungen auf Kirin OS? Das Kirin-Betriebssystem ist ein Open-Source-Betriebssystem auf Linux-Basis, das von Huawei entwickelt und gepflegt wird. Als leichtes Betriebssystem verfügt das Kirin-System über eine herausragende Leistung und Stabilität und wird häufig in Szenarien wie Smartphones, Tablets, Laptops und IoT-Geräten eingesetzt. Die Installation von Anwendungen unter Kirin OS ist sehr einfach. In diesem Artikel erhalten Sie eine detaillierte Einführung in die Installation von Anwendungen unter Kirin OS. 1. Verwenden Sie den App Store, um Anwendungen zu installieren. Das Kirin-Betriebssystem verfügt über ein eigenes



