So führen Sie cmd als Administrator aus
cmd wird als Administrator ausgeführt, indem Sie Tastenkombinationen verwenden, die Suchfunktion verwenden, den Ausführungsdialog verwenden, den Task-Manager verwenden und das Systemmenü verwenden. Ausführliche Einführung: 1. Öffnen Sie das Startmenü mit den Tastenkombinationen, suchen Sie nach cmd oder der Eingabeaufforderung, klicken Sie mit der rechten Maustaste auf cmd und wählen Sie „Als Administrator ausführen“. 2. Öffnen Sie das Startmenü mit der Suchfunktion und geben Sie cmd in die Suche ein Suchen Sie in den Suchergebnissen nach cmd, klicken Sie mit der rechten Maustaste und wählen Sie „Als Administrator ausführen“. 3. Verwenden Sie das Dialogfeld „Ausführen“.

Im Windows-Betriebssystem müssen wir manchmal die Eingabeaufforderung (cmd) als Administrator ausführen, um einige Vorgänge auszuführen, die Administratorrechte erfordern. In diesem Artikel werden verschiedene Methoden zum Ausführen von cmd als Administrator vorgestellt.
Methode 1: Verwenden Sie Tastenkombinationen
1. Öffnen Sie das Startmenü und suchen Sie nach cmd oder Eingabeaufforderung.
2. Klicken Sie mit der rechten Maustaste auf cmd und wählen Sie „Als Administrator ausführen“.
Methode 2: Verwenden Sie die Suchfunktion
1. Öffnen Sie das Startmenü.
2. Geben Sie cmd in das Suchfeld ein.
3. Suchen Sie in den Suchergebnissen nach cmd, klicken Sie mit der rechten Maustaste und wählen Sie „Als Administrator ausführen“.
Methode 3: Verwenden Sie das Dialogfeld „Ausführen“
1 Drücken Sie die Tastenkombination Win + R, um das Dialogfeld „Ausführen“ zu öffnen.
2. Geben Sie cmd in das Dialogfeld ein und drücken Sie dann die Tastenkombination Strg + Umschalt + Eingabetaste.
3. Ein Eingabeaufforderungsfeld zur Benutzerkontensteuerung (UAC) wird angezeigt. Klicken Sie zur Bestätigung auf „Ja“.
Methode 4: Task-Manager verwenden
1 Drücken Sie die Tastenkombination Strg + Umschalt + Esc, um den Task-Manager zu öffnen.
2. Klicken Sie im Task-Manager auf das Menü „Datei“ und wählen Sie „Neue Aufgabe ausführen“.
3. Geben Sie im Dialogfeld „Neue Aufgabe erstellen“ cmd ein, aktivieren Sie die Option „Als Administrator ausführen“ und klicken Sie dann auf „OK“.
Methode 5: Verwenden Sie das Systemmenü
1. Öffnen Sie das cmd-Fenster.
2. Klicken Sie auf das Symbol in der oberen linken Ecke des Fensters, um das Systemmenü aufzurufen.
3. Wählen Sie im Systemmenü „Eigenschaften“.
4. Klicken Sie im Dialogfeld „Eigenschaften“ auf der Registerkarte „Verknüpfung“ auf die Schaltfläche „Erweitert“.
5. Aktivieren Sie im Dialogfeld „Erweiterte Eigenschaften“ die Option „Als Administrator ausführen“ und klicken Sie dann auf „OK“ und „Übernehmen“.
Unabhängig von der verwendeten Methode wird nach dem Ausführen von cmd als Administrator ein Eingabeaufforderungsfeld für die Benutzerkontensteuerung (UAC) angezeigt, und Sie müssen zur Bestätigung auf „Ja“ klicken. Anschließend können Sie in der Eingabeaufforderung verschiedene Vorgänge ausführen, für die Administratorrechte erforderlich sind.
Zusammenfassung:
In diesem Artikel werden fünf Methoden zum Ausführen von cmd als Administrator vorgestellt. Mithilfe von Tastenkombinationen, der Suchfunktion, dem Dialogfeld „Ausführen“, dem Task-Manager oder dem Systemmenü können Sie Vorgänge, die Administratorrechte erfordern, problemlos in der Eingabeaufforderung mit Administratorrechten ausführen. Unabhängig davon, ob Sie sich an einem PC oder in einer Arbeitsumgebung befinden, können diese Methoden Ihnen dabei helfen, cmd schnell als Administrator auszuführen .
Das obige ist der detaillierte Inhalt vonSo führen Sie cmd als Administrator aus. Für weitere Informationen folgen Sie bitte anderen verwandten Artikeln auf der PHP chinesischen Website!

Heiße KI -Werkzeuge

Undresser.AI Undress
KI-gestützte App zum Erstellen realistischer Aktfotos

AI Clothes Remover
Online-KI-Tool zum Entfernen von Kleidung aus Fotos.

Undress AI Tool
Ausziehbilder kostenlos

Clothoff.io
KI-Kleiderentferner

AI Hentai Generator
Erstellen Sie kostenlos Ai Hentai.

Heißer Artikel

Heiße Werkzeuge

Notepad++7.3.1
Einfach zu bedienender und kostenloser Code-Editor

SublimeText3 chinesische Version
Chinesische Version, sehr einfach zu bedienen

Senden Sie Studio 13.0.1
Leistungsstarke integrierte PHP-Entwicklungsumgebung

Dreamweaver CS6
Visuelle Webentwicklungstools

SublimeText3 Mac-Version
Codebearbeitungssoftware auf Gottesniveau (SublimeText3)

Heiße Themen
 1377
1377
 52
52
 So zeigen Sie mit cmd alle IP-Adressen im LAN an
Feb 20, 2023 pm 02:22 PM
So zeigen Sie mit cmd alle IP-Adressen im LAN an
Feb 20, 2023 pm 02:22 PM
So zeigen Sie alle IP-Adressen im LAN mit cmd an: 1. Drücken Sie die Tastenkombination „Win+R“, um das Fenster „Ausführen“ zu öffnen. 2. Nachdem Sie „CMD“ in das Fenster „Ausführen“ eingegeben haben, drücken Sie die Eingabetaste. 3. Geben Sie in der geöffneten „Befehls“-Oberfläche den Befehl „arp -a“ ein und drücken Sie die Eingabetaste. 4. In den zurückgegebenen Ergebnissen können Sie die IP-Adressen aller Computer im lokalen LAN sehen mit der Maschine kommunizieren.
 Wie lässt sich das Problem lösen, dass Windows 11 Sie auffordert, den Administrator-Benutzernamen und das Passwort einzugeben, um fortzufahren?
Apr 11, 2024 am 09:10 AM
Wie lässt sich das Problem lösen, dass Windows 11 Sie auffordert, den Administrator-Benutzernamen und das Passwort einzugeben, um fortzufahren?
Apr 11, 2024 am 09:10 AM
Wenn Sie ein Win11-System verwenden, werden Sie manchmal aufgefordert, den Benutzernamen und das Passwort des Administrators einzugeben. In diesem Artikel wird erläutert, wie Sie mit dieser Situation umgehen. Methode 1: 1. Klicken Sie auf [Windows-Logo] und drücken Sie dann [Umschalt+Neustart], um in den abgesicherten Modus zu wechseln, oder gehen Sie folgendermaßen in den abgesicherten Modus: Klicken Sie auf das Startmenü und wählen Sie „Einstellungen“. Wählen Sie „Update und Sicherheit“; wählen Sie „Jetzt neu starten“ unter „Wiederherstellung“ und geben Sie die Optionen ein. Wählen Sie „Fehlerbehebung“ – „Erweiterte Optionen“ – „Starteinstellungen“.
 So erhalten Sie den BitLocker-Wiederherstellungsschlüssel von CMD ohne Microsoft-Konto
Feb 19, 2024 pm 09:00 PM
So erhalten Sie den BitLocker-Wiederherstellungsschlüssel von CMD ohne Microsoft-Konto
Feb 19, 2024 pm 09:00 PM
In dieser Anleitung wird erklärt, wie Sie einen BitLocker-Wiederherstellungsschlüssel erhalten, um bei Bedarf den Zugriff auf verschlüsselte Daten wiederherzustellen. BitLocker ist eine Sicherheitsfunktion von Windows-Geräten, die dazu dient, Daten vor unbefugtem Zugriff zu schützen. Wiederherstellungsschlüssel sind eine Sicherungsmethode, wenn Sie nicht auf normale Weise auf Ihre Daten zugreifen können. Sie können einen 48-stelligen BitLocker-Wiederherstellungsschlüssel ohne Microsoft-Konto oder über CMD erhalten und so sicherstellen, dass Sie jederzeit auf Ihre wichtigen Daten zugreifen und diese wiederherstellen können. Wie erhalte ich den BitLocker-Wiederherstellungsschlüssel von CMD ohne Microsoft-Konto? Befolgen Sie diese Vorschläge, um einen BitLocker-Wiederherstellungsschlüssel zu erhalten: Klicken Sie in der Eingabeaufforderung auf „Start“, suchen Sie nach „cmd“ und klicken Sie auf „Verwalten“.
 Der Win11-Administrator verhindert, dass Sie diese Anwendung ausführen
Jan 30, 2024 pm 05:18 PM
Der Win11-Administrator verhindert, dass Sie diese Anwendung ausführen
Jan 30, 2024 pm 05:18 PM
Der Win11-Systemadministrator hat Sie daran gehindert, diese Anwendung auszuführen. Wenn Sie das Betriebssystem Windows 11 verwenden, kann ein häufiges Problem auftreten, nämlich dass der Systemadministrator Sie daran gehindert hat, eine Anwendung auszuführen. Dies kann verwirrend und frustrierend sein, da Sie diese Anwendung möglicherweise ausführen müssen, um Ihre Arbeit zu erledigen oder Unterhaltung zu genießen. Aber keine Sorge, für dieses Problem gibt es meist eine Lösung. Zuerst müssen wir verstehen, warum dieses Problem auftritt. Das Betriebssystem Windows 11 verfügt über höhere Sicherheits- und Datenschutzmaßnahmen. Um die Ausführung von Malware oder Viren zu verhindern, können Systemadministratoren die Ausführungsberechtigungen bestimmter Anwendungen einschränken. Dies dient dem Schutz der Sicherheit Ihres Computers und Ihrer persönlichen Daten. Allerdings kann es manchmal vorkommen, dass Systemadministratoren dies tun
 CMD-Befehl zum Schließen des Ports
Nov 21, 2023 am 09:45 AM
CMD-Befehl zum Schließen des Ports
Nov 21, 2023 am 09:45 AM
Der Befehl zum Schließen eines Ports mit CMD: 1. Verwenden Sie CMD, um einen bestimmten Port zu schließen. 3. Verwenden Sie CMD, um einen bestimmten Port zu öffnen.
 Öffnen Sie den Task-Manager über die Befehlszeile: Detaillierte Schritte
Dec 29, 2023 pm 10:59 PM
Öffnen Sie den Task-Manager über die Befehlszeile: Detaillierte Schritte
Dec 29, 2023 pm 10:59 PM
Viele Freunde stellen fest, dass bestimmte Software bei der Verwendung ihres Computers hängen bleibt. Wenn sich der Computer nicht bewegen kann, müssen Sie den Task-Manager aufrufen, um den Task-Manager-Befehl zu öffnen. Die spezifischen Lösungen werden unten erläutert. Schritte zum Öffnen des Task-Manager-Befehls mit cmd: 1. Halten Sie die Win+R-Tasten auf der Tastatur gedrückt, um das Ausführungsfenster zu öffnen, oder klicken Sie auf „Start – Ausführen“ in der unteren linken Ecke, geben Sie cmd in das Ausführungsfenster ein. und drücken Sie die Eingabetaste, um das cmd-Fenster zu öffnen. 2. Geben Sie C:\Windows\system32\taskmgr.exe ein und drücken Sie dann die Eingabetaste, um den Task-Manager zu öffnen. 3. Öffnen Sie CMD
 Zusammenfassung der Methoden zum Erhalten von Administratorrechten in Win11
Mar 09, 2024 am 08:45 AM
Zusammenfassung der Methoden zum Erhalten von Administratorrechten in Win11
Mar 09, 2024 am 08:45 AM
Eine Zusammenfassung, wie Sie Win11-Administratorrechte erhalten. Im Betriebssystem Windows 11 sind Administratorrechte eine der sehr wichtigen Berechtigungen, die es Benutzern ermöglichen, verschiedene Vorgänge auf dem System auszuführen. Manchmal benötigen wir möglicherweise Administratorrechte, um einige Vorgänge abzuschließen, z. B. die Installation von Software, das Ändern von Systemeinstellungen usw. Im Folgenden werden einige Methoden zum Erhalten von Win11-Administratorrechten zusammengefasst. Ich hoffe, dass sie Ihnen helfen können. 1. Verwenden Sie Tastenkombinationen. Im Windows 11-System können Sie die Eingabeaufforderung schnell über Tastenkombinationen öffnen.
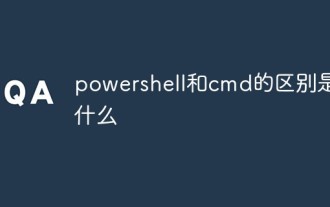 Was ist der Unterschied zwischen Powershell und cmd?
Jan 11, 2023 pm 02:23 PM
Was ist der Unterschied zwischen Powershell und cmd?
Jan 11, 2023 pm 02:23 PM
Unterschiede: 1. Beim Ausführen von Cmd nimmt es nur weniger als 1 MB Speicher ein, bei Verwendung von PowerShell sind es etwa 20 MB Speicher. 2. Cmd unterstützt keine Syntaxhervorhebung, PowerShell jedoch. 3. Wenn Sie mit Cmd einige komplexere und zeitaufwändigere Befehle ausführen und das Befehlszeilenfenster nach Belieben ziehen, kann der Inhalt im Fenster immer noch derselbe bleiben, PowerShell jedoch nicht. 4. Cmd kann nur Befehle in der .net-Bibliothek und auch keine Linux-Befehle verwenden.



