Was soll ich tun, wenn sich mein Computer nicht per Doppelklick öffnen lässt?
Mein Computer kann nicht durch Doppelklicken geöffnet werden. Dies kann durch Ausführen einer Antivirensoftware, Reparieren von Dateizuordnungen, Überprüfen von Systemfehlern, Reparieren der Registrierung, Überprüfen von Festplattenfehlern usw. behoben werden. Detaillierte Einführung: 1. Führen Sie eine Antivirensoftware aus, um Malware zu finden und zu entfernen. 2. Reparieren Sie Dateizuordnungen, klicken Sie mit der rechten Maustaste auf die Datei, wählen Sie „Eigenschaften“ und klicken Sie auf die Schaltfläche „Ändern“, um das richtige Programm zum Öffnen der Datei auszuwählen 3. Überprüfen Sie den Systemfehler, öffnen Sie die Eingabeaufforderung, geben Sie den Befehl „sfc /scannow“ ein und drücken Sie die Eingabetaste. Das Tool „System File Checker“ scannt und repariert beschädigte Systemdateien.

In der modernen Gesellschaft sind Computer zu einem unverzichtbaren Bestandteil des Lebens der Menschen geworden. Manchmal können jedoch Probleme auftreten, z. B. wenn der Computer die Datei nicht durch Doppelklick öffnen kann. Dieses Problem kann unserer Arbeit und unserem Studium große Schwierigkeiten bereiten. In diesem Artikel stelle ich einige häufige Ursachen und Lösungen vor, die Ihnen helfen sollen, das Problem zu lösen, das durch einen Doppelklick auf Ihren Computer entsteht, um ihn zu öffnen.
Werfen wir zunächst einen Blick auf die häufigsten Gründe, die dazu führen können, dass der Computer nicht per Doppelklick geöffnet werden kann. Ein Grund kann eine Virusinfektion sein. Malware kann Systemeinstellungen so ändern, dass eine Datei oder ein Programm nicht mit einem Doppelklick geöffnet werden kann. Eine weitere Ursache könnten Dateizuordnungsfehler sein. Wenn Sie auf eine Datei doppelklicken, verwendet das Betriebssystem die Dateierweiterung, um zu bestimmen, mit welchem Programm es geöffnet werden soll. Wenn die Dateizuordnung falsch ist, kann das System nicht das richtige Programm zum Öffnen der Datei finden. Darüber hinaus können auch Systemfehler, beschädigte Registry-Einträge, Festplattenfehler usw. zu Problemen beim Doppelklick führen.
Wie lösen wir dieses Problem? Hier sind einige gängige Lösungen:
1. Auf Viren scannen: Zuerst sollten Sie eine zuverlässige Antivirensoftware ausführen, um Ihren Computer zu scannen, um Malware zu finden und zu entfernen. Stellen Sie sicher, dass Ihre Antivirensoftware auf dem neuesten Stand ist und über aktualisierte Virendatenbanken verfügt.
2. Dateizuordnungen reparieren: Wenn Ihr Problem auf einen Dateizuordnungsfehler zurückzuführen ist, können Sie versuchen, die Dateizuordnungen zu reparieren. In Windows-Betriebssystemen können Sie mit der rechten Maustaste auf die Datei klicken, die Sie öffnen möchten, „Eigenschaften“ auswählen und dann auf die Schaltfläche „Ändern“ klicken, um das richtige Programm zum Öffnen der Datei auszuwählen.
3. Auf Systemfehler prüfen: Das Ausführen des Systemdatei-Überprüfungstools kann Ihnen dabei helfen, Systemfehler zu überprüfen und zu beheben. Im Windows-Betriebssystem können Sie die Eingabeaufforderung öffnen und „sfc /scannow“ und drücken Sie die Eingabetaste. Das System File Checker-Tool scannt und repariert alle beschädigten Systemdateien.
4. Reparieren Sie die Registrierung: Wenn Sie vermuten, dass das Problem durch einen beschädigten Registrierungsschlüssel verursacht wird, können Sie versuchen, die Registrierung mit dem Registrierungseditor zu reparieren. Bitte beachten Sie, dass die Bearbeitung der Registrierung zu Schäden an Ihrem System führen kann. Erstellen Sie daher unbedingt eine Sicherungskopie Ihrer Registrierung, bevor Sie Änderungen vornehmen.
5. Auf Festplattenfehler prüfen: Festplattenfehler können dazu führen, dass Dateien nicht ordnungsgemäß geöffnet werden. Sie können das in Windows enthaltene Tool zur Festplattenprüfung verwenden, um Festplattenfehler zu scannen und zu reparieren. Im Windows-Betriebssystem können Sie die Eingabeaufforderung öffnen und „chkdsk“ eingeben /f“ und drücken Sie dann die Eingabetaste. Das System scannt und repariert Festplattenfehler beim nächsten Neustart.
Zusätzlich zu den oben genannten Methoden können Sie auch versuchen, verwandte Programme neu zu installieren, das Betriebssystem zu aktualisieren und zu bereinigen Erstellen Sie temporäre Dateien usw., um das Problem zu lösen. Wenn Sie sich nicht sicher sind, wie Sie vorgehen sollen, wird empfohlen, professionelle Hilfe in Anspruch zu nehmen.
Zusammenfassend kann es sein, dass der Computer nicht durch Doppelklick geöffnet werden kann zu Virusinfektionen, Dateizuordnungsfehlern, Systemfehlern, beschädigten Registrierungseinträgen, Festplattenfehlern usw. Verursacht wird dieses Problem, indem Sie eine Antivirensoftware ausführen, Dateizuordnungen reparieren, nach Systemfehlern suchen, die Registrierung reparieren und überprüfen Bei Festplattenfehlern hoffe ich, dass Ihnen dieser Artikel weiterhilft!
Das obige ist der detaillierte Inhalt vonWas soll ich tun, wenn sich mein Computer nicht per Doppelklick öffnen lässt?. Für weitere Informationen folgen Sie bitte anderen verwandten Artikeln auf der PHP chinesischen Website!

Heiße KI -Werkzeuge

Undresser.AI Undress
KI-gestützte App zum Erstellen realistischer Aktfotos

AI Clothes Remover
Online-KI-Tool zum Entfernen von Kleidung aus Fotos.

Undress AI Tool
Ausziehbilder kostenlos

Clothoff.io
KI-Kleiderentferner

AI Hentai Generator
Erstellen Sie kostenlos Ai Hentai.

Heißer Artikel

Heiße Werkzeuge

Notepad++7.3.1
Einfach zu bedienender und kostenloser Code-Editor

SublimeText3 chinesische Version
Chinesische Version, sehr einfach zu bedienen

Senden Sie Studio 13.0.1
Leistungsstarke integrierte PHP-Entwicklungsumgebung

Dreamweaver CS6
Visuelle Webentwicklungstools

SublimeText3 Mac-Version
Codebearbeitungssoftware auf Gottesniveau (SublimeText3)

Heiße Themen
 1376
1376
 52
52
 So zeigen Sie meine Computersymbole in Win10 an
Dec 30, 2023 pm 09:37 PM
So zeigen Sie meine Computersymbole in Win10 an
Dec 30, 2023 pm 09:37 PM
Wenn wir das Betriebssystem Win10 verwenden, werden wir in einigen Fällen feststellen, dass das Symbol „Arbeitsplatz“ fehlt und wir nicht wissen, wo es zu finden ist. Der Herausgeber meint, dass man bei der Personalisierung des Rechners entsprechende Einstellungen für Desktop-Icons vornehmen kann. Werfen wir einen Blick auf die einzelnen Schritte, um zu sehen, wie der Editor es gemacht hat. Ich hoffe, es kann Ihnen helfen. Wo befindet sich das Arbeitsplatzsymbol in Windows 10? 1. Klicken Sie mit der rechten Maustaste auf den Desktop und geben Sie „Personalisierung“ ein. 2. Suchen Sie in der Benutzeroberfläche „Design“ nach „Einstellungen für Desktop-Symbole“. 3. Klicken Sie auf das Kästchen vor „Computer“ und wählen Sie „OK“. Erweiterung und Erweiterung: Symbole werden englisch | keine Personalisierung
 So füge ich meinen Computer in Win11 zum Desktop hinzu
Mar 28, 2024 am 10:03 AM
So füge ich meinen Computer in Win11 zum Desktop hinzu
Mar 28, 2024 am 10:03 AM
Schritte hinzufügen: 1. Klicken Sie mit der rechten Maustaste auf einen leeren Bereich auf dem Desktop und wählen Sie die Option „Personalisierung“. 2. Wählen Sie im sich öffnenden Fenster „Einstellungen“ die Option „Desktop“. 3. Scrollen Sie auf der Registerkarte „Desktop“. nach unten, um den Abschnitt „Desktop-Symbole“ zu finden. 4. Suchen Sie im Abschnitt „Desktop-Symbole“ die Option „Dieser PC“, aktivieren Sie sie und sie wird automatisch zum Desktop hinzugefügt.
 Wie rufe ich es unter Win11 auf meinem Computer auf?
Mar 20, 2024 pm 04:44 PM
Wie rufe ich es unter Win11 auf meinem Computer auf?
Mar 20, 2024 pm 04:44 PM
Um das Arbeitsplatzsymbol wieder zu Ihrem Desktop in Windows 11 hinzuzufügen, befolgen Sie einfach ein paar einfache Schritte. Gehen Sie zunächst in das Menü „Einstellungen“, wählen Sie „Personalisierung“ und dann „Themen“. Suchen Sie als Nächstes auf der Seite „Themen“ nach „Einstellungen für Desktopsymbole“ und klicken Sie darauf. Aktivieren Sie abschließend die Option „Computer“ und klicken Sie auf „OK“, um das Symbol „Arbeitsplatz“ zum Desktop hinzuzufügen.
 So stellen Sie mein Computersymbol in Win10 auf den Desktop ein
Jun 29, 2023 am 11:20 AM
So stellen Sie mein Computersymbol in Win10 auf den Desktop ein
Jun 29, 2023 am 11:20 AM
Wie stelle ich mein Computersymbol in Win10 auf den Desktop ein? Das Win10-System ist das stabilste und benutzerfreundlichste System unter den Windows-Systemen, und viele Freunde verwenden dieses Computersystem ebenfalls. Allerdings gibt es im Win10-System einige Einstellungen, mit denen Freunde nicht sehr zufrieden sind. Einige Freunde haben beispielsweise berichtet, dass sich mein Computersymbol nicht auf dem Desktop befindet. Tatsächlich kann ich mein Computersymbol über einfache Einstellungen festlegen . Der folgende Editor zeigt Ihnen, wie Sie in Win10 meine Computersymbole auf dem Desktop festlegen. Tutorial zum Festlegen meiner Computersymbole auf dem Desktop in Win10 1. Klicken Sie mit der rechten Maustaste auf den Desktop und wählen Sie „Personalisieren“ 2. Klicken Sie auf „Design“ 3. Klicken Sie rechts auf die Desktopsymboleinstellungen 4. Aktivieren Sie das Kontrollkästchen vor „Computer“. ". uns
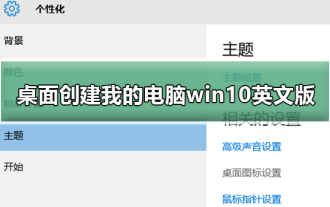 So erstellen Sie die englische Win10-Version meines Computers auf dem Desktop
Dec 24, 2023 pm 12:59 PM
So erstellen Sie die englische Win10-Version meines Computers auf dem Desktop
Dec 24, 2023 pm 12:59 PM
Viele Freunde, die das Win10-System aktualisiert haben, möchten normalerweise auf Englisch oder Chinesisch. Die chinesische Version ist sehr einfach einzurichten. Heute habe ich relevante Tutorials zusammengestellt Werfen Sie einen Blick unten. So erstellen Sie die englische Win10-Version „Mein Computer“ auf dem Desktop 1. Schalten Sie zunächst den Computer ein und klicken Sie mit der rechten Maustaste auf den Desktop, um die Optionen aufzurufen. 2. Klicken Sie anschließend mit der rechten Maustaste auf die Option und wählen Sie dann rechts die Einstellungsoption aus. 3. Überprüfen Sie dann die Optionen und kehren Sie schließlich zum Desktop zurück, um die angezeigten Symbole zu sehen. Ps: Im Betriebssystem Windows 10 wurde „Arbeitsplatz“ in „Computer“ oder „Dieser Computer“ umbenannt.
 So ändern Sie das Symbol „Arbeitsplatz' in Win7
Jan 03, 2024 pm 02:41 PM
So ändern Sie das Symbol „Arbeitsplatz' in Win7
Jan 03, 2024 pm 02:41 PM
Viele Freunde verwenden das Win7-System schon seit langem. Sie haben möglicherweise genug von den Symbolen auf dem Computer und möchten Änderungen vornehmen. Werfen wir einen Blick auf die detaillierte Methode unten. So ändern Sie das Symbol meines Computers in Win7: 1. Klicken Sie auf und öffnen Sie die untere linke Ecke, um zu starten. 2. Öffnen Sie anschließend die „Systemsteuerung“. 3. Klicken Sie in der Systemsteuerung auf „Erleichterter Zugriff“. 4. Klicken Sie dann unter „Siehe auch“ auf „Erscheinungsbild und Soundeffekte personalisieren“. 5. Klicken Sie dann links auf „Desktopsymbole ändern“. 6. Klicken Sie auf „Computer“. 7. Wählen Sie abschließend das gewünschte Symbol aus und legen Sie es fest.
 Wo ist mein Computer nach der Neuinstallation von Win10?
Jan 07, 2024 pm 08:41 PM
Wo ist mein Computer nach der Neuinstallation von Win10?
Jan 07, 2024 pm 08:41 PM
Nach der Neuinstallation des Win10-Betriebssystems stellte ich fest, dass mein vorheriger Computer nicht gefunden werden konnte. Das liegt tatsächlich daran, dass das System mein Computersymbol standardmäßig ausblendet. Sie müssen es nur in der Desktop-Symboloption der Personalisierungseinstellungen wiederherstellen, um es wieder auf dem Desktop zu finden. Wo ist mein Computer nach der Neuinstallation von Win10? 1. Klicken Sie zunächst mit der rechten Maustaste auf den Desktop und geben Sie „Personalisierung“ ein. 2. Suchen Sie dann die Desktop-Symboleinstellungen in der Designoberfläche. 3. Klicken Sie nach dem Öffnen auf das Kästchen vor „Computer“ und dann auf „OK“. Nach erfolgreicher Einstellung wird mein Computer auf dem Desktop gefunden.
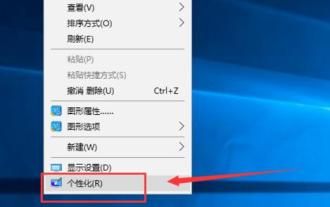 Wie stelle ich meinen Computer unter Win10 auf den Desktop?
Jan 12, 2024 pm 02:03 PM
Wie stelle ich meinen Computer unter Win10 auf den Desktop?
Jan 12, 2024 pm 02:03 PM
Nachdem viele Freunde das Win10-System glücklich installiert hatten, waren sie sprachlos, als sie den Desktop öffneten. Warum gibt es auf dem Desktop nur einen Papierkorb und sonst nichts? Warum sollte zumindest mein Computersymbol angezeigt werden? Tatsächlich ist es nur versteckt. Sehen wir uns heute an, wie ich es gefunden habe. Das Win10-System verfügt über eine neuartige Benutzeroberfläche, einen reibungslosen Betrieb sowie eine relativ hohe Sicherheit und Kompatibilität. Es ist ein Betriebssystem, das mittlerweile in der Öffentlichkeit sehr beliebt ist. Einige Freunde stellten jedoch fest, dass nach dem Upgrade das Symbol meines Computers auf dem Desktop fehlte. Als Nächstes zeige ich Ihnen, wie Sie meine Computersymbole abrufen. 1. Klicken Sie mit der rechten Maustaste auf eine leere Stelle auf dem Desktop und wählen Sie „Win10-Bild personalisieren“ aus. Klicken Sie auf „Desktopsymbole ändern“ auf der Personalisierungsoberfläche -23. meins



