Retargeting WordPress: Website aus Multisite-Netzwerk übertragen
Manchmal ist eine Site bereits in einem WordPress-Multisite-Netzwerk erstellt, muss aber in eine eigene Single-Site-Installation verschoben werden. Es gibt mehrere Situationen, in denen dies passieren kann, darunter:
- Diese Seite ist zu groß geworden, um in das Netzwerk aufgenommen zu werden.
- Diese Website benötigt eine eigene IP-Adresse.
- Der Websitebesitzer wechselt den Anbieter oder übernimmt die vollständige Verwaltung der Website selbst.
In einigen Fällen stellen Sie möglicherweise fest, dass Sie Ihre Website mit einem Plugin oder einer Kombination von Plugins aus Multisite verschieben können. Wenn dies jedoch nicht funktioniert, müssen Sie die relevanten Datenbanktabellen verschieben. Das Verschieben einer Site aus einem Multisite-Netzwerk auf diese Weise ist ein kniffliger Prozess, da dabei die Datenbanktabellen in der Multisite-Datenbank isoliert werden müssen, die für diese bestimmte Site relevant sind. Aber es ist nicht unmöglich.
Was brauchst du
Um diesem Tutorial folgen zu können, benötigen Sie:
- WordPress-Multisite-Installation mit einer Unterwebsite, die Sie in eine eigene WordPress-Installation verschieben möchten.
- Der zweite Ort, an den Sie Ihre Website verschieben möchten.
- Für manuelle Verschiebungen benötigen Sie einen FTP-Client, einen Code-Editor und Zugriff auf phpMyAdmin.
Hinweis: Sie können die Hauptseite nicht aus einem Netzwerk mit mehreren Standorten verschieben, da das Netzwerk ohne sie nicht funktioniert. Wenn Sie den Inhalt Ihrer Hauptseite an einen anderen Ort verschieben müssen, empfehle ich, eine Kopie zu erstellen und dann den Inhalt der Originalseite durch eine Dummy-Seite zu ersetzen. Sie können die Domain jedoch nicht verschieben, da sie auch von allen anderen Sites in Ihrem Netzwerk verwendet wird.
Migrieren Sie Ihre Website mit Plugins aus Multisite heraus
Wenn Ihre Website nicht über eine umfassende Konfiguration über Plugins, Themes oder Website-Einstellungsbildschirme verfügt, können Sie sie mit dem WordPress-Importer-Plugin erfolgreich verschieben. Wenn Ihre Website über Widgets verfügt, können Sie deren Einstellungen mit dem Plugin „Widget Settings Importer/Exporter“ kopieren.
Wenn Sie jedoch viele benutzerdefinierte Konfigurationen über den Einstellungs- oder Optionsbildschirm oder den Theme-Customizer hinzugefügt haben, wird keine dieser Konfigurationen kopiert. In diesem Fall müssen Sie manuell verschieben.
Ausführliche Informationen zur Verwendung dieser Plugins zum Verschieben Ihrer Website finden Sie in meinem vorherigen Tutorial zur Verwendung von Plugins zum Verschieben einer WordPress-Site. Der Vorgang ist genau derselbe wie das Verschieben einer Site von einem Multisite-Netzwerk auf eine eigene WordPress-Installation.
Manuelles Migrieren einer Site aus Multisite
Die Site, die Sie aus Multisite verschieben, enthält die drei Komponenten, die Sie aus dem Multisite-Netzwerk kopieren müssen:
- Theme- und Plugin-Dateien – Sie können diese Dateien kopieren oder auf Ihrer neuen Website erneut installieren
- Uploads – Sie finden diese im Website-Unterverzeichnis von
wp-content/uploads/sites - Datenbanktabellen – Sie benötigen nicht alle Datenbanktabellen, sondern nur die, die sich auf diese Website beziehen
Hinweis: Wenn Ihr Multisite-Netzwerk vor WordPress 3.5 erstellt wurde, verfügen Sie nicht über einen sites 文件夹。相反,您将在 wp-content 中拥有一个 blogs.dir-Ordner, der alle hochgeladenen Dateien für die Unterwebsites enthält. Dadurch erhalten Sie einen nummerierten Ordner für die Website, die Sie migrieren möchten, den Sie kopieren können . Ich werde weiter unten ausführlicher darauf eingehen.
Brauchen Sie wirklich eine mobile Website?
Bevor Sie beginnen, überlegen Sie, warum Sie Ihre Website umziehen möchten. Handelt es sich nur um den Wechsel zu einem neuen Domainnamen? Wenn dies der Fall ist, können Sie mit einem kostenlosen Domain-Mapping-Plugin jeder Site eine eigene Domain zuweisen, und Ihre Besucher werden die Domain Ihres Multisite-Netzwerks nie sehen.
Aber wenn das nicht der einzige Grund ist, lesen Sie weiter!
Backup zuerst
Bevor Sie solche Vorgänge durchführen, ist es eine gute Idee, Ihre Multisite-Installation zu sichern. Verwenden Sie Ihr bevorzugtes Backup-Plugin oder, wenn Sie lieber manuell arbeiten möchten, eine Kombination aus FTP und phpMyAdmin.
Sie werden dieses Backup verwenden, um relevante Dateien auf Ihre neue Website zu kopieren und Ihnen bei eventuellen Problemen Sicherheit zu geben.
Finden Sie die ID Ihrer Site in einem Netzwerk mit mehreren Standorten
Jeder Standort in einem Netzwerk mit mehreren Standorten hat seine eigene eindeutige numerische ID. Dies wird verwendet, um den Ordner im wp-content/uploads/sites 目录中的文件夹(或者 wp-content/blogs.dir-Verzeichnis (oder wp-content/blogs.dir, wenn Ihr Multisite-Netzwerk älter ist, siehe oben) und die Site-Datenbanktabelle zu identifizieren.
Sie finden dies, indem Sie zu Webverwaltung > Websites gehen und die Option Bearbeiten für die von Ihnen verwendete Website auswählen. Die URL, zu der WordPress Sie weiterleitet, liefert Ihnen die ID Ihrer Website. Die URL sollte das Format http://mynetwork.com/wp-admin/network/site-info.php?id=XX haben.
XX ist die ID Ihrer Site und der Name des Ordners, der seine Dateien enthält, sowie das Präfix des Namens seiner Datenbanktabelle.
p>
Exportieren Sie die Tabelle einer Site aus dem Web
Da Sie nur eine Unterwebsite und nicht die gesamte Installation verschieben, benötigen Sie nicht den Inhalt der gesamten Datenbank.
Klicken Sie in PhpMyAdmin auf die Registerkarte Exportieren. Suchen Sie dann die Tabelle, die sich auf die Site bezieht, die Sie exportieren möchten. Sie werden wp_XX_ 开头,其中 XX sein, was die ID Ihrer Website ist. Ein Beispiel ist unten dargestellt.
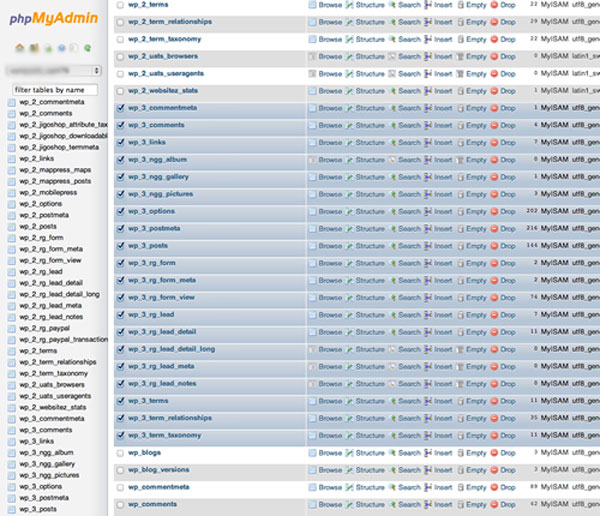
Wählen Sie alle Tabellen aus, die sich auf Ihre Unterseite beziehen, und exportieren Sie sie.
Hinweis: WordPress Multisite speichert alle Daten zu Webbenutzern in wp_users 和 wp_usermeta Tabellen: Es werden keine separaten Daten für jede Site erstellt. Wenn Sie auf Ihrer Site viele Benutzer haben, die Sie aus dem Web kopieren möchten, möchten Sie diese Tabellen möglicherweise auch exportieren, in die neue Site importieren und die Benutzer im Admin-Bildschirm bearbeiten, um alle nicht vorhandenen Benutzer zu entfernen. Bezogen auf die neue Website. Wenn Ihre Site jedoch nur einen oder zwei Benutzer hat, ist es einfacher, die Benutzer auf der neuen Site neu zu erstellen. Weitere Informationen zu Multisite- und Datenbanktabellen finden Sie in unserem Tutorial zu WordPress-Datenbanken und Multisites.
Datenbanktabelle bearbeiten
Kopieren Sie das sql 文件,并为其指定一个名称(例如,将 copy, das auf Ihren Computer heruntergeladen wurde, und fügen Sie
Link bearbeiten
http://network.com/mysite,请将其更改为 http://mysite.com。如果您的网络使用子域,则需要更改 http://mysite.network.comÄndern Sie alle Instanzen einer Site-Domäne in einem Netzwerk mit mehreren Standorten in ihre neue Single-Site-Domäne. Wenn sich Ihre Website beispielsweise in allen Instanzen von
HINWEIS: Wenn Ihre Website einer Domain zugeordnet ist, die nicht die ist, auf die Sie sie verschieben möchten, müssen Sie sie ebenfalls durch die neue Domain ersetzen. Seien Sie hier sehr vorsichtig und bewahren Sie Backups auf!
Tabellenreferenz bearbeiten
sql 文件中,将 wp_XX_ 的所有实例替换为 wp_,其中 XXDen Datenbanktabellen in einer neuen Single-Site-Installation wird die Site-ID nicht vorangestellt, daher müssen Sie sie löschen. wobei p> Ihre Site-ID ist.
sqlSpeichern Sie jetzt die
WordPress installieren und Datenbank am neuen Speicherort erstellen
Erstellen Sie in phpMyAdmin eine neue Datenbank am Speicherort Ihrer neuen Website und installieren Sie WordPress wie gewohnt.
Dateien auf neue Website hochladen
Identifizieren Sie die von den Unterseiten verwendeten Plugins und installieren Sie sie über den Bildschirm „Plugins“ auf Ihrer neuen WordPress-Site oder laden Sie sie von Ihrem Backup der alten Site hoch.
Machen Sie dasselbe mit allen Themes, die Ihre Website verwendet – kopieren Sie sie aus Ihrem Backup in das
-Verzeichnis Ihrer neuen eigenständigen WordPress-Installation oder installieren Sie sie einfach neu. wp-content/themes
Upload-Inhalte von der alten Website auf die neue Website kopieren:
- Wenn das Netzwerk nach WordPress 3.5 erstellt wurde, befindet es sich im Ordner
- .
wp-content/uploads中包含一个sites文件夹。找到包含您网站 ID 的子文件夹,并将其内容上传到新网站中的wp-content/uploadsWenn das Netzwerk älter ist und ein - -Ordner vorhanden ist.
blogs.dir文件夹,该文件夹还将包含一个包含您网站 ID 的文件夹。然后会有一个名为files的子文件夹。将files文件夹的内容复制到新网站中的wp-content/uploads
-Ordner erstellt hat, um Konflikte zu vermeiden. uploads
Tabellen in neue Datenbank importieren
Da Sie nun das Theme und das Plugin installiert haben, müssen Sie die Datenbanktabellen importieren.
Vorhandene Tabelle löschen
Bevor Sie das Formular von der alten Website hochladen, müssen Sie das doppelte Formular entfernen, das WordPress der neuen Website hinzugefügt hat.
Löschen Sie in phpMyAdmin die folgenden Tabellen aus der Datenbank:
-
wp_commentmeta -
wp_comments -
wp_links -
wp_options -
wp_postmeta -
wp_posts -
wp_terms -
wp_term_relationships -
wp_term_taxonomy
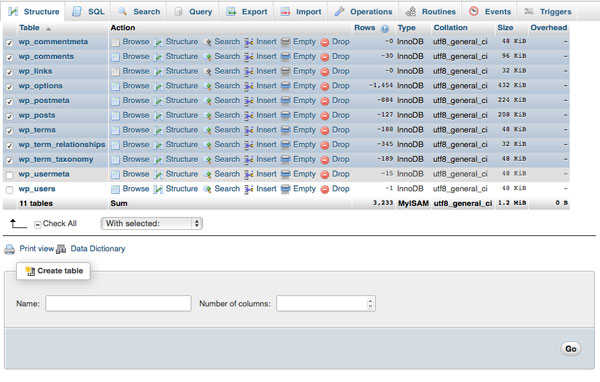
Wählen Sie sie aus, klicken Sie auf das Dropdown-Feld Auswählen: und wählen Sie Löschen. Wenn Sie dazu aufgefordert werden, klicken Sie auf Start.
Hinweis: Löschen Sie die <code class="inline"><em>wp_usermeta</em>或<em>wp_users</em>wp_usermeta oder die
<em>wp_users<h4></h4></em>-Tabelle nicht, es sei denn, Sie haben dies auch getan Wählen Sie, ob Sie es entfernen möchten. Das Netzwerk repliziert diese Tabellen (siehe oben).
- Datenbanktabelle hochladen
- Als nächstes laden Sie Ihre bearbeitete Datenbank hoch:
- Klicken Sie auf , um -Tags zu importieren.
- Klicken Sie auf die Schaltfläche Datei auswählen. Wählen Sie Ihre bearbeitete SQL-Datei aus und klicken Sie auf Auswählen
- oder OK.
- Klicken Sie auf die Schaltfläche Start
.
Letzte Schritte
Leeren Sie den Cache Ihres Browsers. Dadurch werden Probleme vermieden, die auftreten könnten, wenn Ihr Browser Inhalte von einer älteren Website zwischengespeichert hat.
Melden Sie sich jetzt als WordPress-Administrator der Remote-Site an. Wenn Sie die Benutzertabelle verschieben, sind Ihre Anmeldedaten dieselben wie auf der alten Website. Wenn Sie dies nicht getan haben, entsprechen diese Daten denen, die Sie bei der Installation von WordPress am neuen Speicherort angegeben haben.
Besuchen Sie den Bildschirm „Permalinks“ und öffnen Sie die schönen Permalinks erneut.
Überprüfen Sie, ob alle Ihre Links ordnungsgemäß funktionieren und Widgets und Plugins ordnungsgemäß funktionieren. Wenn nicht, können Sie auf den Prozess zurückgreifen und bei Bedarf Backups verwenden oder einfach Plugins und Widgets auf Ihrer neuen Site einrichten.
Eine Site aus einem Multisite-Netzwerk entfernen Sobald Sie
völligdavon überzeugt sind, dass alles ordnungsgemäß funktioniert, entfernen Sie die Site aus der Multisite-Installation. Ich empfehle, es etwa eine Woche lang eingeschaltet zu lassen, falls Ihnen etwas auffällt, das nicht bewegt wurde. In der Zwischenzeit können Sie ein Plugin verwenden oder die Domäne der alten Site in CPanel konfigurieren, um sie der neuen Site zuzuordnen.
Puh! Es ist ein langer und etwas komplizierter Prozess, aber Sie sind fertig.
Zusammenfassung
Das obige ist der detaillierte Inhalt vonRetargeting WordPress: Website aus Multisite-Netzwerk übertragen. Für weitere Informationen folgen Sie bitte anderen verwandten Artikeln auf der PHP chinesischen Website!

Heiße KI -Werkzeuge

Undresser.AI Undress
KI-gestützte App zum Erstellen realistischer Aktfotos

AI Clothes Remover
Online-KI-Tool zum Entfernen von Kleidung aus Fotos.

Undress AI Tool
Ausziehbilder kostenlos

Clothoff.io
KI-Kleiderentferner

Video Face Swap
Tauschen Sie Gesichter in jedem Video mühelos mit unserem völlig kostenlosen KI-Gesichtstausch-Tool aus!

Heißer Artikel

Heiße Werkzeuge

Notepad++7.3.1
Einfach zu bedienender und kostenloser Code-Editor

SublimeText3 chinesische Version
Chinesische Version, sehr einfach zu bedienen

Senden Sie Studio 13.0.1
Leistungsstarke integrierte PHP-Entwicklungsumgebung

Dreamweaver CS6
Visuelle Webentwicklungstools

SublimeText3 Mac-Version
Codebearbeitungssoftware auf Gottesniveau (SublimeText3)

Heiße Themen
 1393
1393
 52
52
 1207
1207
 24
24
 So starten Sie einen WordPress-Blog: eine Schritt-für-Schritt-Anleitung für Anfänger
Apr 17, 2025 am 08:25 AM
So starten Sie einen WordPress-Blog: eine Schritt-für-Schritt-Anleitung für Anfänger
Apr 17, 2025 am 08:25 AM
Blogs sind die ideale Plattform für Menschen, um ihre Meinungen, Meinungen und Meinungen online auszudrücken. Viele Neulinge sind bestrebt, eine eigene Website zu bauen, zögern jedoch, sich über technische Hindernisse oder Kostenprobleme zu sorgen. Da sich die Plattform jedoch weiterentwickelt, um die Fähigkeiten und Bedürfnisse von Anfängern zu erfüllen, wird sie jetzt einfacher als je zuvor. In diesem Artikel führen Sie Schritt für Schritt, wie Sie ein WordPress -Blog erstellen, von der Auswahl der Themen bis zur Verwendung von Plugins, um Sicherheit und Leistung zu verbessern und Ihnen dabei zu helfen, Ihre eigene Website problemlos zu erstellen. Wählen Sie ein Blog -Thema und eine Blog -Richtung Vor dem Kauf eines Domainnamens oder der Registrierung eines Hosts ist es am besten, die Themen zu identifizieren, die Sie abdecken möchten. Persönliche Websites können sich um Reisen, Kochen, Produktbewertungen, Musik oder jedes Hobby bewirken, das Ihre Interessen weckt. Wenn Sie sich auf Bereiche konzentrieren, an denen Sie wirklich interessiert sind, können Sie das kontinuierliche Schreiben fördern
 Ist WordPress für Anfänger leicht?
Apr 03, 2025 am 12:02 AM
Ist WordPress für Anfänger leicht?
Apr 03, 2025 am 12:02 AM
WordPress ist für Anfänger leicht zu beginnen. 1. Nach dem Anmeldung im Hintergrund ist die Benutzeroberfläche intuitiv und das einfache Dashboard bietet alle erforderlichen Funktionslinks. 2. Grundlegende Vorgänge umfassen das Erstellen und Bearbeiten von Inhalten. Der Wysiwyg -Editor vereinfacht die Erstellung von Inhalten. 3. Anfänger können die Website-Funktionen durch Plug-Ins und Themen erweitern, und die Lernkurve existiert, kann aber durch das Üben gemeistert werden.
 Wofür ist die WordPress gut?
Apr 07, 2025 am 12:06 AM
Wofür ist die WordPress gut?
Apr 07, 2025 am 12:06 AM
WordPressIsGoodforenualywebProjectDuetoitsverseSatilityasacms.itexcelsin: 1) Benutzerfreundlichkeit, erlaubt Easywebsitesetup; 2) Flexibilität und Kustomisierung mit
 Kann ich WordPress in 3 Tagen lernen?
Apr 09, 2025 am 12:16 AM
Kann ich WordPress in 3 Tagen lernen?
Apr 09, 2025 am 12:16 AM
Kann WordPress innerhalb von drei Tagen lernen. 1. Master Basic-Kenntnisse wie Themen, Plug-Ins usw. 2. Verstehen Sie die Kernfunktionen, einschließlich Installations- und Arbeitsprinzipien. 3. Lernen Sie die grundlegende und erweiterte Verwendung anhand von Beispielen. 4. Verstehen Sie Debugging -Techniken und Vorschläge zur Leistungsoptimierung.
 Soll ich Wix oder WordPress verwenden?
Apr 06, 2025 am 12:11 AM
Soll ich Wix oder WordPress verwenden?
Apr 06, 2025 am 12:11 AM
Wix ist für Benutzer geeignet, die keine Programmiererfahrung haben, und WordPress ist für Benutzer geeignet, die mehr Kontroll- und Erweiterungsfunktionen wünschen. 1) Wix bietet Drag-and-Drop-Editoren und reichhaltige Vorlagen und erleichtert es, eine Website schnell zu erstellen. 2) Als Open-Source-CMS verfügt WordPress über eine riesige Community- und Plug-in-Ökosystem, die eine eingehende Anpassung und Erweiterung unterstützt.
 Wie viel kostet WordPress?
Apr 05, 2025 am 12:13 AM
Wie viel kostet WordPress?
Apr 05, 2025 am 12:13 AM
WordPress selbst ist kostenlos, kostet jedoch zusätzlich: 1. WordPress.com bietet ein Paket von kostenlos bis bezahlt, wobei die Preise zwischen ein paar Dollar pro Monat bis zu Dutzenden von Dollar reichen. 2. 3. Die meisten Plug-Ins und Themen sind kostenlos, und der bezahlte Preis liegt zwischen Dutzenden und Hunderten von Dollar. Durch die Auswahl des richtigen Hosting-Dienstes, die Verwendung von Plug-Ins und Themen und regelmäßige Aufrechterhaltung und Optimierung können die Kosten von WordPress effektiv gesteuert und optimiert werden.
 So zeigen Sie Kinderkategorien auf der Archivseite der übergeordneten Kategorien an
Apr 19, 2025 pm 11:54 PM
So zeigen Sie Kinderkategorien auf der Archivseite der übergeordneten Kategorien an
Apr 19, 2025 pm 11:54 PM
Möchten Sie wissen, wie Sie untergeordnete Kategorien auf der Seite der übergeordneten Kategorie -Archivseite angezeigt werden? Wenn Sie eine Klassifizierungsarchivseite anpassen, müssen Sie dies möglicherweise tun, um es Ihren Besuchern nützlicher zu machen. In diesem Artikel zeigen wir Ihnen, wie Sie Kinderkategorien auf der Seite der Elternkategorie problemlos anzeigen können. Warum erscheinen Unterkategorien auf der Seite der übergeordneten Kategorie -Archiv -Seite? Indem Sie alle Kinderkategorien auf der Seite der übergeordneten Kategorie -Archiv -Seite anzeigen, können Sie sie für Besucher weniger allgemein und nützlicher machen. Wenn Sie beispielsweise einen WordPress-Blog über Bücher ausführen und eine Taxonomie namens "Thema" haben, können Sie Untertaxonomie wie "Roman", "Sachbücher" hinzufügen, damit Ihre Leser können
 So erhalten Sie in WordPress in Benutzerinformationen für personalisierte Ergebnisse
Apr 19, 2025 pm 11:57 PM
So erhalten Sie in WordPress in Benutzerinformationen für personalisierte Ergebnisse
Apr 19, 2025 pm 11:57 PM
Kürzlich haben wir Ihnen gezeigt, wie Sie ein personalisiertes Erlebnis für Benutzer erstellen können, indem Benutzer ihre bevorzugten Beiträge in einer personalisierten Bibliothek retten können. Sie können personalisierte Ergebnisse auf eine andere Ebene bringen, indem Sie an einigen Stellen (d. H. Begrüßungsbildschirme) ihre Namen verwenden. Glücklicherweise macht es WordPress sehr einfach, Informationen über angemeldete Benutzer zu erhalten. In diesem Artikel zeigen wir Ihnen, wie Sie Informationen zum aktuell angemeldeten Benutzer abrufen. Wir werden den Get_Currentuserinfo () verwenden; Funktion. Dies kann überall im Thema verwendet werden (Header, Fußzeile, Seitenleiste, Seitenvorlage usw.). Damit es funktioniert, muss der Benutzer angemeldet sein. Wir müssen also verwenden




