 CMS-Tutorial
CMS-Tutorial
 WordDrücken Sie
WordDrücken Sie
 WordPress sichern: Eine Schritt-für-Schritt-Anleitung zur Installation eines SSL-Zertifikats
WordPress sichern: Eine Schritt-für-Schritt-Anleitung zur Installation eines SSL-Zertifikats
WordPress sichern: Eine Schritt-für-Schritt-Anleitung zur Installation eines SSL-Zertifikats
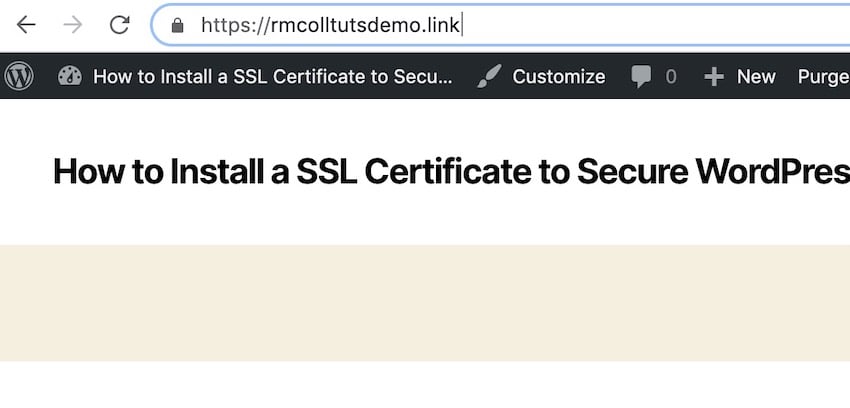
Eine Möglichkeit, Ihre WordPress-Website sicherer zu machen, ist die Installation eines SSL-Zertifikats.
DasSSL-Zertifikat fügt https:// zur Domain Ihrer Website hinzu und, was noch wichtiger ist, es erhöht die Sicherheit für Ihre Benutzer. Es wird Ihnen auch einige SEO-Vorteile bringen.
In diesem Tutorial erfahren Sie, wie Sie mit Let’s Encrypt kostenlos ein SSL-Zertifikat für Ihre WordPress-Website installieren. Ich zeige Ihnen, wie Sie dies mit dem SiteGround-Administratorbildschirm, cPanel und Plugins tun.
Sonderrabatt auf WordPress-Hosting
Wenn Sie WordPress-Hosting benötigen, schauen Sie sich SiteGround an. Es verfügt über ein einfaches Installationsprogramm, kostenlosen Support und automatische Updates. Es beinhaltet auch Unterstützung für SSL, um Ihre Website sicher zu halten! Dank unserer Partnerschaft mit SiteGround freuen wir uns, einen riesigen Rabatt von 70 % auf selbstverwaltetes WordPress-Hosting anbieten zu können.
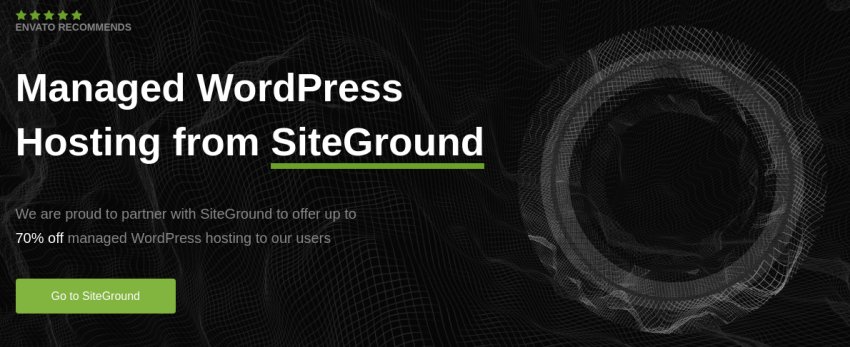
Was ist SSL?
SSL steht für „Secure Sockets Layer“. Zur Authentifizierung des Website-Zugriffs wird ein Schlüsselpaar verwendet: ein öffentlicher Schlüssel, auf den jeder zugreifen kann, und ein privater Schlüssel, der privat ist. Die Beziehung zwischen beiden bedeutet, dass nur die Person mit dem privaten Schlüssel (d. h. Sie, der Eigentümer der Website) die mit dem öffentlichen Schlüssel übertragenen Informationen verschlüsseln kann. Dies bedeutet auch, dass jeder den öffentlichen Schlüssel verwenden kann, um zu überprüfen, ob die Website sicher ist.
Aber keine Sorge – Sie müssen diese Schlüssel nicht für Ihre Website speichern. Stattdessen werden diese Schlüssel von dem SSL-Zertifikat verwendet, das Sie auf Ihrer Site installieren. Das bedeutet, dass die Informationen verschlüsselt werden, wenn Ihre Website Informationen zwischen dem Browser und dem Server sendet.
Wenn Sie SSL installieren, ändert es das Aussehen Ihrer Website. Das https:// am Anfang des Domainnamens wird in https:// geändert und wenn Sie die Website in Ihrem Browser besuchen, erscheint ein Vorhängeschloss, Sie können den Screenshot der Tuts+-Website sehen.
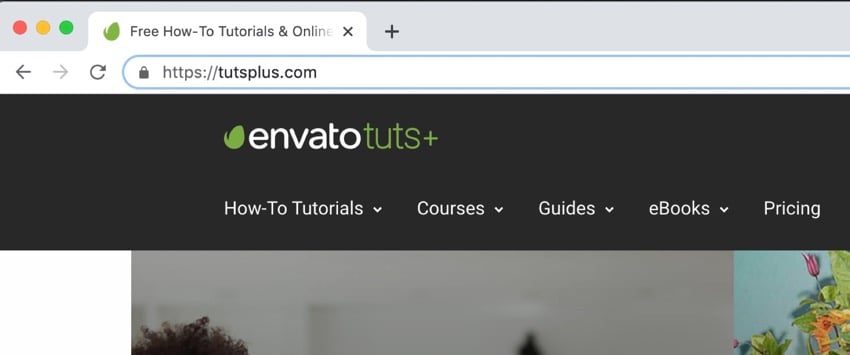
Was sind die Vorteile von SSL?
Warum sollte man sich also die Mühe machen, SSL zu WordPress hinzuzufügen? Dies ist eine zusätzliche Arbeit, die Sie nach dem Einrichten Ihrer Website leisten, und ändert nichts an der Art und Weise, wie Ihre Website den Benutzern angezeigt wird. Warum also tun?
Es gibt zwei Hauptvorteile – Sicherheit und SEO.
SSL und Sicherheit
Der erste und offensichtlichste Vorteil ist die Website-Sicherheit. Durch das Hinzufügen von SSL erschweren Sie es jedem, die übertragenen Daten abzufangen, und erschweren anderen den Zugriff auf die Informationen, die Benutzer auf Ihrer Website eingeben.
Wenn Sie beispielsweise einen E-Commerce-Shop betreiben oder Benutzerinformationen sammeln, damit diese sich auf einer Mitgliederseite registrieren können, ist SSL von entscheidender Bedeutung. Der Betrieb einer solchen Website ohne SSL ist äußerst gefährlich und unverantwortlich.
SSL und SEO
Ein weiterer Vorteil des Hinzufügens von SSL zu Ihrer Website besteht darin, dass es der Suchmaschinenoptimierung zugute kommt.
Google bevorzugt Websites mit SSL-Zertifikaten und wird diese höher einstufen. Da das Hinzufügen von SSL kostenlos ist, lohnt es sich aufgrund der SEO-Vorteile, ein SSL-Zertifikat zu installieren, auch wenn Ihre Website keine Benutzerdaten erfasst.
So fügen Sie SSL kostenlos zu WordPress hinzu
Um SSL zu erhalten, mussten Sie früher für ein SSL-Zertifikat bezahlen, und das konnte mehr kosten als Ihre Hosting-Gebühr. Aber jetzt können Sie bei Let’s Encrypt kostenlos ein SSL-Zertifikat erhalten.
Sie können diese Funktionalität mit einem WordPress-Plugin (ebenfalls kostenlos) hinzufügen oder ganz einfach SSL zu Ihrer Site hinzufügen, indem Sie SiteGround-Administratortools oder cPanel verwenden.
Werfen wir einen Blick auf die einzelnen Methoden.
Fügen Sie Let’s Encrypt SSL über SiteGround hinzu
Um SSL zu Ihrer WordPress-Website in SiteGround hinzuzufügen, melden Sie sich zunächst bei Ihrer SiteGround-Website an und klicken Sie auf die Registerkarte Website.
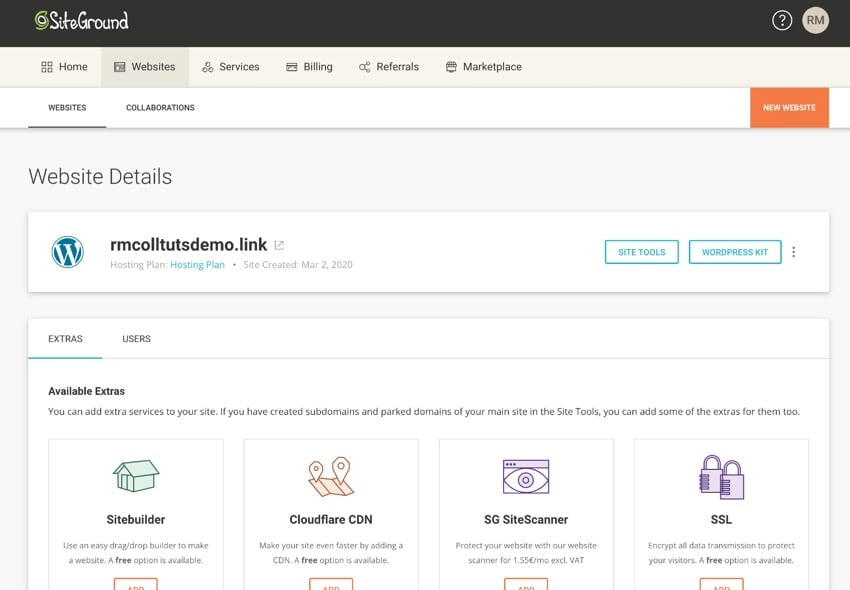
Klicken Sie auf die Schaltfläche Website-Tools, um auf die Tools Ihrer Website zuzugreifen, und klicken Sie dann auf Sicherheit > SSL-Manager.
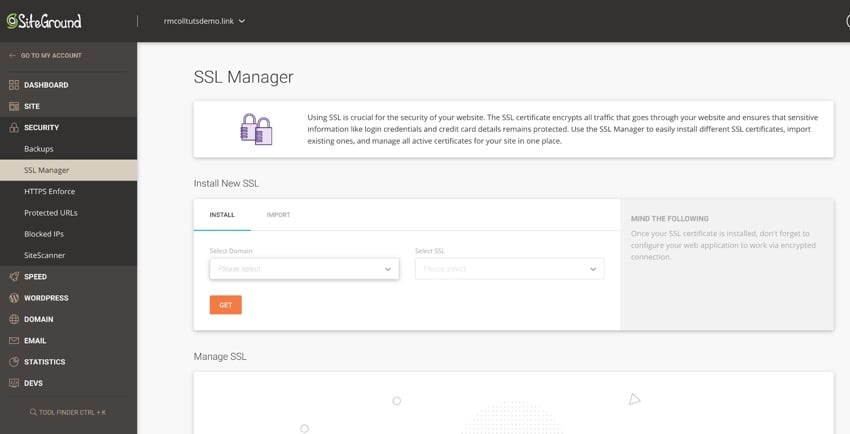
Wählen Sie im Feld Domäne auswählen die Website aus, zu der Sie SSL hinzufügen möchten. Wählen Sie in der Dropdown-Liste „SSL auswählen“ die Option aus, die Sie verwenden möchten. Die drei Optionen sind:
- Let’s Encrypt – Standard-SSL-Zertifikat, kostenlos, erfüllt die meisten Website-Anforderungen.
- Let’s Encrypt Wildcard – Wildcard SSL bedeutet, dass Sie Subdomains zu Ihrer Website hinzufügen können und diese ein SSL-Zertifikat verwenden. Dies ist nützlich, wenn Sie über ein Netzwerk mit mehreren Standorten verfügen, das Subdomains verwendet.
- Erweiterte Platzhalter – Enthält zusätzliche Funktionen für mehr Sicherheit. Dies erfordert eine zusätzliche Gebühr.
Weitere Informationen finden Sie auf der SSL-Zertifikatseite der SiteGround-Website.
Für diese Demo wähle ich Let’s Encrypt, weil es kostenlos ist und die Anforderungen der meisten WordPress-Websites erfüllt.
Nachdem Sie die gewünschte Option ausgewählt haben, sehen Sie eine Benachrichtigung, dass Ihre Anfrage bearbeitet wird.
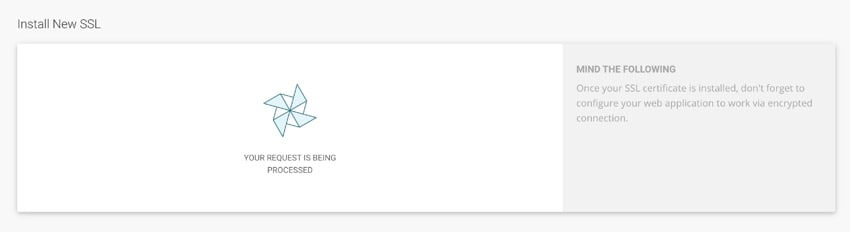
Dies kann manchmal eine Weile dauern, da Ihre Anfrage an die Warteschlange gesendet wird und gleichzeitig andere SiteGround-Kontoinhaber Anfragen einreichen können. Sobald die Anfrage abgeschlossen ist, wird eine Erfolgsmeldung angezeigt.
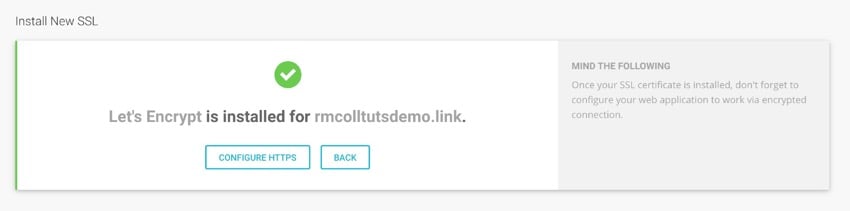
Wenn Sie auf den Link „HTTPS konfigurieren“ klicken, werden Informationen zu SiteGround-Websites angezeigt, die eine Reihe von Website-Systemen abdecken. Keine Sorge, ich erkläre Ihnen genau, wie es geht. Fahren Sie einfach mit dem Abschnitt „WordPress-Einstellungen für die Verwendung von HTTPS konfigurieren“ weiter unten fort. SSL in cPanel hinzufügen
Wenn Sie einen Hosting-Anbieter verwenden, der nicht SiteGround ist und auch Lets Encrypt SSL anbietet, oder Sie ein älteres SiteGround-Konto verwenden, das noch cPanel für SSL verwendet, können Sie über die cPanel-Schnittstelle ein kostenloses Let's Encrypt SSL-Zertifikat installieren. Melden Sie sich zunächst an der Benutzeroberfläche Ihres Hosting-Anbieters an und öffnen Sie cPanel. Scrollen Sie nach unten zum Abschnitt „Sicherheit“.
Klicken Sie auf den Link „Let’s Encrypt“, um zum Let’s Encrypt-Managerbildschirm zu gelangen. Gehen Sie zum Abschnitt „Neues Let’s Encrypt-Zertifikat installieren“.
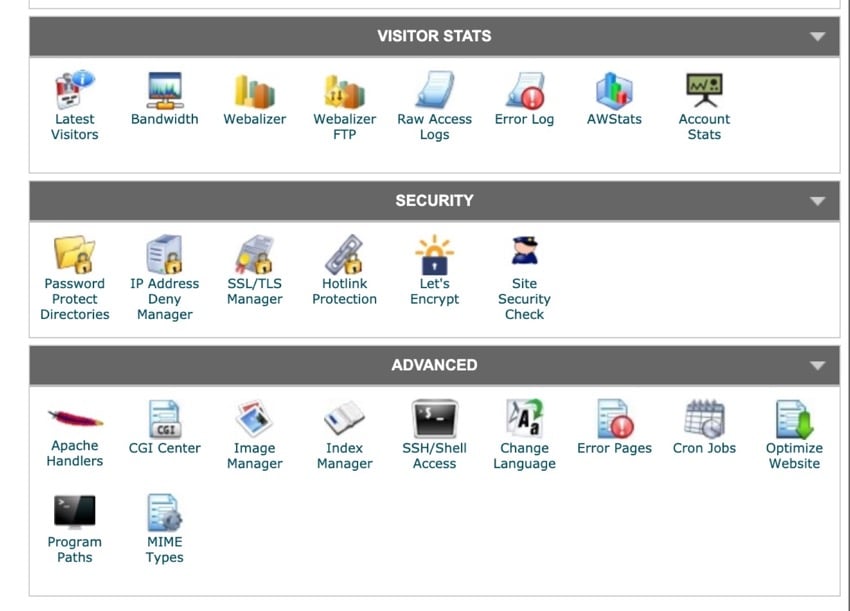
Domäne die Domäne aus, zu der Sie das Zertifikat hinzufügen möchten. Wählen Sie dann den Zertifikatstyp aus. Sie haben zwei Möglichkeiten: Let’s Encrypt SSL – Funktioniert mit den meisten Websites.
Let's Encrypt Wildcard SSL – Ideal für Websites mit Subdomains (z. B. Netzwerke mit mehreren Standorten). 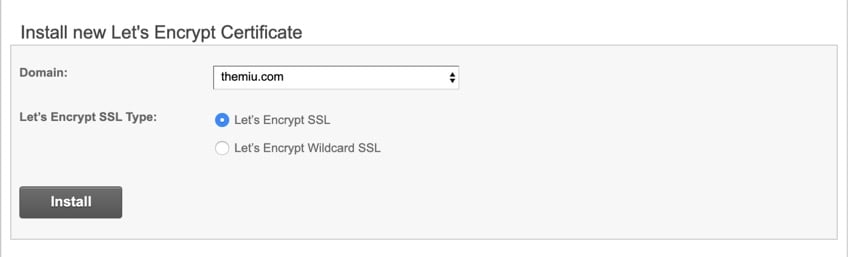
Wählen Sie das gewünschte aus und klicken Sie auf die Schaltfläche Installieren.
- Sie sehen eine Erfolgsmeldung, die Ihnen mitteilt, dass Ihre Anfrage zur Warteschlange hinzugefügt wurde. Klicken Sie auf die Schaltfläche
- OK .
Erstens wird es nicht im Abschnitt „Let’s Encrypt-Zertifikate verwalten“ angezeigt, weil Ihre Anfrage in der Warteschlange für andere Benutzer steht, die das Zertifikat angefordert haben. Aber es wird sich bald ändern, um dies widerzuspiegeln.
Fahren Sie nun mit dem AbschnittWordPress-Einstellungen für die Verwendung von HTTPS konfigurieren weiter unten fort.
SSL mit Plugin hinzufügen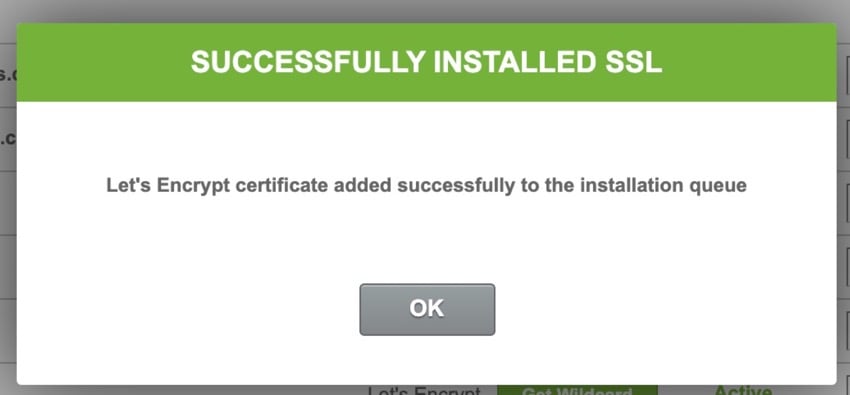
Wenn Sie SiteGround nicht verwenden und Ihr Hosting-Anbieter Lets Encrypt nicht anbietet, können Sie ein kostenloses Plugin installieren, um ein kostenloses SSL-Zertifikat hinzuzufügen. In WordPress installieren Sie das Plugin. Gehen Sie zu
Plugins > Neues Plugin hinzufügen. Geben Sie im Suchfeld
SSLein. Sie sehen eine Auswahl an SSL-Plugins.
Finden Sie dasSSL Zen-Plugin. Klicken Sie auf die Schaltfläche Jetzt installieren
. Wenn sich dann die SchaltflächeAktivieren ändert, klicken Sie auf diese Schaltfläche, um das Plugin zu aktivieren.
Nach der Installation des Plugins werden Sie zum SSL-Zen-Bildschirm weitergeleitet. Wenn Sie es nicht wissen oder zurückgehen müssen, klicken Sie im Admin-Menü aufSSL Zen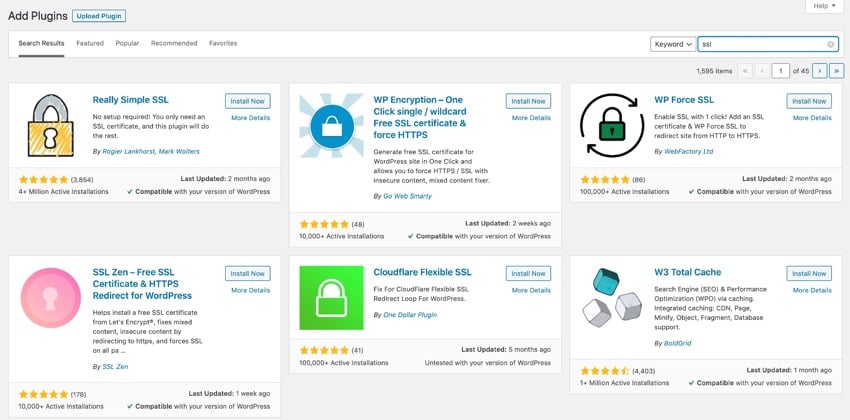 .
.
Klicken Sie oben auf dem Bildschirm auf den Link Kostenlose Version verwenden, um zum Einstellungsbildschirm zu gelangen.
Überprüfen Sie, ob der Domainname und die E-Mail-Adresse korrekt sind, und aktivieren Sie bei Bedarf die Option
www. Fügen Sie außerdem 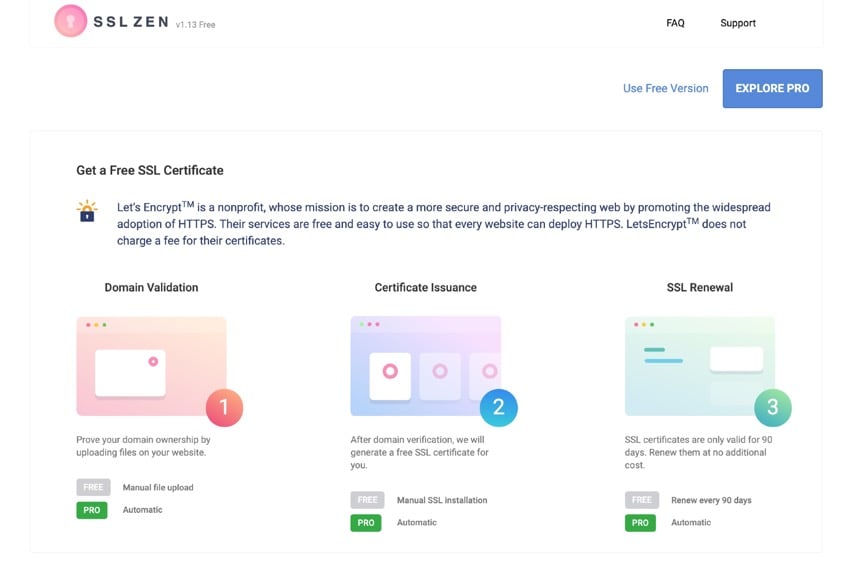 https://
https://
Der nächste Schritt besteht darin, zu bestätigen, dass Sie der Eigentümer der Domain sind. Befolgen Sie die Anweisungen auf dem Bildschirm, um die Dateien in den neuen Ordner hochzuladen. Stellen Sie sicher, dass Sie die Ordner und Dateien zum Ordner public_html Ihrer Website hinzufügen, nicht zum Stammverzeichnis. Sie müssen über FTP auf Ihre Website zugreifen oder die Dateimanager-Option in cPanel verwenden.
Sobald Sie dies getan haben, kehren Sie zum Bildschirm mit den Plugin-Einstellungen zurück und klicken Sie neben jeder Datei auf die Schaltfläche Überprüfen.
Das Plugin prüft, ob sich die Datei am richtigen Speicherort befindet. Wenn Sie fertig sind, klicken Sie auf die Schaltfläche „Weiter“.
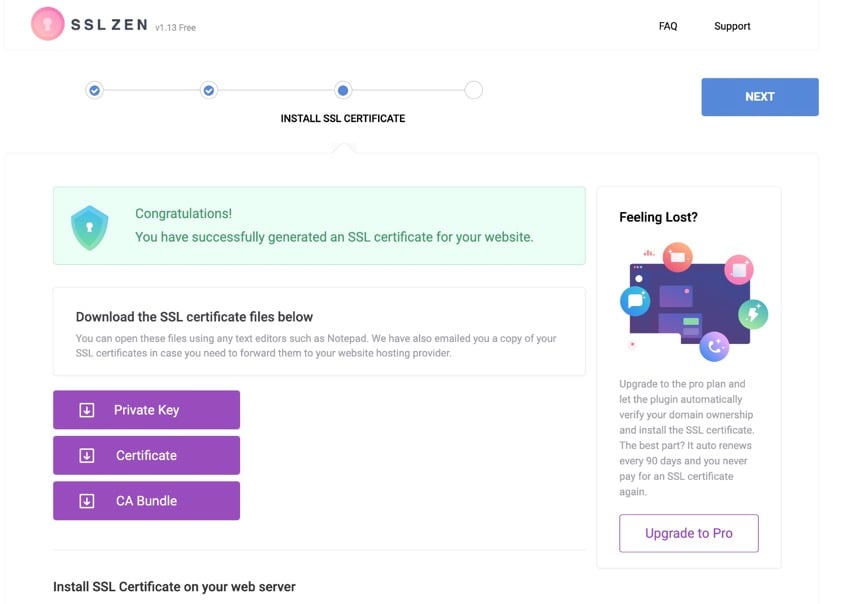 Sie können Ihre Zertifikate herunterladen, wenn Sie möchten, müssen es aber nicht – sie werden auch per E-Mail an Ihre WordPress-Administrator-E-Mail-Adresse gesendet. Klicken Sie erneut auf die Schaltfläche „Weiter“, um den Vorgang abzuschließen.
Sie können Ihre Zertifikate herunterladen, wenn Sie möchten, müssen es aber nicht – sie werden auch per E-Mail an Ihre WordPress-Administrator-E-Mail-Adresse gesendet. Klicken Sie erneut auf die Schaltfläche „Weiter“, um den Vorgang abzuschließen.
Auf Ihrer Website ist jetzt ein SSL-Zertifikat installiert, Sie müssen jedoch weiterhin sicherstellen, dass WordPress https:// in Ihrem Browser verwendet. Wir werden dies im nächsten Abschnitt behandeln.
Konfigurieren Sie die WordPress-Einstellungen für die Verwendung von HTTPS
Jetzt müssen Sie WordPress anweisen, https:// anstelle von
http://zu verwenden Gehen Sie im WordPress-Adminbereich zu Einstellungen > Allgemein. Suchen Sie nach den Feldern
Site-URLund WordPress-URL.
Bearbeiten Sie diese beiden Felder so, dass siehttps://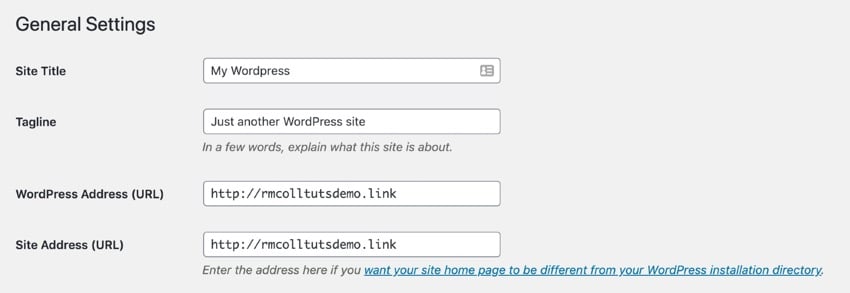 anstelle von
anstelle von
enthalten
Scrollen Sie nach unten und klicken Sie auf die SchaltflächeÄnderungen speichern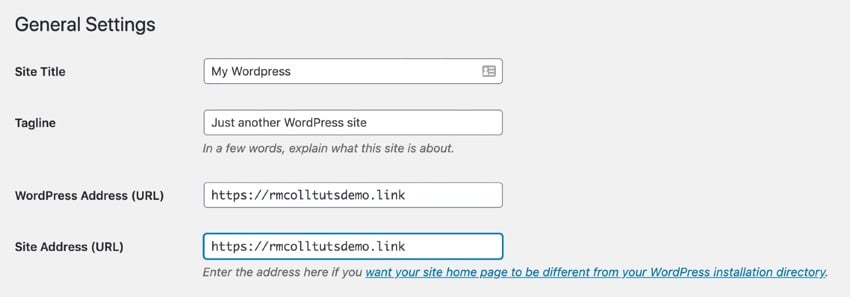 , um Ihre Änderungen zu speichern.
, um Ihre Änderungen zu speichern.
Sie müssen sich erneut anmelden – Dies liegt daran, dass Ihr Browser ein Anmeldecookie für die http://-Version Ihrer Adresse gespeichert hat und Sie sich erneut anmelden müssen >https://
.Ihre Website verwendet jetzt https:// mit einem Vorhängeschloss-Symbol.
Zusammenfassung
Das Hinzufügen eines SSL-Zertifikats zu Ihrer WordPress-Website erhöht die Sicherheit und verbessert Ihre SEO. Es gibt also wirklich keinen Grund, es nicht zu tun. 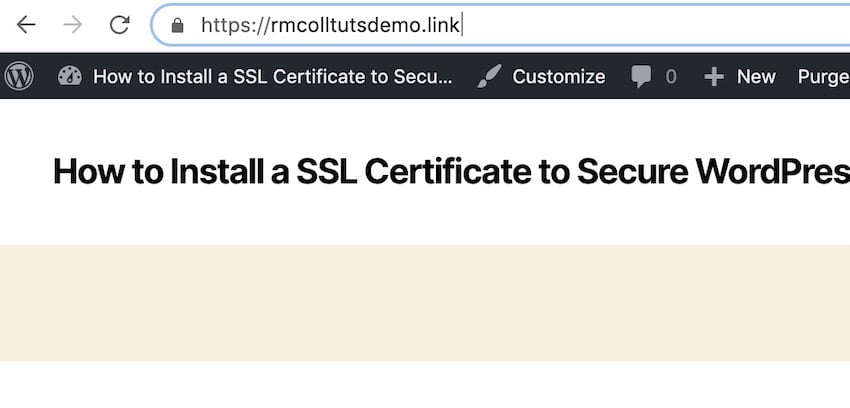
Richten Sie SSL ganz einfach mit SiteGround ein
Wie Sie sehen, macht SiteGround die Einrichtung von SSL für Ihre WordPress-Website sehr einfach. Es bietet außerdem ein einfaches Installationsprogramm, kostenlosen Support und automatische Updates, und dank unserer Partnerschaft mit SiteGround können wir bis zu 70 % Rabatt auf selbstverwaltetes WordPress-Hosting anbieten.
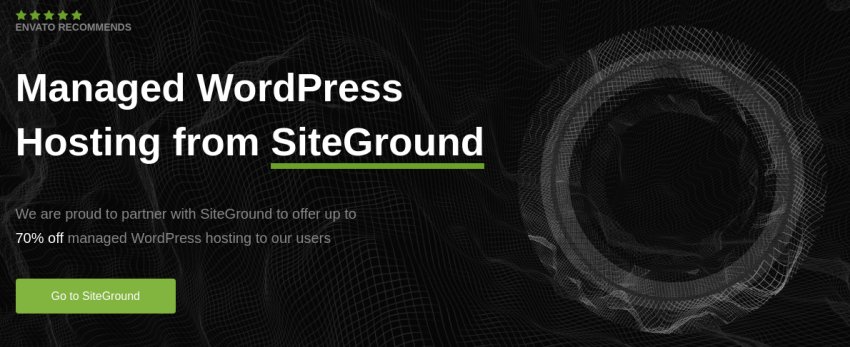
Das obige ist der detaillierte Inhalt vonWordPress sichern: Eine Schritt-für-Schritt-Anleitung zur Installation eines SSL-Zertifikats. Für weitere Informationen folgen Sie bitte anderen verwandten Artikeln auf der PHP chinesischen Website!

Heiße KI -Werkzeuge

Undresser.AI Undress
KI-gestützte App zum Erstellen realistischer Aktfotos

AI Clothes Remover
Online-KI-Tool zum Entfernen von Kleidung aus Fotos.

Undress AI Tool
Ausziehbilder kostenlos

Clothoff.io
KI-Kleiderentferner

AI Hentai Generator
Erstellen Sie kostenlos Ai Hentai.

Heißer Artikel

Heiße Werkzeuge

Notepad++7.3.1
Einfach zu bedienender und kostenloser Code-Editor

SublimeText3 chinesische Version
Chinesische Version, sehr einfach zu bedienen

Senden Sie Studio 13.0.1
Leistungsstarke integrierte PHP-Entwicklungsumgebung

Dreamweaver CS6
Visuelle Webentwicklungstools

SublimeText3 Mac-Version
Codebearbeitungssoftware auf Gottesniveau (SublimeText3)

Heiße Themen
 Erstellen Sie WordPress -Plugins mit OOP -Techniken
Mar 06, 2025 am 10:30 AM
Erstellen Sie WordPress -Plugins mit OOP -Techniken
Mar 06, 2025 am 10:30 AM
Dieses Tutorial zeigt, dass das Erstellen eines WordPress-Plugins mithilfe von OP-Prinzipien (Object-oriented Programming) erstellt wird, wodurch die Dribbble-API eingesetzt wird. Lassen Sie uns den Text für Klarheit und Zuversicht verfeinern und gleichzeitig die ursprüngliche Bedeutung und Struktur erhalten. Objektori
 So übergeben Sie PHP -Daten und -ketten an JavaScript in WordPress
Mar 07, 2025 am 09:28 AM
So übergeben Sie PHP -Daten und -ketten an JavaScript in WordPress
Mar 07, 2025 am 09:28 AM
Best Practices für die Übergabe von PHP -Daten an JavaScript: Ein Vergleich von wp_localize_script und wp_add_inline_script Das Speichern von Daten in statischen Zeichenfolgen in Ihren PHP -Dateien ist eine empfohlene Praxis. Wenn diese Daten in Ihrem JavaScript -Code benötigt werden, Incorporat
 So einbetten und schützen Sie PDF -Dateien mit einem WordPress -Plugin
Mar 09, 2025 am 11:08 AM
So einbetten und schützen Sie PDF -Dateien mit einem WordPress -Plugin
Mar 09, 2025 am 11:08 AM
Dieser Handbuch zeigt, wie PDF -Dateien in WordPress -Posts und Seiten mit einem WordPress -PDF -Plugin eingebettet und geschützt werden. PDFs bieten ein benutzerfreundliches, allgemein zugängliches Format für verschiedene Inhalte, von Katalogen bis zu Präsentationen. Diese Methode ens
 Ist WordPress für Anfänger leicht?
Apr 03, 2025 am 12:02 AM
Ist WordPress für Anfänger leicht?
Apr 03, 2025 am 12:02 AM
WordPress ist für Anfänger leicht zu beginnen. 1. Nach dem Anmeldung im Hintergrund ist die Benutzeroberfläche intuitiv und das einfache Dashboard bietet alle erforderlichen Funktionslinks. 2. Grundlegende Vorgänge umfassen das Erstellen und Bearbeiten von Inhalten. Der Wysiwyg -Editor vereinfacht die Erstellung von Inhalten. 3. Anfänger können die Website-Funktionen durch Plug-Ins und Themen erweitern, und die Lernkurve existiert, kann aber durch das Üben gemeistert werden.
 Warum sollte jemand WordPress verwenden?
Apr 02, 2025 pm 02:57 PM
Warum sollte jemand WordPress verwenden?
Apr 02, 2025 pm 02:57 PM
Die Leute verwenden WordPress wegen ihrer Kraft und Flexibilität. 1) WordPress ist ein Open -Source -CMS mit einer starken Benutzerfreundlichkeit und Skalierbarkeit, die für verschiedene Website -Anforderungen geeignet ist. 2) Es hat reichhaltige Themen und Plugins, ein riesiges Ökosystem und eine starke Unterstützung der Gemeinschaft. 3) Das Arbeitsprinzip von WordPress basiert auf Themen, Plug-Ins und Kernfunktionen und verwendet PHP und MySQL, um Daten zu verarbeiten und die Leistungsoptimierung zu unterstützen.
 Ist WordPress noch kostenlos?
Apr 04, 2025 am 12:06 AM
Ist WordPress noch kostenlos?
Apr 04, 2025 am 12:06 AM
Die Kernversion von WordPress ist kostenlos, aber andere Gebühren können während der Verwendung anfallen. 1. Domainnamen und Hosting -Dienste erfordern eine Zahlung. 2. können fortgeschrittene Themen und Plug-Ins aufgeladen werden. 3.. Professionelle Dienstleistungen und fortschrittliche Funktionen können berechnet werden.





