
Im vorherigen Tutorial haben wir besprochen, wie das geht Implementieren Sie ein Importtool, bei dem wir eine Importschaltfläche und die zugehörige Frontend-Vorlage erstellen. Heute erfahren wir, wie Sie Batch-Daten von Ihrem Computer direkt in das OpenCart-System importieren.
Betrachten wir zunächst die Hierarchie. Im vorherigen Tutorial haben wir das Exporttool implementiert, das dem Benutzer ermöglicht Laden Sie die CSV-Tabelle herunter und ersetzen Sie sie bei Bedarf. Danach haben wir umgesetzt Importtool, mit dem Benutzer bearbeitete Dateien/Daten hochladen/importieren können. Zuvor haben wir das Layout umgesetzt. In diesem Artikel werden wir Implementieren Sie diese Funktion.
Im vorherigen Tutorial haben wir einen Controller erstellt, der uns zum Layout des Upload-Formulars brachte. In der Ansichtsdatei des Layouts haben wir einen Upload-Eingang, über den der Benutzer eine CSV-Datei wie diese hochladen kann:
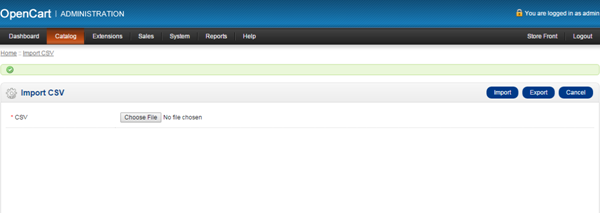
admin/controller/catalog/product.php. importCSV()-Funktion wo
Wir haben es im vorherigen Tutorial erstellt.
wenn
(($this->request->server['REQUEST_METHOD'] == 'POST') ) {} danach, um sicherzustellen, dass der Codeteil nur ausgeführt wird, wenn das obige Formular gesendet wird. Der folgende Code öffnet die übermittelte CSV-Datei und verarbeitet sie als schreibgeschützte Datei.
<?php $file = $_FILES['csv']['tmp_name']; $handle = fopen($file,"r"); ?>
Jetzt müssen wir jede Zeile der CSV-Datei durchlaufen und sie in unserer Datenbank speichern. Diesbezüglich werden wir die Datensätze schleifen und entsprechend speichern.
<?php
while ($data = fgetcsv($handle,1000,",","'")) // parses the line it reads for fields in CSV format and returns an array containing the fields read.
{
if ($data[0]!='') // if column 1 is not empty
{
$this->model_catalog_product->importCsvData($data); // parse the data to model
}
else
{
// in case of errors, put debug code here
}
}
?>
Nachdem der Import abgeschlossen ist, muss der Benutzer umgeleitet werden, sodass der folgende Code den Benutzer zum Formular weiterleitet und eine Erfolgsmeldung ausgibt.
<?php
$this->session->data['success'] = 'CSV Successfully Imported!'; //success message
$this->redirect($this->url->link('catalog/product', 'token=' . $this->session->data['token'] . $url, 'SSL')); //redirected to the product page
?>
Bisher haben wir Es wurde eine Funktion erstellt, die einfach eine CSV-Datei hochlädt, ihre Daten Zeile für Zeile liest und sie in das Modell analysiert. Jetzt müssen wir ein im Controller-Code definiertes Modell erstellen, das für das Speichern der analysierten Daten in der Datenbank verantwortlich ist.
admin/model/catalog/product.phpadmin/model/catalog/product.phpimportCsvData($data)Erstellen Sie darin eine öffentliche Funktion namens <?php
$product_id = $data[0];
$model = $data[1];
$name = $data[2];
$quantity = $data[3];
if($product_id!='')
{
$query = $this->db->query("UPDATE `".DB_PREFIX."product` SET model='".$model."',quantity='".(int)$quantity."' WHERE product_id='".$product_id."'");//updating product quantity & its model
if($name)
{
$query = $this->db->query("UPDATE `".DB_PREFIX."product_description` SET name='".$this->db->escape($name)."' WHERE product_id='".$product_id."'"); // update the name of the product
}
}
?>
Fazit Also, im heutigen Tutorial geht es darum Bieten Sie Komplettlösungen für Import- und Exportsysteme an. Wir bieten solche Lösungen an Welche Benutzer können ihre Daten bearbeiten/aktualisieren? Diese Lösung ist sehr einfach zu verwenden und Auch umgesetzt. Ich freue mich auf Ihr Feedback. Bitte hinterlassen Sie unten Kommentare oder Fragen. Danke!
🎜🎜Das obige ist der detaillierte Inhalt vonWeiterentwicklung des OpenCart Product CSV Import Tools: Teil 2. Für weitere Informationen folgen Sie bitte anderen verwandten Artikeln auf der PHP chinesischen Website!
 Beliebte Fernverbindungssoftware
Beliebte Fernverbindungssoftware
 So fügen Sie Bilder in CSS ein
So fügen Sie Bilder in CSS ein
 So beheben Sie den Stackoverflow-Fehler
So beheben Sie den Stackoverflow-Fehler
 So stellen Sie Serverdaten wieder her
So stellen Sie Serverdaten wieder her
 Vollständiger Name der App
Vollständiger Name der App
 Handelsplattform für virtuelle Währungen
Handelsplattform für virtuelle Währungen
 Einführung in SSL-Erkennungstools
Einführung in SSL-Erkennungstools
 Was ist eine gespeicherte MYSQL-Prozedur?
Was ist eine gespeicherte MYSQL-Prozedur?
 Tutorial zur Konfiguration von Java-Umgebungsvariablen
Tutorial zur Konfiguration von Java-Umgebungsvariablen




