So beheben Sie den durch ntoskrnl.exe verursachten Bluescreen
Bluescreens, die durch ntoskrnl.exe verursacht werden, können behoben werden, indem Sie nach Hardwareproblemen suchen, Treiber aktualisieren, Systemdateien reparieren oder das Betriebssystem aktualisieren. Detaillierte Einführung: 1. Suchen Sie nach Hardwareproblemen, ziehen Sie den Speicherstick ab und verwenden Sie das mit Windows gelieferte Festplattenprüftool, um Festplattenfehler zu scannen und zu reparieren oder zu überprüfen, ob die CPU überhitzt ist. 2. Aktualisieren Sie den Treiber und öffnen Sie den Gerätemanager , und erweitern Sie die Kategorien verwandter Geräte, wählen Sie die Option zur automatischen Suche nach Updates. 3. Reparieren Sie Systemdateien, öffnen Sie die Eingabeaufforderung, geben Sie den Befehl „sfc /scannow“ ein usw.

Das Betriebssystem dieses Tutorials: Windows 10-System, DELL G3-Computer.
Bluescreen-Fehler sind eines der unangenehmsten Probleme für Computerbenutzer. Einer der häufigsten Bluescreen-Fehler wird durch die Datei ntoskrnl.exe verursacht. ntoskrnl.exe ist eine wichtige Datei im Windows-Betriebssystem. Sie ist für die Verwaltung des Systemkernels und der Hardwaretreiber verantwortlich. Wenn ein Problem mit dieser Datei auftritt, kann es zu einem Systemabsturz mit einem Bluescreen-Fehler kommen. In diesem Artikel werden einige Methoden zur Lösung des durch ntoskrnl.exe verursachten Bluescreen-Problems vorgestellt.
1. Hardwareprobleme prüfen:
1. Speicherproblem: Öffnen Sie das Computergehäuse und prüfen Sie, ob das Speichermodul richtig eingesteckt ist. Wenn Sie mehrere Speichersticks haben, können Sie versuchen, diese einzeln herauszuziehen, um zu sehen, ob das Problem dadurch gelöst wird. Wenn ein Ersatzspeichermodul verfügbar ist, können Sie versuchen, es auszutauschen.
2. Festplattenprobleme: Sie können das mit Windows gelieferte Festplattenprüftool verwenden, um Festplattenfehler zu scannen und zu reparieren. Öffnen Sie die Eingabeaufforderung und geben Sie „chkdsk“ ein /f“ und drücken Sie die Eingabetaste, um ihn auszuführen. Das System fordert Sie beim nächsten Neustart auf, die Festplattenprüfung auszuführen. Nach dem Neustart des Computers wird das Festplattenprüfungstool automatisch ausgeführt.
3. CPU-Probleme: Überprüfen Sie, ob die CPU überhitzt. Sie können Software von Drittanbietern zur Überwachung der CPU-Temperatur verwenden, z. B. CPU-Z oder HWMonitor. Wenn die CPU-Temperatur zu hoch ist, können Sie den Kühlkörper reinigen und sicherstellen, dass der Lüfter ordnungsgemäß läuft.
2. Aktualisieren Sie den Treiber:
ntoskrnl.exe-Datei ist eng mit dem Hardwaretreiber verbunden. Wenn der Treiber veraltet oder inkompatibel ist, kann es zu einem Bluescreen-Fehler kommen. Sie können den Treiber durch die folgenden Schritte aktualisieren:
1. Öffnen Sie den Geräte-Manager: Klicken Sie mit der rechten Maustaste auf „Arbeitsplatz“, wählen Sie „Eigenschaften“ und klicken Sie dann auf „Geräte-Manager“.
2. Erweitern Sie die Kategorie des entsprechenden Geräts, klicken Sie mit der rechten Maustaste auf das Gerät und wählen Sie „Treiber aktualisieren“.
3. Wählen Sie die Option Automatisch nach Updates suchen, damit Windows automatisch die neuesten Treiber findet und installiert.
3. Systemdateien reparieren:
ntoskrnl.exe-Datei ist möglicherweise beschädigt oder fehlt, was zu einem Bluescreen-Fehler führt. Sie können das Systemdatei-Überprüfungstool verwenden, um Systemdateien zu reparieren:
1. Öffnen Sie die Eingabeaufforderung: Suchen Sie im Startmenü nach „Eingabeaufforderung“, klicken Sie mit der rechten Maustaste und wählen Sie „Als Administrator ausführen“.
2. Geben Sie den Befehl „sfc /scannow“ ein und drücken Sie die Eingabetaste, um ihn auszuführen. Das Tool „System File Checker“ scannt und behebt Systemdateifehler.
4. Aktualisieren Sie das Betriebssystem:
Wenn keine der oben genannten Methoden das Problem lösen kann, liegt möglicherweise ein Problem mit dem Betriebssystem selbst vor. Erwägen Sie ein Upgrade Ihres Betriebssystems auf die neueste Version, um mögliche Fehler und Schwachstellen zu beheben.
Fazit:
Bluescreen-Fehler, die durch ntoskrnl.exe verursacht werden, können durch Hardwareprobleme, Treiberprobleme oder eine Beschädigung der Systemdatei verursacht werden. Dieses Problem kann behoben werden, indem Sie nach Hardwareproblemen suchen, Treiber aktualisieren, Systemdateien reparieren oder das Betriebssystem aktualisieren. Wenn das Problem weiterhin besteht, wird empfohlen, sich zur weiteren Diagnose und Reparatur an einen Computerfachmann zu wenden .
Das obige ist der detaillierte Inhalt vonSo beheben Sie den durch ntoskrnl.exe verursachten Bluescreen. Für weitere Informationen folgen Sie bitte anderen verwandten Artikeln auf der PHP chinesischen Website!

Heiße KI -Werkzeuge

Undresser.AI Undress
KI-gestützte App zum Erstellen realistischer Aktfotos

AI Clothes Remover
Online-KI-Tool zum Entfernen von Kleidung aus Fotos.

Undress AI Tool
Ausziehbilder kostenlos

Clothoff.io
KI-Kleiderentferner

AI Hentai Generator
Erstellen Sie kostenlos Ai Hentai.

Heißer Artikel

Heiße Werkzeuge

Notepad++7.3.1
Einfach zu bedienender und kostenloser Code-Editor

SublimeText3 chinesische Version
Chinesische Version, sehr einfach zu bedienen

Senden Sie Studio 13.0.1
Leistungsstarke integrierte PHP-Entwicklungsumgebung

Dreamweaver CS6
Visuelle Webentwicklungstools

SublimeText3 Mac-Version
Codebearbeitungssoftware auf Gottesniveau (SublimeText3)

Heiße Themen
 1379
1379
 52
52
 Wie kann die Computer-Bluescreen-Systemthread-Ausnahme behoben werden, die nicht behandelt wird?
Mar 13, 2024 pm 02:46 PM
Wie kann die Computer-Bluescreen-Systemthread-Ausnahme behoben werden, die nicht behandelt wird?
Mar 13, 2024 pm 02:46 PM
Wenn der Computer läuft, ist es unvermeidlich, dass der Computer einen blauen Bildschirm, einen schwarzen Bildschirm, nicht reagierende Vorgänge usw. hat. Kürzlich haben einige Benutzer dem Herausgeber gemeldet, dass auf ihren Computern ein Bluescreen-Code vorliegt. systemthreadExceptionnothandled Was bedeutet das? ? Wie lösen wir dieses Problem? Werfen wir einen Blick auf die detaillierten Lösungen unten. Was bedeutet systemthreadExceptionnothandled? Antwort: Der systemthreadExceptionnothandled-Bluescreen wird normalerweise durch Soft Faults wie Treiberkonflikte und Konfigurationsfehler des virtuellen Speichers verursacht. Inkompatible Hardware und Software, Treiber oder aktualisierte Patches führen zu Schäden an Systemdateien. Lösung:
 So lösen Sie das Problem, dass der Win11-Bluescreen bei 100 % hängen bleibt
Jan 03, 2024 pm 08:50 PM
So lösen Sie das Problem, dass der Win11-Bluescreen bei 100 % hängen bleibt
Jan 03, 2024 pm 08:50 PM
Wenn wir das Win11-System installieren oder aktualisieren, kann es vorkommen, dass der Fortschrittsbalken bei 100 % hängen bleibt. Zuerst müssen wir eine gewisse Zeit warten, um zu bestätigen, ob ein echtes Problem vorliegt Lösen Sie das Problem, indem Sie den mechanischen Fehler beheben. Schauen wir uns das unten an. Was tun, wenn der Win11-Bluescreen bei 100 % hängen bleibt? Methode 1. Zuerst warten wir eine Weile in dieser Benutzeroberfläche, um zu überprüfen, ob er wirklich hängen bleibt. 2. Nachdem Sie mehr als 10 Minuten gewartet haben, um das Problem zu bestätigen, verwenden Sie zunächst den Netzschalter, um den Computer neu zu starten. 3. Wenn Sie das System normal aufrufen können, halten Sie die „Shift“-Taste auf der Tastatur gedrückt, klicken Sie dann mit der Maus auf das Startmenü, wählen Sie „Power“ – „Restart“ 4. Nach dem Neustart des Systems gelangen Sie automatisch in die Erweiterte Reparaturoptionen, wählen Sie „Startup and Failure“
 So starten Sie den Computer ohne Bluescreen neu, wenn Sie League of Legends spielen
Feb 13, 2024 pm 07:12 PM
So starten Sie den Computer ohne Bluescreen neu, wenn Sie League of Legends spielen
Feb 13, 2024 pm 07:12 PM
Als eines der beliebtesten und einflussreichsten Online-Spiele verfügt LOL über eine riesige Nutzerbasis. Allerdings haben viele Freunde kürzlich dem Redakteur berichtet, dass beim Spielen von LOL ein Bluescreen erscheint. Das ist wirklich schrecklich. Keine Panik, wenn Sie auf etwas stoßen. Hier gibt Ihnen der Herausgeber einige Tipps zur Lösung des LOL-Bluescreens. lol Bluescreen-Lösung: Grund 1: Der Speicher des Computers reicht nicht aus, was zu einer Bluescreen-Lösung führt: Um das Problem des unzureichenden Festplattenspeichers zu lösen, können wir einige Maßnahmen ergreifen. Stellen Sie zunächst sicher, dass nicht zu viele Dateien und Daten auf Ihrer Festplatte gespeichert werden, und versuchen Sie, einige Dateien zu löschen, die Sie nicht mehr benötigen. Zweitens können Sie zum regelmäßigen Bereinigen der vom System generierten temporären Dateien das systemeigene Reinigungstool oder Reinigungssoftware von Drittanbietern verwenden. Darüber hinaus, falls vorhanden
 Was tun, wenn der Bluescreen-Code 0x0000001 auftritt?
Feb 23, 2024 am 08:09 AM
Was tun, wenn der Bluescreen-Code 0x0000001 auftritt?
Feb 23, 2024 am 08:09 AM
Was tun mit dem Bluescreen-Code 0x0000001? Der Bluescreen-Fehler ist ein Warnmechanismus, wenn ein Problem mit dem Computersystem oder der Hardware vorliegt. Der Code 0x0000001 weist normalerweise auf einen Hardware- oder Treiberfehler hin. Wenn Benutzer bei der Verwendung ihres Computers plötzlich auf einen Bluescreen-Fehler stoßen, geraten sie möglicherweise in Panik und sind ratlos. Glücklicherweise können die meisten Bluescreen-Fehler mit ein paar einfachen Schritten behoben werden. In diesem Artikel werden den Lesern einige Methoden zur Behebung des Bluescreen-Fehlercodes 0x0000001 vorgestellt. Wenn ein Bluescreen-Fehler auftritt, können wir zunächst versuchen, neu zu starten
 Was tun, wenn im Win7-System der Bluescreen-Fehlercode 0x00000124 erscheint? Der Editor zeigt Ihnen, wie Sie ihn beheben können
Mar 21, 2024 pm 10:10 PM
Was tun, wenn im Win7-System der Bluescreen-Fehlercode 0x00000124 erscheint? Der Editor zeigt Ihnen, wie Sie ihn beheben können
Mar 21, 2024 pm 10:10 PM
Computer werden heute am häufigsten verwendet, egal ob bei der Arbeit, im Studium oder im Privatleben. Menschen werden jedoch mit allen möglichen Problemen überhäuft Der Code des Win7-Systems ist eines der häufigsten Probleme für Win7-Benutzer. Aus diesem Grund hat der Editor eine Methode zur Lösung des Bluescreens 0x00000124 bereitgestellt. Bei der Verwendung des Win7-Systems ist es unvermeidlich, dass Benutzer auf die eine oder andere Art von Bluescreen- oder Blackscreen-Fehlern stoßen. Einige Benutzer des Win7-Ultimate-Systems berichten von einem Bluescreen erschien beim Einschalten des Computers und fordert den Fehlercode 0x00000124 auf, wie damit umzugehen ist
 Eine einfache Anleitung zur Behebung von Windows 11-Bluescreen-Problemen
Dec 27, 2023 pm 02:26 PM
Eine einfache Anleitung zur Behebung von Windows 11-Bluescreen-Problemen
Dec 27, 2023 pm 02:26 PM
Viele Freunde stoßen bei der Verwendung von Computer-Betriebssystemen immer auf Bluescreens. Selbst das neueste Win11-System kann dem Schicksal von Bluescreens nicht entkommen. Deshalb habe ich Ihnen heute ein Tutorial zum Reparieren von Win11-Bluescreens gebracht. Unabhängig davon, ob Sie auf einen Bluescreen gestoßen sind oder nicht, können Sie ihn zunächst herausfinden, falls Sie ihn benötigen. So beheben Sie den Win11-Bluescreen-Methode 1. Wenn wir auf einen Bluescreen stoßen, starten Sie zunächst das System neu und prüfen Sie, ob es normal starten kann. 2. Wenn es normal gestartet werden kann, klicken Sie mit der rechten Maustaste auf „Computer“ auf dem Desktop und wählen Sie „Verwalten“ 3. Erweitern Sie dann „Systemprogramme“ auf der linken Seite des Popup-Fensters und wählen Sie „Ereignisanzeige“ 4. Im Mit der Ereignisanzeige können Sie sehen, welches konkrete Problem den Bluescreen verursacht hat. 5. Verfolgen Sie dann einfach die Bluescreen-Situation und die Ereignisse
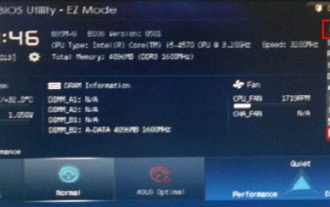 Einführung in die Methode zur Lösung des 0x0000007b-Bluescreen-Problems auf dem ASUS-Motherboard beim Booten von Win7
Dec 22, 2023 am 11:04 AM
Einführung in die Methode zur Lösung des 0x0000007b-Bluescreen-Problems auf dem ASUS-Motherboard beim Booten von Win7
Dec 22, 2023 am 11:04 AM
Wenn wir den Computer verwenden, wird möglicherweise ein Bluescreen mit der Meldung 0x0000007b angezeigt, und das System kann nicht normal gestartet werden. Wenn wir einen Host mit einem ASUS-Motherboard verwenden, können wir die SATA-Einstellungen in den BIOS-Einstellungen ändern, um dieses Bluescreen-Problem zu lösen. Schauen wir uns das unten an. Einführung in die Lösung für den Bluescreen 0x0000007b beim Starten des ASUS-Motherboards unter Windows 7 1. Wenn das ASUS-Logo erscheint, drücken Sie zunächst den Hotkey, um die BIOS-Einstellungen aufzurufen, und ändern Sie dann die Sprache in der oberen rechten Ecke auf „Vereinfachtes Chinesisch“. 2. Wählen Sie „SATA“ in der Registerkarte „Erweitert“ aus. 3. Ändern Sie dann „AHCI“ in „SATA-Modusauswahl“ in „IDE“. 4. Gehen Sie dann zur Registerkarte „Start“ und deaktivieren Sie „Wenn ein Fehler auftritt“. , bitte drücken Sie die F1-Taste“
 Der Computer zeigt häufig einen Bluescreen an und der Code ist jedes Mal anders
Jan 06, 2024 pm 10:53 PM
Der Computer zeigt häufig einen Bluescreen an und der Code ist jedes Mal anders
Jan 06, 2024 pm 10:53 PM
Das Win10-System ist ein sehr hervorragendes, hochintelligentes System, das den Benutzern das beste Benutzererlebnis bieten kann. Unter normalen Umständen werden die Computer des Win10-Systems keine Probleme haben. Es ist jedoch unvermeidlich, dass bei hervorragenden Computern verschiedene Fehler auftreten. In letzter Zeit haben Freunde berichtet, dass ihre Win10-Systeme häufig auf Bluescreens stoßen! Heute stellt Ihnen der Editor Lösungen für verschiedene Codes vor, die häufige Bluescreens auf Windows 10-Computern verursachen. Lösungen für häufige Computer-Bluescreens mit jeweils unterschiedlichen Codes: Ursachen verschiedener Fehlercodes und Lösungsvorschläge 1. Ursache des Fehlers 0×000000116: Es sollte sein, dass der Grafikkartentreiber nicht kompatibel ist. Lösung: Es wird empfohlen, den Treiber des Originalherstellers zu ersetzen. 2,



