WP_Query-Parameter: Autor, Suche, Passwort und Berechtigungen
Bisher haben Sie in dieser Serie die Parameterauswahl kennengelernt, die Sie mit der WP_Query-Klasse verwenden können, um Beiträge nach Beitragstyp, Kategorie, Tags, Metadaten, Datum, Status und mehr auszuwählen.
In diesem letzten Tutorial zu WP_Query Parametern werde ich einige weniger häufig verwendete Parameter behandeln, die für mehr Flexibilität bei Ihren Abfragen sorgen können.
Die hier vorgestellten Parameter werden verwendet für:
- Autor
- Suchen
- Passwort
- Berechtigungen
- Caching
- Rückgabefeld
Bevor wir beginnen, schauen wir uns kurz an, wie man Parameter mit WP_Query schreibt.
Überprüfung der Funktionsweise von Parametern in WP_Query
Wenn Sie WP_Query in ein Theme oder Plugin schreiben, müssen Sie vier Hauptelemente einschließen:
- Abfrageparameter: Verwenden Sie die Parameter, die in diesem Tutorial vorgestellt werden
- Die Abfrage selbst
- Schleife
- Ende: If- und While-Tags schließen und Beitragsdaten zurücksetzen
In der Praxis wird das etwa so aussehen:
<?php
$args = array(
// Arguments for your query.
);
// Custom query.
$query = new WP_Query( $args );
// Check that we have query results.
if ( $query->have_posts() ) {
// Start looping over the query results.
while ( $query->have_posts() ) {
$query->the_post();
// Contents of the queried post results go here.
}
}
// Restore original post data.
wp_reset_postdata();
?>
Diese Parameter teilen WordPress mit, welche Daten aus der Datenbank abgerufen werden sollen, worauf ich hier eingehen werde. Wir konzentrieren uns hier also auf den ersten Teil des Codes:
$args = array(
// Arguments for your query.
);
Wie Sie sehen können, sind die Parameter in einem Array enthalten. Wenn Sie diesem Tutorial folgen, erfahren Sie, wie Sie sie codieren.
Schreiben Sie Ihre Parameter
Die Parameter im Array haben eine bestimmte Codierungsmethode wie folgt:
$args = array(
'parameter1' => 'value',
'parameter2' => 'value',
'parameter3' => 'value'
);
Sie müssen Parameter und ihre Werte in einfache Anführungszeichen setzen, => zwischen ihnen verwenden und sie durch Kommas trennen. Wenn Sie diesen Fehler machen, fügt WordPress der Abfrage möglicherweise nicht alle Parameter hinzu, andernfalls wird möglicherweise ein weißer Bildschirm angezeigt.
Autorenparameter
Es gibt vier Parameter, die zur Abfrage nach Autor verwendet werden können:
-
author(int): Autoren-ID verwenden -
author_name(String): Verwenden Sie „user_nicename“ (keinen Namen) -
author__in(array): Autoren-ID verwenden -
author__not_in(Array)
Mit der ersten Möglichkeit author können Sie Beiträge eines oder mehrerer Autoren abfragen, indem Sie die Autoren-ID angeben:
$args = array(
'author' => '2'
);
Der obige Code fragt alle Beiträge des Autors mit der ID 2 ab.
Sie können Zeichenfolgen auch verwenden, um Beiträge mehrerer Autoren abzufragen:
$args = array(
'author' => '1, 2'
);
Wenn Sie nach Namen abfragen möchten, können Sie den author_name-Parameter verwenden:
$args = array(
'author_name' => 'rachelmccollin'
);
Dieser Parameter übernimmt als Parameter den Wert des user_nicename-Feldes in der Datenbank, das als Spitzname im Benutzerverwaltungsbildschirm angezeigt wird:
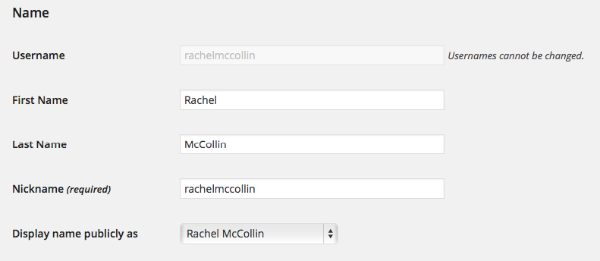
Bitte beachten Sie, dass es sicherer ist, den Parameter author zu verwenden, da Benutzer dies bearbeiten können (wenn Sie glauben, dass Ihre Benutzer ihn ändern könnten).
Sie können auch Beiträge einer Reihe von Autoren überprüfen:
$args = array(
'author__in' => array(
'1',
'2'
)
);
Das Obige fragt die Beiträge von zwei Autoren ab: Die Autoren mit den IDs 1 und 1 和 2 的作者,给出的结果与我在 author liefern das gleiche Ergebnis wie die Zeichenfolge, die ich in Autor verwendet habe Parameter oben.
Schließlich können Sie mit dem Parameter author__not_in 参数排除一位或多位作者的帖子。下面的参数查询除作者 1 Beiträge eines oder mehrerer Autoren ausschließen. Die folgenden Parameter fragen alle Beiträge außer dem Autor 1 ab:
$args = array(
'author__not_in' => array( '1' )
);
Oder Sie können mehrere Autoren ausschließen:
$args = array(
'author__not_in' => array(
'1',
'2'
)
);
Alternativ können Sie den Parameter author verwenden und Autoren ausschließen, indem Sie ein Minuszeichen vor der Autoren-ID verwenden:
$args = array(
'author' => '-2'
);
Suchparameter
Es gibt nur einen Suchparameter, nämlich s. Verwenden Sie dies, um nach Beiträgen zu suchen, die Ihren Suchbegriffen entsprechen. Um beispielsweise nach Beiträgen zu suchen, die das Schlüsselwort „mein Lieblingsessen“ enthalten, würden Sie Folgendes verwenden:
$args = array(
's' => 'my favorite food'
);
Dies könnte beispielsweise für die Suche nach verwandten Beiträgen mit ähnlichen Schlüsselwörtern hilfreich sein.
Passwortparameter
Sie können zwei Passwortparameter verwenden, um Beiträge mit oder ohne Passwortschutz abzufragen:
-
has_password(bool) -
post_password(String)
Der erste Parameter has_password ermöglicht die Abfrage von Beiträgen mit oder ohne Passwortschutz. Also, um passwortgeschützte Beiträge abzufragen:
$args = array(
'has_password' => true
);
Für Beiträge ohne Passwort:
$args = array(
'has_password' => false
);
Sie können auch das Passwort selbst abfragen, indem Sie den Parameter post_password verwenden:
$args = array(
'post_password' => 'mypassword'
);
Berechtigungsparameter
Berechtigungen haben nur einen Parameter, den perm,用于查询当前用户有权限阅读的帖子。它采用 'readable'-Wert, der in Verbindung mit anderen Parametern verwendet werden soll.
因此,要查询受密码保护的帖子并仅在用户具有适当权限时才显示它们,您可以使用以下命令:
$args = array(
'has_password' => true,
'perm' => 'readable'
);
或者,如果当前用户有权查看草稿帖子,则可以使用以下命令:
$args = array(
'post_status' => 'draft',
'perm' => 'readable'
);
缓存参数
共有三个缓存参数,它们会阻止查询检索到的数据添加到缓存中:
-
cache_results(boolean):帖子信息缓存 -
update_post_meta_cache(boolean):发布元信息缓存 -
update_post_term_cache(boolean):帖子术语信息缓存
这三个选项的默认值都是 true:如果您希望将数据添加到缓存中,则不需要使用它们。
因此,要显示 product 帖子类型的所有帖子,但不将帖子信息添加到缓存中,您可以使用以下命令:
$args = array(
'post_type' => 'product',
'cache_results' => false
);
通常您不应该使用这些参数,因为将发布数据添加到缓存是一个很好的做法。但是,您有时可能希望检索帖子,以便只使用一些帖子数据,在这种情况下,您不需要缓存中的其余帖子数据。例如,当您只想输出带有链接的帖子标题列表时,在这种情况下,您不需要将帖子术语数据或元数据添加到缓存中:
$args = array(
'post_type' => 'product',
'update_post_meta_cache' => false,
'update_post_term_cache' => false
);
返回字段参数
您可以使用 fields 参数来指定从查询中返回哪些字段。这可以节省从数据库中的字段返回的数据,而在循环中输出数据时不需要这些数据。
默认情况下是返回所有字段,但是您有两个选项可以使用 fields 参数来限制这一点。首先,'ids' 参数:
$args = array(
'fields' => 'ids'
);
这只会返回帖子 ID 数组,不会返回其他字段。如果您想在循环中输出任何内容(例如帖子标题),则必须使用 get_the_title ($post->ID); 等函数来输出标题,这将处理事情的方式很冗长。
您可以使用的另一个参数获取帖子 ID 与子帖子 ID 的关联数组:
$args = array(
'fields' => 'id=>parent'
);
您可以使用它根据您的其他参数及其子参数查询帖子。
摘要
WP_Query 系列的这一部分介绍了 WP_Query 类的最终参数集。您可以使用它们按作者、密码保护状态或密码本身和搜索词查询帖子,并设置是否将查询结果添加到缓存以及查询返回哪些字段。
在本系列的下一部分中,您将看到一些在主题或插件中使用 WP_Query 的有效示例。
Das obige ist der detaillierte Inhalt vonWP_Query-Parameter: Autor, Suche, Passwort und Berechtigungen. Für weitere Informationen folgen Sie bitte anderen verwandten Artikeln auf der PHP chinesischen Website!

Heiße KI -Werkzeuge

Undresser.AI Undress
KI-gestützte App zum Erstellen realistischer Aktfotos

AI Clothes Remover
Online-KI-Tool zum Entfernen von Kleidung aus Fotos.

Undress AI Tool
Ausziehbilder kostenlos

Clothoff.io
KI-Kleiderentferner

Video Face Swap
Tauschen Sie Gesichter in jedem Video mühelos mit unserem völlig kostenlosen KI-Gesichtstausch-Tool aus!

Heißer Artikel

Heiße Werkzeuge

Notepad++7.3.1
Einfach zu bedienender und kostenloser Code-Editor

SublimeText3 chinesische Version
Chinesische Version, sehr einfach zu bedienen

Senden Sie Studio 13.0.1
Leistungsstarke integrierte PHP-Entwicklungsumgebung

Dreamweaver CS6
Visuelle Webentwicklungstools

SublimeText3 Mac-Version
Codebearbeitungssoftware auf Gottesniveau (SublimeText3)

Heiße Themen
 Wie lässt sich das Problem lösen, dass Windows 11 Sie auffordert, den Administrator-Benutzernamen und das Passwort einzugeben, um fortzufahren?
Apr 11, 2024 am 09:10 AM
Wie lässt sich das Problem lösen, dass Windows 11 Sie auffordert, den Administrator-Benutzernamen und das Passwort einzugeben, um fortzufahren?
Apr 11, 2024 am 09:10 AM
Wenn Sie ein Win11-System verwenden, werden Sie manchmal aufgefordert, den Benutzernamen und das Passwort des Administrators einzugeben. In diesem Artikel wird erläutert, wie Sie mit dieser Situation umgehen. Methode 1: 1. Klicken Sie auf [Windows-Logo] und drücken Sie dann [Umschalt+Neustart], um in den abgesicherten Modus zu wechseln, oder gehen Sie folgendermaßen in den abgesicherten Modus: Klicken Sie auf das Startmenü und wählen Sie „Einstellungen“. Wählen Sie „Update und Sicherheit“; wählen Sie „Jetzt neu starten“ unter „Wiederherstellung“ und geben Sie die Optionen ein. Wählen Sie „Fehlerbehebung“ – „Erweiterte Optionen“ – „Starteinstellungen“.
 Root-Berechtigungen mit einem Klick aktivieren (schnell Root-Berechtigungen erhalten)
Jun 02, 2024 pm 05:32 PM
Root-Berechtigungen mit einem Klick aktivieren (schnell Root-Berechtigungen erhalten)
Jun 02, 2024 pm 05:32 PM
Es ermöglicht Benutzern, detailliertere Vorgänge und Anpassungen des Systems durchzuführen. Die Root-Berechtigung ist eine Administratorberechtigung im Android-System. Das Erhalten von Root-Rechten erfordert normalerweise eine Reihe langwieriger Schritte, die für normale Benutzer jedoch möglicherweise nicht sehr benutzerfreundlich sind. Durch die Aktivierung von Root-Berechtigungen mit einem Klick wird in diesem Artikel eine einfache und effektive Methode vorgestellt, mit der Benutzer problemlos Systemberechtigungen erhalten können. Verstehen Sie die Bedeutung und Risiken von Root-Berechtigungen und genießen Sie größere Freiheiten, damit Benutzer das Mobiltelefonsystem vollständig kontrollieren können. Verstärken Sie die Sicherheitskontrollen, passen Sie Designs an und Benutzer können vorinstallierte Anwendungen löschen. Allerdings sind beispielsweise das versehentliche Löschen von Systemdateien, das zu Systemabstürzen führt, die übermäßige Nutzung von Root-Rechten und die versehentliche Installation von Malware ebenfalls riskant. Bevor Sie Root-Rechte verwenden
 So legen Sie das WLAN-Passwort des Routers mit dem Mobiltelefon fest (mit dem Mobiltelefon als Werkzeug)
Apr 24, 2024 pm 06:04 PM
So legen Sie das WLAN-Passwort des Routers mit dem Mobiltelefon fest (mit dem Mobiltelefon als Werkzeug)
Apr 24, 2024 pm 06:04 PM
Drahtlose Netzwerke sind in der heutigen digitalen Welt zu einem unverzichtbaren Bestandteil des Lebens der Menschen geworden. Besonders wichtig ist jedoch der Schutz der Sicherheit persönlicher drahtloser Netzwerke. Das Festlegen eines sicheren Passworts ist der Schlüssel, um sicherzustellen, dass Ihr WLAN-Netzwerk nicht von anderen gehackt werden kann. Um die Sicherheit Ihres Netzwerks zu gewährleisten, erfahren Sie in diesem Artikel ausführlich, wie Sie mit Ihrem Mobiltelefon das WLAN-Passwort des Routers ändern. 1. Öffnen Sie die Router-Verwaltungsseite – Öffnen Sie die Router-Verwaltungsseite im mobilen Browser und geben Sie die Standard-IP-Adresse des Routers ein. 2. Geben Sie den Administrator-Benutzernamen und das Passwort ein. Um Zugriff zu erhalten, geben Sie auf der Anmeldeseite den korrekten Administrator-Benutzernamen und das richtige Passwort ein. 3. Navigieren Sie zur Seite mit den WLAN-Einstellungen – suchen Sie auf der Router-Verwaltungsseite nach der Seite mit den WLAN-Einstellungen und klicken Sie darauf, um sie aufzurufen. 4. Finden Sie das aktuelle WLAN
 Falsches Passwort, Vorsicht BitLocker-Warnung
Mar 26, 2024 am 09:41 AM
Falsches Passwort, Vorsicht BitLocker-Warnung
Mar 26, 2024 am 09:41 AM
In diesem Artikel erfahren Sie, wie Sie das Problem eines falschen Passworts lösen können, insbesondere wie Sie beim Umgang mit BitLocker-Warnungen vorsichtig sein müssen. Diese Warnung wird ausgelöst, wenn in BitLocker mehrmals ein falsches Passwort eingegeben wird, um das Laufwerk zu entsperren. Normalerweise tritt diese Warnung auf, weil das System über eine Richtlinie verfügt, die fehlerhafte Anmeldeversuche begrenzt (normalerweise sind drei Anmeldeversuche zulässig). In diesem Fall erhält der Nutzer eine entsprechende Warnmeldung. Die vollständige Warnmeldung lautet wie folgt: Das eingegebene Passwort ist falsch. Bitte beachten Sie, dass die fortlaufende Eingabe falscher Passwörter zur Sperrung des Kontos führt. Dies dient dem Schutz Ihrer Daten. Wenn Sie Ihr Konto entsperren müssen, müssen Sie einen BitLocker-Wiederherstellungsschlüssel verwenden. Das Passwort ist falsch. Achten Sie auf die BitLocker-Warnung, die Sie erhalten, wenn Sie sich an Ihrem Computer anmelden
 Anleitung zum Ändern des WLAN-Passworts auf einem Mobiltelefon (einfache Bedienung)
Apr 26, 2024 pm 06:25 PM
Anleitung zum Ändern des WLAN-Passworts auf einem Mobiltelefon (einfache Bedienung)
Apr 26, 2024 pm 06:25 PM
Drahtlose Netzwerke sind mit der rasanten Entwicklung des Internets zu einem unverzichtbaren Bestandteil unseres Lebens geworden. Zum Schutz persönlicher Daten und der Netzwerksicherheit ist es jedoch sehr wichtig, Ihr WLAN-Passwort regelmäßig zu ändern. Um Ihnen dabei zu helfen, die Sicherheit Ihres Heimnetzwerks besser zu schützen, stellt Ihnen dieser Artikel eine detaillierte Anleitung vor, wie Sie Ihr WLAN-Passwort mit Ihrem Mobiltelefon ändern können. 1. Verstehen Sie die Bedeutung von WLAN-Passwörtern. WLAN-Passwörter sind die erste Verteidigungslinie zum Schutz persönlicher Daten und der Netzwerksicherheit. Wenn Sie ihre Bedeutung verstehen, können Sie besser verstehen, warum Sie Ihr Passwort regelmäßig ändern müssen. 2. Stellen Sie sicher, dass das Telefon mit dem WLAN verbunden ist, bevor Sie das WLAN-Passwort ändern. 3. Öffnen Sie das Einstellungsmenü des Telefons und rufen Sie das Einstellungsmenü des Telefons auf.
 Was soll ich tun, wenn mein Win10-Passwort nicht den Passwortrichtlinienanforderungen entspricht? Was kann ich tun, wenn mein Computerpasswort nicht den Richtlinienanforderungen entspricht?
Jun 25, 2024 pm 04:59 PM
Was soll ich tun, wenn mein Win10-Passwort nicht den Passwortrichtlinienanforderungen entspricht? Was kann ich tun, wenn mein Computerpasswort nicht den Richtlinienanforderungen entspricht?
Jun 25, 2024 pm 04:59 PM
Im Windows 10-System handelt es sich bei der Kennwortrichtlinie um eine Reihe von Sicherheitsregeln, um sicherzustellen, dass die von Benutzern festgelegten Kennwörter bestimmte Stärke- und Komplexitätsanforderungen erfüllen Das Kennwort entspricht nicht den von Microsoft festgelegten Anforderungen an Komplexität, Länge oder Zeichentypen. Wie kann dies vermieden werden? Benutzer können die Passwortrichtlinie direkt unter der lokalen Computerrichtlinie finden, um Vorgänge auszuführen. Lösungen, die nicht den Spezifikationen der Passwortrichtlinie entsprechen: Ändern Sie die Passwortlänge: Gemäß den Anforderungen der Passwortrichtlinie können wir versuchen, die Länge des Passworts zu erhöhen, indem wir beispielsweise das ursprüngliche 6-stellige Passwort in ein 8-stelliges oder längeres Passwort ändern. Sonderzeichen hinzufügen: Passwortrichtlinien erfordern häufig die Einbeziehung von Sonderzeichen wie @, #, $ usw. ICH
 Die WPS-Tabelle kann die gesuchten Daten nicht finden. Bitte überprüfen Sie den Speicherort der Suchoption
Mar 19, 2024 pm 10:13 PM
Die WPS-Tabelle kann die gesuchten Daten nicht finden. Bitte überprüfen Sie den Speicherort der Suchoption
Mar 19, 2024 pm 10:13 PM
In der von Intelligenz dominierten Ära ist auch Bürosoftware populär geworden, und WPS-Formulare werden aufgrund ihrer Flexibilität von der Mehrheit der Büroangestellten übernommen. Bei der Arbeit müssen wir nicht nur das einfache Erstellen von Formularen und die Texteingabe erlernen, sondern auch mehr operative Fähigkeiten beherrschen, um die Aufgaben in der tatsächlichen Arbeit erledigen zu können. Berichte mit Daten und die Verwendung von Formularen sind bequemer, klarer und genauer. Die Lektion, die wir Ihnen heute bringen, ist: Die WPS-Tabelle kann die von Ihnen gesuchten Daten nicht finden. Warum überprüfen Sie bitte den Speicherort der Suchoption? 1. Wählen Sie zunächst die Excel-Tabelle aus und doppelklicken Sie, um sie zu öffnen. Wählen Sie dann in dieser Schnittstelle alle Zellen aus. 2. Klicken Sie dann in dieser Benutzeroberfläche in der oberen Symbolleiste unter „Datei“ auf die Option „Bearbeiten“. 3. Zweitens klicken Sie in dieser Benutzeroberfläche auf „
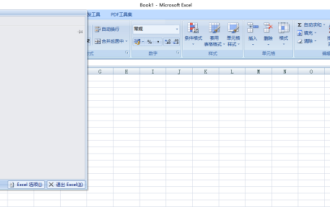 So legen Sie ein Passwort für Excel fest
Mar 21, 2024 am 09:00 AM
So legen Sie ein Passwort für Excel fest
Mar 21, 2024 am 09:00 AM
Vor ein paar Tagen kam mein Cousin zu mir und beschwerte sich, dass er viele Daten mit Excel erstellt hatte, diese aber später von seinen Kollegen geändert wurden sein Chef, er wurde beschimpft. Das ist wirklich frustrierend. Manche Leute mögen dich einfach nicht und wollen dich absichtlich bestrafen. Nachdem du die Schule verlässt und in die Gesellschaft eingetreten bist, wirst du feststellen, dass dir immer mehr Leute in den Rücken fallen. Zusätzlich zu ein paar tröstenden Worten an meinen Cousin habe ich ihm auch einen Rat gegeben. Wenn Sie Angst haben, in Zukunft noch einmal auf so etwas zu stoßen, dann legen Sie ein Passwort für das Excel-Formular fest, damit niemand es öffnen kann Du. Liebe Internetnutzer, wenn Sie befürchten, dass Ihre Excel-Tabelle heimlich von anderen geändert wird, sollten Sie auch ein Passwort festlegen. Wie lege ich ein Passwort für das Excel-Passwortformular fest? Kommen Sie mit, um es herauszufinden! 1.






