iPhone-Tipps für 2023: Passen Sie Ihre Widgets ganz einfach an
Widgets haben für iOS-Benutzer seit ihrer Einführung in iOS 14 eine entscheidende Rolle gespielt. Diese Funktion wurde im Laufe der Jahre weiterentwickelt, um neue Apps einzubeziehen und Unterstützung für Widgets von Drittanbietern zu bieten. Wenn Sie mit dem Betriebssystem noch nicht vertraut sind oder Ihr iPhone kürzlich auf ein neueres Modell aktualisiert haben und die Standard-Widgets auf Ihrem Gerät ändern möchten, sollte Ihnen der folgende Beitrag dabei helfen, dies auf Ihrem iPhone zu tun.
Sie können Widgets auf Ihrem iPhone an drei verschiedenen Orten ändern – Sperrbildschirm, Startbildschirm oder Heute-Ansicht. Sie können auch App-Widgets von Drittanbietern basierend auf den von Ihnen verwendeten Apps ändern und anpassen.
So ändern Sie Widgets auf dem iPhone-Sperrbildschirm
Wenn Sie bereits Widgets auf Ihrem iPhone-Sperrbildschirm haben, können Sie diese Widgets bearbeiten, um andere Informationen anzuzeigen, oder sie vollständig ersetzen, um anzuzeigen, was auf Ihren iPhone-Widgets in anderen verfügbar ist Anwendungen.
Methode 1: Vorhandene Widgets bearbeiten
Einige Apps verfügen über Widgets, die unterschiedliche Informationen bereitstellen, die Sie über den Sperrbildschirm ändern können, sodass Sie das Widget nicht vollständig entfernen müssen, damit es andere Inhalte anzeigt. Sie bearbeiten einfach diese Widgets und wählen im Bearbeitungsbildschirm auf Ihrem Sperrbildschirm verschiedene Informationstypen aus. Entsperren Sie dazu Ihr Gerät und drücken Sie lange auf die „leere Stelle“ auf dem Sperrbildschirm. Wenn der Sperrbildschirm in den Bearbeitungsmodus wechselt, wischen Sie nach links oder rechts, um den Sperrbildschirm auszuwählen, dem Sie das neue Widget hinzufügen möchten.
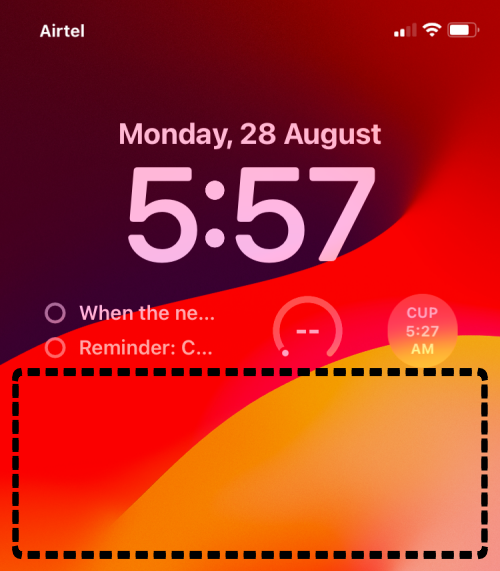 Klicken Sie nun unten auf
Klicken Sie nun unten auf
.
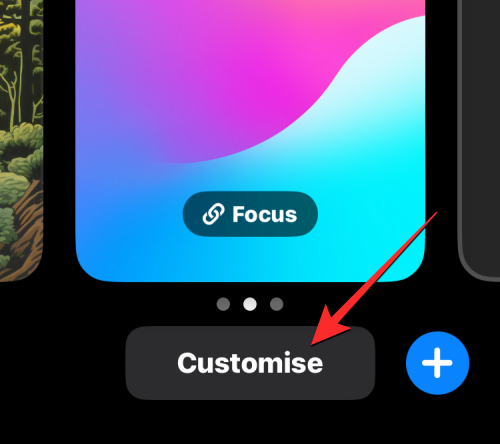 Wenn der Bildschirm „Benutzerdefinierter Hintergrund“ angezeigt wird, wählen Sie links die Vorschau „Sperrbildschirm“ aus.
Wenn der Bildschirm „Benutzerdefinierter Hintergrund“ angezeigt wird, wählen Sie links die Vorschau „Sperrbildschirm“ aus.
Jetzt gelangen Sie in den Bearbeitungsmodus Ihres Sperrbildschirms. Klicken Sie hier auf das Widget-Feld unter der Uhr und wählen Sie das Widget
aus, das Sie bearbeiten möchten  .
.
Wenn das ausgewählte Widget bearbeitbar ist, wird auf dem Bildschirm ein Menü-Popup zur Widget-Anwendung angezeigt.
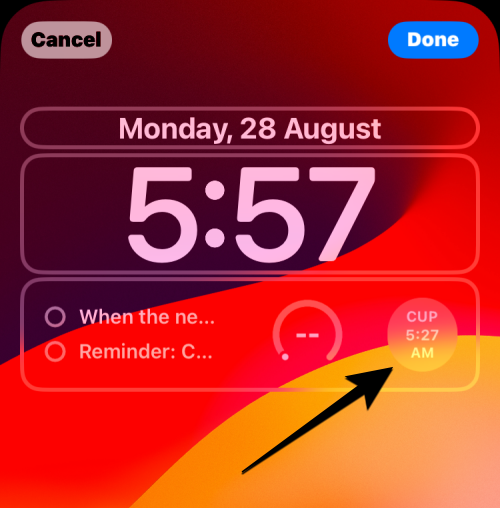
: Nicht alle Widgets auf dem Sperrbildschirm können bearbeitet werden, um unterschiedliche Informationen anzuzeigen. Wenn durch Klicken auf das Fenster auf dem Bildschirm oben das Menü nicht angezeigt wird, können Sie sicher sein, dass Sie die vom Widget angezeigten Informationen nicht ändern können, ohne das Widget selbst zu ersetzen.
Im Menü des Widgets können Sie den Abschnitt auswählen, den Sie bearbeiten möchten, und auf die Optionen tippen, die Sie auf dem Sperrbildschirm anzeigen möchten. Einige Widgets verfügen möglicherweise über mehrere Abschnitte, die Sie bearbeiten können, während andere Widgets Ihnen direkt ein Menü mit Optionen zur Auswahl anzeigen.
Nachdem Sie Ihre bevorzugten Optionen ausgewählt haben, die über Widgets angezeigt werden, klicken Sie im Menü „Widget hinzufügen“ auf dasX-Symbol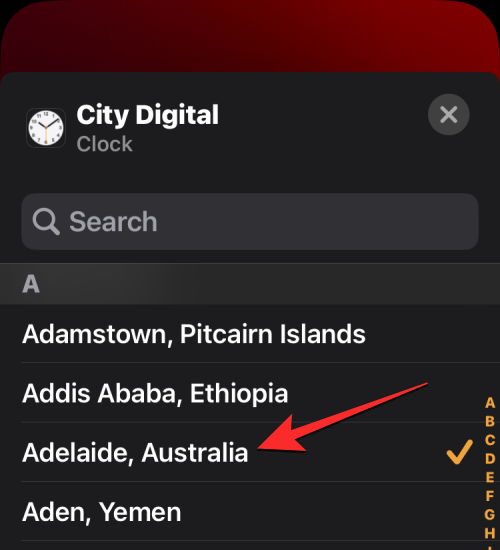 .
.
Um die Änderungen zu bestätigen, klicken Sie oben rechts auf
Fertig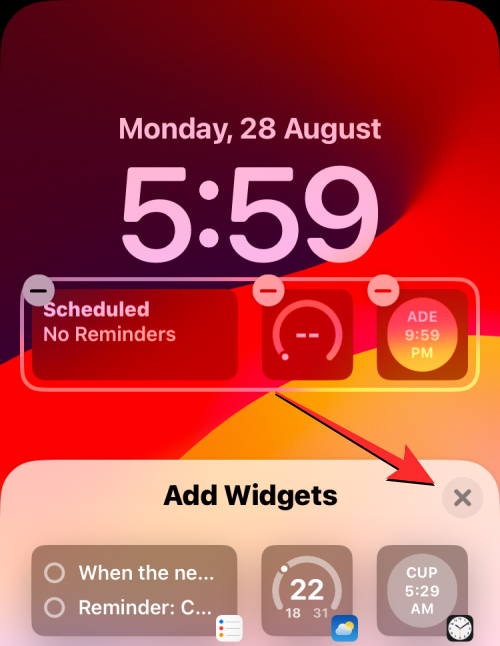 .
.
Bestehende Widgets werden nun geändert, um andere Informationen auf dem Sperrbildschirm anzuzeigen.
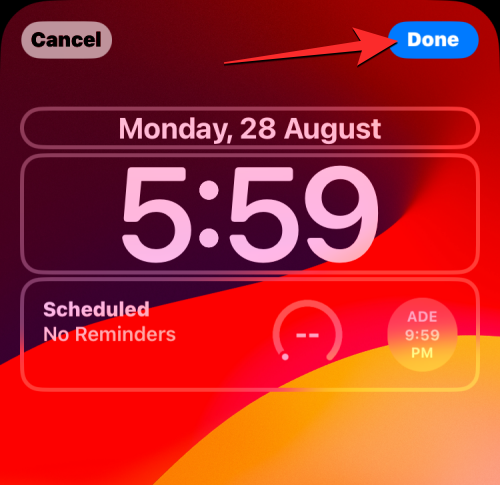
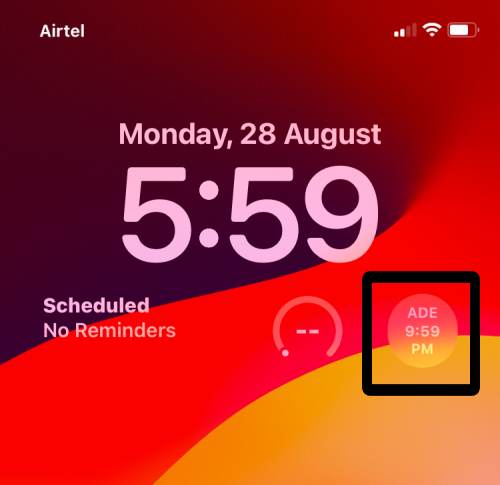 Wenn Sie ein vorhandenes Widget vollständig vom Sperrbildschirm ersetzen möchten, müssen Sie das aktuell sichtbare Widget löschen und dann seinen Ersatz aus dem Widgets-Menü hinzufügen. Entsperren Sie dazu Ihr Gerät und drücken Sie lange auf den Sperrbildschirm, um in den Bearbeitungsmodus zu gelangen. Tippen Sie nun unter dem aktuellen Sperrbildschirm auf
Wenn Sie ein vorhandenes Widget vollständig vom Sperrbildschirm ersetzen möchten, müssen Sie das aktuell sichtbare Widget löschen und dann seinen Ersatz aus dem Widgets-Menü hinzufügen. Entsperren Sie dazu Ihr Gerät und drücken Sie lange auf den Sperrbildschirm, um in den Bearbeitungsmodus zu gelangen. Tippen Sie nun unter dem aktuellen Sperrbildschirm auf
.
Klicken Sie auf Ihren Widget-Bereich, um in den Bearbeitungsmodus zu gelangen.
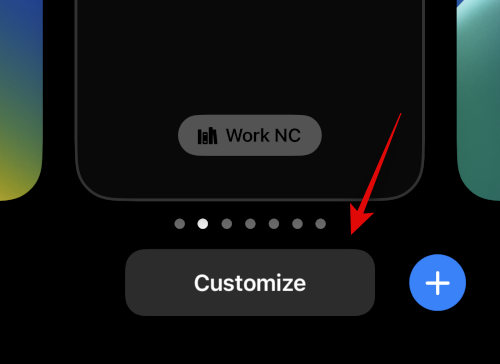
–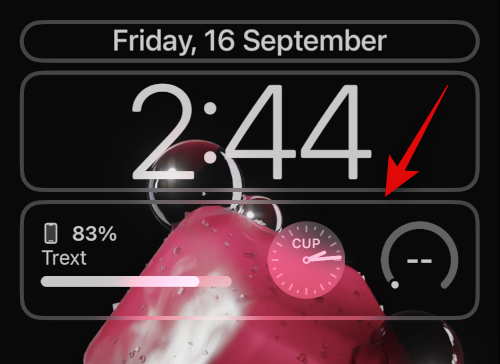 , um vorhandene Widgets zu löschen und Platz für neue zu schaffen.
, um vorhandene Widgets zu löschen und Platz für neue zu schaffen.
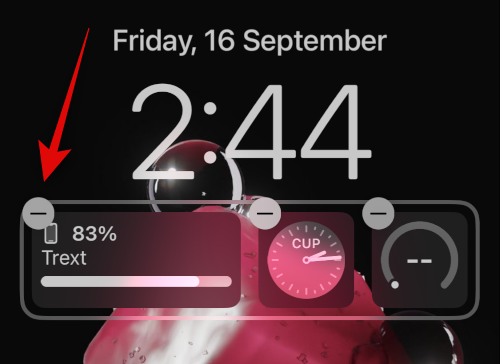
Scrollen Sie nun durch die Liste unten und tippen Sie auf die App, der Sie ein Widget zu Ihrem Sperrbildschirm hinzufügen möchten.
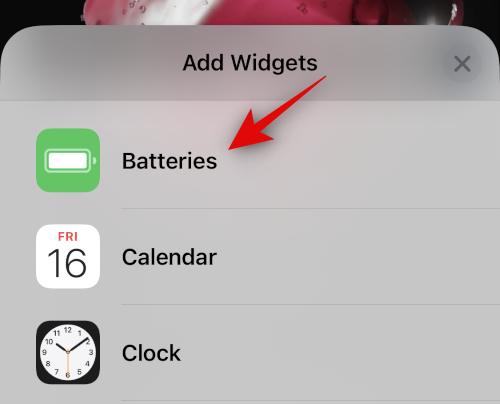
Sie können auch auf ein Widget aus den Vorschlägen oben klicken und es auswählen.
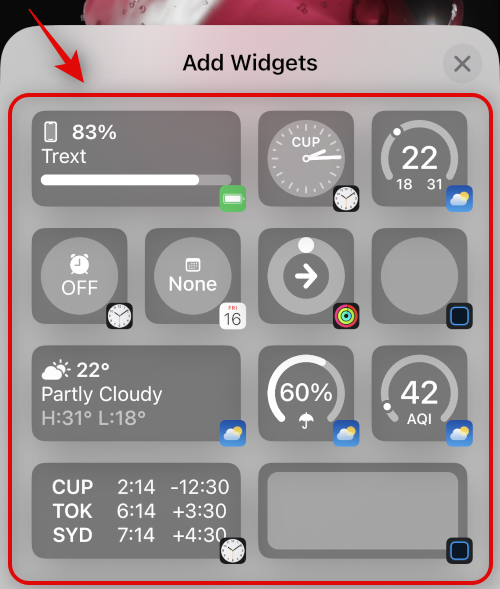
Nachdem Sie die App ausgewählt haben, tippen Sie auf und wählen Sie das Widget aus, das Sie Ihrem Sperrbildschirm hinzufügen möchten.
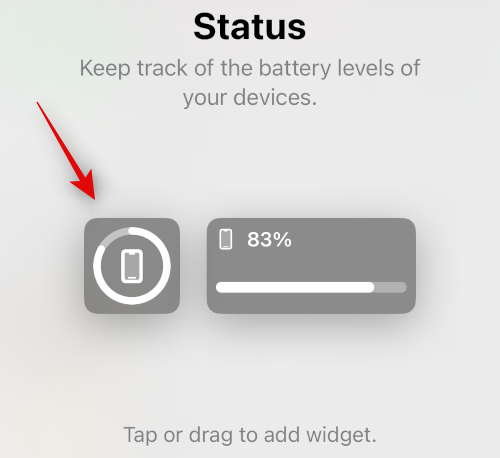
Wiederholen Sie die obigen Schritte, um alle anderen Widgets zu ändern, die derzeit auf dem Sperrbildschirm angezeigt werden. Klicken Sie auf Fertig, nachdem Sie die Widget-Änderungen abgeschlossen haben.
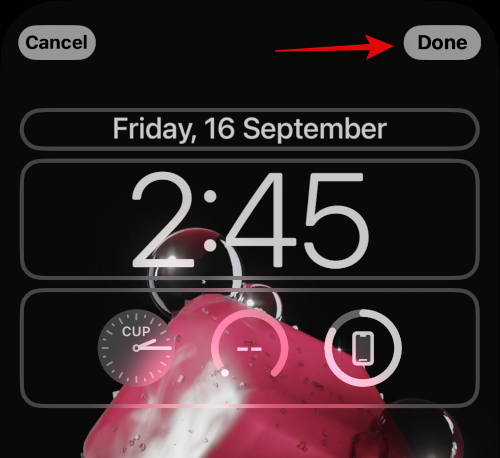
Tippen Sie auf den Sperrbildschirm, um den Bearbeitungsmodus zu verlassen. So ändern Sie Widgets auf dem Sperrbildschirm.
So ändern Sie Widgets auf dem iPhone-Startbildschirm
Sie können Ihrem Startbildschirm eine unbegrenzte Anzahl von Widgets hinzufügen. Wenn auf Ihrem iPhone-Startbildschirm bereits Widgets vorhanden sind, können Sie diese bearbeiten, um andere Informationen anzuzeigen, oder sie vollständig ersetzen, um Widgets aus anderen auf Ihrem iPhone verfügbaren Apps anzuzeigen.
Methode 1: Ein vorhandenes Widget bearbeiten
Um den auf einem vorhandenen Widget angezeigten Inhalt zu ändern, drücken Sie lange auf das Widget, das Sie bearbeiten möchten.
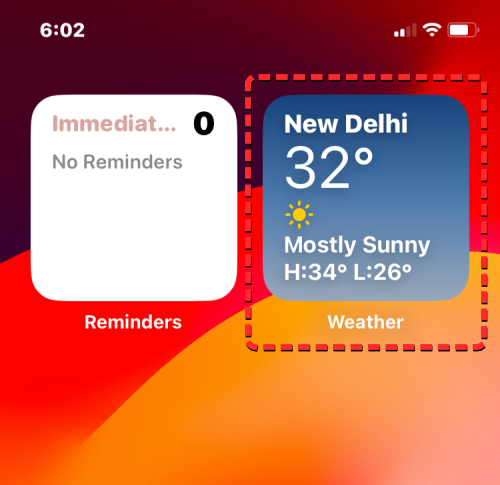
Klicken Sie im angezeigten Überlaufmenü auf Widget bearbeiten.
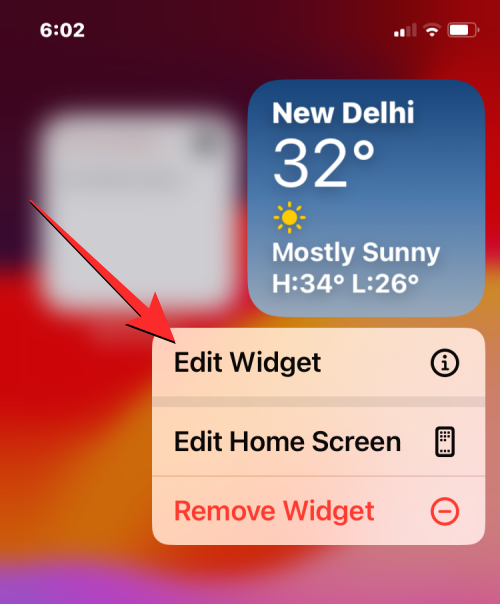
Alternativ können Sie auf dasselbe Menü zugreifen, indem Sie lange auf einen leeren Bereich auf dem Startbildschirm drücken, bis Sie in den Bearbeitungsmodus gelangen. Wenn die Apps und Widgets auf dem Bildschirm zu wackeln beginnen, tippen Sie auf das Widget, das Sie bearbeiten möchten.
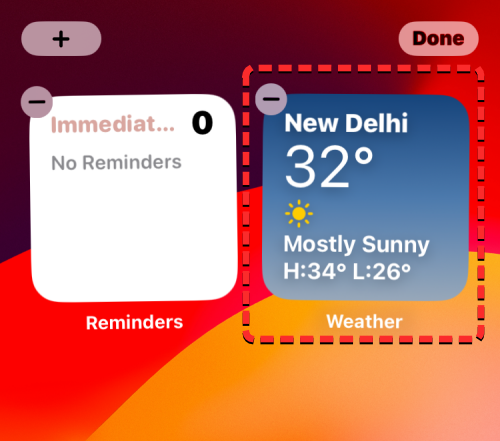
Klicken Sie im angezeigten Menü auf den Abschnitt, den Sie bearbeiten möchten. Einige Widgets verfügen möglicherweise über mehrere Abschnitte, die Sie bearbeiten können, während andere Widgets Ihnen direkt ein Menü mit Optionen zur Auswahl anzeigen. In diesem Fall möchten wir den Teil „Standort“ ändern.
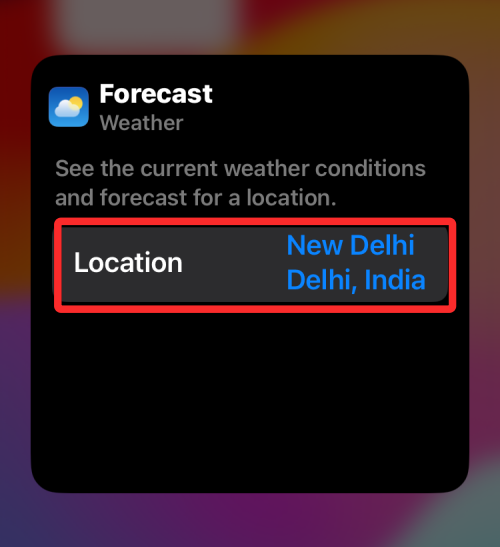
Wenn Sie dies tun, wird eine Liste mit Optionen zur Auswahl angezeigt. Wählen Sie die Optionen aus, die anstelle der vorhandenen Informationen im Widget angezeigt werden sollen.
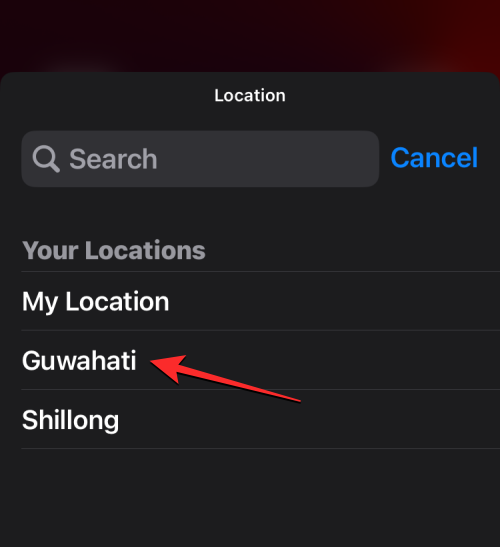
Das Widget zeigt nun die ausgewählten Informationen auf dem Startbildschirm an, indem es den zuvor vorhandenen Inhalt ersetzt.
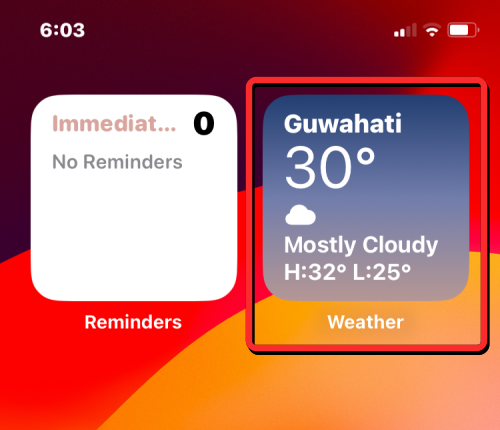
Methode 2: Vorhandene Widgets ersetzen
Wenn Sie ein Widget vollständig durch ein anderes ersetzen möchten, müssen Sie zuerst das vorhandene Widget löschen und dann ein neues aus dem Widget-Menü hinzufügen. Um ein vorhandenes Widget zu ersetzen, drücken Sie lange auf das Widget, das Sie entfernen möchten, und wählen Sie im Überlaufmenü „Zurücksetzen“ aus.
Tippen Sie erneut aufEntfernen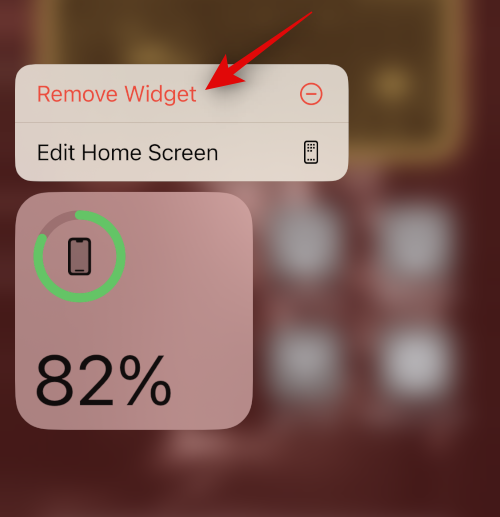 , um Ihre Auswahl zu bestätigen.
, um Ihre Auswahl zu bestätigen.
Wiederholen Sie die obigen Schritte, um alle anderen Widgets von Ihrem Startbildschirm zu entfernen. Tippen Sie nun auf ein beliebiges Element auf dem Startbildschirm, halten Sie es gedrückt und wählen Sie im Kontextmenü „Startbildschirm bearbeiten“ aus.
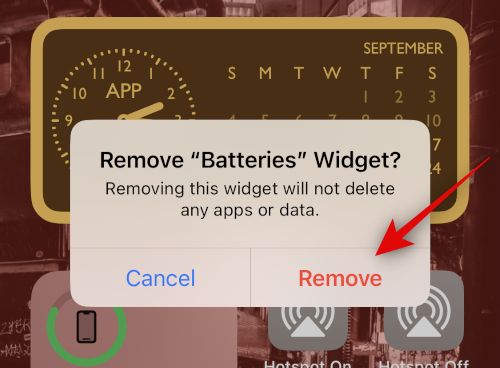
Klicken Sie auf das Symbol +
in der oberen linken Ecke.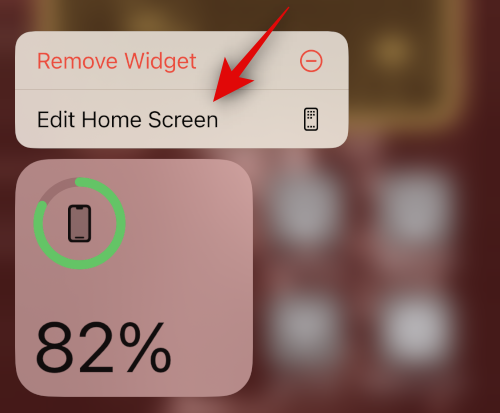
Wählen Sie nun die gewünschte App aus, deren Widget Sie zu Ihrem Startbildschirm hinzufügen möchten.
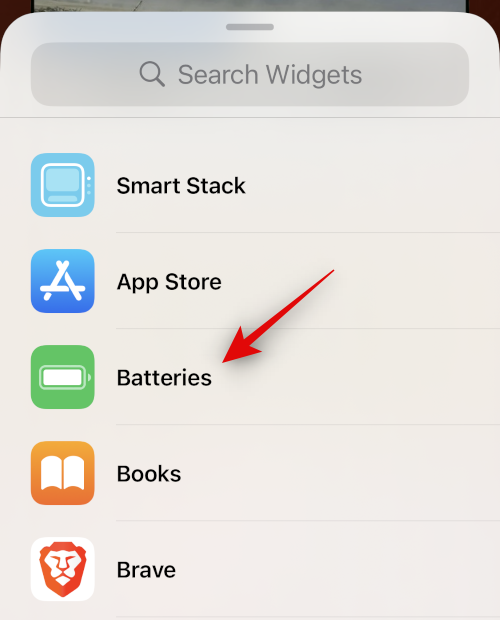
Sie können Widgets auch aus den Vorschlägen oben in der App-Liste auswählen und hinzufügen.
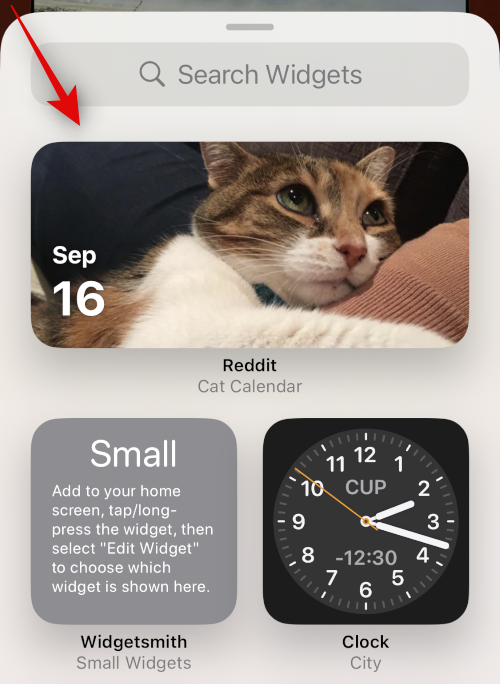
Wählen Sie nun durch Wischen auf dem Bildschirm die Widgets aus, die Sie zur ausgewählten App hinzufügen möchten.
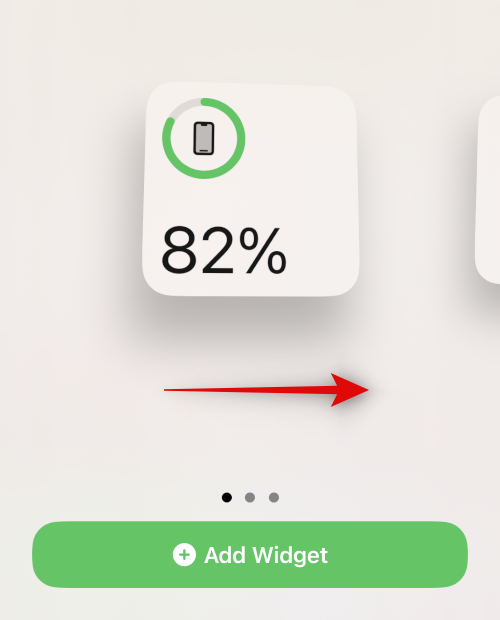
Klicken Sie nach der Auswahl unten auf Widget hinzufügen.
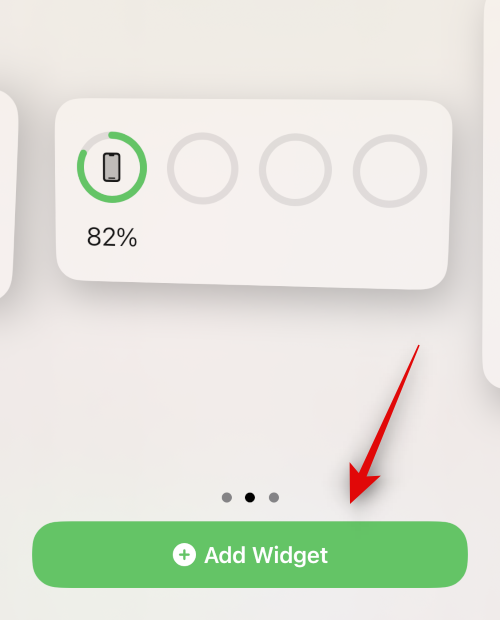
Das ausgewählte Widget wird nun Ihrem Startbildschirm hinzugefügt. Klicken Sie auf das Widget und ziehen Sie es, um es auf dem Startbildschirm neu zu positionieren. Wiederholen Sie die obigen Schritte, um weitere gewünschte Widgets zu Ihrem Startbildschirm hinzuzufügen. Klicken Sie auf „Fertig“, um den Bearbeitungsmodus zu verlassen.
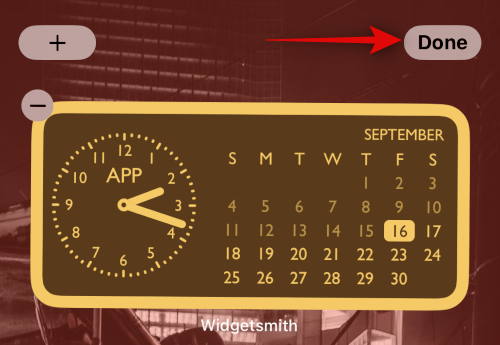 So können Sie Widgets auf Ihrem Startbildschirm ersetzen.
So können Sie Widgets auf Ihrem Startbildschirm ersetzen.
So ändern Sie Widgets in der Heute-Ansicht des iPhones
Mit der Heute-Ansicht können Sie Widgets hinzufügen und Informationen auf einen Blick anzeigen. Wenn auf dem Bildschirm „Heute-Ansicht“ Ihres iPhones bereits Widgets vorhanden sind, können Sie diese bearbeiten, um andere Informationen anzuzeigen, oder sie vollständig ersetzen, um Widgets aus anderen auf Ihrem iPhone verfügbaren Apps anzuzeigen.
Methode 1: Ein vorhandenes Widget bearbeiten
Um die von einem vorhandenen Widget in der Heute-Ansicht angezeigten Informationen zu ändern,
drücken Sie langeauf eine leere Stelle auf Ihrem Startbildschirm, bis der Bearbeitungsmodus aktiviert wird. Wenn Apps und Widgets auf dem Startbildschirm zu wackeln beginnen, wischen Sie nach rechts, um die Heute-Ansicht zu öffnen.
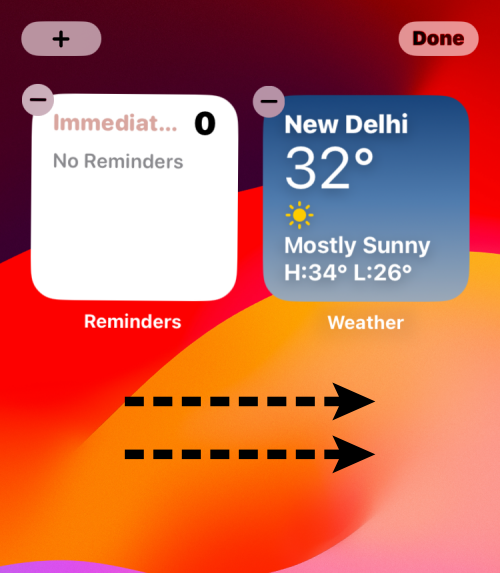 Tippen Sie in der Heute-Ansicht auf das Widget, das Sie bearbeiten möchten.
Tippen Sie in der Heute-Ansicht auf das Widget, das Sie bearbeiten möchten.
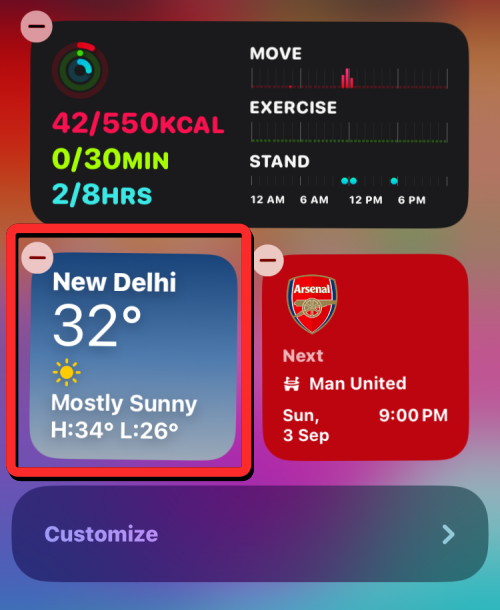
Widget bearbeiten
.
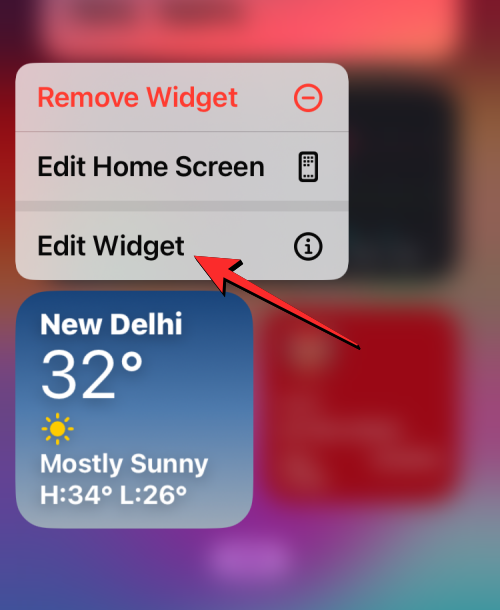
Wenn Sie dies tun, wird eine Liste mit Optionen zur Auswahl angezeigt. Wählen Sie die Optionen aus, die anstelle der vorhandenen Informationen im Widget angezeigt werden sollen. 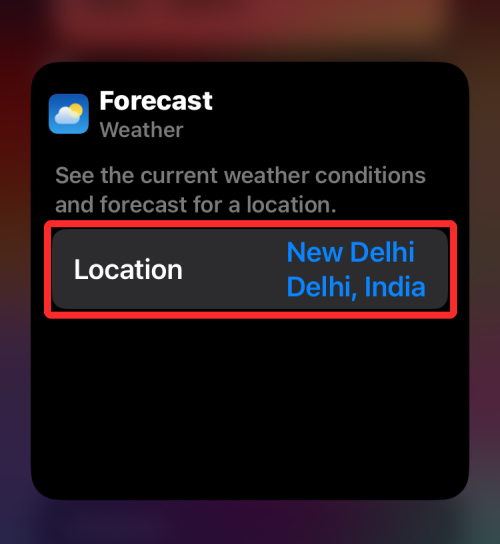
Das Widget zeigt nun die ausgewählten Informationen in der Heute-Ansicht an, indem es den zuvor vorhandenen Inhalt ersetzt. 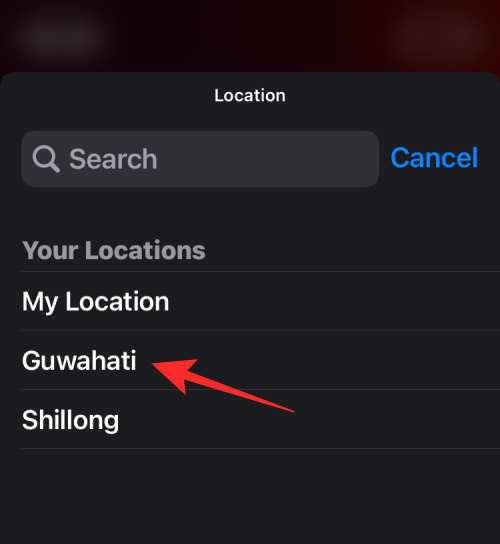
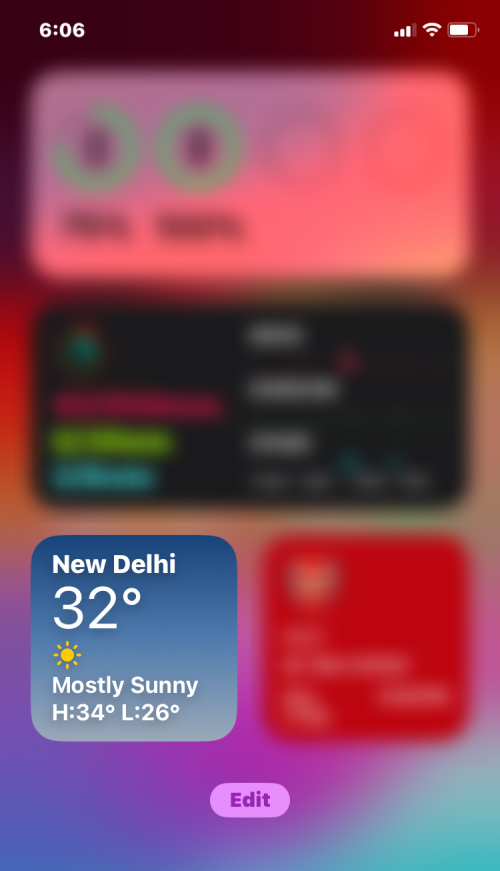 Methode 2: Vorhandene Widgets ersetzen
Methode 2: Vorhandene Widgets ersetzen
Entsperren Sie Ihr Gerät und wischen Sie auf dem Startbildschirm nach rechts, um Ihre
Heute-Ansichtanzuzeigen. Klicken Sie nun auf Bearbeiten.
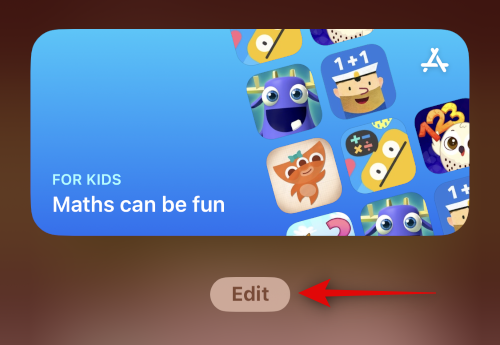 Klicken Sie auf das Symbol
Klicken Sie auf das Symbol
in der oberen linken Ecke des Widgets, das Sie löschen möchten.
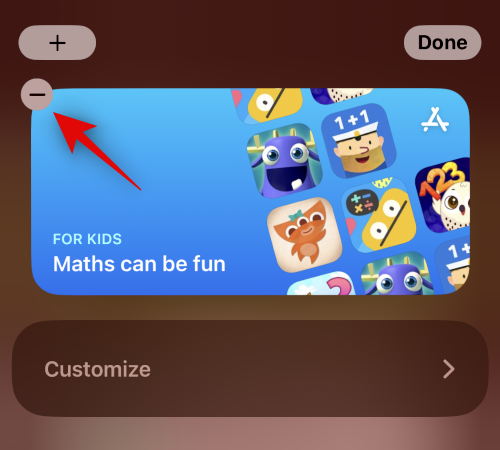 Tippen Sie auf
Tippen Sie auf
, um Ihre Auswahl zu bestätigen.
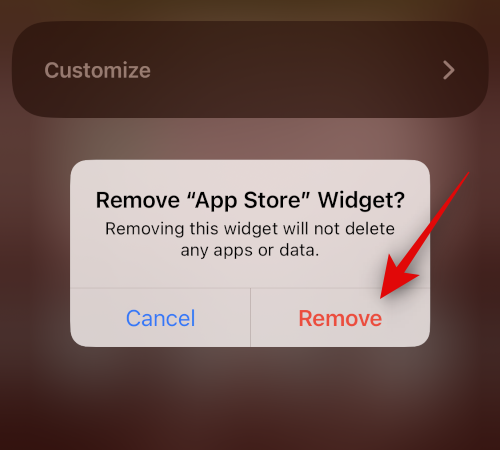 Wiederholen Sie die obigen Schritte, um alle anderen Widgets zu entfernen, die Sie in der Heute-Ansicht ändern möchten. Wenn Sie fertig sind, tippen Sie auf das Symbol
Wiederholen Sie die obigen Schritte, um alle anderen Widgets zu entfernen, die Sie in der Heute-Ansicht ändern möchten. Wenn Sie fertig sind, tippen Sie auf das Symbol
. Tippen Sie nun auf und wählen Sie die Widgets aus, die Sie zur Heute-Ansicht hinzufügen möchten. Sie können aus den Vorschlägen oben eine App oder ein Widget auswählen. Wenn Sie eine App ausgewählt haben, wischen Sie nach rechts und wählen Sie die gewünschte Widget-Größe aus. Klicken Sie auf Widget hinzufügen, wenn Sie fertig sind. Wiederholen Sie die obigen Schritte, um der Heute-Ansicht weitere Widgets hinzuzufügen. Um Widgets hinzuzufügen, die im Menü „Widget hinzufügen“ nicht verfügbar sind, können Sie unten auf „Anpassen“ klicken. Jetzt sehen Sie unterstützte Apps von Drittanbietern, die mithilfe dieses Stapels Verknüpfungen anzeigen können. Klicken Sie auf die Schaltfläche „Plus +“ links neben Ihrer bevorzugten App, um sie Ihrer Heute-Ansicht hinzuzufügen. . . So bearbeiten Sie Stapel-Widgets auf dem iPhone Wenn Sie ein gestapeltes Widget ändern möchten, drücken Sie auf dem Startbildschirm oder in der Heute-Ansicht lange auf das Widget und wählen Sie „ “ aus dem Überlaufmenü. in der oberen linken Ecke des Widgets, um es aus dem Stapel zu entfernen. . Sie sehen nun ein Widgets-Menü mit allen Ihren Widgets, deren Größe der Stapel-Widget-Box selbst ähnelt. Wählen Sie hier die Widgets aus, die Sie dem Stapel hinzufügen möchten. Widget hinzufügen Das neue Widget sollte jetzt unten im Stapel erscheinen, von wo aus Sie es an die gewünschte Position verschieben können. Um zu steuern, wie Widgets im Stapel angezeigt werden, können Sie Intelligente Drehung und Widget-Vorschläge aktivieren oder deaktivieren. Der Zugriff auf diese Optionen erfolgt am unteren Bildschirmrand, wie unten gezeigt. Fertig. Widgetsmith-App auf iOS ändern. Diese Schritte können bei anderen Apps variieren. Sie müssen daher die In-App-Optionen durchgehen oder online nach Anweisungen suchen, um das Widget in der App zu ändern, die Sie verwenden möchten. Widgetsmith können Sie Widgets auf der Registerkarte „Widgets“ unten ändern und bearbeiten.
Passen Sie das ausgewählte Widget nach Ihren Wünschen an und ändern Sie es. Wir werden die Farbe der Uhr für diese Anleitung ändern. Nach Abschluss der Widget-Änderungen klicken Sie auf
Wenn Sie ein vorhandenes Widget bearbeitet haben, sollten die Änderungen bereits auf Ihrem Startbildschirm oder in der Heute-Ansicht sichtbar sein. Wenn Sie jedoch ein neues Widget erstellt haben, gehen Sie zum Startbildschirm oder zur Heute-Ansicht und tippen Sie auf Ihr Widget und halten Sie es gedrückt. Wählen Sie im Kontextmenü „Widget bearbeiten“ aus. Klicken Sie auf das . Wählen Sie nun Ihr kürzlich erstelltes Widget aus. So ändern Sie Widgets, wenn Sie Widgetsmith auf Ihrem Gerät verwenden. FAQs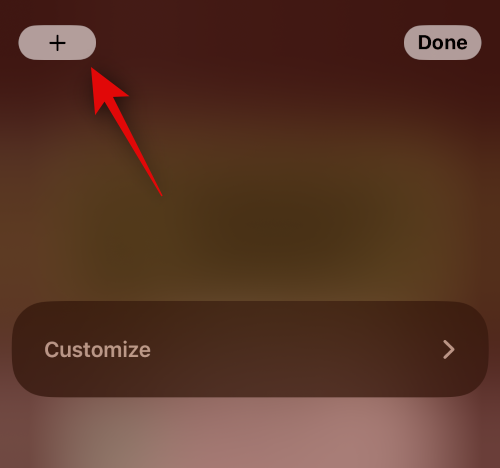
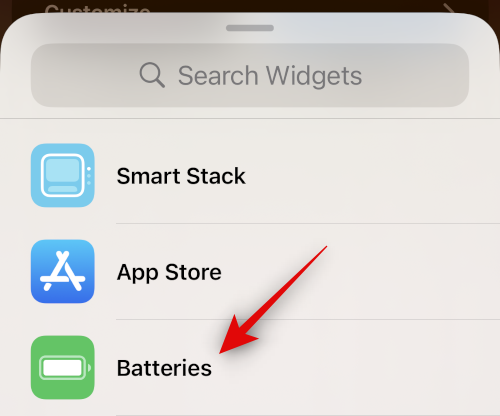
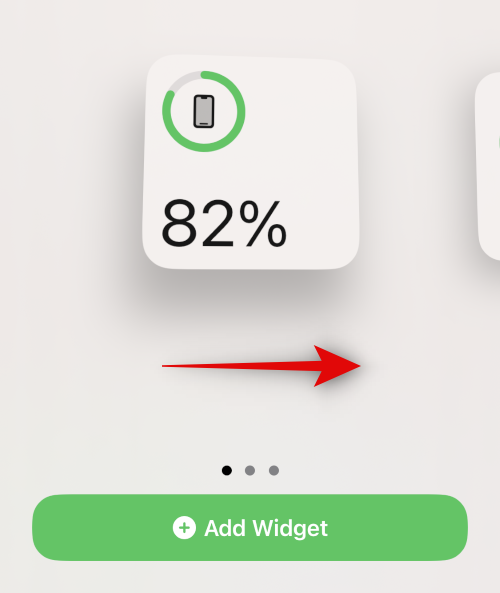
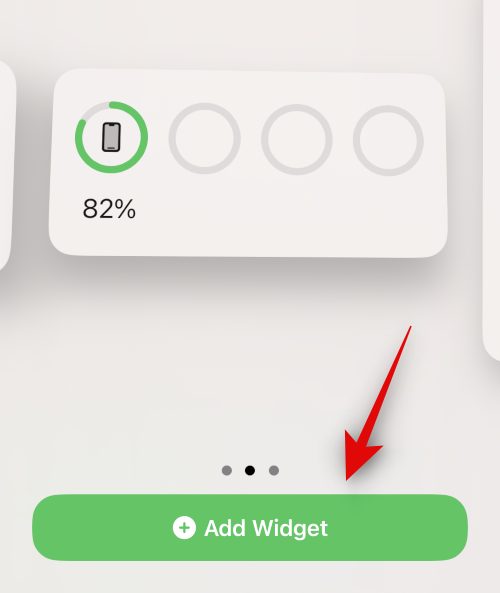
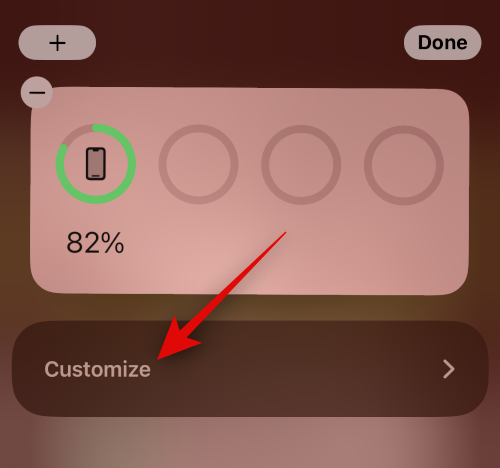
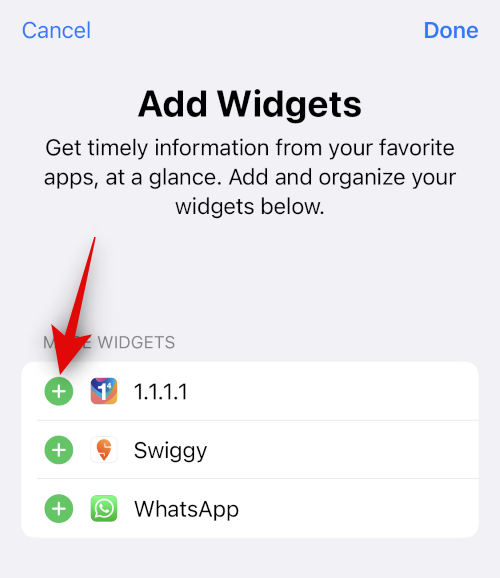 Tippen Sie auf
Tippen Sie auf 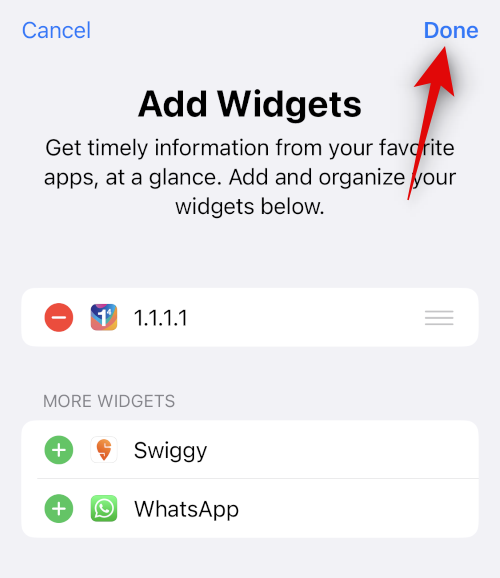 Tippen Sie erneut auf
Tippen Sie erneut auf 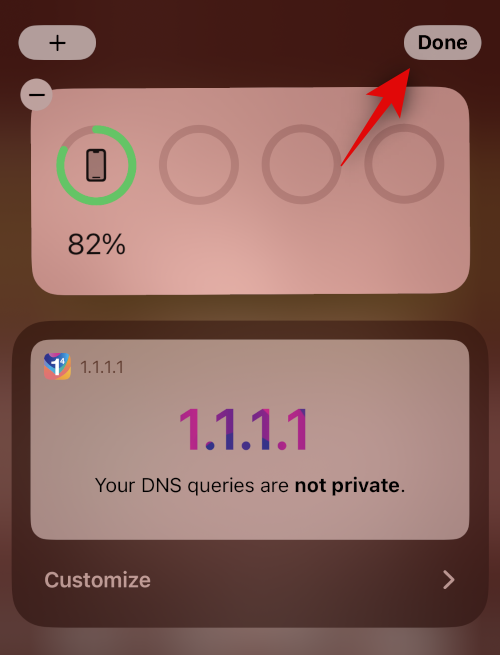 Jetzt ändern Sie das Widget in der Heute-Ansicht.
Jetzt ändern Sie das Widget in der Heute-Ansicht. Apple ermöglicht Ihnen die Anzeige mehrerer Widgets innerhalb gestapelter Widgets auf dem Startbildschirm und in der Heute-Ansicht. Gestapelte Widgets können eine Reihe von Widgets aus verschiedenen Apps in derselben Box hosten. Sie können in dieser Box nach oben und unten wischen, um Ihre Lieblings-Widgets auf einmal anzuzeigen.
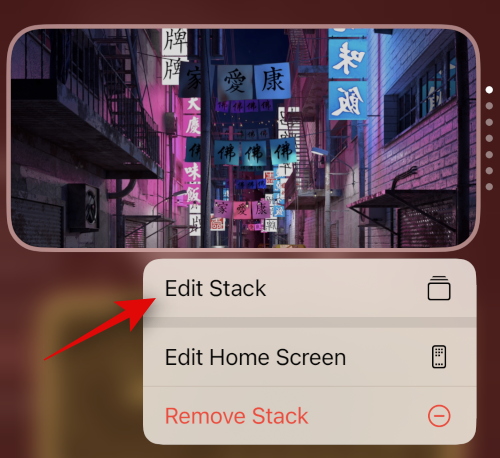 Option 1: Widget aus dem Stapel entfernen
Option 1: Widget aus dem Stapel entfernen Wenn das Stapel-Widget in den Bearbeitungsmodus wechselt, klicken Sie auf die
Minus-Schaltfläche 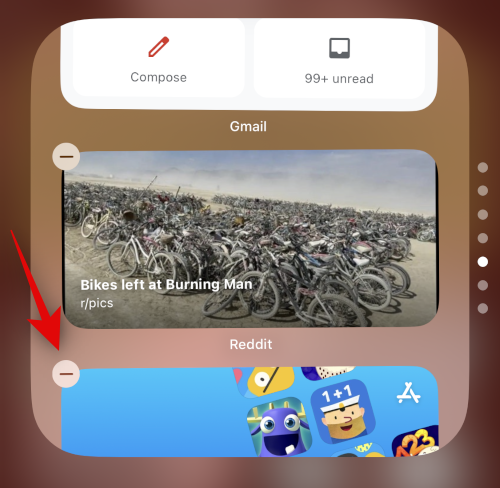 Um Ihre Aktion zu bestätigen, klicken Sie in der angezeigten Eingabeaufforderung auf
Um Ihre Aktion zu bestätigen, klicken Sie in der angezeigten Eingabeaufforderung auf 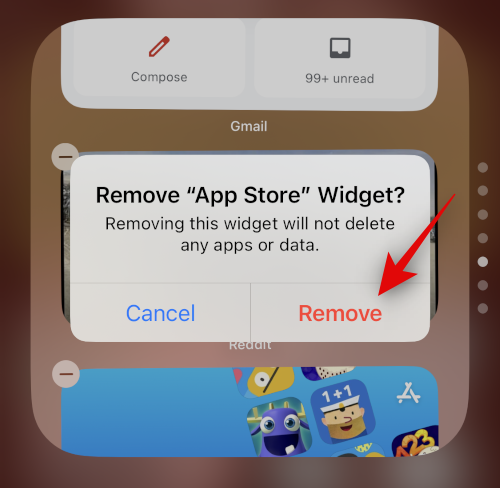 Option 2: Widgets zum Stapel hinzufügen
Option 2: Widgets zum Stapel hinzufügenSie können dem Stapel auch weitere Widgets hinzufügen, indem Sie auf die Schaltfläche „Plus+“ in der oberen linken Ecke tippen, während sich die gestapelten Widgets im Bearbeitungsmodus befinden.
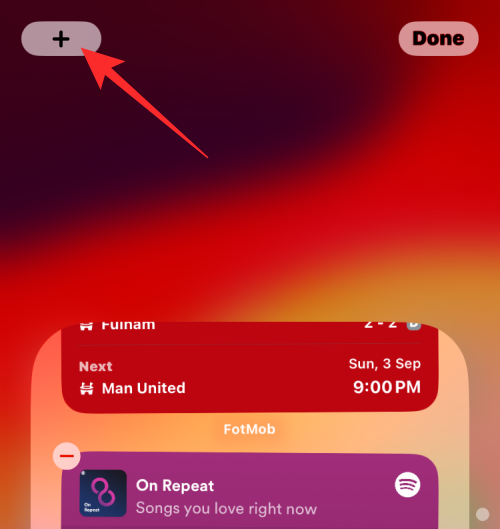
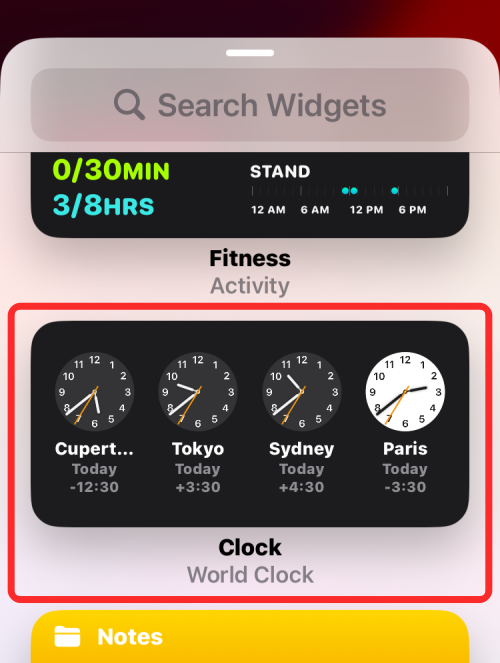 .
. 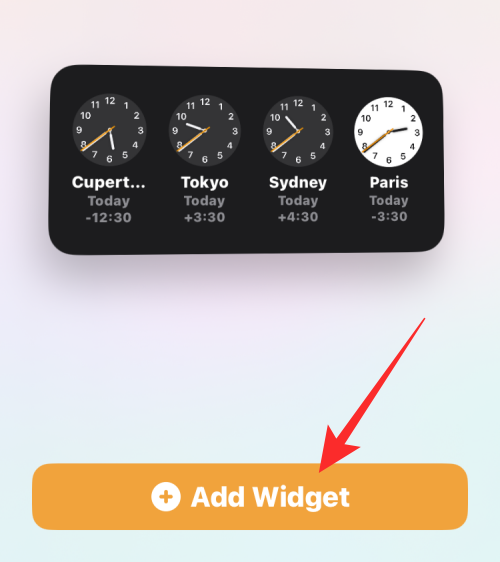
Option 3: Intelligente Drehung und Widget-Vorschläge umschalten
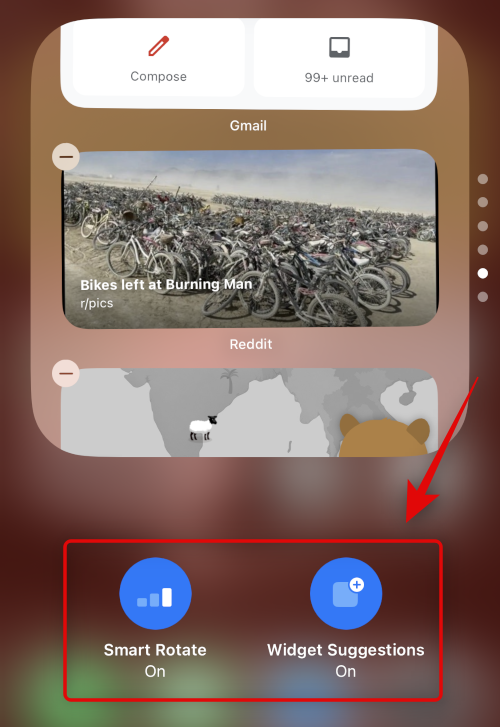
Wenn Sie alle Änderungen am Widget vorgenommen haben, klicken Sie auf 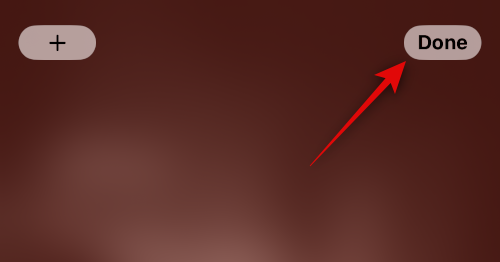
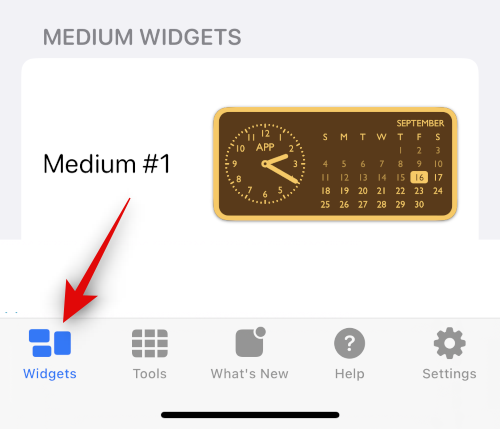
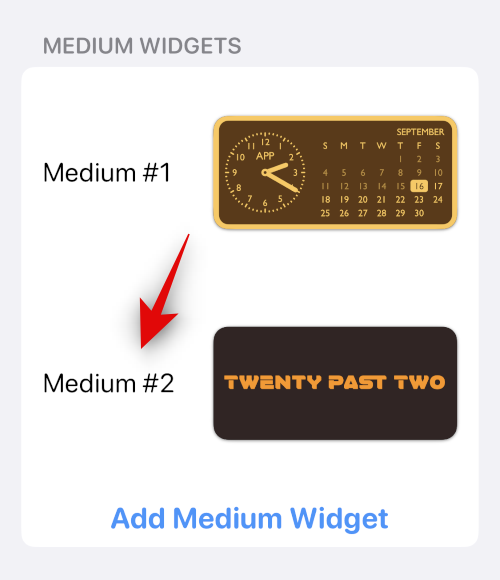
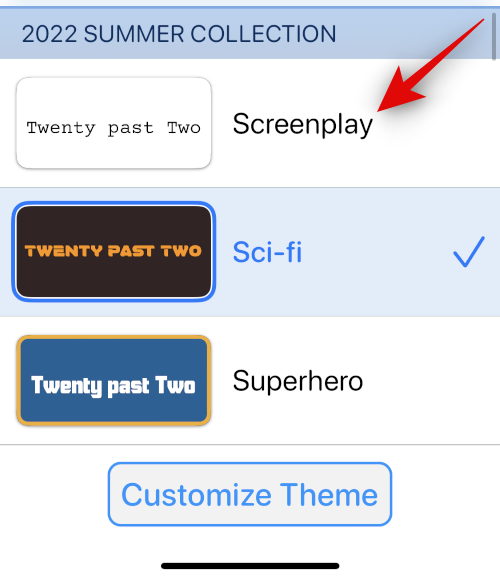 Speichern
Speichern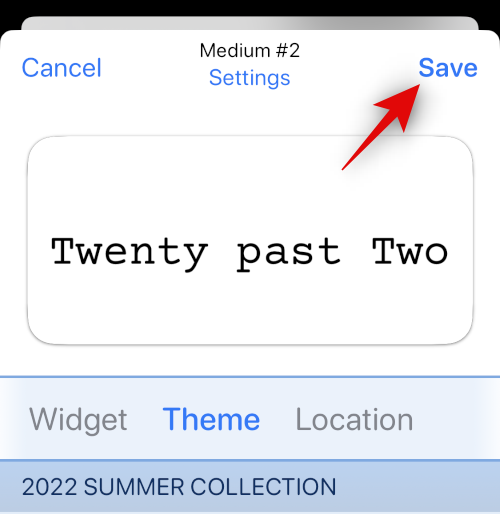
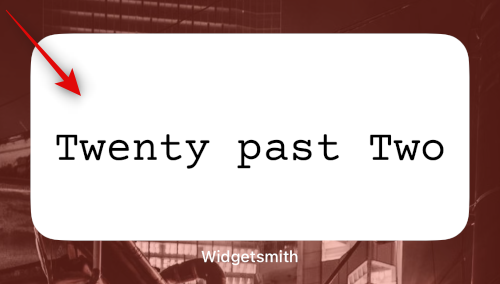
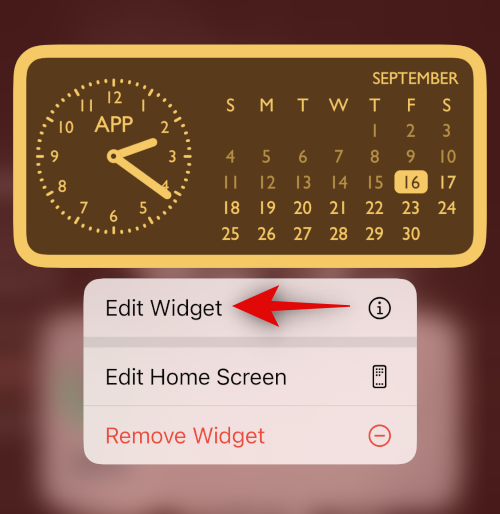
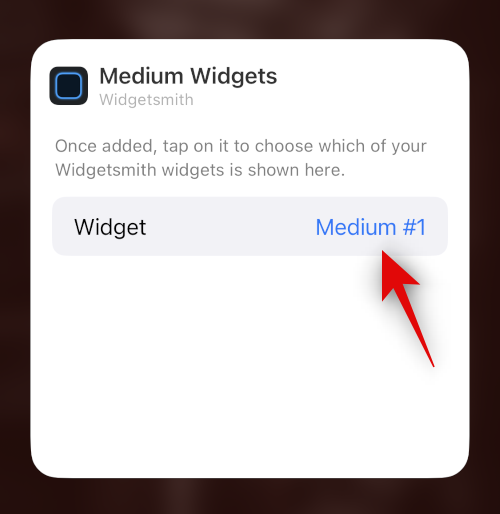
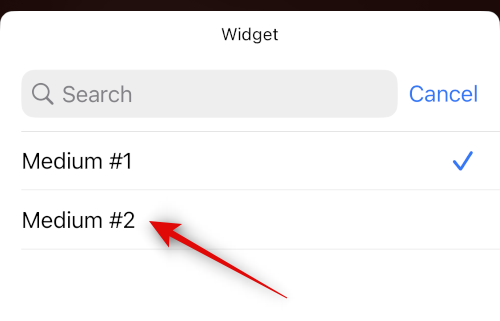
Das obige ist der detaillierte Inhalt voniPhone-Tipps für 2023: Passen Sie Ihre Widgets ganz einfach an. Für weitere Informationen folgen Sie bitte anderen verwandten Artikeln auf der PHP chinesischen Website!

Heiße KI -Werkzeuge

Undresser.AI Undress
KI-gestützte App zum Erstellen realistischer Aktfotos

AI Clothes Remover
Online-KI-Tool zum Entfernen von Kleidung aus Fotos.

Undress AI Tool
Ausziehbilder kostenlos

Clothoff.io
KI-Kleiderentferner

AI Hentai Generator
Erstellen Sie kostenlos Ai Hentai.

Heißer Artikel

Heiße Werkzeuge

Notepad++7.3.1
Einfach zu bedienender und kostenloser Code-Editor

SublimeText3 chinesische Version
Chinesische Version, sehr einfach zu bedienen

Senden Sie Studio 13.0.1
Leistungsstarke integrierte PHP-Entwicklungsumgebung

Dreamweaver CS6
Visuelle Webentwicklungstools

SublimeText3 Mac-Version
Codebearbeitungssoftware auf Gottesniveau (SublimeText3)

Heiße Themen
 1386
1386
 52
52
 Fehler beim Speichern der Änderungen an der Fotos-App in Windows 11
Mar 04, 2024 am 09:34 AM
Fehler beim Speichern der Änderungen an der Fotos-App in Windows 11
Mar 04, 2024 am 09:34 AM
Wenn bei der Verwendung der Fotos-App zur Bildbearbeitung in Windows 11 der Fehler „Änderungen können nicht gespeichert werden“ auftritt, finden Sie in diesem Artikel Lösungen. Änderungen können nicht gespeichert werden. Beim Speichern ist ein Fehler aufgetreten. Bitte versuchen Sie es später erneut. Dieses Problem tritt normalerweise aufgrund falscher Berechtigungseinstellungen, einer Dateibeschädigung oder eines Systemfehlers auf. Deshalb haben wir eine gründliche Recherche durchgeführt und einige der effektivsten Schritte zur Fehlerbehebung zusammengestellt, um Ihnen bei der Lösung dieses Problems zu helfen und sicherzustellen, dass Sie die Microsoft Fotos-App weiterhin nahtlos auf Ihrem Windows 11-Gerät verwenden können. Behebung des Fehlers „Änderungen an der Fotos-App konnten nicht gespeichert werden“ in Windows 11. Viele Benutzer haben in verschiedenen Foren über den Fehler in der Microsoft Fotos-App gesprochen
 Erfahren Sie, wie Sie die Boundless Notes-App auf iPhone und iPad verwenden
Nov 18, 2023 pm 01:45 PM
Erfahren Sie, wie Sie die Boundless Notes-App auf iPhone und iPad verwenden
Nov 18, 2023 pm 01:45 PM
Was sind Boundless Notes auf dem iPhone? Wie die Tagebuch-App für iOS 17 ist Boundless Notes eine Produktivitäts-App mit jede Menge kreativem Potenzial. Es ist ein großartiger Ort, um Ideen in die Realität umzusetzen. Sie können Projekte planen, Brainstorming-Ideen durchführen oder Moodboards erstellen, sodass Ihnen nie der Platz zum Ausdrucken Ihrer Ideen ausgeht. Mit der App können Sie überall auf einer unbegrenzten Leinwand Fotos, Videos, Audios, Dokumente, PDFs, Weblinks, Aufkleber und mehr hinzufügen. Viele der Werkzeuge in Boundless Notes (wie Pinsel, Formen und mehr) werden jedem bekannt sein, der iWork-Apps wie Keynote oder Notes verwendet. Auch die Zusammenarbeit in Echtzeit mit Kollegen, Teamkollegen und Gruppenprojektmitgliedern ist einfach, da Freeform dies ermöglicht
 So zeigen Sie den Verlauf der Zwischenablage auf dem Mac an
Sep 14, 2023 pm 12:09 PM
So zeigen Sie den Verlauf der Zwischenablage auf dem Mac an
Sep 14, 2023 pm 12:09 PM
Anzeigen des Verlaufs der macOS-Zwischenablage im Finder Wenn Sie etwas auf Ihrem Mac kopieren (Text, Bilder, Dateien, URLs usw.), wird es in die Zwischenablage verschoben. So sehen Sie, was zuletzt auf Ihrem Mac kopiert wurde. Gehen Sie zum Finder und klicken Sie in der Menüleiste auf „Zwischenablage anzeigen“. Dadurch wird ein Fenster geöffnet, in dem der Inhalt der macOS-Zwischenablage angezeigt wird. Holen Sie sich den Zwischenablageverlauf mit mehreren Elementen auf dem Mac. Natürlich ist der native Mac-Zwischenablageverlauf nicht das vielseitigste Tool, das Sie haben können. Es wird nur das zuletzt kopierte Objekt angezeigt. Wenn Sie also mehrere Dinge auf einmal kopieren und dann alle zusammen einfügen möchten, ist dies einfach nicht möglich. Wenn Sie jedoch suchen
 Fotos können diese Datei nicht öffnen, da das Format nicht unterstützt wird oder die Datei beschädigt ist
Feb 22, 2024 am 09:49 AM
Fotos können diese Datei nicht öffnen, da das Format nicht unterstützt wird oder die Datei beschädigt ist
Feb 22, 2024 am 09:49 AM
Unter Windows ist die Fotos-App eine bequeme Möglichkeit, Fotos und Videos anzuzeigen und zu verwalten. Über diese Anwendung können Benutzer problemlos auf ihre Multimediadateien zugreifen, ohne zusätzliche Software installieren zu müssen. Allerdings kann es bei Benutzern manchmal zu Problemen kommen, wie z. B. der Fehlermeldung „Diese Datei kann nicht geöffnet werden, da das Format nicht unterstützt wird“ bei der Verwendung der Fotos-App oder einer Dateibeschädigung beim Versuch, Fotos oder Videos zu öffnen. Diese Situation kann für Benutzer verwirrend und unbequem sein und erfordert einige Untersuchungen und Korrekturen, um die Probleme zu beheben. Benutzern wird die folgende Fehlermeldung angezeigt, wenn sie versuchen, Fotos oder Videos in der Fotos-App zu öffnen. Fotos können diese Datei leider nicht öffnen, da das Format oder die Datei derzeit nicht unterstützt wird
 So verbinden Sie Apple Vision Pro mit dem PC
Apr 08, 2024 pm 09:01 PM
So verbinden Sie Apple Vision Pro mit dem PC
Apr 08, 2024 pm 09:01 PM
Das Apple Vision Pro-Headset ist nicht nativ mit Computern kompatibel, daher müssen Sie es für die Verbindung mit einem Windows-Computer konfigurieren. Seit seiner Einführung ist Apple Vision Pro ein Hit, und angesichts seiner hochmodernen Funktionen und umfassenden Bedienbarkeit ist es leicht zu verstehen, warum. Obwohl Sie einige Anpassungen daran vornehmen können, um es an Ihren PC anzupassen, und seine Funktionalität stark von AppleOS abhängt, ist die Funktionalität daher eingeschränkt. Wie verbinde ich AppleVisionPro mit meinem Computer? 1. Überprüfen Sie die Systemanforderungen. Sie benötigen die neueste Version von Windows 11 (benutzerdefinierte PCs und Surface-Geräte werden nicht unterstützt). Unterstützt 64-Bit, 2 GHz oder schneller, schneller Prozessor, meist leistungsstarke GPU
 So lösen Sie das Problem mit dem Anwendungsstartfehler 0xc000012d
Jan 02, 2024 pm 12:53 PM
So lösen Sie das Problem mit dem Anwendungsstartfehler 0xc000012d
Jan 02, 2024 pm 12:53 PM
Wenn auf dem Computer eines Freundes bestimmte Dateien fehlen, kann die Anwendung mit dem Fehlercode 0xc000012d nicht normal gestartet werden. Dies kann tatsächlich durch erneutes Herunterladen und Installieren der Dateien behoben werden. Die Anwendung kann nicht normal starten 0xc000012d: 1. Zuerst muss der Benutzer „.netframework“ herunterladen. 2. Suchen Sie dann die Download-Adresse und laden Sie sie auf Ihren Computer herunter. 3. Doppelklicken Sie dann auf den Desktop, um die Ausführung zu starten. 4. Kehren Sie nach Abschluss der Installation zum falschen Programmspeicherort zurück und öffnen Sie das Programm erneut.
 MS Paint funktioniert unter Windows 11 nicht richtig
Mar 09, 2024 am 09:52 AM
MS Paint funktioniert unter Windows 11 nicht richtig
Mar 09, 2024 am 09:52 AM
Microsoft Paint funktioniert nicht unter Windows 11/10? Nun, das scheint ein häufiges Problem zu sein und wir haben einige großartige Lösungen, um es zu beheben. Benutzer haben sich darüber beschwert, dass MSPaint beim Versuch, es zu verwenden, nicht funktioniert oder geöffnet wird. Bildlaufleisten in der App funktionieren nicht, Einfügesymbole werden nicht angezeigt, Abstürze usw. Glücklicherweise haben wir einige der effektivsten Methoden zur Fehlerbehebung zusammengestellt, die Ihnen bei der Lösung von Problemen mit der Microsoft Paint-App helfen. Warum funktioniert Microsoft Paint nicht? Einige mögliche Gründe, warum MSPaint auf einem Windows 11/10-PC nicht funktioniert, sind folgende: Die Sicherheitskennung ist beschädigt. hängendes System
 Beheben Sie den Microsoft Teams-Fehler caa90019
Feb 19, 2024 pm 02:30 PM
Beheben Sie den Microsoft Teams-Fehler caa90019
Feb 19, 2024 pm 02:30 PM
Viele Benutzer haben sich darüber beschwert, dass sie jedes Mal, wenn sie versuchen, sich über Microsoft Teams anzumelden, auf den Fehlercode caa90019 stoßen. Obwohl es sich um eine praktische Kommunikations-App handelt, kommt dieser Fehler sehr häufig vor. Beheben Sie den Microsoft Teams-Fehler: caa90019. In diesem Fall lautet die vom System angezeigte Fehlermeldung: „Es liegt derzeit ein Problem vor. Wir haben eine Liste mit ultimativen Lösungen vorbereitet, die Ihnen bei der Behebung des Microsoft Teams-Fehlers caa90019 helfen.“ Vorbereitende Schritte Als Administrator ausführen. Cache der Microsoft Teams-Anwendung löschen. Datei „settings.json“ löschen. Microsoft aus Credential Manager löschen



