WooCommerce für Anfänger: Die Auftragserstellung meistern, Teil 3
Mit WooCommerce ist die Verwaltung und Verfolgung aller Ihrer Bestellungen jetzt ganz einfach. Wie Sie nicht nur manuell verwalten, sondern auch neue Bestellungen erstellen können, habe ich bereits in meinem vorherigen Artikel erklärt. In meinem vorherigen Artikel habe ich einige der Teile besprochen, die Sie beim manuellen Erstellen einer Bestellung konfigurieren müssen. Heute werde ich den Bestellbereich in WooCommerce abschließen, indem ich manuelle Bestellungen vollständig hinzufüge.
Nachdem Sie sich mit dem Metafeld „Produktberechtigungen herunterladen“ befasst haben, werden auf der rechten Seite der Seite einige Metafelder angezeigt. Diese Abschnitte sind für Bestellaktionen, Bestellsummen und Bestellnotizen. Lassen Sie uns jeden einzelnen davon einzeln besprechen.
Bestellsumme
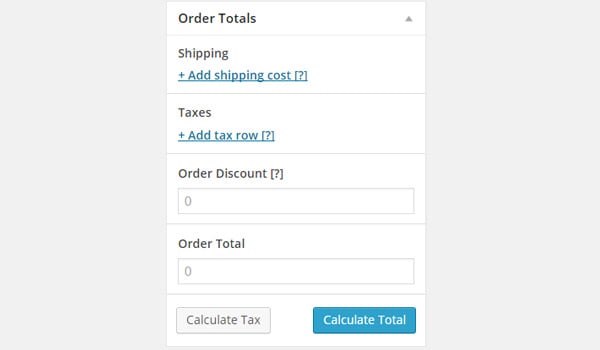
Ich werde den Bestellvorgang am Ende erklären. Beginnen wir mit der Bestellsumme. Als ich in meinem vorherigen Beitrag den Abschnitt „Bestellartikel“ besprochen habe, habe ich erklärt, wie man diesen Abschnitt verwendet, um einer Bestellung verschiedene Produkte hinzuzufügen, und anschließend erklärt, wie man die einzelnen Felder für Gesamtsumme und Steuer für jedes hinzugefügte Produkt bearbeitet. Wenn eine Bestellung mehrere Artikel umfasst und unterschiedliche Steuersätze gelten, kann es daher schwierig sein, den Gesamtbetrag zu berechnen, den ein Kunde zahlen muss. All dies wird im Abschnitt „Bestellsummen“ verwaltet. Es erfasst nicht nur den Gesamtpreis der Bestellung, sondern berechnet auch den Gesamtbetrag der anfallenden Steuern. Es gibt zwei Möglichkeiten, den Gesamtbetrag Ihrer Bestellung zu ermitteln:
Die erste Methode besteht darin, alle diese Steuersätze manuell einzugeben und auf die Schaltflächen
- Gesamtbetrag berechnen
- und Steuern berechnen zu klicken. Die zweite Methode besteht darin, direkt nach der Eingabe der Posten auf die Schaltflächen Gesamtbetrag berechnen
- und Steuern berechnen zu klicken. Dadurch wird automatisch die Summe aller Beträge für Sie berechnet. Zusätzlich zu den automatischen Einstellungen gibt es einige Felder, die manuell bearbeitet werden können. Werfen wir einen Blick auf diese Felder.
Transport
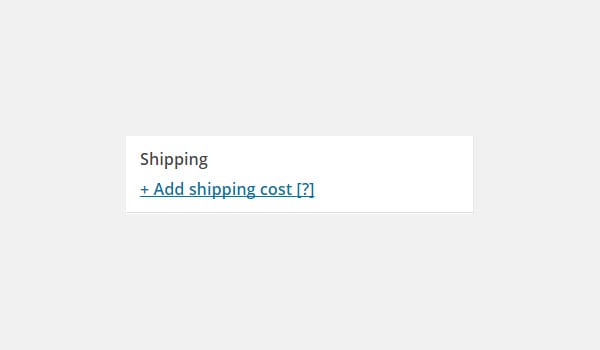 Wir wissen jetzt, dass für jede Bestellung eine bestimmte Versand- und Bearbeitungsgebühr anfällt. Wenn Sie also eine davon anwenden möchten, klicken Sie auf
Wir wissen jetzt, dass für jede Bestellung eine bestimmte Versand- und Bearbeitungsgebühr anfällt. Wenn Sie also eine davon anwenden möchten, klicken Sie auf
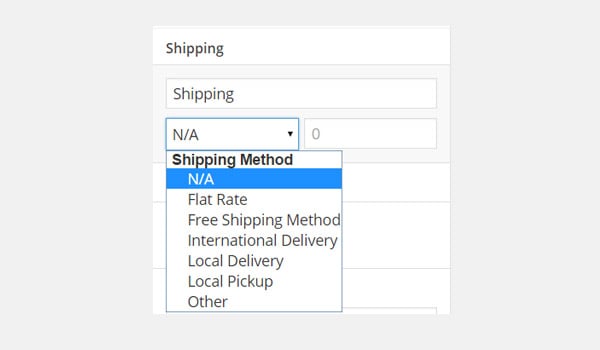 Klicken Sie darauf und es erscheint ein Unterabschnitt, in dem Sie Felder für Versandname, Versandart und Versandart konfigurieren können. Fracht. Sie können diesen Vorgang wiederholen, um bei Bedarf mehrere Versandkosten hinzuzufügen.
Klicken Sie darauf und es erscheint ein Unterabschnitt, in dem Sie Felder für Versandname, Versandart und Versandart konfigurieren können. Fracht. Sie können diesen Vorgang wiederholen, um bei Bedarf mehrere Versandkosten hinzuzufügen.
Steuern
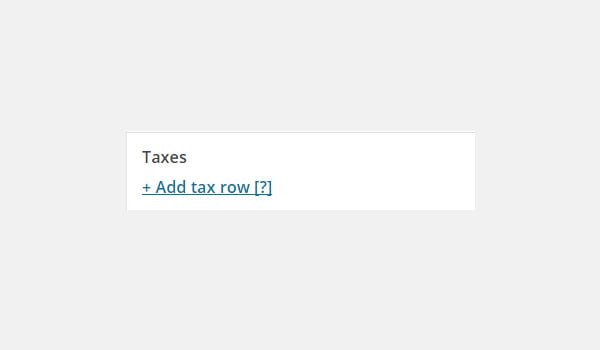 In diesem Abschnitt können Sie die Steuern eingeben, die Sie auf eine bestimmte Bestellung anwenden möchten. Klicken Sie auf „Steuerzeile hinzufügen“, um alle diese Felder zu konfigurieren.
In diesem Abschnitt können Sie die Steuern eingeben, die Sie auf eine bestimmte Bestellung anwenden möchten. Klicken Sie auf „Steuerzeile hinzufügen“, um alle diese Felder zu konfigurieren.
Wählen Sie den Steuersatz aus und geben Sie die Felder
Umsatzsteuer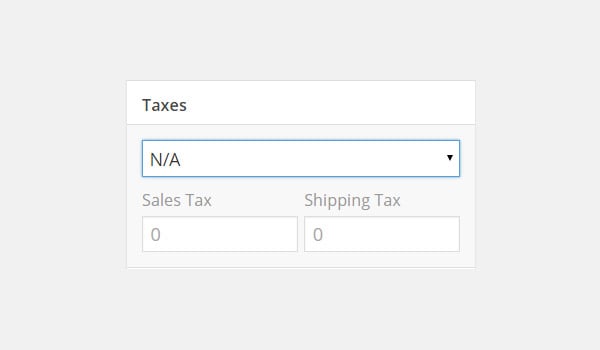 und
und
ein. Bestellrabatt
In diesem Feld können Sie den Rabattsatz eingeben, der Ihren Kunden nach Zahlung der Steuern angeboten werden soll. Wenn der Bestellwert beispielsweise 75 $ beträgt und ich unter Bestellrabatt 5 eingebe, beträgt der Gesamtbetrag 70 $.
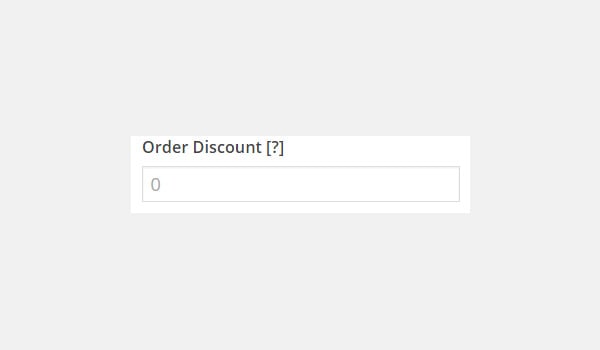 Bestellsumme
Bestellsumme
Gesamtbetrag berechnen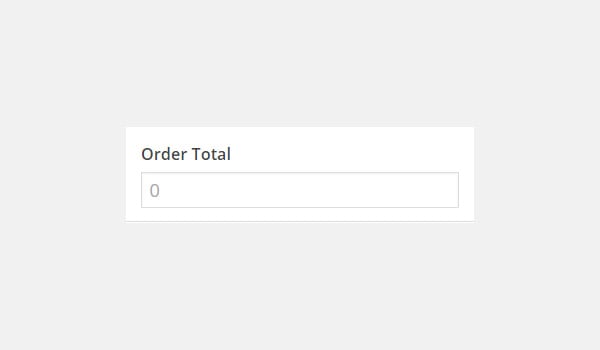 klicken, wird dieses Feld mit der Gesamtpreissteuer für Ihre Bestellung ausgefüllt. Wenn Sie einen individuellen Gesamtbetrag eingeben möchten, geben Sie diesen bitte manuell in dieses Feld ein.
klicken, wird dieses Feld mit der Gesamtpreissteuer für Ihre Bestellung ausgefüllt. Wenn Sie einen individuellen Gesamtbetrag eingeben möchten, geben Sie diesen bitte manuell in dieses Feld ein.
Bestellhinweise
In diesem Abschnitt können Sie Notizen für Ihren persönlichen Gebrauch hinzufügen oder als Nachricht an Ihre Kunden senden. Dies kann eine schnelle Möglichkeit der Kommunikation zwischen Ihnen und Ihren Kunden sein. Um eine Notiz hinzuzufügen, wählen Sie einfach den Typ aus:Kundennotizen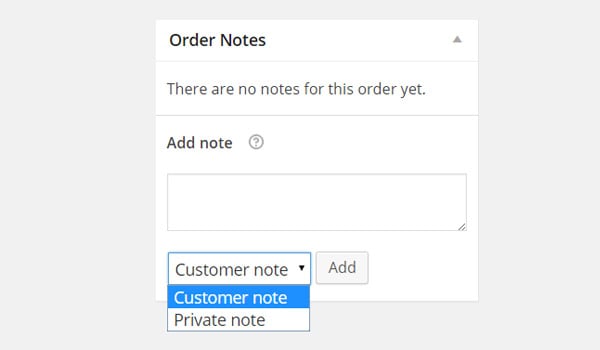 oder
oder
. Geben Sie dann Ihre Nachricht ein und klicken Sie auf die Schaltfläche Hinzufügen.
Alle erstellten Notizen werden in Form einer Chatbox in lila Farbe angezeigt. Kunden können diese Notizen per E-Mail einsehen und Online-Shop-Besitzer können sie direkt auf der Seite „Bestellung bearbeiten“ einsehen.
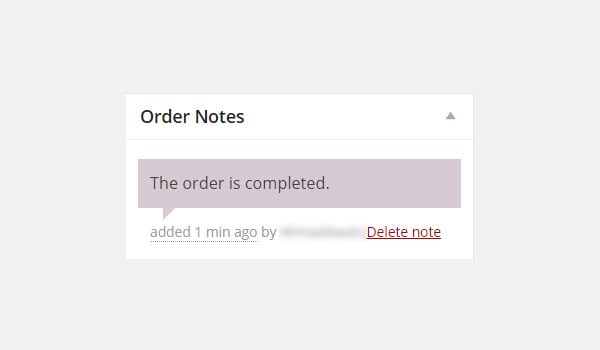 Bestellvorgang
Bestellvorgang
Bevor wir mit der Erläuterung der Bestellvorgänge beginnen, wiederholen wir den Vorgang. Wenn Sie eine manuelle neue Bestellung erstellen, indem Sie auf die Schaltfläche „Neu hinzufügen“ klicken, füllen Sie zunächst die verschiedenen Metafelder für die grundlegenden Details, Artikel/Produkte und benutzerdefinierten Felder der Bestellung aus (falls erforderlich). Fügen Sie dann nach Bedarf relevante Notizen hinzu, legen Sie den Bestellstatus fest und berechnen Sie schließlich die Gesamtsumme. Wenn Sie alle diese Aufgaben erledigt haben, klicken Sie auf die Schaltfläche „Bestellung speichern“, wodurch die Bestellung natürlich gespeichert wird. Wenn Sie die Bestellung abbrechen möchten, klicken Sie auf „In den Papierkorb verschieben“. p> Nach diesem Vorgang können Sie bestimmte Bestellaktionen anwenden, die in Form eines Dropdown-Menüs oben im Metafeld rechts angezeigt werden. Für welche Aktion Sie sich auch entscheiden, es wird eine E-Mail generiert, die an den Kunden gesendet wird und ihn über die Bestellung und den fälligen Betrag informiert. Schauen wir uns an, was diese Operationen sind:
Neue Bestellung
: Generieren Sie eine E-Mail als Antwort auf eine brandneue Bestellung. Wenn Sie mit der Erstellung Ihrer Bestellung fertig sind, wählen Sie manuell die Option „Neue Bestellung“ aus und klicken Sie neben dem Dropdown-Menü auf „Senden“ (kreisförmiges Pfeilsymbol). 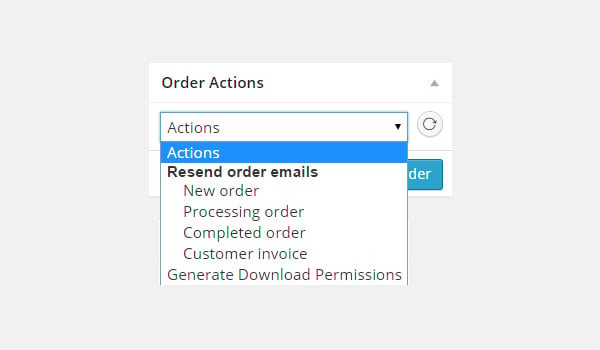
- Auftragsbearbeitung
- : Wenn der Bestellstatus „In Bearbeitung“ lautet, wählen Sie diese Aktion aus und klicken Sie auf die Schaltfläche „Senden“. Es wird ein Dankesschreiben per E-Mail verschickt, um den Kunden darüber zu informieren, dass die Bestellung bearbeitet wird. Abgeschlossen
- Bestellung: Sobald die Bestellung abgeschlossen ist und Sie sie versendet haben, wählen Sie „Bestellung abschließen“, um die E-Mail zu generieren, und klicken Sie auf das Symbol „Senden“. Dadurch wird dem Kunden eine E-Mail mit der Mitteilung gesendet, dass die Bestellung abgeschlossen wurde.
- Kunde Rechnung: Diese Option generiert eine Bestellrechnung und sendet diese per E-Mail an den Kunden.
- Download-Berechtigungen generieren: Dadurch wird eine E-Mail mit einem herunterladbaren Link zum gekauften Produkt gesendet.
- Um eine beliebige Bestellaktion anzuwenden, wählen Sie die gewünschte Aktion aus und klicken Sie auf das Senden-Symbol, das neben der Aktion erscheint.
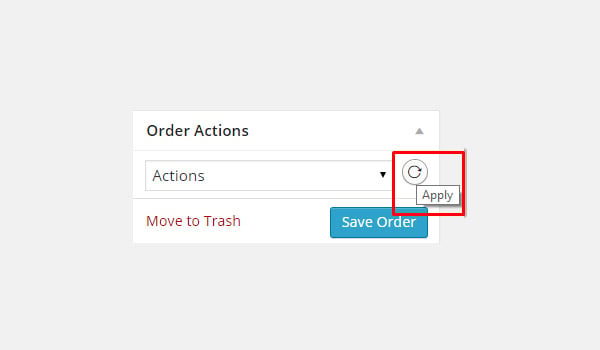 Dieser Artikel schließt den Abschnitt „Bestellungen“ in WooCommerce ab. Ich habe versucht, alle kleinen Einstellungen in diesem Teil des Plugins zu erklären. Wenn Sie Fragen zur Auftragsverwaltung und -abwicklung haben, können Sie im Feld unten einen Kommentar hinterlassen.
Dieser Artikel schließt den Abschnitt „Bestellungen“ in WooCommerce ab. Ich habe versucht, alle kleinen Einstellungen in diesem Teil des Plugins zu erklären. Wenn Sie Fragen zur Auftragsverwaltung und -abwicklung haben, können Sie im Feld unten einen Kommentar hinterlassen.
Das obige ist der detaillierte Inhalt vonWooCommerce für Anfänger: Die Auftragserstellung meistern, Teil 3. Für weitere Informationen folgen Sie bitte anderen verwandten Artikeln auf der PHP chinesischen Website!

Heiße KI -Werkzeuge

Undresser.AI Undress
KI-gestützte App zum Erstellen realistischer Aktfotos

AI Clothes Remover
Online-KI-Tool zum Entfernen von Kleidung aus Fotos.

Undress AI Tool
Ausziehbilder kostenlos

Clothoff.io
KI-Kleiderentferner

AI Hentai Generator
Erstellen Sie kostenlos Ai Hentai.

Heißer Artikel

Heiße Werkzeuge

Notepad++7.3.1
Einfach zu bedienender und kostenloser Code-Editor

SublimeText3 chinesische Version
Chinesische Version, sehr einfach zu bedienen

Senden Sie Studio 13.0.1
Leistungsstarke integrierte PHP-Entwicklungsumgebung

Dreamweaver CS6
Visuelle Webentwicklungstools

SublimeText3 Mac-Version
Codebearbeitungssoftware auf Gottesniveau (SublimeText3)

Heiße Themen
 1377
1377
 52
52
 Ist WordPress für Anfänger leicht?
Apr 03, 2025 am 12:02 AM
Ist WordPress für Anfänger leicht?
Apr 03, 2025 am 12:02 AM
WordPress ist für Anfänger leicht zu beginnen. 1. Nach dem Anmeldung im Hintergrund ist die Benutzeroberfläche intuitiv und das einfache Dashboard bietet alle erforderlichen Funktionslinks. 2. Grundlegende Vorgänge umfassen das Erstellen und Bearbeiten von Inhalten. Der Wysiwyg -Editor vereinfacht die Erstellung von Inhalten. 3. Anfänger können die Website-Funktionen durch Plug-Ins und Themen erweitern, und die Lernkurve existiert, kann aber durch das Üben gemeistert werden.
 Wofür ist die WordPress gut?
Apr 07, 2025 am 12:06 AM
Wofür ist die WordPress gut?
Apr 07, 2025 am 12:06 AM
WordPressIsGoodforenualywebProjectDuetoitsverseSatilityasacms.itexcelsin: 1) Benutzerfreundlichkeit, erlaubt Easywebsitesetup; 2) Flexibilität und Kustomisierung mit
 Soll ich Wix oder WordPress verwenden?
Apr 06, 2025 am 12:11 AM
Soll ich Wix oder WordPress verwenden?
Apr 06, 2025 am 12:11 AM
Wix ist für Benutzer geeignet, die keine Programmiererfahrung haben, und WordPress ist für Benutzer geeignet, die mehr Kontroll- und Erweiterungsfunktionen wünschen. 1) Wix bietet Drag-and-Drop-Editoren und reichhaltige Vorlagen und erleichtert es, eine Website schnell zu erstellen. 2) Als Open-Source-CMS verfügt WordPress über eine riesige Community- und Plug-in-Ökosystem, die eine eingehende Anpassung und Erweiterung unterstützt.
 Wie viel kostet WordPress?
Apr 05, 2025 am 12:13 AM
Wie viel kostet WordPress?
Apr 05, 2025 am 12:13 AM
WordPress selbst ist kostenlos, kostet jedoch zusätzlich: 1. WordPress.com bietet ein Paket von kostenlos bis bezahlt, wobei die Preise zwischen ein paar Dollar pro Monat bis zu Dutzenden von Dollar reichen. 2. 3. Die meisten Plug-Ins und Themen sind kostenlos, und der bezahlte Preis liegt zwischen Dutzenden und Hunderten von Dollar. Durch die Auswahl des richtigen Hosting-Dienstes, die Verwendung von Plug-Ins und Themen und regelmäßige Aufrechterhaltung und Optimierung können die Kosten von WordPress effektiv gesteuert und optimiert werden.
 Kann ich WordPress in 3 Tagen lernen?
Apr 09, 2025 am 12:16 AM
Kann ich WordPress in 3 Tagen lernen?
Apr 09, 2025 am 12:16 AM
Kann WordPress innerhalb von drei Tagen lernen. 1. Master Basic-Kenntnisse wie Themen, Plug-Ins usw. 2. Verstehen Sie die Kernfunktionen, einschließlich Installations- und Arbeitsprinzipien. 3. Lernen Sie die grundlegende und erweiterte Verwendung anhand von Beispielen. 4. Verstehen Sie Debugging -Techniken und Vorschläge zur Leistungsoptimierung.
 Warum sollte jemand WordPress verwenden?
Apr 02, 2025 pm 02:57 PM
Warum sollte jemand WordPress verwenden?
Apr 02, 2025 pm 02:57 PM
Die Leute verwenden WordPress wegen ihrer Kraft und Flexibilität. 1) WordPress ist ein Open -Source -CMS mit einer starken Benutzerfreundlichkeit und Skalierbarkeit, die für verschiedene Website -Anforderungen geeignet ist. 2) Es hat reichhaltige Themen und Plugins, ein riesiges Ökosystem und eine starke Unterstützung der Gemeinschaft. 3) Das Arbeitsprinzip von WordPress basiert auf Themen, Plug-Ins und Kernfunktionen und verwendet PHP und MySQL, um Daten zu verarbeiten und die Leistungsoptimierung zu unterstützen.
 Ist WordPress ein CMS?
Apr 08, 2025 am 12:02 AM
Ist WordPress ein CMS?
Apr 08, 2025 am 12:02 AM
WordPress ist ein Content Management System (CMS). Es bietet Content Management, Benutzerverwaltung, Themen und Plug-in-Funktionen, um die Erstellung und Verwaltung von Website-Inhalten zu unterstützen. Das Arbeitsprinzip umfasst Datenbankverwaltung, Vorlagensysteme und Plug-in-Architektur, die für eine Vielzahl von Anforderungen von Blogs bis hin zu Unternehmenswebsites geeignet sind.
 Ist WordPress noch kostenlos?
Apr 04, 2025 am 12:06 AM
Ist WordPress noch kostenlos?
Apr 04, 2025 am 12:06 AM
Die Kernversion von WordPress ist kostenlos, aber andere Gebühren können während der Verwendung anfallen. 1. Domainnamen und Hosting -Dienste erfordern eine Zahlung. 2. können fortgeschrittene Themen und Plug-Ins aufgeladen werden. 3.. Professionelle Dienstleistungen und fortschrittliche Funktionen können berechnet werden.




