So konfigurieren Sie JDK-Umgebungsvariablen
Schritte zum Konfigurieren von JDK-Umgebungsvariablen: 1. Um JDK zu installieren, müssen Sie das für Ihr Betriebssystem geeignete JDK-Installationspaket von der offiziellen Oracle-Website oder anderen vertrauenswürdigen Kanälen herunterladen und es gemäß den Anweisungen des Installationsassistenten installieren. 2. Legen Sie die Umgebungsvariable JAVA_HOME fest, setzen Sie JAVA_HOME auf den Pfad des JDK-Installationsverzeichnisses. 3. Legen Sie die Umgebungsvariable Path fest und fügen Sie den Pfad der ausführbaren Java-Datei zur Umgebungsvariablen Path hinzu, damit das System Java finden und ausführen kann Compiler und andere Tools.

Das Konfigurieren von JDK-Umgebungsvariablen bezieht sich auf das Festlegen von Umgebungsvariablen im Computerbetriebssystem, damit das System das JDK korrekt finden und verwenden kann. Im Folgenden finden Sie die Schritte zum Konfigurieren von JDK-Umgebungsvariablen:
1. Installieren Sie JDK: Zuerst müssen Sie das für Ihr Betriebssystem geeignete JDK-Installationspaket von der offiziellen Website von Oracle oder anderen vertrauenswürdigen Kanälen herunterladen und es gemäß den Anweisungen installieren des Installationsassistenten. Nach Abschluss der Installation finden Sie die folgenden Dateien im JDK-Installationsverzeichnis: bin (enthält den Java-Compiler und andere Tools), lib (enthält Java-Bibliotheksdateien) usw.
2. Legen Sie die Umgebungsvariable JAVA_HOME fest: JAVA_HOME ist eine Umgebungsvariable von JDK, die den Installationspfad von JDK angibt. Sie müssen JAVA_HOME auf den Pfad zum JDK-Installationsverzeichnis festlegen. Wenn Ihr JDK beispielsweise im Verzeichnis C:ProgrammeJavajdk1.8.0_281 installiert ist, müssen Sie den Systemumgebungsvariablen eine neue Umgebungsvariable mit dem Variablennamen JAVA_HOME und dem Variablenwert C:ProgrammeJavajdk1.8.0_281 hinzufügen.
3. Legen Sie die Umgebungsvariable Path fest: Die Umgebungsvariable Path gibt den Suchpfad für ausführbare Dateien des Betriebssystems an. Sie müssen den Pfad zur ausführbaren Java-Datei zur Umgebungsvariablen Path hinzufügen, damit das System den Java-Compiler und andere Tools finden und ausführen kann. Das bin-Verzeichnis unter dem JDK-Installationsverzeichnis enthält ausführbare Dateien für den Java-Compiler und andere Tools wie java.exe und javac.exe. Sie müssen den Pfad zu diesem Verzeichnis zur Umgebungsvariablen Path hinzufügen.
Im Folgenden sind die spezifischen Schritte zum Festlegen der Umgebungsvariablen JAVA_HOME und Path im Windows-Betriebssystem aufgeführt:
Klicken Sie mit der rechten Maustaste auf das Symbol „Computer“ auf dem Computerdesktop und wählen Sie die Option „Eigenschaften“.
Klicken Sie im sich öffnenden Eigenschaftenfenster auf die Schaltfläche „Erweiterte Systemeinstellungen“.
Wählen Sie im Fenster „Systemeigenschaften“ die Registerkarte „Erweitert“ und klicken Sie auf die Schaltfläche „Umgebungsvariablen“.
Suchen Sie im Fenster „Umgebungsvariablen“ die Variable „Pfad“ unter „Systemvariablen“ und doppelklicken Sie, um das Bearbeitungsfenster zu öffnen.
Klicken Sie im Bearbeitungsfenster auf die Schaltfläche „Neu“ und fügen Sie dann den Pfad zu dem Verzeichnis hinzu, in dem sich die ausführbare Java-Datei befindet, z. B. C:ProgrammeJavajdk1.8.0_281bin.
Suchen Sie die Variable JAVA_HOME unter Systemvariablen und doppelklicken Sie, um das Bearbeitungsfenster zu öffnen.
Klicken Sie im Bearbeitungsfenster auf die Schaltfläche „Neu“ und fügen Sie dann den Installationspfad des JDK hinzu, z. B. C:ProgrammeJavajdk1.8.0_281.
Klicken Sie auf die Schaltfläche „OK“, um die Einstellungen zu speichern.
Zu diesem Zeitpunkt haben Sie die JDK-Umgebungsvariablen erfolgreich konfiguriert. Sie können den Befehl java -version im Befehlszeilenfenster verwenden, um zu überprüfen, ob das JDK korrekt installiert und konfiguriert ist. Wenn alles in Ordnung ist, werden im Befehlszeilenfenster die Java-Versionsinformationen ausgegeben.
Das obige ist der detaillierte Inhalt vonSo konfigurieren Sie JDK-Umgebungsvariablen. Für weitere Informationen folgen Sie bitte anderen verwandten Artikeln auf der PHP chinesischen Website!

Heiße KI -Werkzeuge

Undresser.AI Undress
KI-gestützte App zum Erstellen realistischer Aktfotos

AI Clothes Remover
Online-KI-Tool zum Entfernen von Kleidung aus Fotos.

Undress AI Tool
Ausziehbilder kostenlos

Clothoff.io
KI-Kleiderentferner

Video Face Swap
Tauschen Sie Gesichter in jedem Video mühelos mit unserem völlig kostenlosen KI-Gesichtstausch-Tool aus!

Heißer Artikel

Heiße Werkzeuge

Notepad++7.3.1
Einfach zu bedienender und kostenloser Code-Editor

SublimeText3 chinesische Version
Chinesische Version, sehr einfach zu bedienen

Senden Sie Studio 13.0.1
Leistungsstarke integrierte PHP-Entwicklungsumgebung

Dreamweaver CS6
Visuelle Webentwicklungstools

SublimeText3 Mac-Version
Codebearbeitungssoftware auf Gottesniveau (SublimeText3)

Heiße Themen
 1666
1666
 14
14
 1425
1425
 52
52
 1328
1328
 25
25
 1273
1273
 29
29
 1253
1253
 24
24
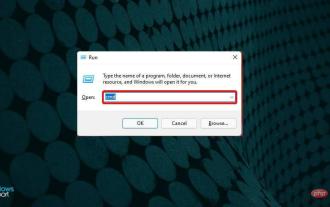 So installieren Sie Java unter Windows 11
Apr 13, 2023 pm 09:22 PM
So installieren Sie Java unter Windows 11
Apr 13, 2023 pm 09:22 PM
Trotz der großen Anzahl von Anwendungen, die hin und wieder auftauchen, bleibt Java mit Abstand eine der am häufigsten verwendeten und wichtigsten Programmiersprachen. Viele Anwendungen hängen von Java auf Windows-Betriebssystemen ab, und die Aktualisierung bedeutet eine Verbesserung der Leistung durch Gewährleistung von Stabilität und Sicherheit für die sichere Ausführung von Java-Anwendungen. Sie können Java auch auf Linux- und macOS-Plattformen installieren. Der einzige Unterschied besteht im Paket/der Datei für jede Plattform. Jetzt, mit Windows 11, ist es an der Zeit, Java herunterzuladen. Im heutigen Artikel führen wir Sie durch die einfachen Schritte, um es auf Ihrem Gerät zu installieren. Welche Java-Version soll ich herunterladen? Die Java-Version, die Sie heruntergeladen haben
 Benötigt die Oracle-Datenbank JDK?
Jun 05, 2023 pm 05:06 PM
Benötigt die Oracle-Datenbank JDK?
Jun 05, 2023 pm 05:06 PM
Die Oracle-Datenbank erfordert JDK. Die Gründe sind: 1. Bei Verwendung bestimmter Software oder Funktionen ist andere im JDK enthaltene Software oder Bibliotheken erforderlich. 3. JDK Bietet Funktionen zum Entwickeln und Kompilieren von Java-Anwendungen. 4. Erfüllen Sie die Anforderungen von Oracle für Java-Funktionen, um bei der Implementierung und Implementierung spezifischer Funktionen zu helfen.
 JDK-Tutorial zur Deepin Linux-Systeminstallation
Feb 15, 2024 pm 12:36 PM
JDK-Tutorial zur Deepin Linux-Systeminstallation
Feb 15, 2024 pm 12:36 PM
Das Deepin-Linux-System ist ein inländisches Betriebssystem, das auf dem Linux-Kernel basiert. Es zeichnet sich durch Stabilität, Sicherheit und Benutzerfreundlichkeit aus. Im Deepin-Linux-System ist die Installation von JDK (Java Development Kit) ein notwendiger Schritt für die Entwicklung von Java-Anwendungen In diesem Artikel wird ausführlich beschrieben, wie JDK im Deepin-Linux-System installiert wird. Installationsschritte: Öffnen Sie das Terminal des Deepin Linux-Systems. Verwenden Sie die Befehlszeile, um das JDK-Installationspaket herunterzuladen. Der Befehl lautet wie folgt: „shellsudoapt-getinstallopenjdk-11-jdk“ Warten Sie, bis der Download abgeschlossen ist und das System das JDK automatisch installiert. Um zu überprüfen, ob das JDK erfolgreich installiert wurde, geben Sie den folgenden Befehl ein: „javaj
 Analyse von Beispielen für dynamische JDK-Proxys in Java
Apr 30, 2023 pm 01:16 PM
Analyse von Beispielen für dynamische JDK-Proxys in Java
Apr 30, 2023 pm 01:16 PM
1. Erklären Sie, dass Java eine dynamische Proxy-Klasse bereitstellt. Proxy ist nicht die Klasse dessen, was wir Proxy-Objekte nennen, sondern eine statische Methode (newProxyInstance) zum Erstellen eines Proxy-Objekts, um das Proxy-Objekt zu erhalten. 2. Instanz publicclassHelloWorld{publicstaticvoidmain(String[]args){//Rufen Sie das Proxy-Objekt ab ProxyFactoryfactory=newProxyFactory();SellTicketsproxyObject=factory.getProxyObject();proxyO
 Wo ist das Linux-JDK-Verzeichnis?
Mar 22, 2023 am 09:52 AM
Wo ist das Linux-JDK-Verzeichnis?
Mar 22, 2023 am 09:52 AM
Das Linux-JDK-Verzeichnis befindet sich im Bin-Verzeichnis. Die spezifische Suchmethode lautet: 1. Suchen Sie das Ausführungsverzeichnis von Javad über den Befehl „whereis java“. 3. Suchen Sie über die Ausführungsdatei /etc/alternatives/java“ Führen Sie einfach den Befehl aus, um das Installationsverzeichnis zu finden.
 Welche Rolle spielt die Konfiguration von Java-Umgebungsvariablen?
Jul 31, 2023 pm 05:08 PM
Welche Rolle spielt die Konfiguration von Java-Umgebungsvariablen?
Jul 31, 2023 pm 05:08 PM
Die Funktionen der Java-Umgebungsvariablenkonfiguration sind: 1. Finden Sie den Installationspfad von JDK; 2. Ermöglichen Sie den globalen Zugriff auf Java-Befehle. 3. Vereinfachen Sie das Kompilieren und Ausführen von Java-Programmen.
 So geben Sie eine externe Springboot-Konfigurationsdatei in einer Multi-JDK-Umgebung an
May 11, 2023 pm 04:01 PM
So geben Sie eine externe Springboot-Konfigurationsdatei in einer Multi-JDK-Umgebung an
May 11, 2023 pm 04:01 PM
Problembeschreibung: Wenn in der Bereitstellungsumgebung mehrere JDKs vorhanden sind und die Standard-JDK-Version niedriger als JDK8 ist. Wenn wir Springboot-Anwendungen bereitstellen, müssen wir jdk als jdk8 oder höher angeben. Es entsteht ein Problem: Die externe Konfigurationsdatei der Springboot-Anwendung kann nicht geladen werden und es wird immer die in das Anwendungs-JAR importierte Standardkonfigurationsdatei verwendet. Problemlösung Es gibt zwei Möglichkeiten, dieses Problem zu lösen: Startparameter hinzufügen --spring.config.additional-locationnohup/home/jdk1.8.0_251/bin/java-Xms256m-Xmx256m-j
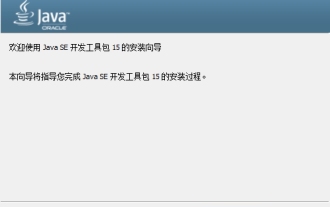 So installieren Sie das JDK-JDK-Installations-Tutorial
Mar 04, 2024 pm 05:10 PM
So installieren Sie das JDK-JDK-Installations-Tutorial
Mar 04, 2024 pm 05:10 PM
Kürzlich haben mich viele Freunde gefragt, wie man JDK installiert. Lassen Sie uns als Nächstes alles darüber lernen, wie man JDK installiert. 1. Laden Sie zunächst die JDK-Installationsdatei herunter und rufen Sie die JDK-Installationsschnittstelle auf, wie in der Abbildung gezeigt. 2. Klicken Sie auf die Schaltfläche „Weiter“, um die benutzerdefinierte JDK-Installationsschnittstelle aufzurufen, wie in der Abbildung gezeigt. 3. Es wird empfohlen, die Installation direkt im Standardverzeichnis auszuwählen und zum Installieren auf die Schaltfläche „Weiter“ zu klicken, wie in der Abbildung gezeigt. Sie können das Installationsverzeichnis auch selbst auswählen, indem Sie auf die Schaltfläche „Ändern“ klicken. 4. Nach Abschluss der Installation wird die Benutzeroberfläche angezeigt und Sie können auf die Schaltfläche „Schließen“ klicken, wie in der Abbildung dargestellt. Das Obige enthält alle vom Editor bereitgestellten Tutorials zur Installation von JDK. Ich hoffe, dass sie für alle hilfreich sein können.




