 CMS-Tutorial
CMS-Tutorial
 WordDrücken Sie
WordDrücken Sie
 So integrieren Sie die Bootstrap-Navigationsleiste in das WordPress-Theme
So integrieren Sie die Bootstrap-Navigationsleiste in das WordPress-Theme
So integrieren Sie die Bootstrap-Navigationsleiste in das WordPress-Theme
Wollten Sie schon immer Ihren Theme-Entwicklungsprozess beschleunigen? Ich denke, die Antwort lautet „Ja“, und Sie kennen Bootstrap bereits und entwickeln es in Ihren Modellen. Da stellt sich die Frage: „Wie integriere ich Bootstrap-Komponenten in ein WordPress-Theme?“
Diese Tutorialreihe zeigt Ihnen, wie Sie die beliebtesten Bootstrap-Komponenten in Ihr WordPress-Theme integrieren. Beginnen wir mit der Navbar-Komponente, die es einfach macht, eine responsive Navigationsleiste zu erstellen. Damit dieses Tutorial leicht verständlich ist, verwende ich eine Navigationsleiste, die nur das Logo und das Menü enthält.
1. Verwenden Sie das Bootstrap-Framework, um die Navigationsleiste zu schreiben
Das Folgende ist der Quellcode der Bootstrap-Dokumentationsseite:
<nav class="navbar navbar-default" role="navigation">
<!-- Brand and toggle get grouped for better mobile display -->
<div class="navbar-header">
<button type="button" class="navbar-toggle" data-toggle="collapse" data-target=".navbar-ex1-collapse">
<span class="sr-only">Toggle navigation</span>
<span class="icon-bar"></span>
<span class="icon-bar"></span>
<span class="icon-bar"></span>
</button>
<a class="navbar-brand" href="#">Brand</a>
</div>
<!-- Collect the nav links, forms, and other content for toggling -->
<div class="collapse navbar-collapse navbar-ex1-collapse">
<ul class="nav navbar-nav">
<li class="active"><a href="#">Link</a></li>
<li><a href="#">Link</a></li>
<li class="dropdown"> <a href="#" class="dropdown-toggle" data-toggle="dropdown">Dropdown <b class="caret"></b></a>
<ul class="dropdown-menu">
<li><a href="#">Action</a></li>
<li><a href="#">Another action</a></li>
<li><a href="#">Something else here</a></li>
<li><a href="#">Separated link</a></li>
<li><a href="#">One more separated link</a></li>
</ul>
</li>
</ul>
</div>
</nav>
<nav role="navigation">…</nav>
Wrapper – Ein -Tag mit der Klasse „navbar“ und der Rolle „navigation“, das den gesamten Inhalt der Navigationsleiste umschließt. <nav>
<div class="navbar-header">…</div>
Header – Ein mit der Klasse „navbar-header“, sichtbar auf jeder Bildschirmgröße. <div>
<button class="navbar-toggle" type="button" data-toggle="collapse" data-target=".navbar-ex1-collapse">…</button>
Schaltfläche umschalten – stellt minimierten Inhalt auf kleinen Bildschirmen dar; diese Schaltfläche ist erforderlich, aber Sie können den darin enthaltenen Inhalt ändern. <button>
<a class="navbar-brand" href="#">Brand</a>
Marke – Ein Link mit Ihrem Logo; er ist optional und Sie können ihn hier weglassen und an anderer Stelle einfügen.
<div class="collapse navbar-collapse navbar-ex1-collapse">…</div>
Zusammenklappbarer Inhalt - mit der Klasse „collapse“ und „navbar-collapse“ enthält alle Inhalte, die auf kleinen Bildschirmen minimiert werden sollen. <div>
<ul class="nav navbar-nav">…</ul>
Menü – Ein mit der Klasse „nav navbar-nav“, das die Site-Navigation darstellt. <ul>
2.Integrieren Sie das Modell in die Vorlage
Bei diesem Schritt wird davon ausgegangen, dass Sie WordPress installiert haben und das von Ihnen entwickelte Theme aktiviert ist.2.1. Bereiten Sie ein Thema für Ihr Menü vor
Öffnen Sie Ihre Datei
functions.php und registrieren Sie Ihre Navigation, falls Sie dies noch nicht getan haben.
<?php
/* Theme setup */
add_action( 'after_setup_theme', 'wpt_setup' );
if ( ! function_exists( 'wpt_setup' ) ):
function wpt_setup() {
register_nav_menu( 'primary', __( 'Primary navigation', 'wptuts' ) );
} endif;
?>
function wpt_register_js() {
wp_register_script('jquery.bootstrap.min', get_template_directory_uri() . '/js/bootstrap.min.js', 'jquery');
wp_enqueue_script('jquery.bootstrap.min');
}
add_action( 'init', 'wpt_register_js' );
function wpt_register_css() {
wp_register_style( 'bootstrap.min', get_template_directory_uri() . '/css/bootstrap.min.css' );
wp_enqueue_style( 'bootstrap.min' );
}
add_action( 'wp_enqueue_scripts', 'wpt_register_css' );
-Klasse von GitHub herunter. Platzieren Sie die Datei im Theme-Stammordner. Gehen Sie zurück zu Ihrer wp-bootstrap-navwalkerfunctions.php und fügen Sie den folgenden Code ein:
<?php // Register custom navigation walker
require_once('wp_bootstrap_navwalker.php');
?>
Navigieren Sie zu Ihrem WordPress-Website-Backend
Darstellung->Menü. Erstellen Sie ein neues Menü mit dem Namen „Primär“ und fügen Sie ihm Elemente hinzu. Gehen Sie zur Registerkarte Standorte verwalten und weisen Sie das Menü „Haupt“ dem Themenstandort mit dem Namen „Haupt“ zu. Änderungen speichern.
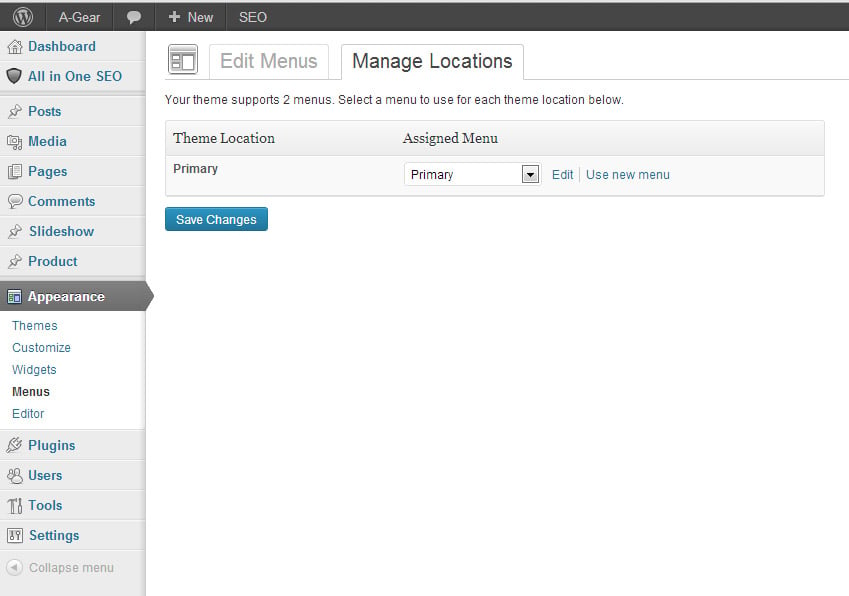
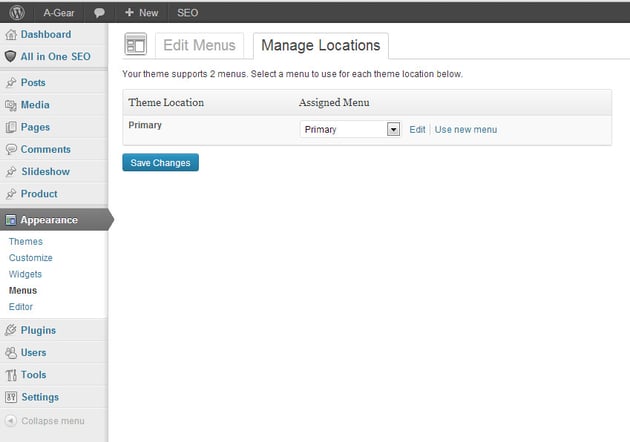
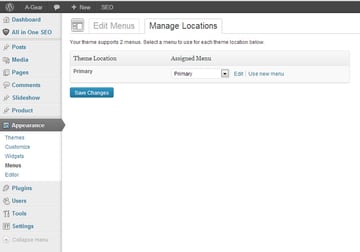 Wordpress-Menüverwaltungsseite
Wordpress-MenüverwaltungsseiteÖffnen Sie Ihre
header.php, kopieren Sie das Navigationsleistenmodell und fügen Sie es dort ein, wo es angezeigt werden soll. Ersetzen wir nun einen Teil des Modells durch die Template-Funktionalität von WordPress. Beginnen Sie damit, den richtigen Link zu Ihrem Logo zu platzieren. Ändern Sie diese Zeile:
<a class="navbar-brand" href="#">Brand</a>
<a class="navbar-brand" href="<?php bloginfo('url')?>"><?php bloginfo('name')?></a>
<ul class="nav navbar-nav"> <li class="active"><a href="#">Link</a></li> <li><a href="#">Link</a></li> <li class="dropdown"> <a href="#" class="dropdown-toggle" data-toggle="dropdown">Dropdown <b class="caret"></b></a> <ul class="dropdown-menu"> <li><a href="#">Action</a></li> <li><a href="#">Another action</a></li> <li><a href="#">Something else here</a></li> <li><a href="#">Separated link</a></li> <li><a href="#">One more separated link</a></li> </ul> </li> </ul>
<?php /* Primary navigation */ wp_nav_menu( array( 'menu' => 'top_menu', 'depth' => 2, 'container' => false, 'menu_class' => 'nav', //Process nav menu using our custom nav walker 'walker' => new wp_bootstrap_navwalker()) ); ?>
Fazit
In diesem Tutorial haben wir uns angeschaut, wie man eine mit dem Bootstrap-CSS-Framework erstellte Navigationsleiste in ein WordPress-Theme integriert. Um die Theme-Entwicklung zu beschleunigen, können Sie einfach die Quelldateien herunterladen und in Ihr Theme einfügen.
Auf Envato Market finden Sie auch einige tolle Bootstrap-Themen und -Vorlagen, wie zum Beispiel die Neon Bootstrap Admin-Vorlage oder die Selphy Electronics E-Commerce Boostrap-Vorlage.
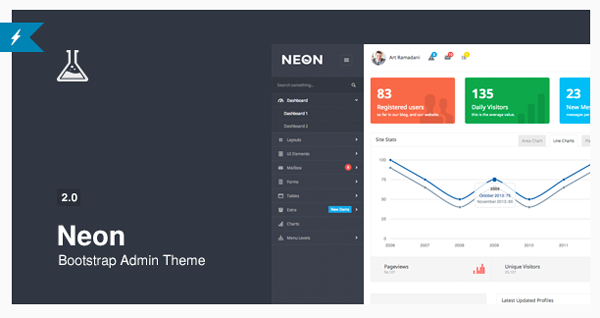
Das obige ist der detaillierte Inhalt vonSo integrieren Sie die Bootstrap-Navigationsleiste in das WordPress-Theme. Für weitere Informationen folgen Sie bitte anderen verwandten Artikeln auf der PHP chinesischen Website!

Heiße KI -Werkzeuge

Undresser.AI Undress
KI-gestützte App zum Erstellen realistischer Aktfotos

AI Clothes Remover
Online-KI-Tool zum Entfernen von Kleidung aus Fotos.

Undress AI Tool
Ausziehbilder kostenlos

Clothoff.io
KI-Kleiderentferner

Video Face Swap
Tauschen Sie Gesichter in jedem Video mühelos mit unserem völlig kostenlosen KI-Gesichtstausch-Tool aus!

Heißer Artikel

Heiße Werkzeuge

Notepad++7.3.1
Einfach zu bedienender und kostenloser Code-Editor

SublimeText3 chinesische Version
Chinesische Version, sehr einfach zu bedienen

Senden Sie Studio 13.0.1
Leistungsstarke integrierte PHP-Entwicklungsumgebung

Dreamweaver CS6
Visuelle Webentwicklungstools

SublimeText3 Mac-Version
Codebearbeitungssoftware auf Gottesniveau (SublimeText3)

Heiße Themen
 1393
1393
 52
52
 1207
1207
 24
24
 So stellen Sie die WordPress -Artikelliste an
Apr 20, 2025 am 10:48 AM
So stellen Sie die WordPress -Artikelliste an
Apr 20, 2025 am 10:48 AM
Es gibt vier Möglichkeiten, die WordPress -Artikelliste anzupassen: Verwenden Sie Themenoptionen, verwenden Plugins (z. B. die Bestellung von Post -Typen, WP -Postliste, Boxy -Sachen), Code (Einstellungen in der Datei functions.php hinzufügen) oder die WordPress -Datenbank direkt ändern.
 Was sind die Plugins für WordPress blockieren IP?
Apr 20, 2025 am 08:27 AM
Was sind die Plugins für WordPress blockieren IP?
Apr 20, 2025 am 08:27 AM
WordPress IP -Blocking -Plugin -Auswahl ist entscheidend. Die folgenden Typen können berücksichtigt werden: basierend auf .htaccess: effizienter, aber komplexer Betrieb; Datenbankbetrieb: Flexible, aber geringe Effizienz; Firewall: hohe Sicherheitsleistung, aber komplexe Konfiguration; Selbstgeschrieben: höchste Kontrolle, erfordert aber mehr technisches Niveau.
 Was tun, wenn ein Fehler in WordPress vorhanden ist
Apr 20, 2025 am 11:57 AM
Was tun, wenn ein Fehler in WordPress vorhanden ist
Apr 20, 2025 am 11:57 AM
WordPress-Fehlerlösungshandbuch: 500 Interner Serverfehler: Deaktivieren Sie das Plug-In oder überprüfen Sie das Serverfehlerprotokoll. 404 Seite nicht gefunden: Permalink überprüfen und sicherstellen, dass der Seitenlink korrekt ist. Weißer Todesbildschirm: Erhöhen Sie das Server -PHP -Speichergrenze. Datenbankverbindungsfehler: Überprüfen Sie den Datenbankserverstatus und die WordPress -Konfiguration. Weitere Tipps: Aktivieren Sie den Debug -Modus, überprüfen Sie Fehlerprotokolle und suchen Sie Unterstützung. Fehler verhindern: Aktualisieren Sie regelmäßig WordPress, installieren Sie nur die erforderlichen Plugins, sichern Sie regelmäßig Ihre Website und optimieren Sie die Leistung der Website.
 WordPress -Website -Konto Anmeldung
Apr 20, 2025 am 09:06 AM
WordPress -Website -Konto Anmeldung
Apr 20, 2025 am 09:06 AM
So melden Sie sich bei einem WordPress-Website-Konto an: Besuchen Sie die Anmeldeseite: Geben Sie die Website von URL Plus "/wp-login.php" ein. Geben Sie Ihren Benutzernamen und Ihr Passwort ein. Klicken Sie auf "Login". Überprüfung der Überprüfung zweistufiger Verifizierung (optional). Nachdem Sie sich erfolgreich angemeldet haben, sehen Sie das Dashboard der Website.
 So ändern Sie das Kopfbild des WordPress -Themas
Apr 20, 2025 am 10:00 AM
So ändern Sie das Kopfbild des WordPress -Themas
Apr 20, 2025 am 10:00 AM
Eine Schritt-für-Schritt-Anleitung zum Ersetzen eines Headerbildes von WordPress: Melden Sie sich beim WordPress-Dashboard an und navigieren Sie zum Aussehen & GT; Thema. Wählen Sie das Thema aus, das Sie bearbeiten möchten, und klicken Sie auf Anpassen. Öffnen Sie das Panel der Themenoptionen und suchen Sie nach den Optionen für die Website -Header- oder Header -Bild -Bildung. Klicken Sie auf die Schaltfläche Bild und laden Sie ein neues Kopfbild hoch. Erstellen Sie das Bild und klicken Sie auf Speichern und Ernte. Klicken Sie auf die Schaltfläche Speichern und veröffentlichen, um die Änderungen zu aktualisieren.
 So zeigen Sie WordPress -Kommentare an
Apr 20, 2025 pm 12:06 PM
So zeigen Sie WordPress -Kommentare an
Apr 20, 2025 pm 12:06 PM
Aktivieren Sie Kommentare in der WordPress -Website: 1. Melden Sie sich im Administratorbereich an, wenden Sie sich zu "Einstellungen" - "Diskussionen" und überprüfen Sie "Kommentare zulassen". 2. Wählen Sie einen Ort aus, um Kommentare anzuzeigen. 3.. Anpassen Kommentare; V. 5. verwenden & lt;? Php commenter_template (); ? & gt; Tags zum Anzeigen von Kommentaren; 6. Verschachtelte Kommentare aktivieren; 7. Kommentarform einstellen; 8. Verwenden Sie Plugins und Verifizierungscodes, um Spam -Kommentare zu verhindern. 9. Ermutigen Sie Benutzer, Gravatar Avatar zu verwenden; 10. Erstellen Sie Kommentare, auf die Sie sich beziehen können
 Wie man einen Kopfball eines WordPress schreibt
Apr 20, 2025 pm 12:09 PM
Wie man einen Kopfball eines WordPress schreibt
Apr 20, 2025 pm 12:09 PM
Die Schritte zum Erstellen eines benutzerdefinierten Headers in WordPress sind wie folgt: Bearbeiten Sie die Themendatei "Header.php". Fügen Sie Ihren Website -Namen und Ihre Beschreibung hinzu. Erstellen Sie ein Navigationsmenü. Fügen Sie eine Suchleiste hinzu. Speichern Sie Änderungen und sehen Sie sich Ihren benutzerdefinierten Header an.
 Empfohlener Produktregistrierungs-Plug-In für benutzerfreundliche WordPress
Apr 20, 2025 am 08:15 AM
Empfohlener Produktregistrierungs-Plug-In für benutzerfreundliche WordPress
Apr 20, 2025 am 08:15 AM
Es gibt kein perfektes WordPress -Produktregistrierungs -Plugin, die Auswahl sollte auf den tatsächlichen Anforderungen und der Größe der Website basieren. Empfohlene Plug-Ins umfassen: Memberpress: leistungsstarke, aber hochpreisige, komplexe Konfiguration Einschränkung Inhalt.



