 Backend-Entwicklung
Backend-Entwicklung
 PHP-Tutorial
PHP-Tutorial
 Diskussion über die zugrunde liegenden Entwicklungsprinzipien von PHP: Bildverarbeitung und Bilderkennung
Diskussion über die zugrunde liegenden Entwicklungsprinzipien von PHP: Bildverarbeitung und Bilderkennung
Diskussion über die zugrunde liegenden Entwicklungsprinzipien von PHP: Bildverarbeitung und Bilderkennung

Diskussion über die zugrunde liegenden Entwicklungsprinzipien von PHP: Bildverarbeitung und Bilderkennung
Zusammenfassung:
Im heutigen digitalen Zeitalter sind Bildverarbeitung und Bilderkennung wichtige Funktionen vieler Webanwendungen. In diesem Artikel werden einige Kernkonzepte im Zusammenhang mit der Bildverarbeitung und Bilderkennung in den zugrunde liegenden Entwicklungsprinzipien von PHP untersucht und entsprechende Codebeispiele bereitgestellt.
1. Bildverarbeitungsprinzip
In der zugrunde liegenden Entwicklung von PHP ist die Bildverarbeitung eine der häufigsten Anforderungen. Wir können die GD-Bibliothek und die Imagick-Erweiterung verwenden, um grundlegende Vorgänge an Bildern durchzuführen, wie z. B. Größenänderung, Ausschneiden, Drehen und Wasserzeichen.
GD-Bibliothek ist eine kostenlose Softwarebibliothek, die Lese-, Schreib- und Verarbeitungsfunktionen für verschiedene Bildformate bereitstellt. Hier ist ein Codebeispiel zur Größenänderung:
<?php
$srcImage = imagecreatefromjpeg('source.jpg'); // 从源图片创建一个图像资源
$newWidth = 500;
$newHeight = ($newWidth / imagesx($srcImage)) * imagesy($srcImage);
$dstImage = imagecreatetruecolor($newWidth, $newHeight); // 创建一个新的图像资源
imagecopyresampled($dstImage, $srcImage, 0, 0, 0, 0, $newWidth, $newHeight, imagesx($srcImage), imagesy($srcImage)); // 复制和调整图像大小
imagejpeg($dstImage, 'destination.jpg'); // 保存处理后的图像
imagedestroy($srcImage); // 释放资源
imagedestroy($dstImage); // 释放资源
?>Die Imagick-Erweiterung ist eine Schnittstelle zum Betrieb der ImageMagick-Bibliothek in PHP. Das Folgende ist ein Codebeispiel, das die Imagick-Erweiterung verwendet, um ein Wasserzeichen hinzuzufügen:
<?php
$image = new Imagick('source.jpg'); // 读取源图像
$watermark = new Imagick('watermark.png'); // 读取水印图像
$watermark->resizeImage($image->getImageWidth(), $image->getImageHeight(), Imagick::FILTER_LANCZOS, 1); // 调整水印大小与源图像相同
$image->compositeImage($watermark, Imagick::COMPOSITE_OVER, 0, 0); // 添加水印
$image->writeImage('destination.jpg'); // 保存处理后的图像
$image->destroy(); // 释放资源
?> 2. Bilderkennungsprinzip
Bilderkennung ist eine Technologie im Bereich der künstlichen Intelligenz, mit der Ziele oder bestimmte Merkmale in Bildern identifiziert werden können. Bei der zugrunde liegenden Entwicklung von PHP können wir die OpenCV-Bibliothek und die Tesseract OCR-Engine zur Bilderkennung verwenden.
OpenCV ist eine klassische Computer-Vision-Bibliothek, die verschiedene Bildverarbeitungs- und Mustererkennungsfunktionen bereitstellt. Hier ist ein Codebeispiel, das die OpenCV-Bibliothek verwendet, um Gesichter in Bildern zu erkennen:
<?php
$srcImage = cvimread('source.jpg'); // 读取源图像
$grayImage = cvcvtColor($srcImage, cvCOLOR_BGR2GRAY); // 转换为灰度图像
$faceCascade = new cvCascadeClassifier();
$faceCascade->load('haarcascade_frontalface_alt.xml'); // 加载人脸级联分类器
$faces = [];
$faceCascade->detectMultiScale($grayImage, $faces); // 检测人脸
foreach ($faces as $face) {
$x = $face->x;
$y = $face->y;
$width = $face->width;
$height = $face->height;
cvectangle($srcImage, new cvPoint($x, $y), new cvPoint($x + $width, $y + $height), new cvScalar(0, 255, 0), 2); // 在图像上绘制人脸矩形框
}
cvimshow('Face Detection', $srcImage); // 显示图像
cvwaitKey(); // 等待用户按键
?>Die Tesseract OCR-Engine ist eine Open-Source-Engine zur optischen Zeichenerkennung, die zum Erkennen von Zahlen, Buchstaben und Text verwendet werden kann. Das Folgende ist ein Codebeispiel, das die Tesseract OCR-Engine verwendet, um Text in Bildern zu erkennen:
<?php
$tesseract = new TesseractOCR('image.png'); // 读取图像
$tesseract->setWhitelist(range('a', 'z')); // 设置识别范围为小写字母
echo $tesseract->text(); // 输出识别结果
?>Fazit:
In diesem Artikel werden einige Kernkonzepte im Zusammenhang mit Bildverarbeitung und Bilderkennung in den zugrunde liegenden Entwicklungsprinzipien von PHP vorgestellt und entsprechende Codebeispiele bereitgestellt . Ich hoffe, dass die Leser durch diesen Artikel verstehen und lernen können, wie Bildverarbeitungs- und Bilderkennungsfunktionen in PHP implementiert werden, und weitere verwandte Technologien und Anwendungen in der Praxis erkunden können.
Das obige ist der detaillierte Inhalt vonDiskussion über die zugrunde liegenden Entwicklungsprinzipien von PHP: Bildverarbeitung und Bilderkennung. Für weitere Informationen folgen Sie bitte anderen verwandten Artikeln auf der PHP chinesischen Website!

Heiße KI -Werkzeuge

Undresser.AI Undress
KI-gestützte App zum Erstellen realistischer Aktfotos

AI Clothes Remover
Online-KI-Tool zum Entfernen von Kleidung aus Fotos.

Undress AI Tool
Ausziehbilder kostenlos

Clothoff.io
KI-Kleiderentferner

AI Hentai Generator
Erstellen Sie kostenlos Ai Hentai.

Heißer Artikel

Heiße Werkzeuge

Notepad++7.3.1
Einfach zu bedienender und kostenloser Code-Editor

SublimeText3 chinesische Version
Chinesische Version, sehr einfach zu bedienen

Senden Sie Studio 13.0.1
Leistungsstarke integrierte PHP-Entwicklungsumgebung

Dreamweaver CS6
Visuelle Webentwicklungstools

SublimeText3 Mac-Version
Codebearbeitungssoftware auf Gottesniveau (SublimeText3)

Heiße Themen
 1378
1378
 52
52
 So passen Sie die Bildschirmhelligkeit unter Windows 11 an
Jan 02, 2024 pm 03:17 PM
So passen Sie die Bildschirmhelligkeit unter Windows 11 an
Jan 02, 2024 pm 03:17 PM
Wenn die Bildschirmhelligkeit in Win11 zu dunkel ist, können Sie das Bild nicht klar sehen, und wenn es zu hell ist, werden Ihre Augen geblendet. Wie stellen Sie die Bildschirmhelligkeit in Win11 tatsächlich ein? kann es in den Anzeigeeinstellungen anpassen, was sehr praktisch ist. So passen Sie die Bildschirmhelligkeit in Win11 an: 1. Öffnen Sie zunächst das „Startmenü“ unten. 2. Klicken Sie dann oben auf „Einstellungen“. 3. Geben Sie nach dem Öffnen rechts die Einstellungen für „Anzeige“ ein. 4. Schieben Sie nach dem Öffnen den Helligkeitsregler, um die Bildschirmhelligkeit anzupassen.
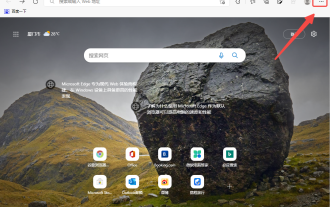 So ändern Sie das Zoomverhältnis einer Webseite im Edge-Browser
Jan 29, 2024 pm 09:06 PM
So ändern Sie das Zoomverhältnis einer Webseite im Edge-Browser
Jan 29, 2024 pm 09:06 PM
Wie passt man das Seitenanzeigeverhältnis des Edge-Browsers an? Wenn wir den Edge-Browser verwenden, möchten wir das Seitenanzeigeverhältnis anpassen. Wenn wir zum Surfen im Internet den Edge-Browser verwenden, ist der Text einiger Webseiten relativ klein. In diesem Fall können wir die Proportionen der Webseite anpassen, um die gesamte Seite so zu vergrößern, dass wir den Text deutlich sehen können die konkrete Operation? Lassen Sie mich sie unten vorstellen! Wenn nicht, lesen wir weiter! Tipps zum Anpassen des Anzeigeverhältnisses von Edge-Browser-Webseiten: 1. Nachdem Sie mit dem Edge-Browser die zu vergrößernde Webseite geöffnet haben, klicken Sie auf das Symbol „Einstellungen und Sonstiges“, das aus drei Punkten besteht, in der oberen rechten Ecke des Browsers. 2. Suchen Sie dann die Option „Zoom“ im Menüfenster des Edge-Browsers, das unten angezeigt wird.
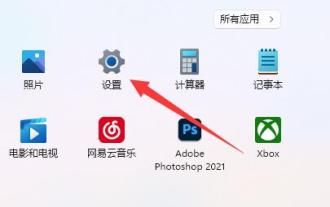 So passen Sie die Maus-DPI in Win11 an
Dec 29, 2023 pm 04:34 PM
So passen Sie die Maus-DPI in Win11 an
Dec 29, 2023 pm 04:34 PM
Für Gamer ist die Maus-DPI sehr wichtig und beeinflusst das Bediengefühl. Wie passt man die Maus-DPI in Win11 an? Tatsächlich kann die Anpassungsmethode je nach verwendetem Mausmodell unterschiedlich sein. So passen Sie die Maus-DPI in Win11 an Methode 1: (Allgemein) 1. Öffnen Sie zunächst die Anwendung „Einstellungen“ und klicken Sie links auf „Bluetooth und andere Geräte“. 2. Klicken Sie, um rechts die Einstellungsoption „Maus“ aufzurufen. 3. Klicken Sie abschließend auf diese Seite, um die Auflösung der Mausgeschwindigkeit zu ändern. Methode 2: (Professionelle Ausrüstung) 1. Professionelle Mäuse werden normalerweise mit einer DPI-Einstelltaste geliefert. 2. Wenn nicht, laden Sie eine professionelle Treibersoftware herunter und passen Sie die Auflösung darin an.
 So lösen Sie das Problem der fehlenden Auflösung von 1920 x 1080 in Win10
Jan 06, 2024 am 09:08 AM
So lösen Sie das Problem der fehlenden Auflösung von 1920 x 1080 in Win10
Jan 06, 2024 am 09:08 AM
Das Win10-System ist ein sehr hervorragendes System, und seine starke Stabilität ist der leistungsstärkste Teil des Systems. Heute bietet Ihnen der Editor eine Lösung für das Problem, dass die Win10-Auflösung nicht 1920 x 1080 hat! Lassen Sie uns bei Bedarf gemeinsam einen Blick darauf werfen. Lösung für das Problem, dass die Win10-Systemauflösung nicht 1920x1080 beträgt: Hinweis: Das Problem, dass die Win10-Systemauflösung nicht 1920x1080 beträgt, wird durch den Grafikkartentreiber verursacht! Ich muss also nur den Grafikkartentreiber aktualisieren. (Die spezifischen Schritte sind wie folgt) 1. Klicken Sie mit der rechten Maustaste auf den Computer und wählen Sie „Verwalten“, um ihn zu öffnen. 2. Suchen Sie den Gerätemanager auf der linken Seite der geöffneten Verwaltungsoberfläche. 3. Suchen Sie weiterhin den Anzeigeadapter auf der linken Seite in der geöffneten Geräte-Manager-Oberfläche und öffnen Sie ihn. 4. Klicken Sie abschließend mit der rechten Maustaste und wählen Sie aus
 So passen Sie die Untertitel von National K-Songs an
Feb 23, 2024 pm 07:16 PM
So passen Sie die Untertitel von National K-Songs an
Feb 23, 2024 pm 07:16 PM
Wie stelle ich die Untertitel von Karaoke ein? Die Untertitel der Liedtexte können in der National Karaoke-APP angepasst werden, aber viele Benutzer wissen nicht, wie sie die Untertitel der Karaoke-Momente anpassen sollen. Nachfolgend werden die neuesten Lösungen für die Probleme aufgeführt Hier finden Sie eine grafische Anleitung zum Anpassen von Untertiteln. Anleitung zur Verwendung von National Karaoke. So passen Sie die Untertitel von National Karaoke an: 1. Öffnen Sie zunächst die Universal Karaoke-App, wechseln Sie zum Abschnitt [Voice Sing], wählen Sie Ihr Lieblingslied aus und klicken Sie auf [K Song]. 2. Wechseln Sie dann zur Karaoke-Seite. Klicken Sie unten auf die rote Schaltfläche [Singen starten]. 3. Klicken Sie dann auf der neuesten Seite auf die Funktion [drei Punkte] in der oberen rechten Ecke. 4. Erweitern Sie abschließend die Funktionsleiste unten und wählen Sie [Schriftgröße] zum Anpassen
 So bearbeiten Sie Fotos auf dem iPhone mit iOS 17
Nov 30, 2023 pm 11:39 PM
So bearbeiten Sie Fotos auf dem iPhone mit iOS 17
Nov 30, 2023 pm 11:39 PM
Die mobile Fotografie hat die Art und Weise, wie wir die Momente des Lebens festhalten und teilen, grundlegend verändert. Das Aufkommen von Smartphones, insbesondere des iPhone, spielte bei diesem Wandel eine Schlüsselrolle. Das iPhone ist für seine fortschrittliche Kameratechnologie und benutzerfreundlichen Bearbeitungsfunktionen bekannt und zur ersten Wahl sowohl für Amateur- als auch für erfahrene Fotografen geworden. Die Einführung von iOS 17 markiert einen wichtigen Meilenstein auf diesem Weg. Das neueste Update von Apple bietet erweiterte Fotobearbeitungsfunktionen und gibt Benutzern ein leistungsfähigeres Toolkit an die Hand, mit dem sie ihre alltäglichen Schnappschüsse in visuell ansprechende und künstlerisch anspruchsvolle Bilder umwandeln können. Diese technologische Entwicklung vereinfacht nicht nur den Fotografieprozess, sondern eröffnet auch neue Möglichkeiten für den kreativen Ausdruck und ermöglicht es Benutzern, ihren Fotos mühelos eine professionelle Note zu verleihen
 Wie passt man die DPI der Win11-Maus an?
Jun 30, 2023 pm 12:53 PM
Wie passt man die DPI der Win11-Maus an?
Jun 30, 2023 pm 12:53 PM
Wie stelle ich die Maus-DPI in Win11 ein? Die Maus ist ein unverzichtbares Gerät für die Verwendung eines Computers. Je höher der DPI-Wert der Maus, desto höher ist die Empfindlichkeit. Einige Freunde, die das Win11-System verwenden, möchten den DPI-Wert jedoch ändern Wenn Sie nicht wissen, wie Sie vorgehen, werfen wir einen Blick darauf, wie Sie den Maus-DPI-Wert im Win11-System mit dem Editor ändern. Detaillierte Schritte zum Anpassen der Maus-DPI in Win11 1. Lassen Sie uns zunächst über eine allgemeine Methode sprechen: Öffnen Sie die Systemeinstellungen. 2. Geben Sie nach dem Öffnen links Bluetooth und andere Geräte ein. 3. Geben Sie dann rechts die Mauseinstellungen ein. 4. Schließlich können Sie die Auflösung der Mausgeschwindigkeit ändern. Das Obige ist [So passen Sie die Maus-DPI in der Win11-Win11-Anpassung an
 So beheben Sie Probleme mit unangemessener Auflösung
Jan 08, 2024 pm 03:25 PM
So beheben Sie Probleme mit unangemessener Auflösung
Jan 08, 2024 pm 03:25 PM
Nach der Neuinstallation des Systems haben wir möglicherweise nicht die gewünschte Auflösung und einige Auflösungen sehen möglicherweise sehr unangenehm aus. Der Grund kann sein, dass der Grafikkartentreiber nicht installiert ist oder die Treiberversion veraltet ist Nach dem Öffnen werden Sie zur Eingabe der Treiber aufgefordert, die Sie installieren müssen. Im Allgemeinen kann die für Ihren Monitor geeignete Auflösung automatisch angepasst werden um eines anzupassen. Werfen wir einen Blick auf die Details. Es gibt keine geeignete Lösung für die Lösung. 1. Installieren Sie den Treiber, aktualisieren Sie alle Treiber gemäß den Anweisungen und starten Sie dann den Computer neu. Klicken Sie mit der rechten Maustaste auf den Computer-Desktop und wählen Sie die NVIDIA-Systemsteuerung aus 3. Wählen Sie <Auflösung ändern>→<Anpassen>



