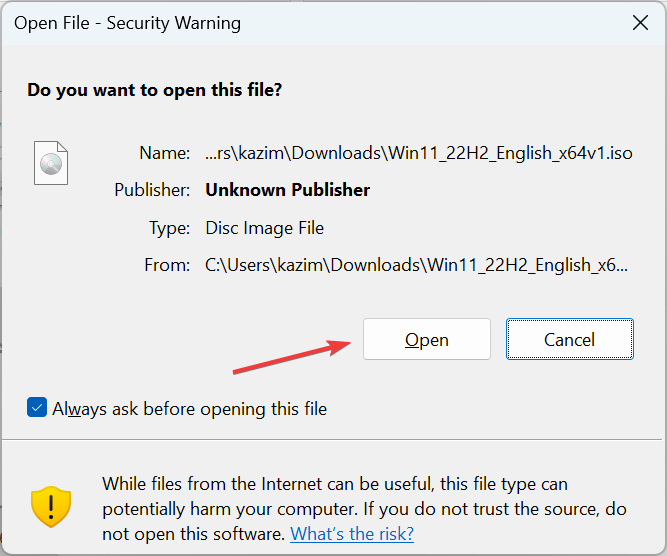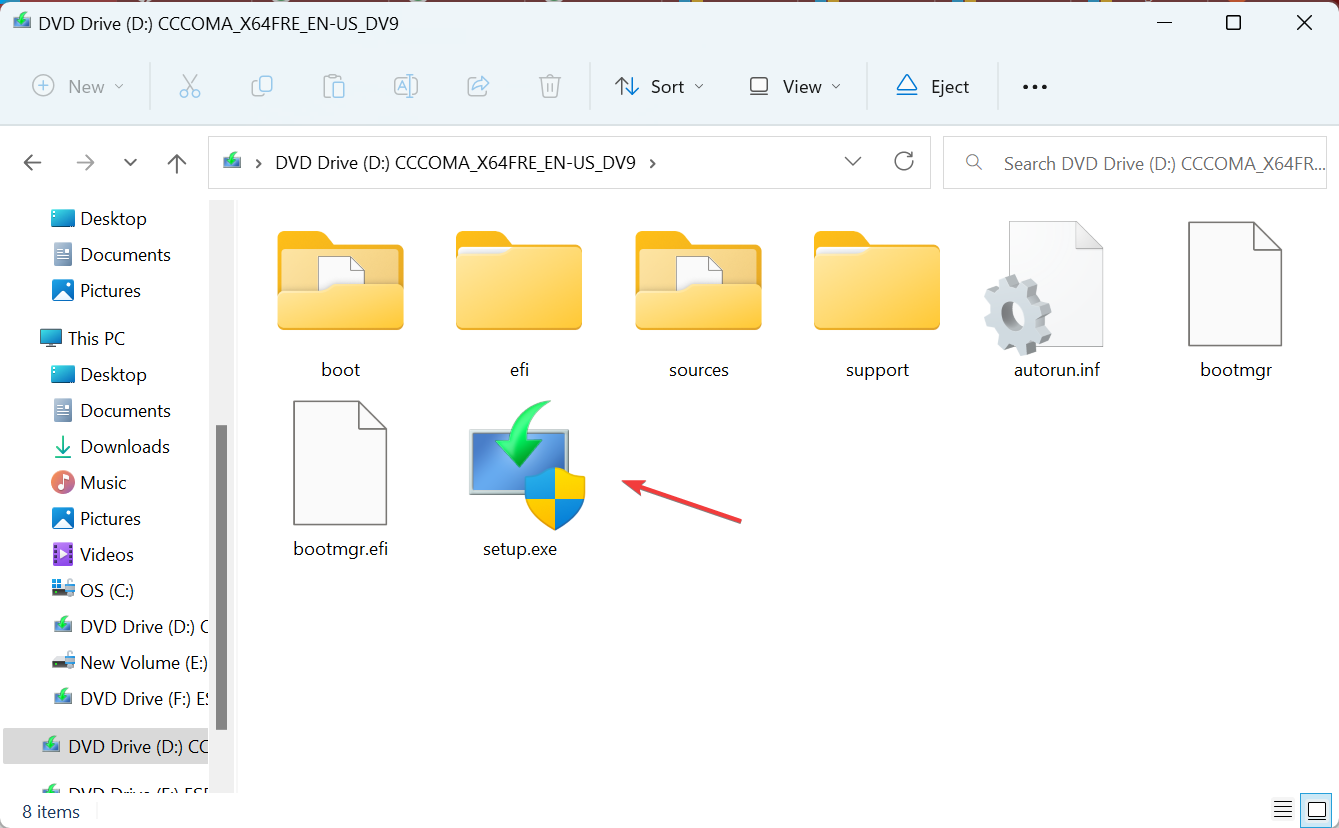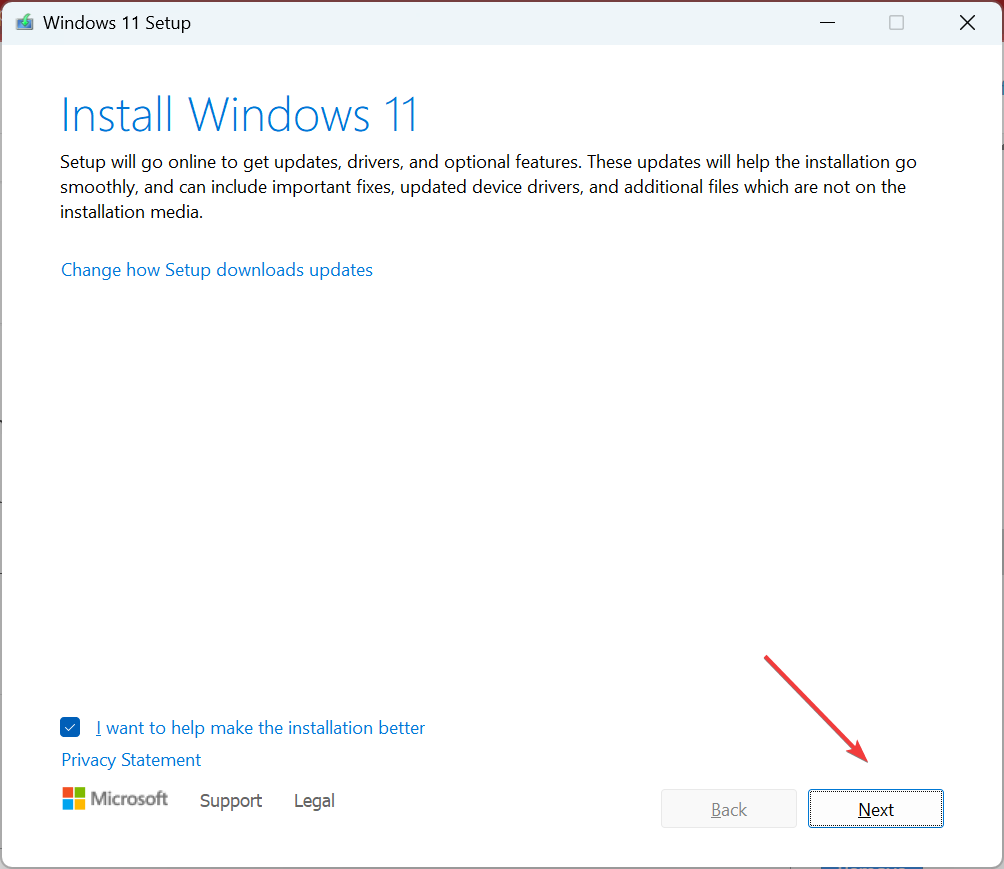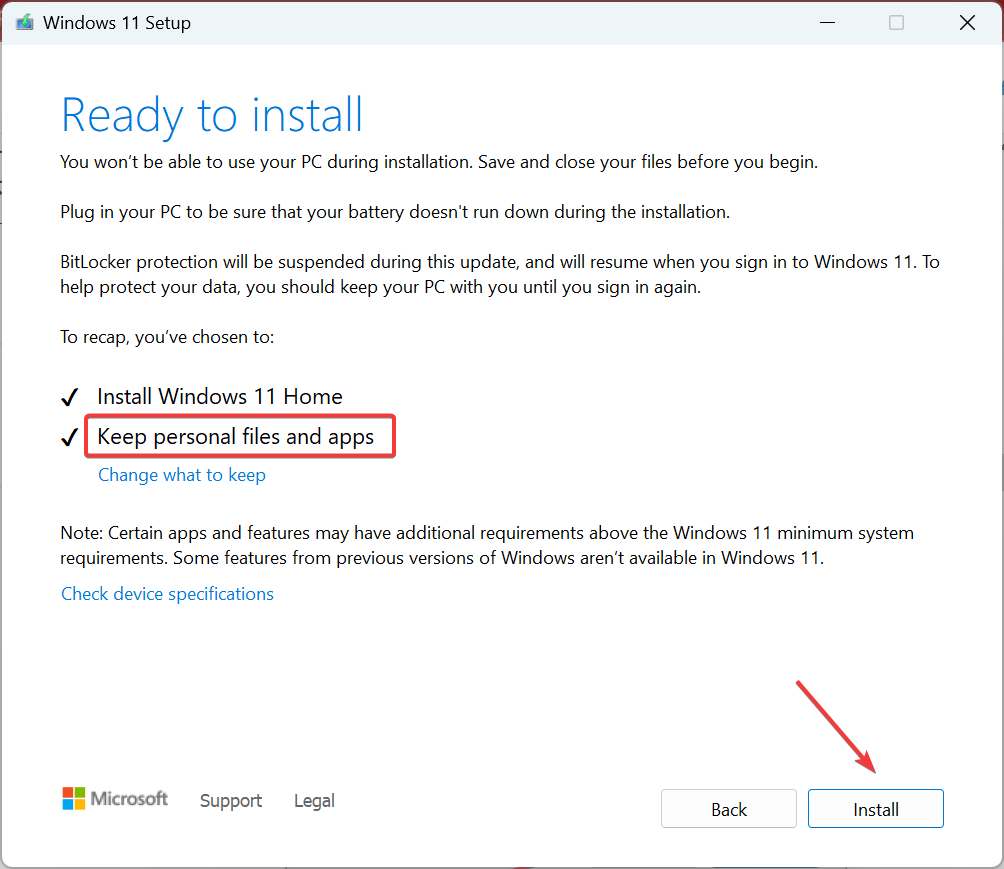häufiges Problem
häufiges Problem
 Behoben: Der Cursor bewegt sich beim Tippen unter Windows 11 ständig nach links
Behoben: Der Cursor bewegt sich beim Tippen unter Windows 11 ständig nach links
Behoben: Der Cursor bewegt sich beim Tippen unter Windows 11 ständig nach links
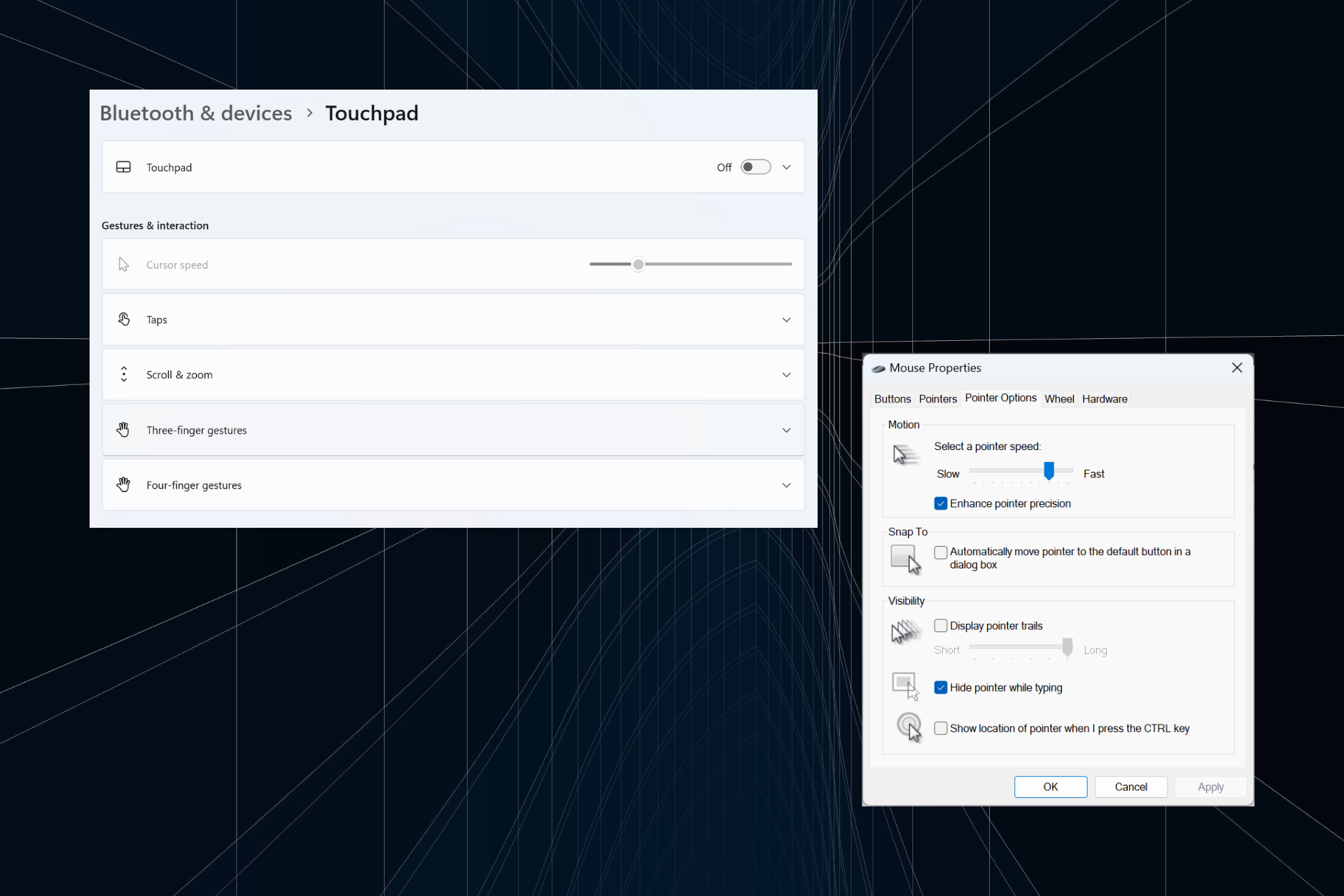
Unregelmäßige oder unbeabsichtigte Mausbewegungen können Aufgaben stören und zu Irritationen führen. In einigen Fällen stellen Benutzer fest, dass sich der Cursor beim Tippen in Windows 11 ständig nach links bewegt. Beim Benennen oder Umbenennen von Dateien fällt es noch mehr auf.
Überraschenderweise kommt dieses Problem Berichten in Foren zufolge recht häufig vor. In den meisten Fällen handelt es sich jedoch um ein Problem auf Benutzerseite, obwohl wir ein Problem mit dem Betriebssystem nicht ausschließen können.
Warum bewegt sich mein Cursor ständig nach links?
- Mauseinstellungen falsch konfiguriert
- Sie tippen ständig auf das Touchpad oder Ihre Hand streift darüber.
- Veralteter, beschädigter oder inkompatibler Maustreiber.
- Fehler in der installierten Version von Windows 11.
- Apps von Drittanbietern, die Konflikte auslösen.
Wie verhindert man, dass der Cursor beim Tippen unter Windows 11 herumspringt?
Bevor wir zu den etwas komplizierteren gehen, finden Sie hier einige schnelle Lösungen zum Ausprobieren:
- Schließen Sie die Maus an einen anderen USB-Anschluss an oder vergessen Sie das Gerät und stellen Sie die drahtlose Verbindung erneut her. Schließen Sie es außerdem an einen anderen PC an, um zu überprüfen, ob das Problem am Peripheriegerät oder am Computer liegt.
- Überprüfen Sie, ob Dateien von OneDrive synchronisiert werden. Warten Sie in diesem Fall, bis der Vorgang abgeschlossen ist, oder deaktivieren Sie die Synchronisierung vollständig.
- Wenn Sie einen Laptop verwenden, stellen Sie sicher, dass Ihre Hände das Touchpad nicht berühren und prüfen Sie, ob Druck auf die Rückseite des Laptops ausgeübt wird.
- Aktualisieren Sie Windows und entfernen Sie alle Apps von der Taskleiste, einschließlich MS Paint.
- Wenn sich der Eingabecursor beim Umbenennen einer Datei ständig nach links bewegt, klicken Sie mit der rechten Maustaste darauf > Wählen Sie Eigenschaften Geben Sie den Dateinamen in das Textfeld ein >
Wenn keine davon funktioniert, fahren Sie mit den unten aufgeführten Lösungen fort.
1. Touchpad deaktivieren
- Drücken Sie +, um Einstellungen zu öffnen, gehen Sie im Navigationsbereich zu Bluetooth & Geräte und klicken Sie auf Touchpad. WindowsI

- Deaktivieren Sie jetzt die Touchpad-Umschaltung.

Wenn der Cursor in einem Windows 11-Laptop springt oder sich von selbst bewegt, verwenden Sie möglicherweise gleichzeitig ein Touchpad und eine externe Maus. Überprüfen und deaktivieren Sie das Touchpad.
2. Mauseinstellungen ändern
- Drücken Sie +, um die Suche zu öffnen, geben Sie „Systemsteuerung“ in das Textfeld ein und klicken Sie auf die entsprechenden Suchergebnisse. WindowsS
 Klicken Sie auf
Klicken Sie auf - Hardware und Sound. Klicken Sie nun unter „Geräte und Drucker“ auf die
- Maus.
 Gehen Sie zur Registerkarte „Zeigeroptionen“, aktivieren Sie das Kontrollkästchen „
Gehen Sie zur Registerkarte „Zeigeroptionen“, aktivieren Sie das Kontrollkästchen „ - Zeigerpräzision verbessern“ unter „Bewegung“ und deaktivieren Sie „Zeiger automatisch ausrichten “ im Dialogfeld unter „Ausrichtung“. Schaltfläche „Zu Standard verschieben“ . Sobald Sie fertig sind, klicken Sie auf „
 OK “, um die Änderungen zu speichern. Starten Sie dann Ihren Computer neu und prüfen Sie, ob das Problem behoben ist.
OK “, um die Änderungen zu speichern. Starten Sie dann Ihren Computer neu und prüfen Sie, ob das Problem behoben ist. - 3. Führen Sie die Hardware- und Geräte-Fehlerbehebung aus.
Drücken Sie +, um Ausführen zu öffnen, fügen Sie den folgenden Befehl ein und klicken Sie auf:
Windows- REnter
msdt.exe -id DeviceDiagnostic<strong>msdt.exe -id DeviceDiagnostic</strong> Klicken Sie auf die Option „Erweitert“ und aktivieren Sie das Kontrollkästchen Korrekturen automatisch anwenden
Klicken Sie auf die Option „Erweitert“ und aktivieren Sie das Kontrollkästchen Korrekturen automatisch anwenden - .
 Klicken Sie auf Weiter
Klicken Sie auf Weiter - , um mit der Fehlerbehebung fortzufahren und das Tool das Problem identifizieren und beheben zu lassen. 4. Installieren Sie den Maustreiber neu
- „Geräte-Manager
- “ aus der Liste der Optionen. WindowsXErweitern Sie den Eintrag für Maus und andere Zeigegeräte, klicken Sie mit der rechten Maustaste auf die betroffene Maus/das betroffene Touchpad und wählen Sie Gerät deinstallieren
- .
 Falls verfügbar, aktivieren Sie das Kontrollkästchen Versuchen Sie, den Treiber für dieses Gerät zu entfernen, klicken Sie auf und dann auf Deinstallieren.
Falls verfügbar, aktivieren Sie das Kontrollkästchen Versuchen Sie, den Treiber für dieses Gerät zu entfernen, klicken Sie auf und dann auf Deinstallieren. - Sobald Sie fertig sind, starten Sie Ihren Computer neu und stellen Sie sicher, dass sich der Cursor während der Eingabe immer noch rückwärts bewegt.
- 5. Maustreiber aktualisieren
- devmgmt.msc
- in das Textfeld ein und klicken Sie auf OK. WindowsR Doppelklicken Sie auf Mäuse und andere Zeigegeräte, klicken Sie mit der rechten Maustaste auf die problematische Maus/das problematische Touchpad und wählen Sie Treiber aktualisieren
- .
 Klicken Sie auf „Automatisch nach Treibern suchen“ und lassen Sie Windows Ihren PC durchsuchen
Klicken Sie auf „Automatisch nach Treibern suchen“ und lassen Sie Windows Ihren PC durchsuchen - und installieren Sie die besten verfügbaren Treiber.
 Starten Sie abschließend Ihren Computer neu, damit die Änderungen wirksam werden.
Starten Sie abschließend Ihren Computer neu, damit die Änderungen wirksam werden. - Wenn sich Ihr Mauszeiger beim Tippen in Windows 11 ständig nach links bewegt, besteht eine schnelle Lösung darin, Ihren Maustreiber zu aktualisieren. Wenn lokal kein neuerer Treiber verfügbar ist, besuchen Sie die Website des Herstellers, suchen Sie nach der neuesten Version und installieren Sie den Gerätetreiber manuell.
Benutzer, die drahtlose Mäuse verwenden, aktualisieren bitte gleichzeitig den Bluetooth-Treiber.
6. Deinstallieren Sie in Konflikt stehende Apps
Drücken Sie +, um Ausführen zu öffnen, geben Sie- appwiz.cpl
- in das Textfeld ein und tippen Sie auf . WindowsREnterWählen Sie eine Anwendung aus, von der Sie glauben, dass sie mit Ihrer Maus in Konflikt geraten könnte, und klicken Sie auf Deinstallieren
- .
 Folgen Sie den Anweisungen auf dem Bildschirm, um den Vorgang abzuschließen.
Folgen Sie den Anweisungen auf dem Bildschirm, um den Vorgang abzuschließen. - Wenn sich der Textcursor von selbst nach links bewegt und die Maus alles auswählt, kann die Schuld an einer Drittanbieteranwendung liegen. Deinstallieren Sie also die App, um alles zum Laufen zu bringen.
Für eine vollständige Entfernung empfehlen wir die Verwendung eines effektiven Deinstallationstools, um alle verbleibenden Dateien und Registrierungseinträge zu entfernen.
7. Um ein direktes Upgrade durchzuführen
- Gehen Sie zur offiziellen Website von Microsoft, wählen Sie die installierte Betriebssystemversion und Produktsprache aus und laden Sie die Windows 11 ISO herunter.
- Doppelklicken Sie nach dem Herunterladen auf die ISO-Datei und klicken Sie auf Öffnen.

- Führen Sie die EXE-Datei des Installationsprogramms aus.

- Klicken Sie nun in der UAC-Eingabeaufforderung auf „Ja“.
- Klicken Sie auf Weiter, um fortzufahren.

- Klicken Sie auf „Akzeptieren“, um den Lizenzbedingungen zuzustimmen.
- Überprüfen Sie abschließend, ob im Installationsprogramm „Persönliche Dateien und Apps behalten“ angezeigt wird, und klicken Sie auf „Installieren“, um das Reparatur-Upgrade zu starten.

- Es kann mehrere Stunden dauern, bis die Reparatur abgeschlossen ist.
Um etwaige Softwareprobleme zu beheben, müssen wir ein direktes Upgrade durchführen. Dadurch werden alle Windows-Dateien neu installiert, ohne dass installierte Anwendungen oder persönliche Daten gelöscht werden.
 Tipp Wenn keine der Korrekturen funktioniert, liegt möglicherweise ein Hardwareproblem vor. Wir empfehlen Ihnen, Ihre Maus auszutauschen. Wenn nur das Touchpad angeschlossen ist, lassen Sie es von einem zertifizierten Servicetechniker überprüfen.
Tipp Wenn keine der Korrekturen funktioniert, liegt möglicherweise ein Hardwareproblem vor. Wir empfehlen Ihnen, Ihre Maus auszutauschen. Wenn nur das Touchpad angeschlossen ist, lassen Sie es von einem zertifizierten Servicetechniker überprüfen.
Wenn sich Ihr Mauszeiger beim Tippen in Windows 11 ständig nach links bewegt, überprüfen Sie die Hardware- und Softwareaspekte. Bedenken Sie, dass unseren Untersuchungen zufolge für die meisten Anwendungen ein Mausaustausch erforderlich ist. Wenn Sie sich in einer ähnlichen Situation befinden, verwenden Sie eine kabelgebundene USB-Maus.
Auch wenn die Maus ständig einfriert oder verschwindet, können diese beiden Probleme zusammenhängen. Überprüfen Sie dies und beseitigen Sie beide Probleme auf einen Schlag!
Das obige ist der detaillierte Inhalt vonBehoben: Der Cursor bewegt sich beim Tippen unter Windows 11 ständig nach links. Für weitere Informationen folgen Sie bitte anderen verwandten Artikeln auf der PHP chinesischen Website!

Heiße KI -Werkzeuge

Undresser.AI Undress
KI-gestützte App zum Erstellen realistischer Aktfotos

AI Clothes Remover
Online-KI-Tool zum Entfernen von Kleidung aus Fotos.

Undress AI Tool
Ausziehbilder kostenlos

Clothoff.io
KI-Kleiderentferner

AI Hentai Generator
Erstellen Sie kostenlos Ai Hentai.

Heißer Artikel

Heiße Werkzeuge

Notepad++7.3.1
Einfach zu bedienender und kostenloser Code-Editor

SublimeText3 chinesische Version
Chinesische Version, sehr einfach zu bedienen

Senden Sie Studio 13.0.1
Leistungsstarke integrierte PHP-Entwicklungsumgebung

Dreamweaver CS6
Visuelle Webentwicklungstools

SublimeText3 Mac-Version
Codebearbeitungssoftware auf Gottesniveau (SublimeText3)

Heiße Themen
 1377
1377
 52
52
 Wie deaktiviere ich die Vorschau der Taskleisten-Miniaturansichten in Win11? Deaktivieren Sie die Anzeige der Miniaturansichten der Taskleistensymbole durch Bewegen der Maus
Feb 29, 2024 pm 03:20 PM
Wie deaktiviere ich die Vorschau der Taskleisten-Miniaturansichten in Win11? Deaktivieren Sie die Anzeige der Miniaturansichten der Taskleistensymbole durch Bewegen der Maus
Feb 29, 2024 pm 03:20 PM
In diesem Artikel erfahren Sie, wie Sie die Miniaturbildfunktion deaktivieren, die angezeigt wird, wenn die Maus das Taskleistensymbol im Win11-System bewegt. Diese Funktion ist standardmäßig aktiviert und zeigt eine Miniaturansicht des aktuellen Fensters der Anwendung an, wenn der Benutzer den Mauszeiger über ein Anwendungssymbol in der Taskleiste bewegt. Einige Benutzer empfinden diese Funktion jedoch möglicherweise als weniger nützlich oder störend für ihr Erlebnis und möchten sie deaktivieren. Miniaturansichten in der Taskleiste können Spaß machen, aber auch ablenken oder stören. Wenn man bedenkt, wie oft Sie mit der Maus über diesen Bereich fahren, haben Sie möglicherweise ein paar Mal versehentlich wichtige Fenster geschlossen. Ein weiterer Nachteil besteht darin, dass es mehr Systemressourcen verbraucht. Wenn Sie also nach einer Möglichkeit suchen, ressourceneffizienter zu arbeiten, zeigen wir Ihnen, wie Sie es deaktivieren können. Aber
 HP bringt die Softmaus Professor 1 mit drei Modi auf den Markt: 4000 DPI, Blue Shadow RAW3220, Erstpreis 99 Yuan
Apr 01, 2024 am 09:11 AM
HP bringt die Softmaus Professor 1 mit drei Modi auf den Markt: 4000 DPI, Blue Shadow RAW3220, Erstpreis 99 Yuan
Apr 01, 2024 am 09:11 AM
Laut Nachrichten dieser Website vom 31. März hat HP kürzlich auf JD.com eine Professor1-Bluetooth-Maus mit drei Modi auf den Markt gebracht, die in den Farben Schwarz und Weiß in Milchtee erhältlich ist. Der Anfangspreis beträgt 99 Yuan und eine Anzahlung von 10 Yuan ist erforderlich . Berichten zufolge wiegt diese Maus 106 Gramm, hat ein ergonomisches Design, misst 127,02 x 79,59 x 51,15 mm, verfügt über sieben optionale 4000-DPI-Stufen, ist mit einem Blue Shadow RAW3220-Sensor ausgestattet und verwendet angeblich einen 650-mAh-Akku kann mit einer einzigen Ladung 2 Monate lang verwendet werden. Die dieser Site beigefügten Mausparameterinformationen lauten wie folgt:
 Razer |. Die kabellose Pokémon Gengar-Maus und das Mauspad sind jetzt zum Setpreis von 1.549 Yuan erhältlich
Jul 19, 2024 am 04:17 AM
Razer |. Die kabellose Pokémon Gengar-Maus und das Mauspad sind jetzt zum Setpreis von 1.549 Yuan erhältlich
Jul 19, 2024 am 04:17 AM
Laut Nachrichten dieser Website vom 12. Juli kündigte Razer heute die Einführung der kabellosen Maus und des Mauspads Razer|Pokémon Gengar an. Die Einzelproduktpreise betragen 1.299 Yuan bzw. 299 Yuan, und der Paketpreis inklusive der beiden Produkte beträgt 1.549 Yuan. Dies ist nicht das erste Mal, dass Razer Peripherieprodukte mit Gengar-Co-Branding auf den Markt bringt. Im Jahr 2023 brachte Razer die Gaming-Maus Yamata Orochi V2 im Gengar-Stil auf den Markt. Die beiden dieses Mal eingeführten neuen Produkte verwenden alle einen dunkelvioletten Hintergrund, der dem Erscheinungsbild der Ghost-, Ghost- und Gengar-Familien ähnelt. Sie sind mit den Umrissen dieser drei Pokémon und Pokébällen bedruckt, mit dem Charakter Gengar in der Mitte großes, farbenfrohes Bild eines klassischen Pokémon vom Typ Geist. Auf dieser Website wurde festgestellt, dass die drahtlose Maus Razer|Pokémon Gengar auf der zuvor veröffentlichten Viper V3 Professional Edition basiert. Sein Gesamtgewicht beträgt 55 g und es ist mit Razers FOC der zweiten Generation ausgestattet
 Die Produkte der VGN-Co-Branding-Tastatur- und Mausserie „Elden's Circle' sind jetzt in den Regalen: Lani / Faded One benutzerdefiniertes Thema, ab 99 Yuan
Aug 12, 2024 pm 10:45 PM
Die Produkte der VGN-Co-Branding-Tastatur- und Mausserie „Elden's Circle' sind jetzt in den Regalen: Lani / Faded One benutzerdefiniertes Thema, ab 99 Yuan
Aug 12, 2024 pm 10:45 PM
Laut Nachrichten dieser Website vom 12. August hat VGN am 6. August die gemeinsame Tastatur- und Mausserie „Elden Ring“ auf den Markt gebracht, die Tastaturen, Mäuse und Mauspads umfasst, die im individuellen Design von Lani/Faded One gestaltet sind Es wurde auf JD.com zum Preis von 99 Yuan veröffentlicht. Die dieser Website beigefügten Informationen zu neuen Co-Branding-Produkten lauten wie folgt: VGN丨Elden Law Ring S99PRO-Tastatur Diese Tastatur verwendet ein Gehäuse aus reiner Aluminiumlegierung, ergänzt durch eine fünfschichtige Schalldämpferstruktur, verwendet eine GASKET-Blattfederstruktur und verfügt über eine einzelne -Tasten-Schlitzplatine und Tastenkappen aus PBT-Material in Originalhöhe, personalisierte Rückwandplatine aus Aluminiumlegierung; unterstützt Drei-Modus-Verbindung und SMARTSPEEDX-Technologie mit geringer Latenz, verbunden mit VHUB, kann es ab 549 Yuan mehrere Geräte auf einmal verwalten; VGN丨Elden French Ring F1PROMAX kabellose Maus die Maus
 In welchem Ordner befindet sich der Razer-Maustreiber?
Mar 02, 2024 pm 01:28 PM
In welchem Ordner befindet sich der Razer-Maustreiber?
Mar 02, 2024 pm 01:28 PM
Viele Benutzer wissen nicht, wo die von ihren Razer-Treibern installierten Dateien gespeichert sind. Diese Treiberdateien werden normalerweise auf der Systemfestplatte installiert, bei der es sich um das Laufwerk C des Computers handelt. Der genaue Speicherort befindet sich im RAZE-Ordner unter „Programme“. In welchem Ordner befindet sich der Razer-Maustreiber? A: Im RAZE-Ordner unter „Programme“ auf dem Systemlaufwerk C. Im Allgemeinen wird der Treiber auf dem Laufwerk C installiert. Suchen Sie ihn einfach anhand des Speicherorts. Einführung in die Installationsmethode für Razer-Maustreiber 1. Doppelklicken Sie nach dem Herunterladen der Datei von der offiziellen Website, um die heruntergeladene EXE-Datei auszuführen. 2. Warten Sie, bis die Software geladen ist. 3. Hier können Sie auswählen, welchen Treiber Sie installieren möchten. 4. Klicken Sie nach der Auswahl unten rechts auf „Installieren“.
 Microsoft Word kann keinen Text mit der Maus auswählen oder hervorheben
Feb 20, 2024 am 09:54 AM
Microsoft Word kann keinen Text mit der Maus auswählen oder hervorheben
Feb 20, 2024 am 09:54 AM
In diesem Artikel werden Probleme untersucht, die auftreten können, wenn die Maus keinen Text in Microsoft Word auswählen oder hervorheben kann, und wie diese behoben werden können. Warum kann ich in Microsoft Word keinen Text auswählen? Die Unfähigkeit, Text in MSWord auszuwählen, kann verschiedene Ursachen haben, z. B. Berechtigungseinschränkungen, Dokumentschutz, Probleme mit dem Maustreiber oder Dateibeschädigung. Nachfolgend finden Sie Lösungen für diese Probleme. Fix Microsoft Word kann mit der Maus keinen Text auswählen oder hervorheben. Wenn Microsoft Word mit der Maus keinen Text auswählen oder hervorheben kann, befolgen Sie die unten aufgeführten Lösungen: Stellen Sie sicher, dass Ihre linke Maustaste funktioniert. Überprüfen Sie, ob Sie berechtigt sind, die Datei zu ändern. Aktualisieren Sie den Treiber Ihrer Maus
 Was bedeutet Maus-CPI?
Feb 12, 2024 pm 09:40 PM
Was bedeutet Maus-CPI?
Feb 12, 2024 pm 09:40 PM
Der CPI wird auch als Countperinch bezeichnet. Je höher der CPI-Wert, desto empfindlicher ist die Maus. In diesem Artikel erhalten Sie eine Einführung in die Funktion die CPI-Taste der Maus. Was bedeutet cpi? Die linke Taste wird zur rechten Taste. Wie stellt man die Maus ein? Antwort: Die Zahl der Koordinaten Die bei dynamischer Bewegung pro Zoll rückgekoppelten Punkte sind die Empfindlichkeit der Maus. Einführung in die Tastenfunktionen: 1. Passen Sie die Mausbewegungsgeschwindigkeit an. 2. Passen Sie die Mausempfindlichkeit an, indem Sie die CPI-Taste drücken. 3. Dynamische Indikatoren zur Messung der Mausempfindlichkeit.
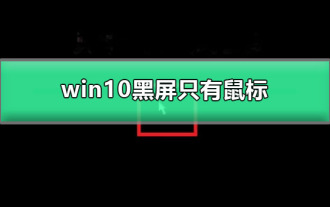 Windows 10 zeigt nach dem Anmelden nur einen schwarzen Bildschirm und eine schwarze Maus
Dec 28, 2023 pm 04:10 PM
Windows 10 zeigt nach dem Anmelden nur einen schwarzen Bildschirm und eine schwarze Maus
Dec 28, 2023 pm 04:10 PM
Das Win10-System ist heute das am häufigsten verwendete System in Computern. Viele Freunde haben kürzlich berichtet, dass der Desktop von Win10 nicht normal funktioniert Anzeige, aber ein schwarzer Bildschirm mit nur einem Mauszeiger. Dieses Problem ist eigentlich sehr einfach zu lösen! Heute hat Ihnen der Editor eine Lösung für den Win10-Desktop mit schwarzem Bildschirm und nur der Maus präsentiert. Wenn Sie Bedarf haben, schauen Sie sich das bitte an. Tutorial zur Lösung des Problems des schwarzen Bildschirms mit nur Mausgrafiken und Text nach der Win10-Anmeldung: Vorgehensweise: 1. Klicken Sie mit der rechten Maustaste auf das Startmenü und wählen Sie 2. Klicken Sie auf „Andere Energieeinstellungen“. 3. Klicken Sie links auf „4“. Definieren Sie die Ein-/Aus-Tasten und aktivieren Sie den Passwortschutz. Klicken Sie in der Benutzeroberfläche auf „Aktuell ändern“.


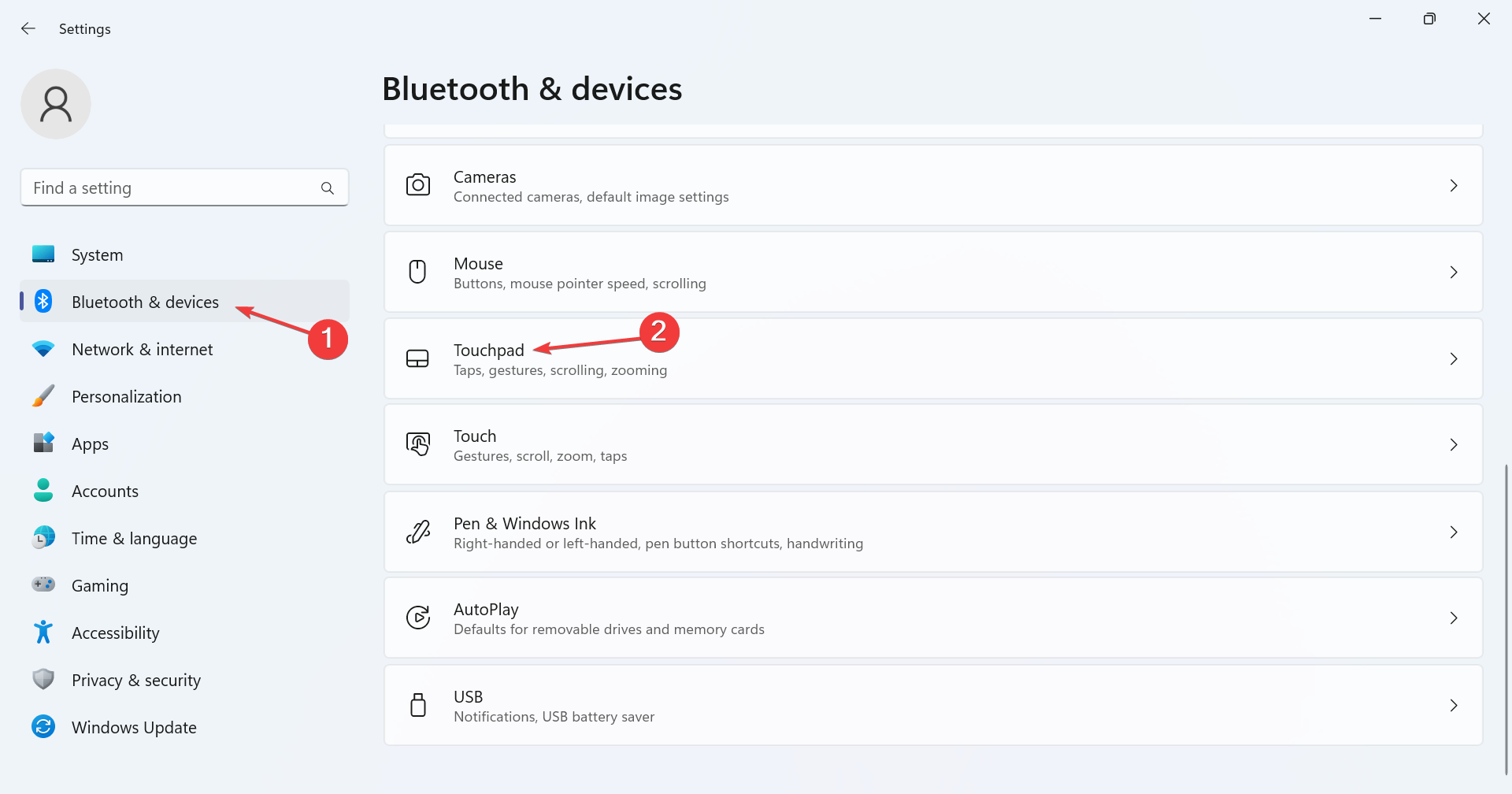
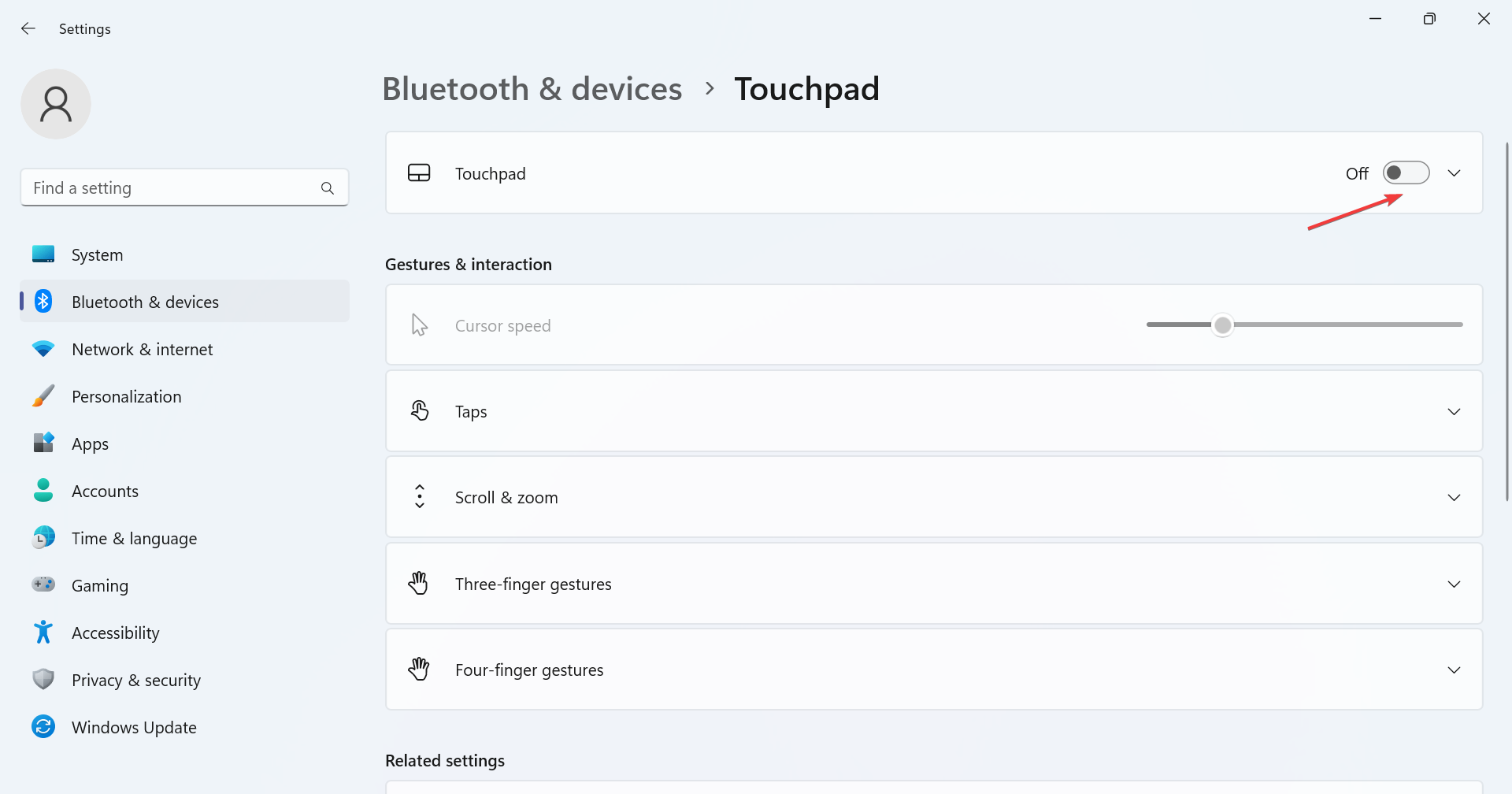
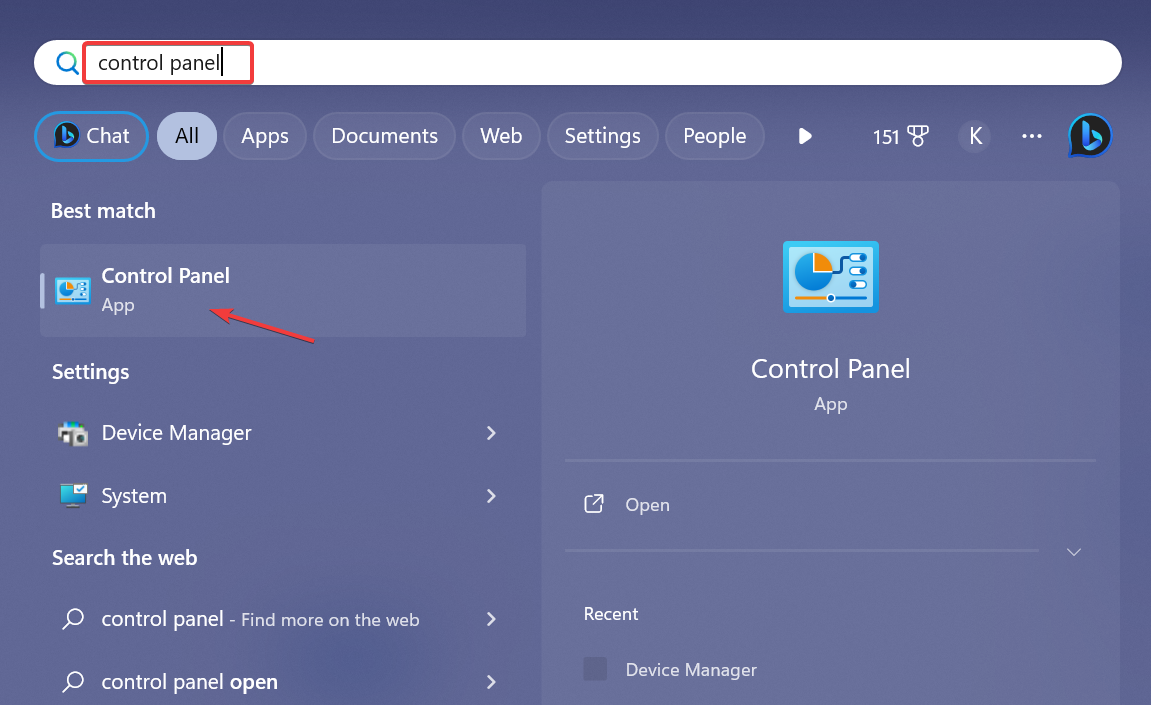
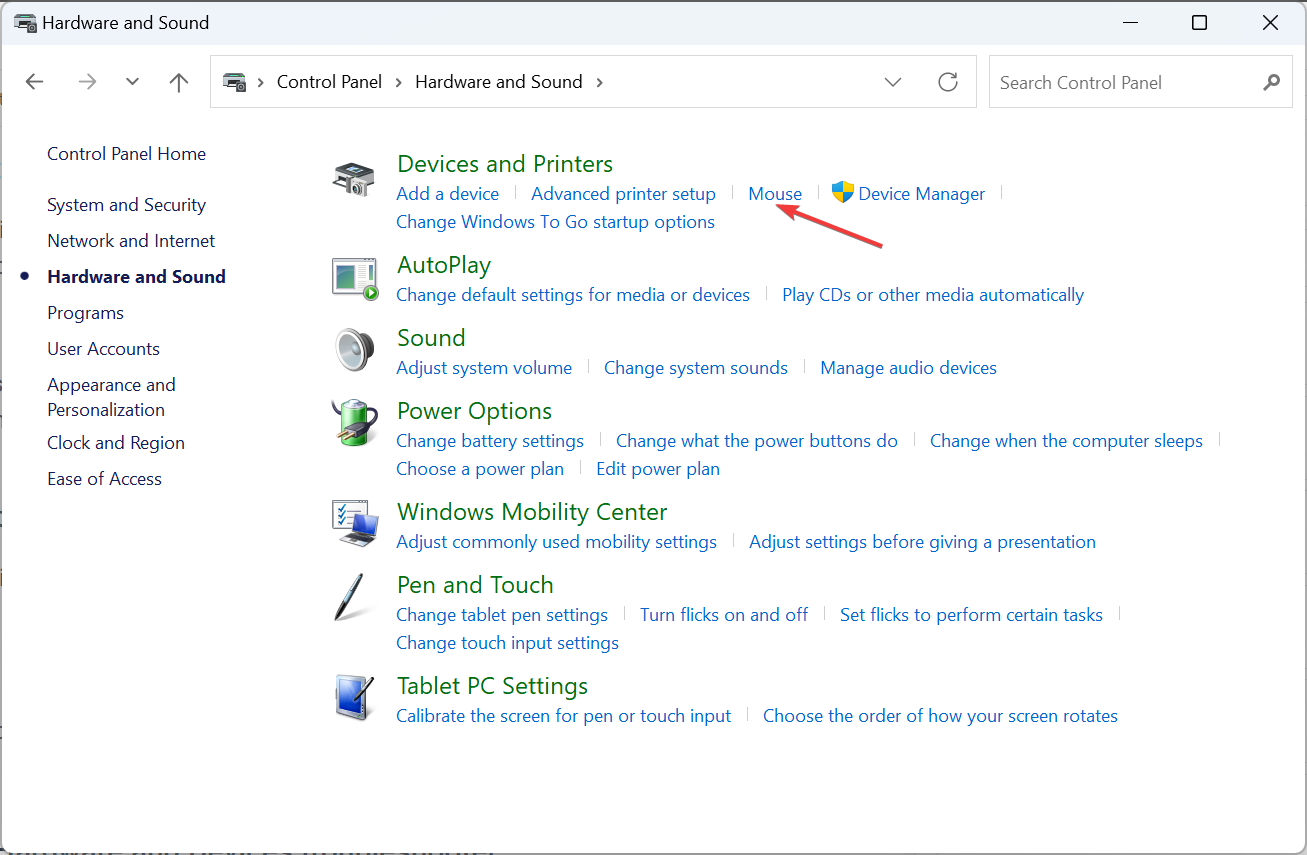
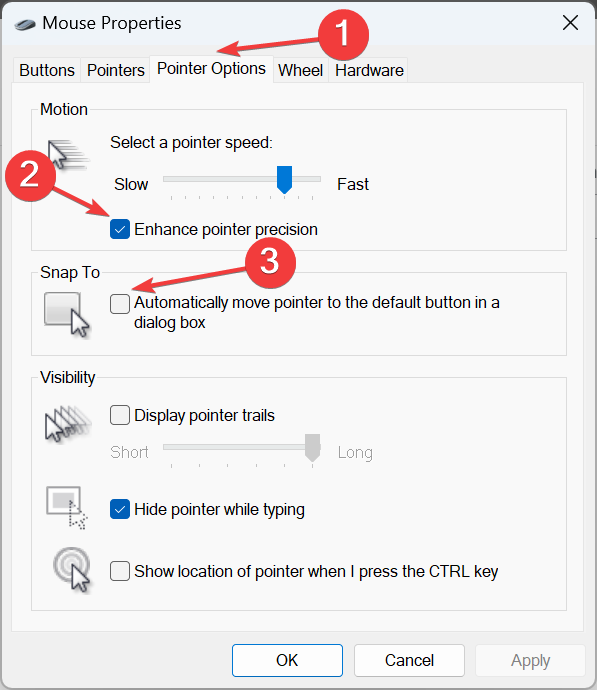 OK
OK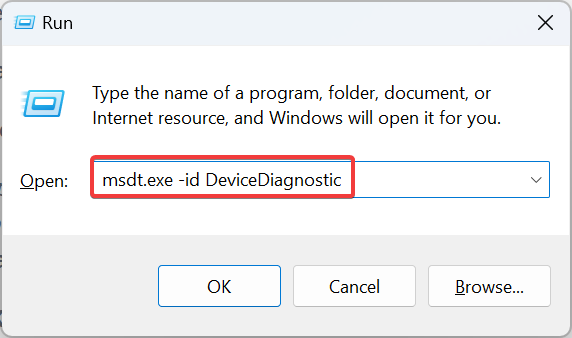 Klicken Sie auf die Option „Erweitert“ und aktivieren Sie das Kontrollkästchen
Klicken Sie auf die Option „Erweitert“ und aktivieren Sie das Kontrollkästchen 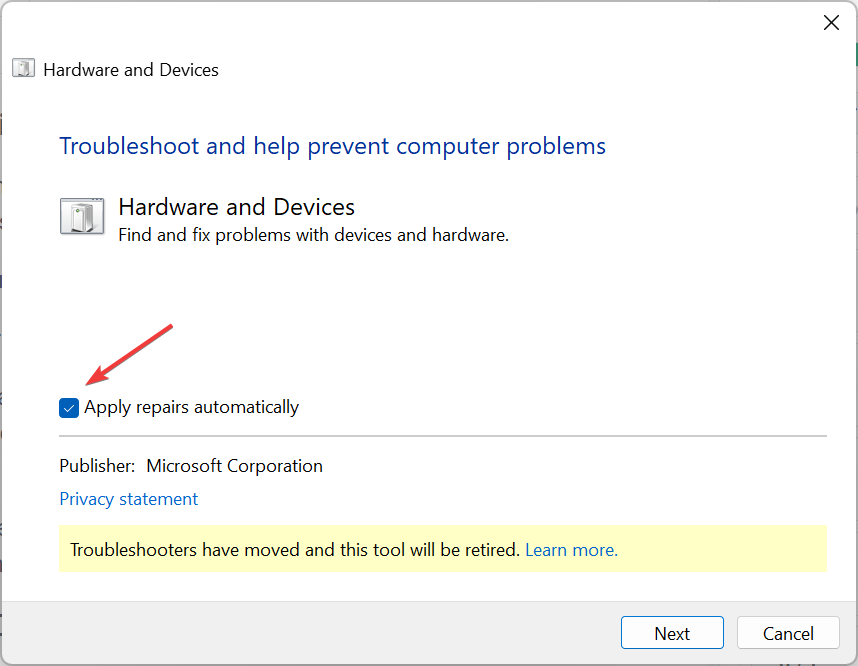 Klicken Sie auf
Klicken Sie auf 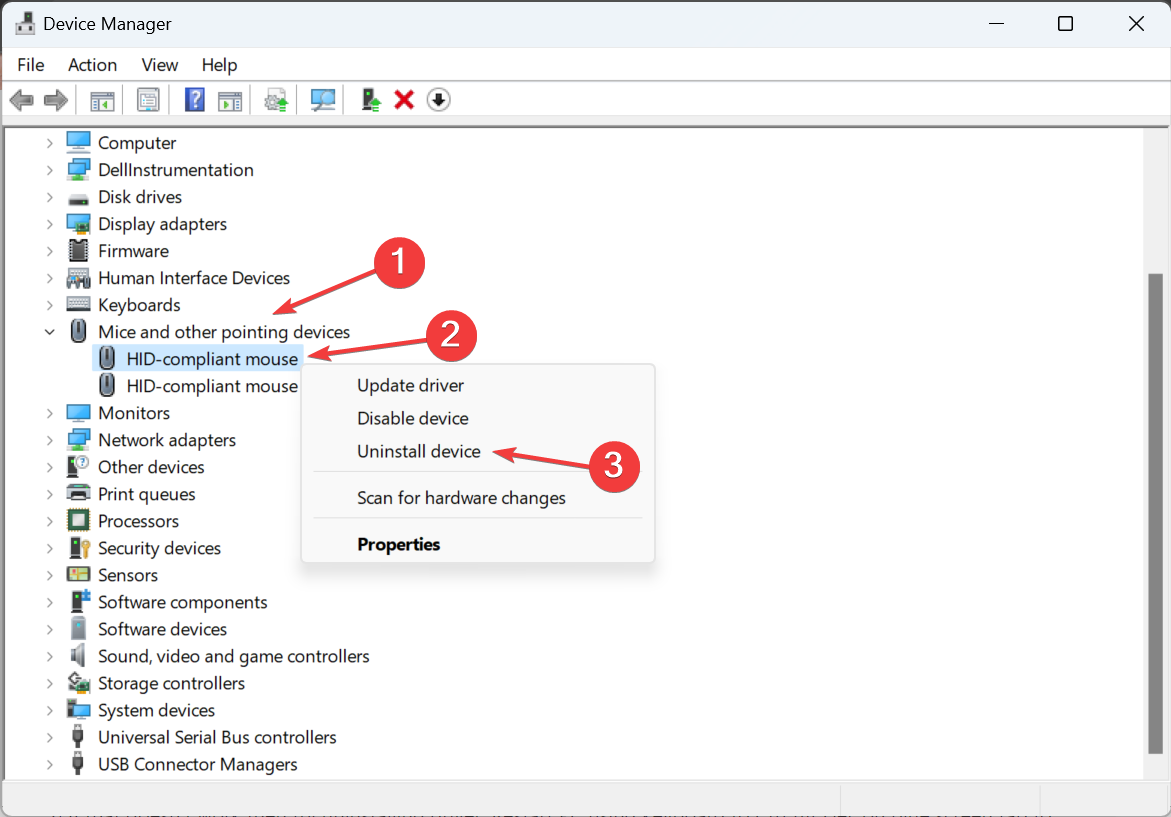 Falls verfügbar, aktivieren Sie das Kontrollkästchen Versuchen Sie, den Treiber für dieses Gerät zu entfernen, klicken Sie auf
Falls verfügbar, aktivieren Sie das Kontrollkästchen Versuchen Sie, den Treiber für dieses Gerät zu entfernen, klicken Sie auf 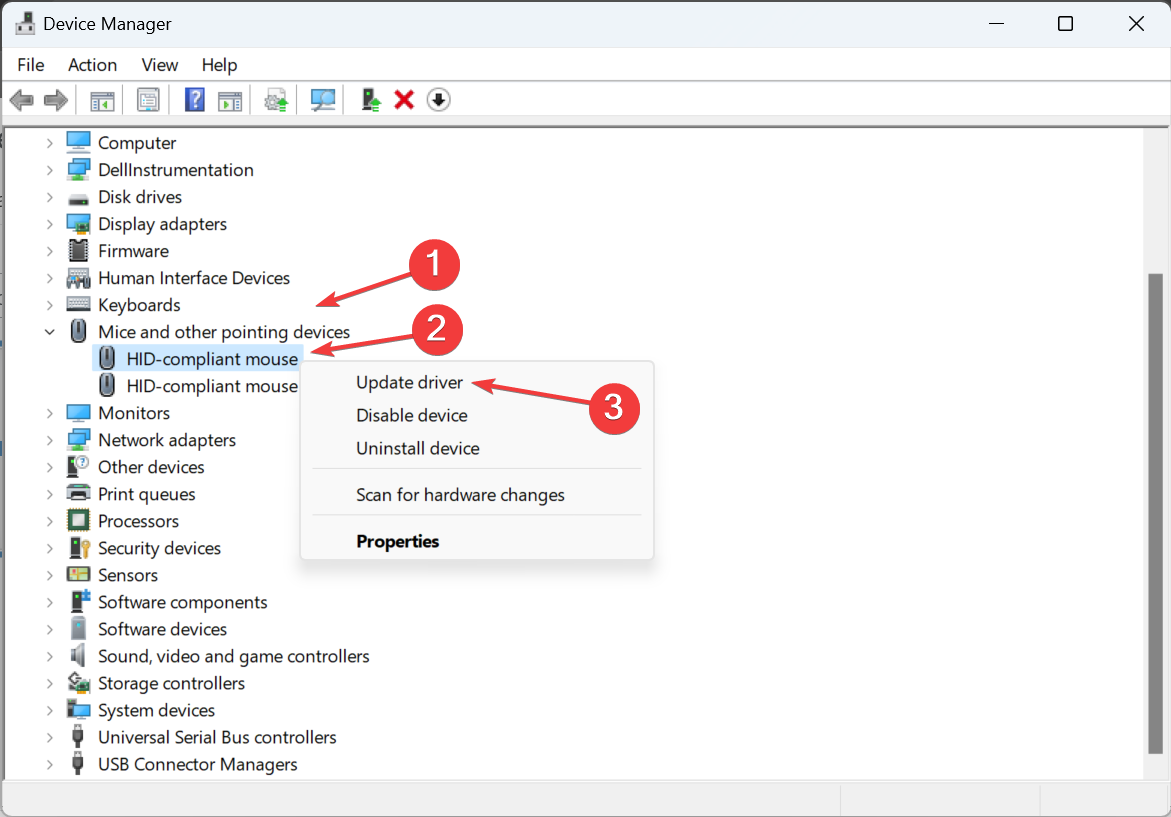 Klicken Sie auf „Automatisch nach Treibern suchen“ und lassen Sie Windows
Klicken Sie auf „Automatisch nach Treibern suchen“ und lassen Sie Windows 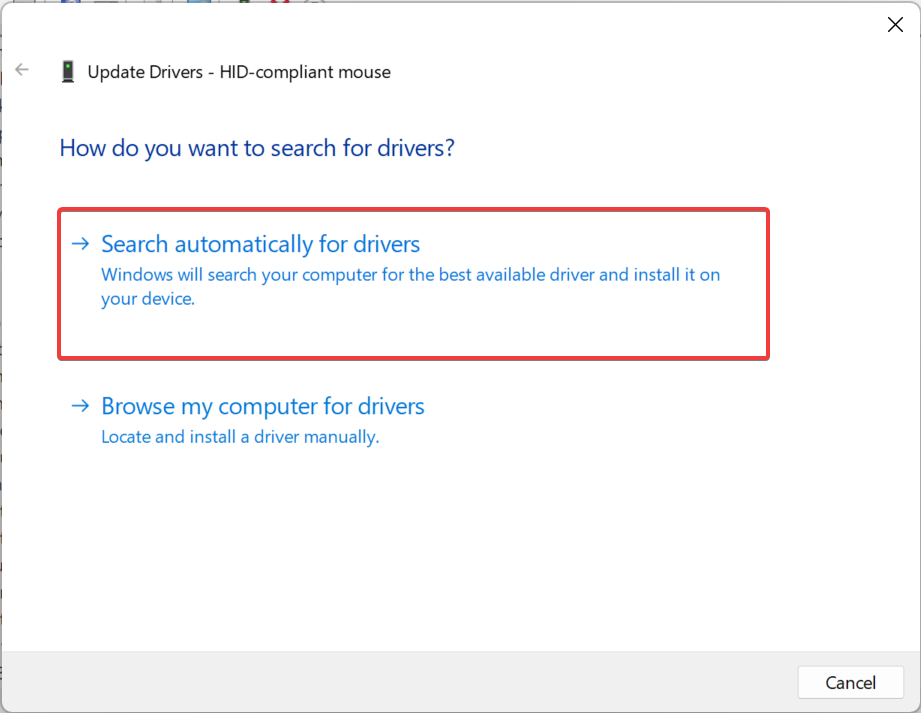 Starten Sie abschließend Ihren Computer neu, damit die Änderungen wirksam werden.
Starten Sie abschließend Ihren Computer neu, damit die Änderungen wirksam werden. 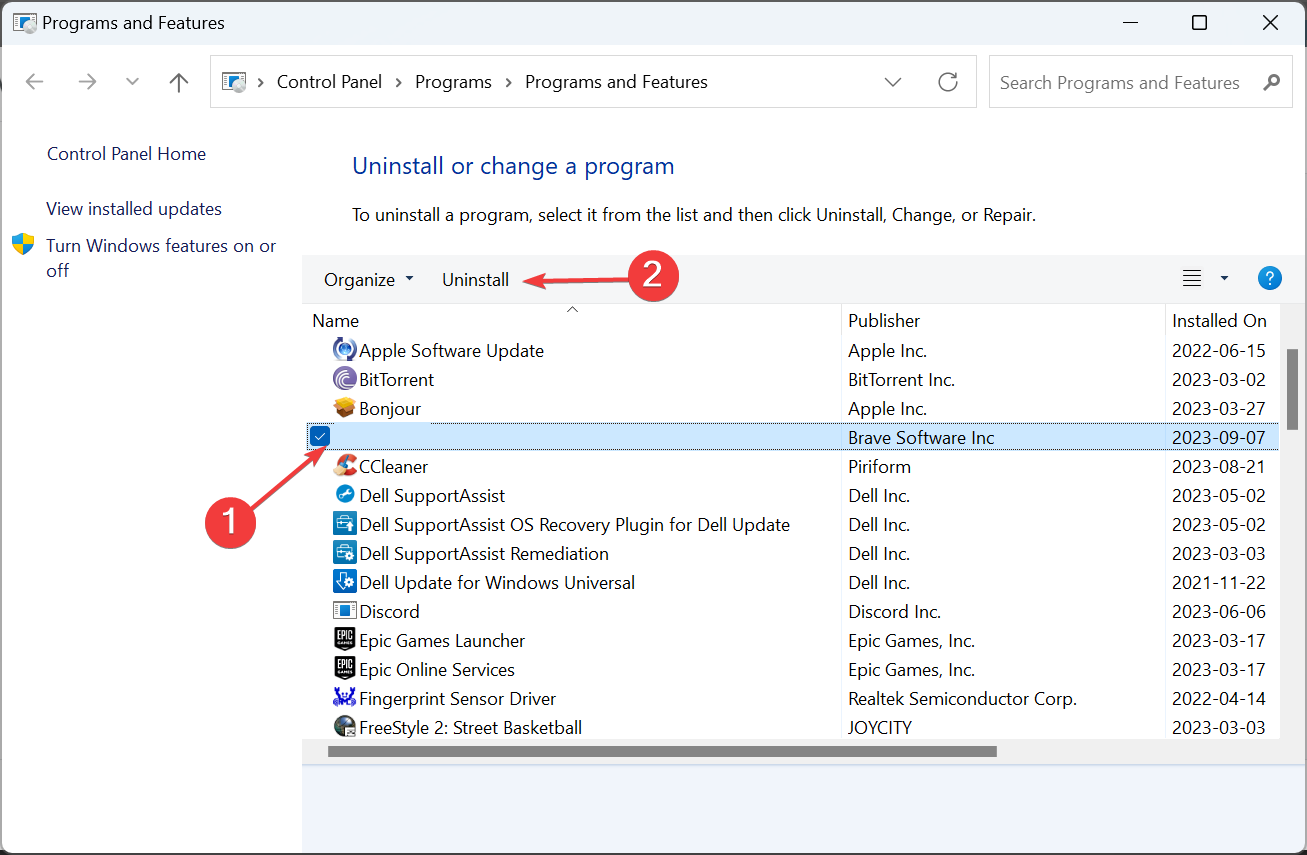 Folgen Sie den Anweisungen auf dem Bildschirm, um den Vorgang abzuschließen.
Folgen Sie den Anweisungen auf dem Bildschirm, um den Vorgang abzuschließen.