Python-Programm zum Drucken von Elementen in einem Tupel

In Python ist Tuple ein wichtiger Datentyp, der zum Speichern von Elementsammlungen verwendet wird. Manchmal müssen Sie möglicherweise die Elemente eines Tupels drucken, um Ihren Code zu verstehen oder zu debuggen. In diesem Artikel besprechen wir, wie man die Elemente eines Tupels in Python druckt.
Wir werden die Syntax für den Zugriff auf und das Drucken von Tupelelementen überprüfen und Beispiele dafür bereitstellen. Wir können ein Tupel auf folgende Weise definieren -
tup1 = ("this" , "is" , “a” , "tuple")
tup2 = (1, 2, 3, 4, 5 );
tup3 = "a", "b", "c", "d";
In diesem Artikel werden wir drei verschiedene Methoden zum „Drucken von Tupelelementen in Python“ sehen.
Verwenden Sie die Funktion print()
Bei dieser Methode verwenden wir die Druckfunktion von Python, um das gesamte Tupel zu drucken. Die Druckfunktion nimmt ein Argument und gibt es in sys.stdout aus.
Beispiel
In diesem Beispiel drucken wir die Elemente eines Tupels mit der Druckfunktion von Python. Wir erstellen zunächst ein Tupel und drucken es dann mit der Druckfunktion auf dem Bildschirm aus.
tup = ('this' , 'is' , 'a' , 'sample' , 'tuple' )
print( "Your tuple is: ", tup )
Ausgabe
Die erhaltene Ausgabestandardabweichung ist wie folgt -
Your tuple is: ( ‘this’ , ‘is’ , ‘a’ , ‘sample’ , ‘tuple’ )
Index verwenden
Bei dieser Methode verwenden wir den Index, um auf die Elemente des Tupels zuzugreifen und sie dann einzeln auf dem Bildschirm auszugeben.
Beispiel
In diesem Beispiel durchlaufen wir eine Schleife über die Länge des angegebenen Tupels und geben dann die Elemente des Tupels an jedem Index aus.
tup = ( 'this' , 'is' , 'a' , 'sample' , 'tuple' )
print ("your tuple is: ")
for i in range ( len(tup) ):
print( tup [i] )
Ausgabe
Die erhaltene Ausgabestandardabweichung ist wie folgt -
Your tuple is: ‘this’ ‘is’ ‘a’ ‘sample’ ‘tuple’
Für In-Schleife verwenden
Bei dieser Methode verwenden wir eine For-In-Schleife, um auf jedes Element des Tupels zuzugreifen und sie einzeln auf dem Bildschirm auszugeben.
Beispiel
In diesem Beispiel erstellen wir eine For-In-Schleife im Tupel und bei jeder Iteration ruft „i“ das Element des Tupels ab und druckt es mit der Druckfunktion aus.
tup = ( 'this' , 'is' , 'a' , 'sample' , 'tuple' )
print ("your tuple is: ")
for i in tup:
print( i , sep = " " )
Ausgabe
Die erhaltene Ausgabestandardabweichung ist wie folgt -
your tuple is: this is a sample tuple
Spezifische Elemente mit Index drucken
Bei dieser Methode drucken wir mithilfe der Indizierung jeweils nur ein Element des Tupels aus.
Beispiel
In diesem Beispiel verwenden wir den Index des Tupels, um das Element am Index des Tupels zu drucken.
tup = ( 'this' , 'is' , 'a' , 'sample' , 'tuple' )
print ("element at the index 0 is: " , tup[0])
print ("element at the index 1 is: " , tup[1])
print ("element at the index 3 is: " , tup[3])
Die erhaltene Ausgabestandardabweichung ist wie folgt -
element at the index 0 is: ‘this’ element at the index 1 is: ‘is’ element at the index 3 is: ‘sample’
Bei dieser Methode verwenden wir das String-Format, um das Tupel sofort zu drucken.
Beispiel
In diesem Beispiel verwenden wir das
StringFormat, um Tupel sowie Strings zu drucken. Bei der Zeichenfolgenformatierung werden benutzerdefinierte Zeichenfolgen oder Variablen in vordefinierten Text eingefügt.
tup = ( 'this' , 'is' , 'a' , 'sample' , 'tuple' )
result = f'your tuple is: {tup}'
print(result)
Die erhaltene Ausgabestandardabweichung ist wie folgt -
Your tuple is: ( ‘this’ , ‘is’ , ‘a’ , ‘sample’ , ‘tuple’ )
In diesem Artikel haben wir
TupelWie man Tupel erstellt und welche Eigenschaften es hat, besprochen. Wir haben ungefähr fünf verschiedene Möglichkeiten gefunden, die Elemente eines Tupels zu drucken. Bei der ersten Methode verwenden wir die Druckfunktion, um das gesamte Tupel auf einmal zu drucken. Bei der zweiten Methode verwenden wir die Indexmethode, um die Länge von tuple zu durchlaufen und jedes Element von tuple auszugeben
Bei der dritten Methode iterieren wir über dasTupel mithilfe einer for-in-Schleife, wobei der Iterator jeden Wert des Tupels annimmt und sie einzeln ausgibt. Bei der vierten Methode verwenden wir die Indizierung, um die Elemente des Tupels an einem bestimmten Index zu drucken. Bei der fünften Methode verwenden wir die Formatierungsmethode string, um das darin enthaltene Tupel zu drucken.
Das obige ist der detaillierte Inhalt vonPython-Programm zum Drucken von Elementen in einem Tupel. Für weitere Informationen folgen Sie bitte anderen verwandten Artikeln auf der PHP chinesischen Website!

Heiße KI -Werkzeuge

Undresser.AI Undress
KI-gestützte App zum Erstellen realistischer Aktfotos

AI Clothes Remover
Online-KI-Tool zum Entfernen von Kleidung aus Fotos.

Undress AI Tool
Ausziehbilder kostenlos

Clothoff.io
KI-Kleiderentferner

AI Hentai Generator
Erstellen Sie kostenlos Ai Hentai.

Heißer Artikel

Heiße Werkzeuge

Notepad++7.3.1
Einfach zu bedienender und kostenloser Code-Editor

SublimeText3 chinesische Version
Chinesische Version, sehr einfach zu bedienen

Senden Sie Studio 13.0.1
Leistungsstarke integrierte PHP-Entwicklungsumgebung

Dreamweaver CS6
Visuelle Webentwicklungstools

SublimeText3 Mac-Version
Codebearbeitungssoftware auf Gottesniveau (SublimeText3)

Heiße Themen
 1378
1378
 52
52
 Was soll ich tun, wenn die Rahmenlinie beim Drucken in Excel verschwindet?
Mar 21, 2024 am 09:50 AM
Was soll ich tun, wenn die Rahmenlinie beim Drucken in Excel verschwindet?
Mar 21, 2024 am 09:50 AM
Wenn wir beim Öffnen einer Datei, die gedruckt werden muss, feststellen, dass die Tabellenrahmenlinie aus irgendeinem Grund in der Druckvorschau verschwunden ist, müssen wir uns rechtzeitig darum kümmern, wenn dies auch in Ihrem Ausdruck erscheint file Wenn Sie Fragen wie diese haben, dann schließen Sie sich dem Editor an, um den folgenden Kurs zu erlernen: Was soll ich tun, wenn die Rahmenlinie beim Drucken einer Tabelle in Excel verschwindet? 1. Öffnen Sie eine Datei, die gedruckt werden muss, wie in der Abbildung unten gezeigt. 2. Wählen Sie alle erforderlichen Inhaltsbereiche aus, wie in der Abbildung unten dargestellt. 3. Klicken Sie mit der rechten Maustaste und wählen Sie die Option „Zellen formatieren“, wie in der Abbildung unten gezeigt. 4. Klicken Sie oben im Fenster auf die Option „Rahmen“, wie in der Abbildung unten gezeigt. 5. Wählen Sie links das dünne, durchgezogene Linienmuster im Linienstil aus, wie in der Abbildung unten gezeigt. 6. Wählen Sie „Äußerer Rand“
 Nicht genügend Arbeitsspeicher oder Speicherplatz, um dieses Dokument neu zu formatieren oder zu drucken. Word-Fehler
Feb 19, 2024 pm 07:15 PM
Nicht genügend Arbeitsspeicher oder Speicherplatz, um dieses Dokument neu zu formatieren oder zu drucken. Word-Fehler
Feb 19, 2024 pm 07:15 PM
In diesem Artikel erfahren Sie, wie Sie das Problem lösen können, dass nicht genügend Arbeitsspeicher oder Speicherplatz zum erneuten Seitenieren oder Drucken des Dokuments in Microsoft Word vorhanden ist. Dieser Fehler tritt normalerweise auf, wenn Benutzer versuchen, ein Word-Dokument zu drucken. Wenn ein ähnlicher Fehler auftritt, lesen Sie bitte die Vorschläge in diesem Artikel, um ihn zu beheben. Nicht genügend Arbeitsspeicher oder Speicherplatz, um dieses Dokument erneut zu paginieren oder zu drucken. Word-Fehler. So beheben Sie den Microsoft Word-Druckfehler „Es ist nicht genügend Arbeitsspeicher oder Speicherplatz vorhanden, um das Dokument erneut zu paginieren oder zu drucken.“ Aktualisieren Sie Microsoft Office. Schließen Sie speicherintensive Anwendungen. Ändern Sie Ihren Standarddrucker. Starten Sie Word im abgesicherten Modus. Benennen Sie die Datei „NorMal.dotm“ um. Speichern Sie die Word-Datei als eine andere
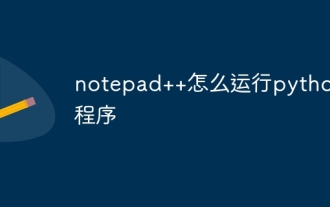 So führen Sie ein Python-Programm in Notepad++ aus
Apr 08, 2024 am 03:24 AM
So führen Sie ein Python-Programm in Notepad++ aus
Apr 08, 2024 am 03:24 AM
Die Verwendung von Notepad++ zum Ausführen eines Python-Programms erfordert die folgenden Schritte: 1. Installieren Sie das Python-Plugin. 2. Erstellen Sie eine Python-Datei. 4. Führen Sie das Programm aus.
 Das Drucken mit dem Snipping-Tool in Windows 11/10 ist nicht möglich
Feb 19, 2024 am 11:39 AM
Das Drucken mit dem Snipping-Tool in Windows 11/10 ist nicht möglich
Feb 19, 2024 am 11:39 AM
Wenn Sie mit dem Snipping Tool in Windows 11/10 nicht drucken können, kann dies an beschädigten Systemdateien oder Treiberproblemen liegen. In diesem Artikel finden Sie Lösungen für dieses Problem. Drucken über Snipping Tool in Windows 11/10 nicht möglich Wenn Sie über Snipping Tool in Windows 11/10 nicht drucken können, verwenden Sie diese Korrekturen: PC-Drucker neu starten Druckwarteschlange löschen Drucker- und Grafiktreiber aktualisieren Snipping Tool reparieren oder zurücksetzen SFC ausführen und DISM Scan verwendet PowerShell-Befehle, um das Snipping Tool zu deinstallieren und neu zu installieren. Lass uns anfangen. 1] Starten Sie Ihren PC und Drucker neu. Ein Neustart Ihres PCs und Druckers hilft, vorübergehende Störungen zu beseitigen
 So unterbrechen Sie den Druckvorgang in Windows 11
Feb 19, 2024 am 11:50 AM
So unterbrechen Sie den Druckvorgang in Windows 11
Feb 19, 2024 am 11:50 AM
Versehentlich eine große Datei gedruckt? Müssen Sie den Druckvorgang stoppen oder pausieren, um Tinte und Papier zu sparen? Es gibt viele Situationen, in denen Sie möglicherweise einen laufenden Druckauftrag auf Ihrem Windows 11-Gerät anhalten müssen. Wie kann ich den Druck unter Windows 11 anhalten? Unter Windows 11 wird durch das Anhalten des Druckvorgangs der Druckauftrag angehalten, die Druckaufgabe wird jedoch nicht abgebrochen. Dies bietet Benutzern eine flexiblere Kontrolle. Dazu gibt es drei Möglichkeiten: Druck über die Taskleiste anhalten Druck über Windows-Einstellungen anhalten Drucken über die Systemsteuerung Schauen wir uns diese nun im Detail an. 1] Drucken über die Taskleiste. Klicken Sie mit der rechten Maustaste auf die Druckwarteschlangenbenachrichtigung in der Taskleiste. Klicken Sie hier, um alle aktiven Druckeroptionen zu öffnen. Klicken Sie hier mit der rechten Maustaste auf den Druckauftrag und wählen Sie „Alle anhalten“.
 Beim Serienbrief von Word wird eine leere Seite gedruckt
Feb 19, 2024 pm 04:51 PM
Beim Serienbrief von Word wird eine leere Seite gedruckt
Feb 19, 2024 pm 04:51 PM
Wenn Sie feststellen, dass beim Drucken eines Seriendruckdokuments mit Word leere Seiten erscheinen, hilft Ihnen dieser Artikel weiter. Serienbrief ist eine praktische Funktion, mit der Sie ganz einfach personalisierte Dokumente erstellen und an mehrere Empfänger senden können. In Microsoft Word genießt die Serienbrieffunktion hohes Ansehen, da sie Benutzern hilft, Zeit zu sparen, indem sie für jeden Empfänger denselben Inhalt manuell kopieren. Um das Serienbriefdokument auszudrucken, können Sie auf die Registerkarte Mailings gehen. Einige Word-Benutzer haben jedoch berichtet, dass der Drucker beim Versuch, ein Serienbriefdokument zu drucken, eine leere Seite druckt oder überhaupt nicht druckt. Dies kann an einer falschen Formatierung oder Druckereinstellungen liegen. Überprüfen Sie die Dokument- und Druckereinstellungen und stellen Sie sicher, dass Sie vor dem Drucken eine Vorschau des Dokuments anzeigen, um sicherzustellen, dass der Inhalt korrekt ist. Wenn
 So drucken Sie alle Anhänge in Outlook
Feb 20, 2024 am 10:30 AM
So drucken Sie alle Anhänge in Outlook
Feb 20, 2024 am 10:30 AM
Outlook ist einer der funktionsreichsten E-Mail-Clients und zu einem unverzichtbaren Werkzeug für die professionelle Kommunikation geworden. Eine der Herausforderungen besteht darin, alle Anhänge gleichzeitig in Outlook zu drucken. Normalerweise müssen Sie Anhänge einzeln herunterladen, bevor Sie sie drucken können. Wenn Sie jedoch alles auf einmal drucken möchten, ist dies das Problem, mit dem die meisten Menschen konfrontiert sind. So drucken Sie alle Anhänge in Outlook Obwohl die meisten Informationen online in der Outlook-Anwendung verwaltet werden, kann es vorkommen, dass Sie die Informationen zur Sicherung ausdrucken müssen. Sie müssen Dokumente persönlich unterzeichnen, um rechtliche Anforderungen wie Verträge, behördliche Formulare oder Hausaufgaben zu erfüllen. Es gibt mehrere Methoden, mit denen Sie alle Anhänge in Outlook mit einem Klick drucken können, anstatt sie einzeln zu drucken. Schauen wir uns jeden einzelnen im Detail an. Outloo
 Tutorial zur PyCharm-Nutzung: Führt Sie ausführlich durch die Ausführung des Vorgangs
Feb 26, 2024 pm 05:51 PM
Tutorial zur PyCharm-Nutzung: Führt Sie ausführlich durch die Ausführung des Vorgangs
Feb 26, 2024 pm 05:51 PM
PyCharm ist eine sehr beliebte integrierte Entwicklungsumgebung (IDE) für Python. Sie bietet eine Fülle von Funktionen und Tools, um die Python-Entwicklung effizienter und komfortabler zu gestalten. Dieser Artikel führt Sie in die grundlegenden Betriebsmethoden von PyCharm ein und stellt spezifische Codebeispiele bereit, um den Lesern einen schnellen Einstieg zu erleichtern und sich mit der Bedienung des Tools vertraut zu machen. 1. Laden Sie PyCharm herunter und installieren Sie es. Zuerst müssen wir zur offiziellen Website von PyCharm gehen (https://www.jetbrains.com/pyc).




