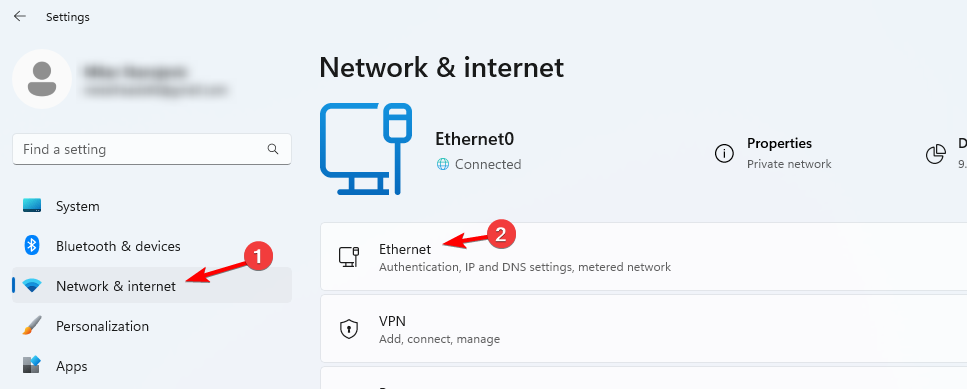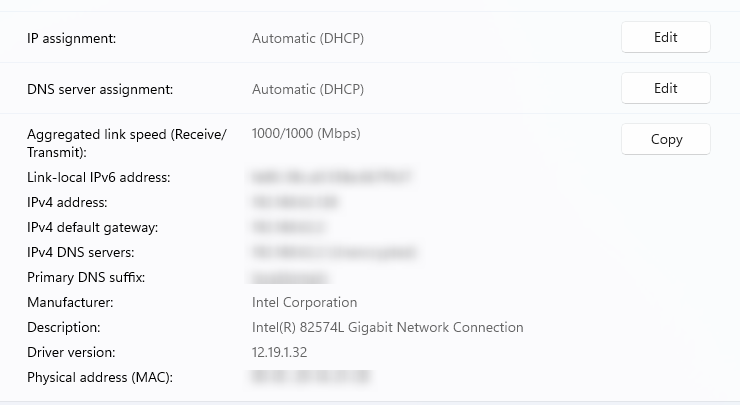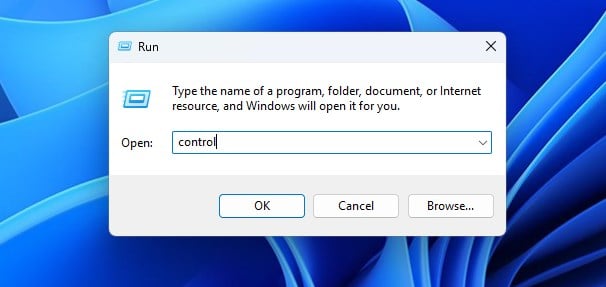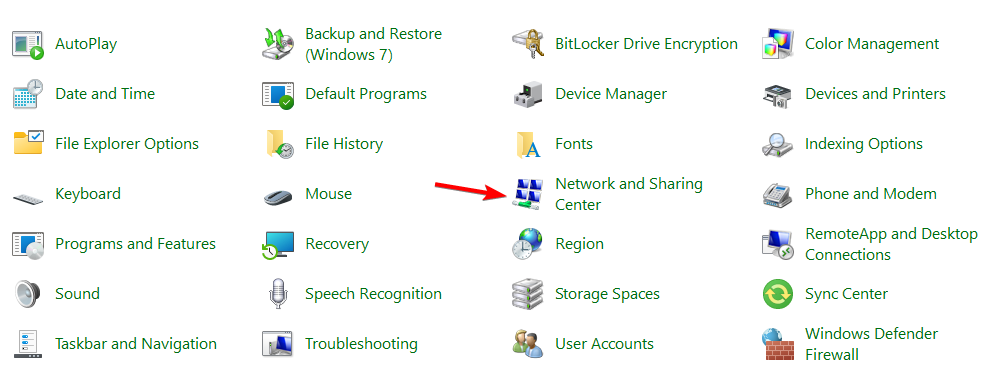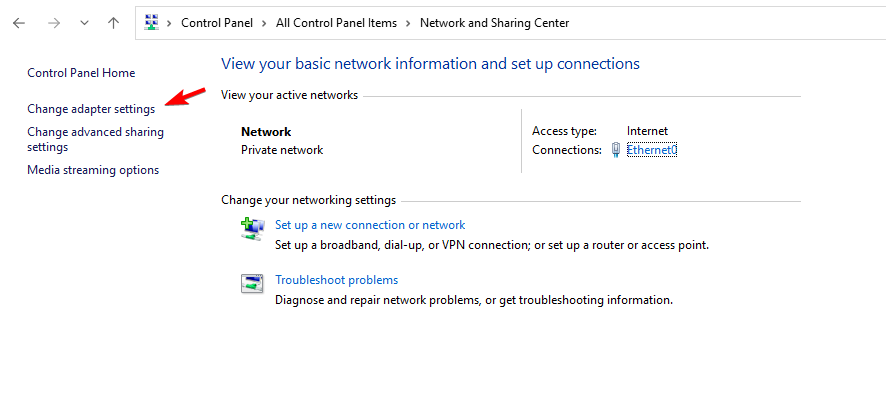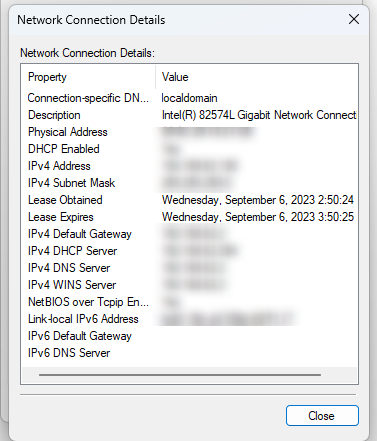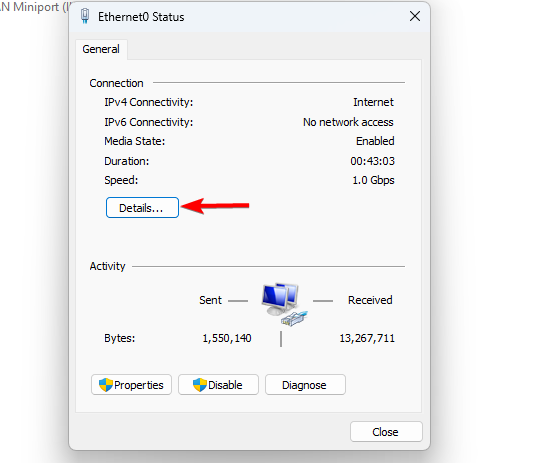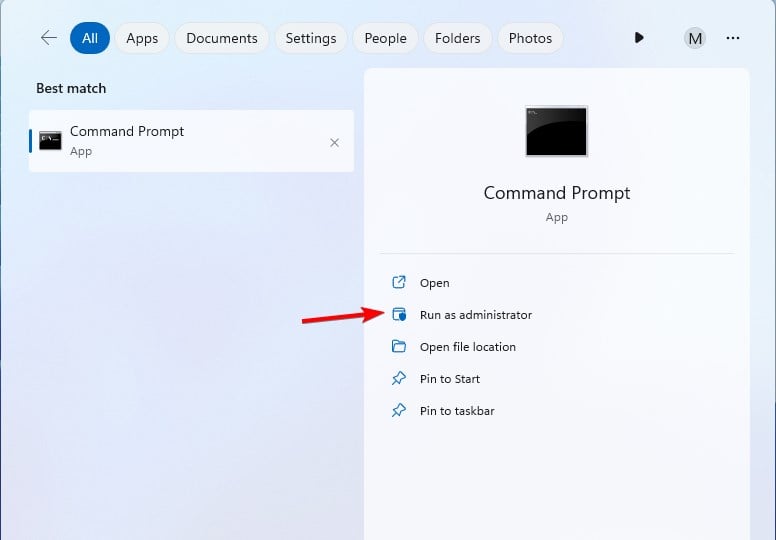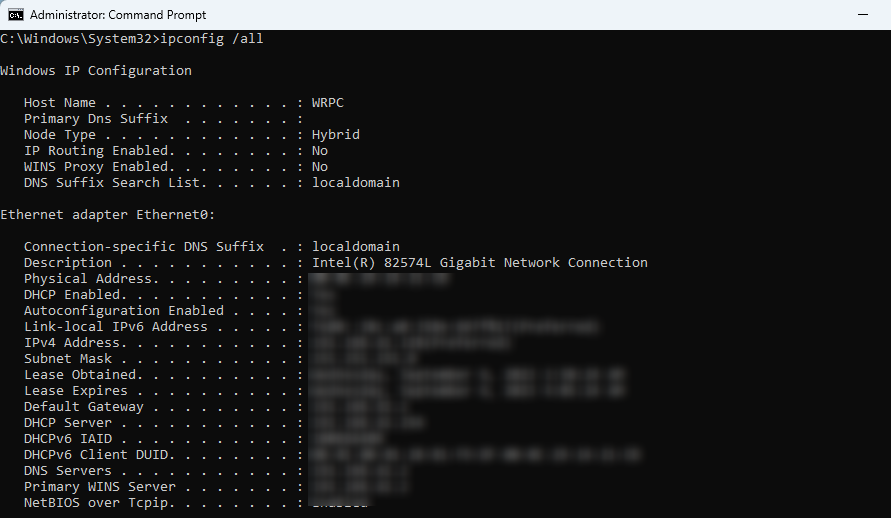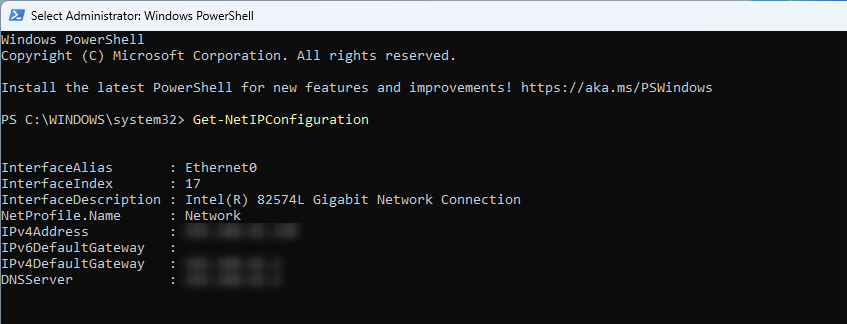häufiges Problem
häufiges Problem
 So überprüfen Sie die Details und den Status der Netzwerkverbindung unter Windows 11
So überprüfen Sie die Details und den Status der Netzwerkverbindung unter Windows 11
So überprüfen Sie die Details und den Status der Netzwerkverbindung unter Windows 11
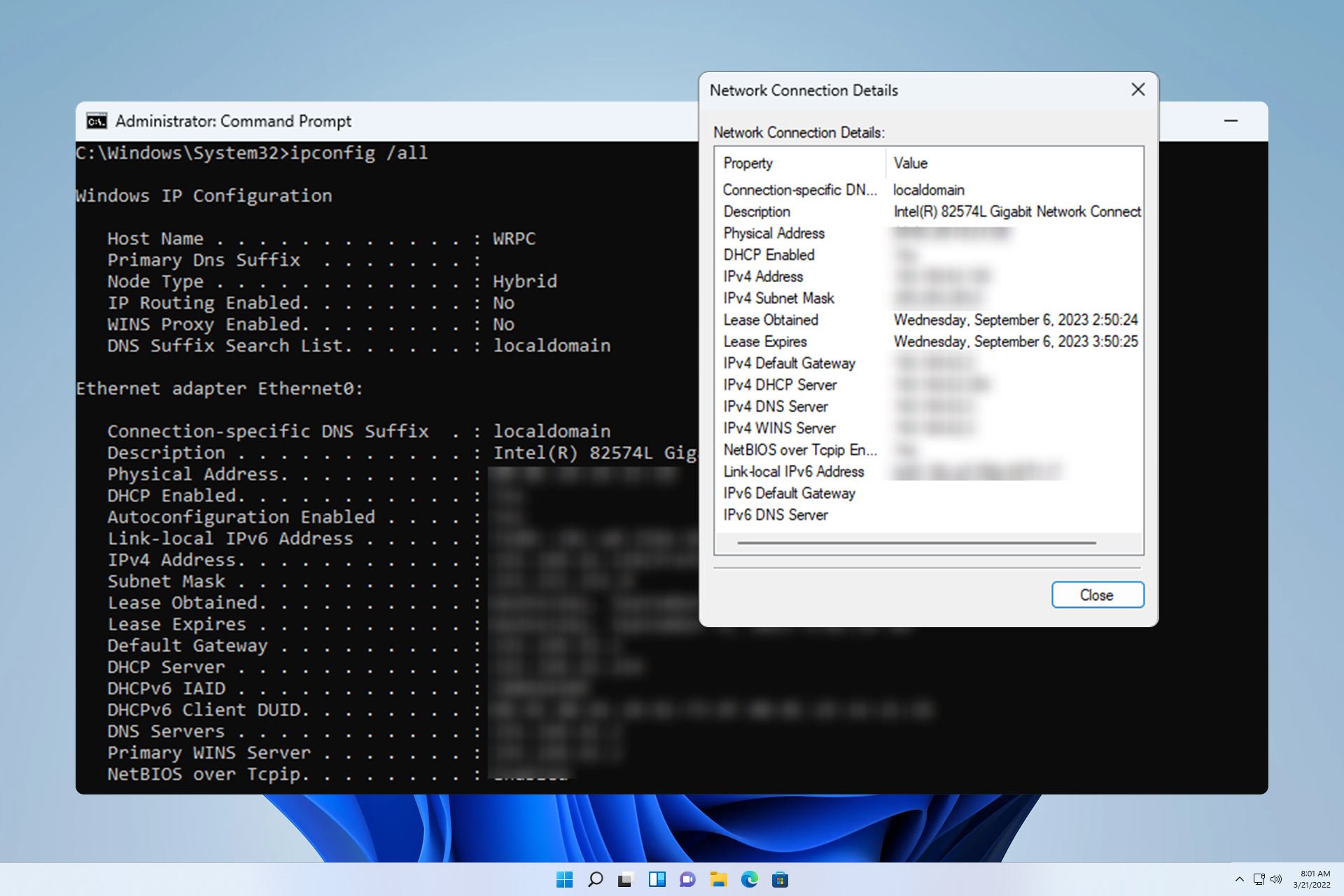
Um sicherzustellen, dass Ihre Netzwerkverbindung ordnungsgemäß funktioniert oder um ein Problem zu beheben, müssen Sie manchmal die Netzwerkverbindungsdetails unter Windows 11 überprüfen.
Auf diese Weise können Sie eine Vielzahl von Informationen anzeigen, darunter Ihre IP-Adresse, MAC-Adresse, Verbindungsgeschwindigkeit, Treiberversion und mehr. In dieser Anleitung zeigen wir Ihnen, wie das geht.
Wie finde ich Netzwerkverbindungsdetails unter Windows 11?
1. Verwenden Sie die Einstellungen-App
- Drücken Sie die +-Taste, um die Windows-Einstellungen zu öffnen. WindowsI
- Navigieren Sie als Nächstes im linken Bereich zu Netzwerk & Internet und wählen Sie Ihren Netzwerktyp aus. In unserem Fall ist das Ethernet. Wenn Sie ein drahtloses Netzwerk verwenden, wählen Sie stattdessen ein Wi-Fi-Netzwerk aus.

- Am unteren Bildschirmrand sollten die Netzwerkadaptereinstellungen für Windows 11 angezeigt werden.

2. Benutzen Sie die Systemsteuerung
- und geben Sie Control ein. Druck. WindowsREnter

- Navigieren Sie zum Netzwerk- und Freigabecenter.

- Wählen Sie im rechten Bereich Adaptereinstellungen ändern aus.

- Jetzt sollten Sie die Netzwerkverbindung auf Ihrem PC sehen können. Doppelklicken Sie auf die Netzwerkverbindung, um die Verbindungseigenschaften zu öffnen.

- Klicken Sie auf „Details“, um weitere Netzwerkadapteroptionen anzuzeigen.

- Die Netzwerkinformationen werden nun angezeigt.
3. Verwenden Sie die Eingabeaufforderung
- Drücken Sie + und geben Sie cmd ein. Wählen Sie „Als Administrator ausführen“. WindowsS

- Führen Sie den folgenden Befehl aus:
<code><strong>ipconfig /all</strong>
- 现在将显示所有网络适配器的连接详细信息列表。
4. 使用电源外壳
- 在“搜索”框中,键入 powershell,然后选择“以管理员身份运行”。

- 运行以下命令:
<strong>Get-NetIPConfiguration</strong>ipconfig /all

- Eine Liste mit Verbindungsdetails für alle Netzwerkadapter wird nun angezeigt.
4. Verwenden von PowerShell
Geben Sie im Suchfeld „powershell“ ein und wählen Sie „- Als Administrator ausführen
“. 
-
Führen Sie den folgenden Befehl aus:
Get-NetIPConfiguration
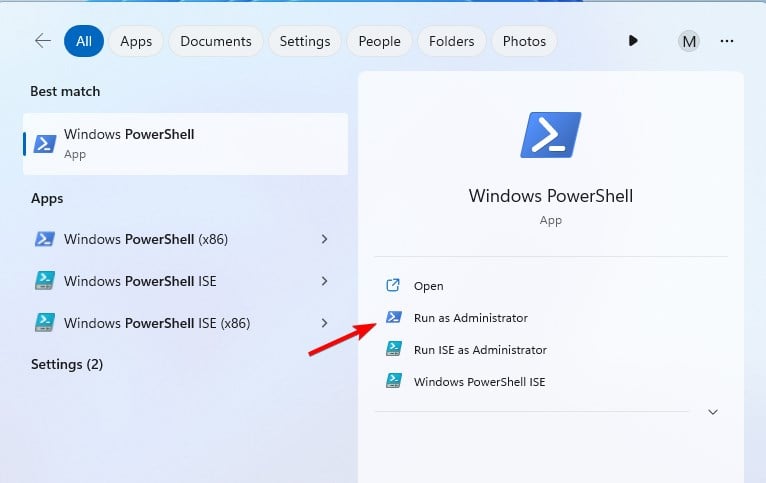
Jetzt sollten Sie alle notwendigen Netzwerkinformationen sehen.
🎜🎜Warum ist mein Ordner „Netzwerkverbindungen“ in Windows 11 leer? 🎜🎜🎜 Es ist keine Netzwerkverbindung verfügbar, möglicherweise weil Ihr Computer noch nie zuvor mit einer Netzwerkverbindung verbunden war. 🎜🎜Probleme mit der Netzwerkadapterkonfiguration oder dem Treiber. 🎜🎜Der Netzwerkadapter ist defekt und funktioniert nicht richtig. 🎜🎜🎜Das Überprüfen der Verbindungsdetails ist einfach. Der schnellste Weg ist die Verwendung des Befehls ipconfig. Für weniger fortgeschrittene Benutzer ist es jedoch möglicherweise bequemer, die App „Einstellungen“ zu verwenden. 🎜🎜Da Sie nun wissen, wie Sie Netzwerkdetails überprüfen, können Sie ganz einfach den Netzwerktyp oder das Netzwerkband Ihres drahtlosen Netzwerks ändern. 🎜🎜Bei Bedarf können Sie auch direkt aus dem Fenster mit den Netzwerkdetails die Netzwerkerkennung öffnen oder der Verbindung eine sekundäre IP-Adresse hinzufügen. 🎜Das obige ist der detaillierte Inhalt vonSo überprüfen Sie die Details und den Status der Netzwerkverbindung unter Windows 11. Für weitere Informationen folgen Sie bitte anderen verwandten Artikeln auf der PHP chinesischen Website!

Heiße KI -Werkzeuge

Undresser.AI Undress
KI-gestützte App zum Erstellen realistischer Aktfotos

AI Clothes Remover
Online-KI-Tool zum Entfernen von Kleidung aus Fotos.

Undress AI Tool
Ausziehbilder kostenlos

Clothoff.io
KI-Kleiderentferner

Video Face Swap
Tauschen Sie Gesichter in jedem Video mühelos mit unserem völlig kostenlosen KI-Gesichtstausch-Tool aus!

Heißer Artikel

Heiße Werkzeuge

Notepad++7.3.1
Einfach zu bedienender und kostenloser Code-Editor

SublimeText3 chinesische Version
Chinesische Version, sehr einfach zu bedienen

Senden Sie Studio 13.0.1
Leistungsstarke integrierte PHP-Entwicklungsumgebung

Dreamweaver CS6
Visuelle Webentwicklungstools

SublimeText3 Mac-Version
Codebearbeitungssoftware auf Gottesniveau (SublimeText3)

Heiße Themen
 1664
1664
 14
14
 1422
1422
 52
52
 1316
1316
 25
25
 1266
1266
 29
29
 1239
1239
 24
24
![WLAN-Erweiterungsmodul ist gestoppt [Fix]](https://img.php.cn/upload/article/000/465/014/170832352052603.gif?x-oss-process=image/resize,m_fill,h_207,w_330) WLAN-Erweiterungsmodul ist gestoppt [Fix]
Feb 19, 2024 pm 02:18 PM
WLAN-Erweiterungsmodul ist gestoppt [Fix]
Feb 19, 2024 pm 02:18 PM
Wenn es ein Problem mit dem WLAN-Erweiterungsmodul Ihres Windows-Computers gibt, kann dies dazu führen, dass Sie nicht mehr mit dem Internet verbunden sind. Diese Situation ist oft frustrierend, aber glücklicherweise enthält dieser Artikel einige einfache Vorschläge, die Ihnen helfen können, dieses Problem zu lösen und Ihre drahtlose Verbindung wieder ordnungsgemäß funktionieren zu lassen. Behebung, dass das WLAN-Erweiterbarkeitsmodul nicht mehr funktioniert Wenn das WLAN-Erweiterbarkeitsmodul auf Ihrem Windows-Computer nicht mehr funktioniert, befolgen Sie diese Vorschläge, um das Problem zu beheben: Führen Sie die Netzwerk- und Internet-Fehlerbehebung aus, um drahtlose Netzwerkverbindungen zu deaktivieren und wieder zu aktivieren. Starten Sie den WLAN-Autokonfigurationsdienst neu. Ändern Sie die Energieoptionen. Ändern Erweiterte Energieeinstellungen Netzwerkadaptertreiber neu installieren Einige Netzwerkbefehle ausführen Schauen wir uns das nun im Detail an
 So beheben Sie einen Win11-DNS-Serverfehler
Jan 10, 2024 pm 09:02 PM
So beheben Sie einen Win11-DNS-Serverfehler
Jan 10, 2024 pm 09:02 PM
Um auf das Internet zuzugreifen, müssen wir beim Herstellen einer Verbindung zum Internet das richtige DNS verwenden. Wenn wir die falschen DNS-Einstellungen verwenden, wird auf die gleiche Weise ein DNS-Serverfehler angezeigt. Zu diesem Zeitpunkt können wir versuchen, das Problem zu lösen, indem wir in den Netzwerkeinstellungen auswählen, ob DNS automatisch abgerufen werden soll Lösungen. So beheben Sie den Win11-Netzwerk-DNS-Serverfehler. Methode 1: DNS zurücksetzen 1. Klicken Sie zunächst in der Taskleiste auf „Start“, suchen Sie die Symbolschaltfläche „Einstellungen“ und klicken Sie darauf. 2. Klicken Sie dann in der linken Spalte auf den Optionsbefehl „Netzwerk & Internet“. 3. Suchen Sie dann rechts die Option „Ethernet“ und klicken Sie zur Eingabe. 4. Klicken Sie anschließend in der DNS-Serverzuweisung auf „Bearbeiten“ und stellen Sie schließlich DNS auf „Automatisch (D.)“ ein
 Was soll ich tun, wenn die Erde in der unteren rechten Ecke von Windows 10 angezeigt wird, wenn ich nicht auf das Internet zugreifen kann? Verschiedene Lösungen für das Problem, dass die Erde in Win10 nicht auf das Internet zugreifen kann
Feb 29, 2024 am 09:52 AM
Was soll ich tun, wenn die Erde in der unteren rechten Ecke von Windows 10 angezeigt wird, wenn ich nicht auf das Internet zugreifen kann? Verschiedene Lösungen für das Problem, dass die Erde in Win10 nicht auf das Internet zugreifen kann
Feb 29, 2024 am 09:52 AM
In diesem Artikel wird die Lösung für das Problem vorgestellt, dass das Globussymbol im Win10-Systemnetzwerk angezeigt wird, aber nicht auf das Internet zugreifen kann. Der Artikel enthält detaillierte Schritte, die den Lesern helfen sollen, das Problem des Win10-Netzwerks zu lösen, das zeigt, dass die Erde keinen Zugriff auf das Internet hat. Methode 1: Direkt neu starten. Überprüfen Sie zunächst, ob das Netzwerkkabel nicht richtig eingesteckt ist und ob das Breitband im Rückstand ist. In diesem Fall müssen Sie den Router oder das optische Modem neu starten. Wenn auf dem Computer keine wichtigen Dinge erledigt werden, können Sie den Computer direkt neu starten. Die meisten kleineren Probleme können durch einen Neustart des Computers schnell behoben werden. Wenn festgestellt wird, dass die Breitbandanbindung nicht im Rückstand ist und das Netzwerk normal ist, ist das eine andere Sache. Methode 2: 1. Drücken Sie die [Win]-Taste oder klicken Sie auf [Startmenü] in der unteren linken Ecke. Klicken Sie im sich öffnenden Menüelement auf das Zahnradsymbol über dem Netzschalter.
 Der USB-zu-HDMI-Adapter funktioniert unter Windows 11/10 nicht richtig
Feb 19, 2024 pm 12:00 PM
Der USB-zu-HDMI-Adapter funktioniert unter Windows 11/10 nicht richtig
Feb 19, 2024 pm 12:00 PM
Wenn Sie Probleme damit haben, dass Ihr USB-zu-HDMI-Adapter unter Windows nicht ordnungsgemäß funktioniert, kann dies an einem veralteten Grafikkartentreiber oder einem Problem mit dem Adapter selbst liegen. Der folgende Inhalt wird Ihnen helfen, dieses Dilemma zu lösen. Beheben Sie, dass der USB-zu-HDMI-Adapter unter Windows 11/10 nicht funktioniert. Verwenden Sie die folgenden Lösungen, um das Problem zu beheben, dass der USB-zu-HDMI-Adapter unter Windows 10/11 nicht funktioniert: Aktualisieren Sie den Treiber für den Anzeigeadapter. Rollback des Grafiktreibers. Ziehen Sie den USB-zu-HDMI-Adapter ab und schließen Sie ihn an. Aktualisiertes BIOS. Fangen wir an. 1] Probleme beim Aktualisieren des Grafikkartentreibers können durch veraltete oder beschädigte Grafikkartentreiber verursacht werden. Sie können versuchen, es von der offiziellen Website des Herstellers herunterzuladen
 ICLR'24 neue Ideen ohne Bilder! LaneSegNet: Kartenlernen basierend auf dem Bewusstsein für die Spursegmentierung
Jan 19, 2024 am 11:12 AM
ICLR'24 neue Ideen ohne Bilder! LaneSegNet: Kartenlernen basierend auf dem Bewusstsein für die Spursegmentierung
Jan 19, 2024 am 11:12 AM
Oben geschrieben & Das persönliche Verständnis des Autors von Karten als Schlüsselinformationen für nachgelagerte Anwendungen autonomer Fahrsysteme wird normalerweise durch Fahrspuren oder Mittellinien dargestellt. Die vorhandene Literatur zum Kartenlernen konzentriert sich jedoch hauptsächlich auf die Erkennung geometriebasierter topologischer Beziehungen von Fahrspuren oder die Erfassung von Mittellinien. Beide Methoden ignorieren die inhärente Beziehung zwischen Fahrspurlinien und Mittellinien, das heißt, Fahrspurlinien binden Mittellinien. Obwohl die einfache Vorhersage zweier Fahrspurtypen in einem Modell sich im Lernziel gegenseitig ausschließt, schlägt dieser Artikel Fahrspursegment als eine neue Darstellung vor, die geometrische und topologische Informationen nahtlos kombiniert, und schlägt somit LaneSegNet vor. Dies ist das erste End-to-End-Kartierungsnetzwerk, das Fahrspursegmente generiert, um eine vollständige Darstellung der Straßenstruktur zu erhalten. LaneSegNet hat zwei Ebenen
 Überprüfen Sie die Netzwerkverbindung: lol kann keine Verbindung zum Server herstellen
Feb 19, 2024 pm 12:10 PM
Überprüfen Sie die Netzwerkverbindung: lol kann keine Verbindung zum Server herstellen
Feb 19, 2024 pm 12:10 PM
LOL kann keine Verbindung zum Server herstellen. Bitte überprüfen Sie das Netzwerk. In den letzten Jahren sind Online-Spiele für viele Menschen zu einer täglichen Unterhaltungsaktivität geworden. Unter ihnen ist League of Legends (LOL) ein sehr beliebtes Multiplayer-Onlinespiel, das die Teilnahme und das Interesse von Hunderten Millionen Spielern auf sich zieht. Wenn wir jedoch LOL spielen, stoßen wir manchmal auf die Fehlermeldung „Verbindung zum Server nicht möglich, bitte überprüfen Sie das Netzwerk“, was den Spielern zweifellos einige Probleme bereitet. Als nächstes werden wir die Ursachen und Lösungen dieses Fehlers besprechen. Zunächst besteht möglicherweise das Problem, dass LOL keine Verbindung zum Server herstellen kann
 So schließen Sie die Körperfettwaage an
Mar 07, 2024 pm 04:50 PM
So schließen Sie die Körperfettwaage an
Mar 07, 2024 pm 04:50 PM
Wie schließe ich die Körperfettwaage an? Keep verfügt über eine speziell entwickelte Körperfettwaage, aber die meisten Benutzer wissen nicht, wie sie die Körperfettwaage anschließen sollen Editor bringt zu den Nutzern, interessierte Nutzer kommen und schauen! So schließen Sie die Keep-Körperfettwaage an: 1. Öffnen Sie zunächst die Keep-Software, gehen Sie zur Hauptseite, klicken Sie auf [Mein] in der unteren rechten Ecke und wählen Sie [Smart Hardware] aus. 2. Klicken Sie dann auf der Seite „Meine Smart-Geräte“. Klicken Sie auf die Schaltfläche [Gerät hinzufügen] in der Mitte. 3 Wählen Sie dann das Gerät aus, dem Sie eine Schnittstelle hinzufügen möchten. Wählen Sie dann [Intelligente Körperfett-/Gewichtswaage] aus. 4. Klicken Sie dann auf der Seite zur Auswahl des Gerätemodells auf [Körperfettwaage behalten]. Option 5. Schließlich in der unten gezeigten Benutzeroberfläche unten [Jetzt hinzufügen].
 Was passiert, wenn das Netzwerk keine Verbindung zum WLAN herstellen kann?
Apr 03, 2024 pm 12:11 PM
Was passiert, wenn das Netzwerk keine Verbindung zum WLAN herstellen kann?
Apr 03, 2024 pm 12:11 PM
1. Überprüfen Sie das WLAN-Passwort: Stellen Sie sicher, dass das von Ihnen eingegebene WLAN-Passwort korrekt ist und achten Sie auf die Groß-/Kleinschreibung. 2. Überprüfen Sie, ob das WLAN ordnungsgemäß funktioniert: Überprüfen Sie, ob der WLAN-Router normal funktioniert. Sie können andere Geräte an denselben Router anschließen, um festzustellen, ob das Problem beim Gerät liegt. 3. Starten Sie das Gerät und den Router neu: Manchmal liegt eine Fehlfunktion oder ein Netzwerkproblem mit dem Gerät oder Router vor, und ein Neustart des Geräts und des Routers kann das Problem lösen. 4. Überprüfen Sie die Geräteeinstellungen: Stellen Sie sicher, dass die WLAN-Funktion des Geräts eingeschaltet und die WLAN-Funktion nicht deaktiviert ist.