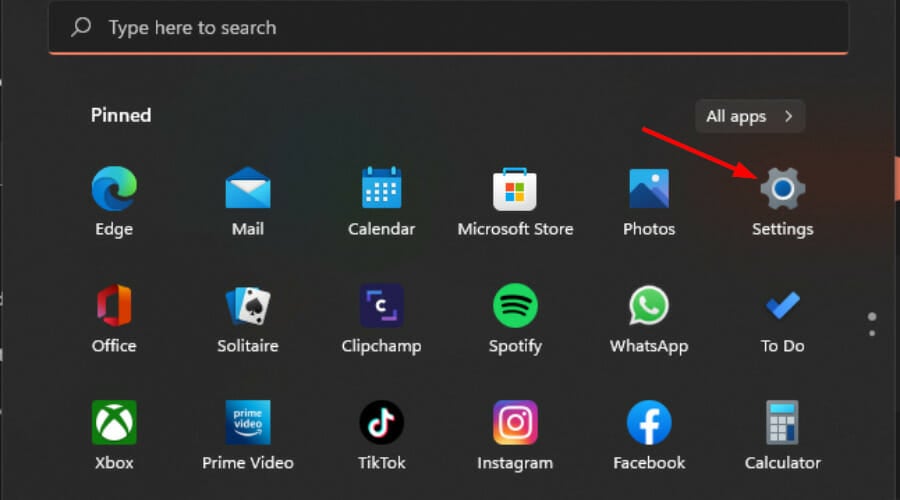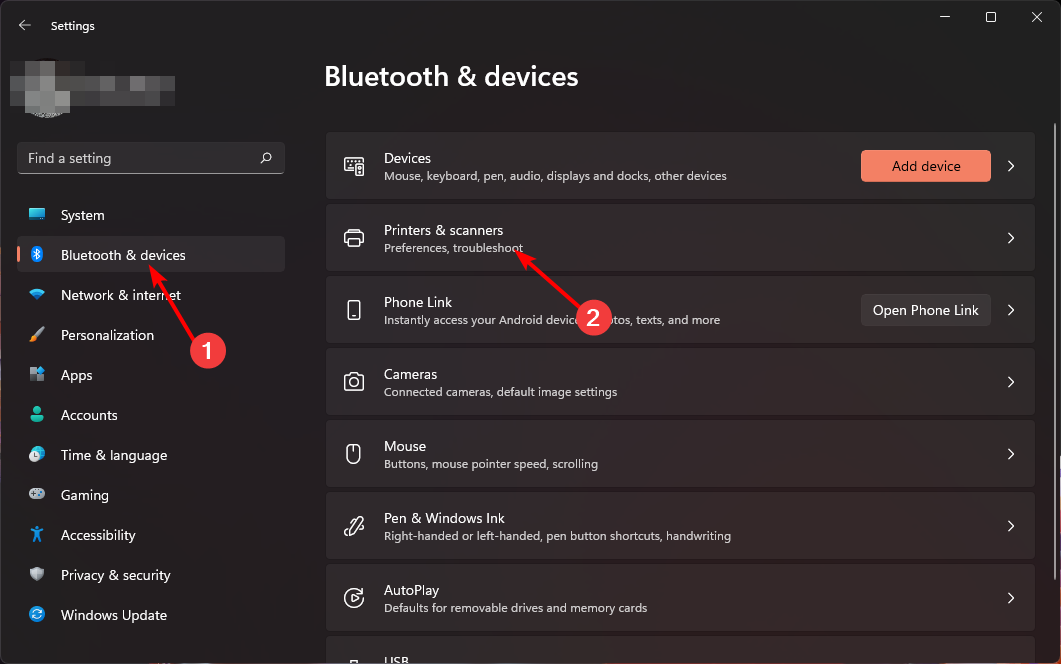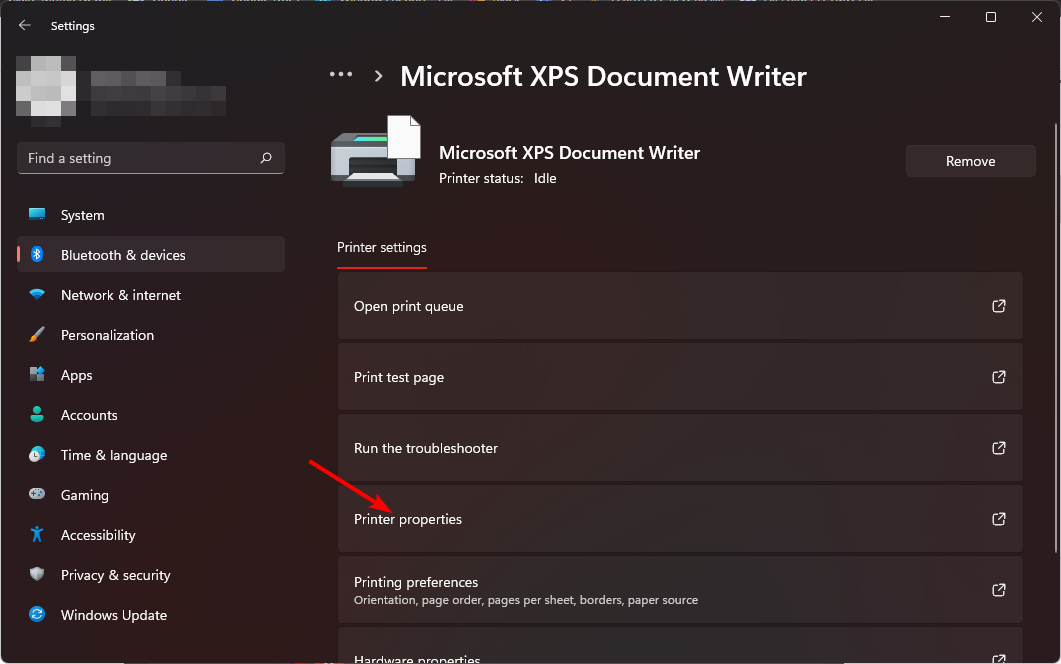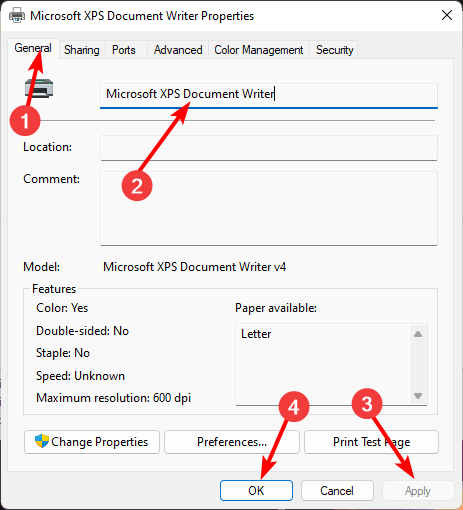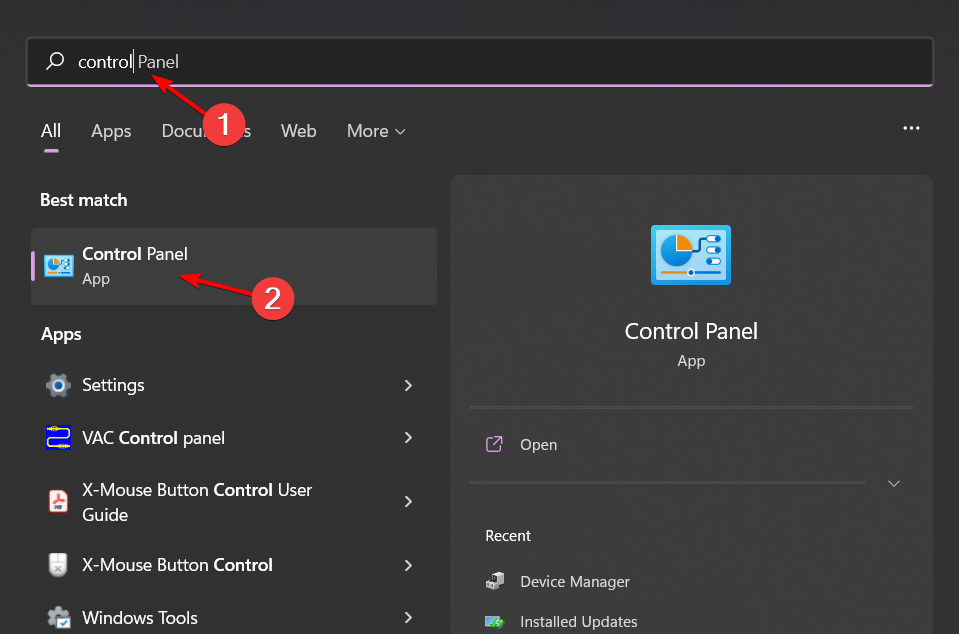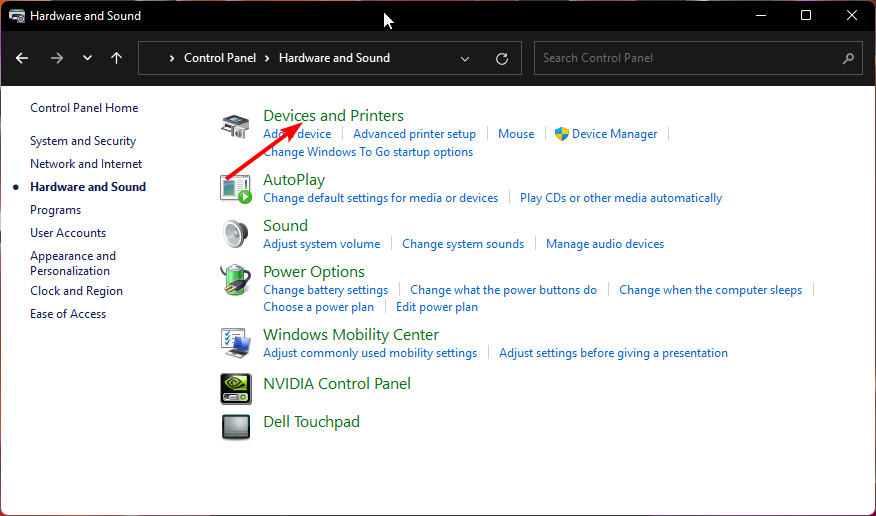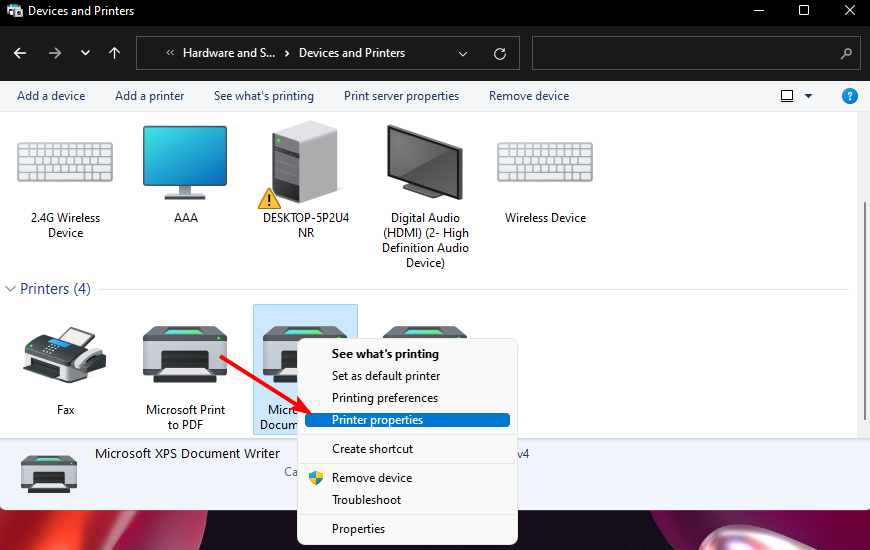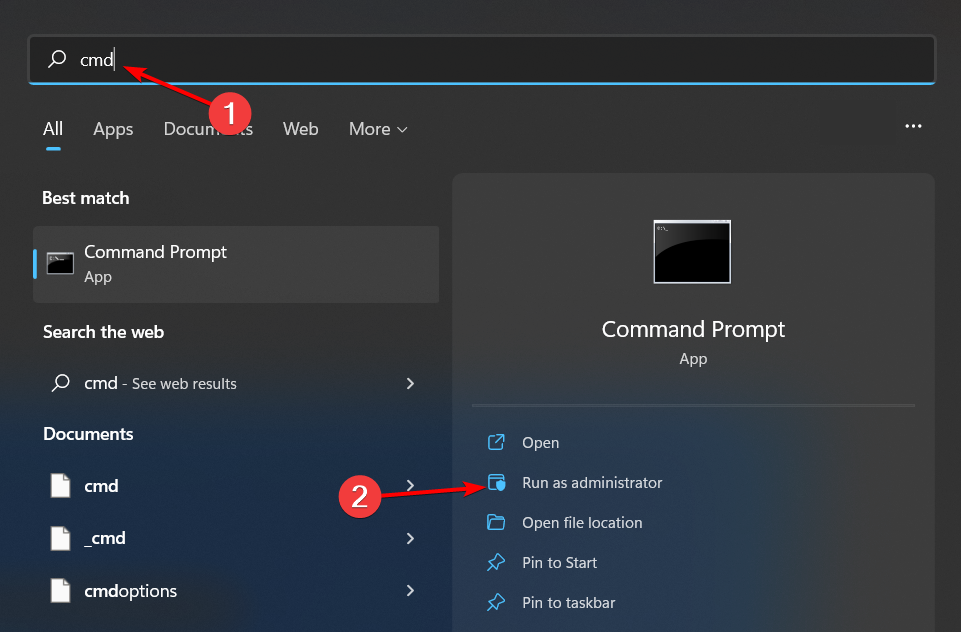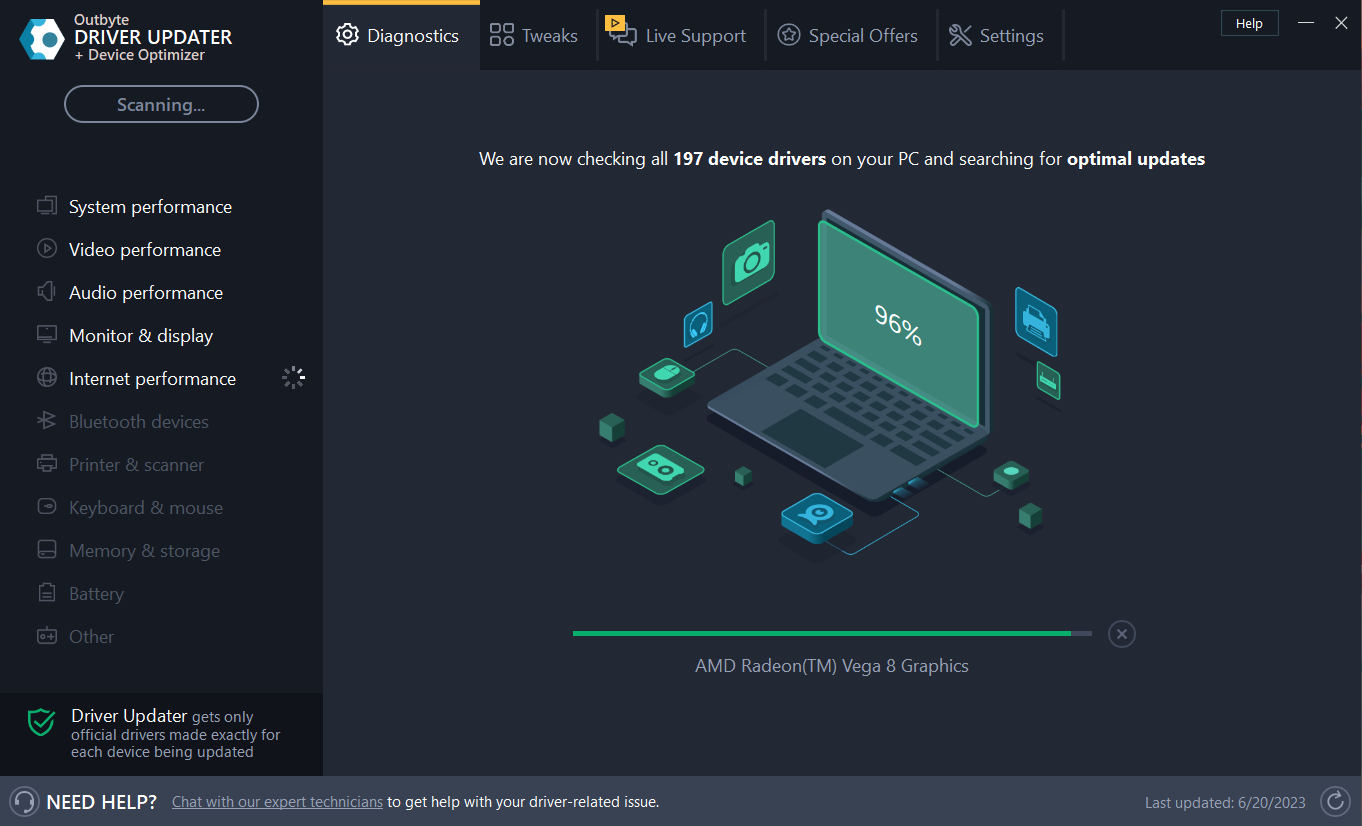4 Möglichkeiten, einen Drucker unter Windows 11 schnell umzubenennen

Wenn Sie viele Drucker in Ihrem Büro haben, kann die Druckerliste lang sein und die Erledigung der Arbeit mühsam machen. Darüber hinaus bedeuten mehrere Drucker in der Regel ähnliche Namen, was etwas verwirrend sein kann.
Das Letzte, was Sie wollen, ist, durch eine endlose Liste zu scrollen und Ihren Druckauftrag am Ende trotzdem an den falschen Drucker zu senden. Glücklicherweise können Sie all diese Probleme mit einem einfachen Umbenennungstrick lösen, den wir Ihnen im Folgenden zeigen.
Wie benenne ich meinen Drucker in Windows 11 um?
1. Mit der Einstellungen-App
- tippen Sie auf die Taste und klicken Sie auf Einstellungen. Windows

- Klicken Sie auf Bluetooth & Geräte und wählen Sie Drucker & Scanner.

- Wählen Sie den Drucker aus, den Sie umbenennen möchten.
- Klicken Sie auf Druckereigenschaften.

- Navigieren Sie zur Registerkarte Allgemein, geben Sie den neuen Namen ein, klicken Sie dann auf Übernehmen und OK, um die Änderungen zu speichern.

2. Öffnen Sie
mit der Taste „Systemsteuerung“-
, geben Sie „Systemsteuerung“ in die Suchleiste ein und klicken Sie auf . Windows

- Klicken Sie auf Hardware und Sound > Wählen Sie Geräte und Drucker.

- Klicken Sie mit der rechten Maustaste auf den Drucker, den Sie umbenennen möchten, und wählen Sie Druckereigenschaften aus.

- Navigieren Sie zur Registerkarte Allgemein, geben Sie den neuen Namen ein, klicken Sie dann auf Übernehmen und OK, um die Änderungen zu speichern.

3. Geben Sie mithilfe der Eingabeaufforderungstasten
- cmd in die Suchleiste ein und klicken Sie auf Als Administrator ausführen. Windows

- Geben Sie den folgenden Befehl ein und drücken Sie . Denken Sie daran, den aktuellen Druckernamen durch den Druckernamen zu ersetzen, den Sie ändern möchten: Enter
<code><strong>cscript %WINDIR%System32Printing_Admin_Scriptsen-USprncnfg.vbs -x -p "CURRENT-PRINTER-NAME" -z "NEW-PRINTER-NAME"</strong>
4. 通过使用 PowerShell 命令
- 点击键,在搜索栏中键入 PowerShell,然后单击以管理员身份运行。Windows

- 输入以下命令以获取打印机列表并点击:Enter
<strong>Get-Printer | Format-Table Name</strong> - 接下来,输入以下命令并点击.请记住将当前打印机名称替换为您在上述 3 中记下的打印机名称:Enter
<strong>Rename-Printer -Name "CURRENT-PRINTER-NAME" -NewName "NEW-PRINTER-NAME"</strong>cscript %WINDIR%System32Printing_Admin_Scriptsen-USprncnfg.vbs -x -p "CURRENT-PRINTER-NAME" -z "NEW- PRINTER -NAME"
4. Klicken Sie mit dem PowerShell-Befehl
auf die Taste, geben Sie PowerShell in die Suchleiste ein, und klicken Sie dann auf Als Administrator
ausführen.Windows

Enter Geben Sie den folgenden Befehl ein, um die Druckerliste abzurufen, und klicken Sie auf: Enter
🎜Get-Printer | Format-Table Name🎜. Geben Sie als Nächstes den folgenden Befehl ein und klicken Sie auf „Ersetzen“. mit dem 🎜Druckernamen🎜, den Sie oben in Punkt 3 notiert haben: 🎜Enter🎜🎜Rename-Printer -Name "CURRENT-PRINTER-NAME" -NewName "NEW-PRINTER-NAME"🎜🎜🎜 🎜What Sind die häufigsten Probleme beim Umbenennen von Druckern in Windows 11? 🎜🎜🎜1. Nicht reagierender Gerätetreiber, der Administratorzugriff erfordert🎜🎜🎜Dies wird normalerweise durch veraltete Gerätetreiber verursacht. Sie können sie mit Windows Update aktualisieren oder manuell von der Website des Herstellers herunterladen und manuell installieren. 🎜🎜 Besser noch: Sie können Hilfe von einem Treiber-Updater eines Drittanbieters suchen. 🎜Outbyte Driver Updater🎜 kann veraltete, fehlende oder beschädigte Treiber scannen, erkennen und durch die richtigen ersetzen. 🎜- Laden Sie die Outbyte Driver Updater-App herunter und installieren Sie sie.
- Starten Sie die Software und warten Sie, bis die Anwendung alle inkompatiblen Treiber erkennt.
- Jetzt wird eine Liste aller veralteten Treiber angezeigt, aus der Sie diejenigen auswählen können, die Sie aktualisieren oder ignorieren möchten.

- Klicken Sie auf „Ausgewählte Elemente aktualisieren und anwenden“, um die neueste Version herunterzuladen und zu installieren.
- Starten Sie Ihren Computer neu, um sicherzustellen, dass die Änderungen übernommen werden.
External Byte Driver Updater
Häufig aktualisiert Ihr Computersystem die universellen Treiber für Hardware und Peripheriegeräte möglicherweise nicht ordnungsgemäß. Es gibt wichtige Unterschiede zwischen generischen Treibern und Herstellertreibern. Das Finden der richtigen Treiberversion für jede Hardwarekomponente kann lästig sein. Aus diesem Grund kann Ihnen ein zuverlässiger Updater dabei helfen, Ihre Treiber automatisch zu finden und zu aktualisieren. Wir empfehlen dringend, den Outbyte-Treiber-Updater zu verwenden. So geht's:
2. An neu umbenannte Drucker gesendete Druckaufträge ablehnen
Es ist möglich, dass der Treiber mit dem alten Namen aus dem Speicher entfernt wurde. Dies passiert. Versuchen Sie in diesem Fall, Ihren Computer neu zu starten. Wenn dies nicht funktioniert, müssen Sie den Treiber neu installieren.
3. Unsichtbar nach Änderung des Druckernamens
Dieses Problem tritt normalerweise auf, wenn Sie den Namen des Druckers geändert haben, dieser jedoch nicht auf allen Geräten aktualisiert wurde.
Möglicherweise haben Sie den Namen Ihres Offline-Druckers geändert. Versuchen Sie, das Gerät neu zu starten und sicherzustellen, dass es online ist, oder fügen Sie den Drucker per IP hinzu, bevor Sie ihn umbenennen.
Wenn Sie also, aus welchem Grund auch immer, Ihren Drucker umbenennen müssen, sind die Schritte eigentlich ziemlich einfach. Apropos Namensänderung: Sie können Ihren PC auch umbenennen oder den Bluetooth-Namen unter Windows 11 ändern, wenn Sie ihn anpassen möchten.
Das obige ist der detaillierte Inhalt von4 Möglichkeiten, einen Drucker unter Windows 11 schnell umzubenennen. Für weitere Informationen folgen Sie bitte anderen verwandten Artikeln auf der PHP chinesischen Website!

Heiße KI -Werkzeuge

Undresser.AI Undress
KI-gestützte App zum Erstellen realistischer Aktfotos

AI Clothes Remover
Online-KI-Tool zum Entfernen von Kleidung aus Fotos.

Undress AI Tool
Ausziehbilder kostenlos

Clothoff.io
KI-Kleiderentferner

AI Hentai Generator
Erstellen Sie kostenlos Ai Hentai.

Heißer Artikel

Heiße Werkzeuge

Notepad++7.3.1
Einfach zu bedienender und kostenloser Code-Editor

SublimeText3 chinesische Version
Chinesische Version, sehr einfach zu bedienen

Senden Sie Studio 13.0.1
Leistungsstarke integrierte PHP-Entwicklungsumgebung

Dreamweaver CS6
Visuelle Webentwicklungstools

SublimeText3 Mac-Version
Codebearbeitungssoftware auf Gottesniveau (SublimeText3)

Heiße Themen
 1378
1378
 52
52
 Detaillierte Einführung in den Unterschied zwischen NVIDIA-Grafikkartentreiber Game Ready und Studio
Mar 14, 2024 am 10:00 AM
Detaillierte Einführung in den Unterschied zwischen NVIDIA-Grafikkartentreiber Game Ready und Studio
Mar 14, 2024 am 10:00 AM
NVIDIA ist eine Grafikkartenmarke, die von vielen Benutzern verwendet wird. Einige Benutzer haben jedoch festgestellt, dass es beim Herunterladen des Grafikkartentreibers einen Unterschied gibt. Werfen wir einen Blick auf die detaillierte Einführung in den Unterschied zwischen den NVIDIA-Grafikkartentreibern Gameready und Studio. Gameready ist ein für den Gaming-Bereich optimiertes Produkt von NVIDIA-Grafikkarten, während sich die Studio-Serie an professionelle Benutzer richtet und das Erlebnis bei der Nutzung von Produktivitätssoftware optimiert. Diese beiden Grafikkartenserien bieten die beste Leistung und Stabilität für verschiedene Anwendungsbereiche, um den Bedürfnissen der Benutzer nach Spielen und professioneller Software gerecht zu werden. 2. Die Häufigkeit der Updates ist unterschiedlich: gameready wird regelmäßig aktualisiert und veröffentlicht
 Was soll ich tun, wenn Win11 den Treiber nicht laden kann? Was kann ich tun, wenn der Treiber auf diesem Gerät nicht geladen werden kann?
Apr 11, 2024 pm 05:01 PM
Was soll ich tun, wenn Win11 den Treiber nicht laden kann? Was kann ich tun, wenn der Treiber auf diesem Gerät nicht geladen werden kann?
Apr 11, 2024 pm 05:01 PM
Ziel dieses Artikels ist es, die Fehlermeldung „Der Treiber kann auf diesem Gerät nicht geladen werden“ zu beheben, die Win11-Benutzern beim Versuch, Treiber zu installieren oder zu aktualisieren, begegnet. Durch die Lektüre dieses Artikels können Win11-Benutzer das Problem „Der Treiber kann auf diesem Gerät nicht geladen werden“ lösen und so die Stabilität des Systems und den normalen Betrieb des Hardwaregeräts sicherstellen. Eingabeaufforderungen des Programmkompatibilitätsassistenten: Der Treiber kann auf diesem Gerät nicht geladen werden. Methode 1: 1. Drücken Sie die Tastenkombination [Win+X] oder klicken Sie mit der rechten Maustaste auf das [Windows-Startlogo] und öffnen Sie das ausgeblendete Menü Wählen Sie im Fenster „Benutzerkontensteuerung“ die Option „Terminaladministrator“. Möchten Sie zulassen, dass diese Anwendung Änderungen an Ihrem Gerät vornimmt? Klicken【
 UCM in Windows 11/10 – UCSI VPI-Gerätetreiberfehler
Mar 24, 2024 am 09:50 AM
UCM in Windows 11/10 – UCSI VPI-Gerätetreiberfehler
Mar 24, 2024 am 09:50 AM
UCM-UCSIVPI ist für Ihren Computer von entscheidender Bedeutung, da es für die Verwaltung des USB-Typ-C-Anschlusses verantwortlich ist. Wenn im Geräte-Manager Fehlermeldungen für diesen Treiber angezeigt werden, beeinträchtigt dies die normale Funktion Ihres USB-Typ-C-Anschlusses. Daher ist es wichtig, dieses Problem umgehend zu beheben. In diesem Artikel erfahren Sie, wie Sie die durch diese Fehlermeldung verursachten Probleme beheben können. UCM-UCSIACPI, Windows hat dieses Gerät gestoppt, weil es ein Problem gemeldet hat (Code 43). Was ist UCM – UCSIVPI-Gerätetreiber? Microsoft stellt einen Treiber bereit, der der UCSI-Spezifikation (USB Type-C Connector System Software Interface) für die TPI-Übertragung entspricht. Wenn Ihr System konfiguriert ist
 Der Vorgang konnte nicht abgeschlossen werden (Fehler 0x0000771). Druckerfehler
Mar 16, 2024 pm 03:50 PM
Der Vorgang konnte nicht abgeschlossen werden (Fehler 0x0000771). Druckerfehler
Mar 16, 2024 pm 03:50 PM
Wenn bei der Verwendung Ihres Druckers eine Fehlermeldung angezeigt wird, z. B. dass der Vorgang nicht abgeschlossen werden konnte (Fehler 0x00000771), liegt dies möglicherweise daran, dass die Verbindung zum Drucker getrennt wurde. In diesem Fall können Sie das Problem mit den folgenden Methoden lösen. In diesem Artikel besprechen wir, wie Sie dieses Problem auf einem Windows 11/10-PC beheben können. Die gesamte Fehlermeldung lautet: Der Vorgang konnte nicht abgeschlossen werden (Fehler 0x0000771). Der angegebene Drucker wurde gelöscht. Beheben Sie den Druckerfehler 0x00000771 auf einem Windows-PC. Um den Druckerfehler zu beheben, konnte der Vorgang nicht abgeschlossen werden (Fehler 0x0000771). Der angegebene Drucker wurde auf einem Windows 11/10-PC gelöscht. Befolgen Sie diese Lösung: Starten Sie die Druckspule neu
 Der Drucker hat nicht genügend Speicher und kann die Seite nicht drucken. Excel- oder PowerPoint-Fehler
Feb 19, 2024 pm 05:45 PM
Der Drucker hat nicht genügend Speicher und kann die Seite nicht drucken. Excel- oder PowerPoint-Fehler
Feb 19, 2024 pm 05:45 PM
Wenn Sie beim Drucken von Excel-Arbeitsblättern oder PowerPoint-Präsentationen auf das Problem eines unzureichenden Druckerspeichers stoßen, kann dieser Artikel hilfreich für Sie sein. Möglicherweise erhalten Sie eine ähnliche Fehlermeldung, die besagt, dass der Drucker nicht über genügend Speicher zum Drucken der Seite verfügt. Es gibt jedoch einige Vorschläge, die Sie befolgen können, um dieses Problem zu beheben. Warum ist der Druckerspeicher beim Drucken nicht verfügbar? Nicht genügend Druckerspeicher kann zu einem Fehler führen, bei dem kein Speicher verfügbar ist. Manchmal liegt es daran, dass die Einstellungen des Druckertreibers zu niedrig sind, es kann aber auch andere Gründe haben. Große Dateigröße. Druckertreiber. Veraltet oder beschädigt. Unterbrechung durch installierte Add-ons. Fehlkonfiguration der Druckereinstellungen. Dieses Problem kann auch aufgrund niedriger Speichereinstellungen im Microsoft Windows-Druckertreiber auftreten. Reparaturdruck
![Was soll ich tun, wenn mein Bluetooth-Peripheriegerät keinen Treiber hat? [gelöst]](https://img.php.cn/upload/article/000/465/014/171033721377290.jpg?x-oss-process=image/resize,m_fill,h_207,w_330) Was soll ich tun, wenn mein Bluetooth-Peripheriegerät keinen Treiber hat? [gelöst]
Mar 13, 2024 pm 09:40 PM
Was soll ich tun, wenn mein Bluetooth-Peripheriegerät keinen Treiber hat? [gelöst]
Mar 13, 2024 pm 09:40 PM
Wenn viele Benutzer die Bluetooth-Funktion verwenden, erscheint eine Fehlermeldung: Der Treiber für das Bluetooth-Peripheriegerät wurde nicht gefunden und beim Öffnen des Gerätemanagers wird ein Ausrufezeichen angezeigt. Als Reaktion auf dieses Problem werde ich Ihnen heute mitteilen, wie Sie mit dem Problem umgehen können, dass der Treiber für das Bluetooth-Peripheriegerät nicht gefunden werden kann. Wie kann das Problem gelöst werden, dass der Treiber für Bluetooth-Peripheriegeräte nicht gefunden wird? Klicken Sie mit der rechten Maustaste auf das Bluetooth-Symbol in der unteren rechten Ecke, um Bluetooth-Geräte anzuzeigen. Klicken Sie mit der rechten Maustaste auf das gekoppelte Bluetooth-Gerät und klicken Sie auf Gerät löschen. Das Bluetooth-Peripheriegerät wird ausgeblendet. Es gibt ein deinstalliertes „Bluetooth-Peripheriegerät“ im „Geräte-Manager“
 Der USB-zu-HDMI-Adapter funktioniert unter Windows 11/10 nicht richtig
Feb 19, 2024 pm 12:00 PM
Der USB-zu-HDMI-Adapter funktioniert unter Windows 11/10 nicht richtig
Feb 19, 2024 pm 12:00 PM
Wenn Sie Probleme damit haben, dass Ihr USB-zu-HDMI-Adapter unter Windows nicht ordnungsgemäß funktioniert, kann dies an einem veralteten Grafikkartentreiber oder einem Problem mit dem Adapter selbst liegen. Der folgende Inhalt wird Ihnen helfen, dieses Dilemma zu lösen. Beheben Sie, dass der USB-zu-HDMI-Adapter unter Windows 11/10 nicht funktioniert. Verwenden Sie die folgenden Lösungen, um das Problem zu beheben, dass der USB-zu-HDMI-Adapter unter Windows 10/11 nicht funktioniert: Aktualisieren Sie den Treiber für den Anzeigeadapter. Rollback des Grafiktreibers. Ziehen Sie den USB-zu-HDMI-Adapter ab und schließen Sie ihn an. Aktualisiertes BIOS. Fangen wir an. 1] Probleme beim Aktualisieren des Grafikkartentreibers können durch veraltete oder beschädigte Grafikkartentreiber verursacht werden. Sie können versuchen, es von der offiziellen Website des Herstellers herunterzuladen
 Das Drucken mit dem Snipping-Tool in Windows 11/10 ist nicht möglich
Feb 19, 2024 am 11:39 AM
Das Drucken mit dem Snipping-Tool in Windows 11/10 ist nicht möglich
Feb 19, 2024 am 11:39 AM
Wenn Sie mit dem Snipping Tool in Windows 11/10 nicht drucken können, kann dies an beschädigten Systemdateien oder Treiberproblemen liegen. In diesem Artikel finden Sie Lösungen für dieses Problem. Drucken über Snipping Tool in Windows 11/10 nicht möglich Wenn Sie über Snipping Tool in Windows 11/10 nicht drucken können, verwenden Sie diese Korrekturen: PC-Drucker neu starten Druckwarteschlange löschen Drucker- und Grafiktreiber aktualisieren Snipping Tool reparieren oder zurücksetzen SFC ausführen und DISM Scan verwendet PowerShell-Befehle, um das Snipping Tool zu deinstallieren und neu zu installieren. Lass uns anfangen. 1] Starten Sie Ihren PC und Drucker neu. Ein Neustart Ihres PCs und Druckers hilft, vorübergehende Störungen zu beseitigen