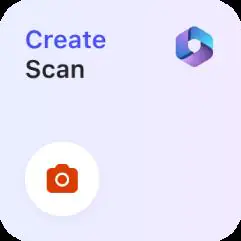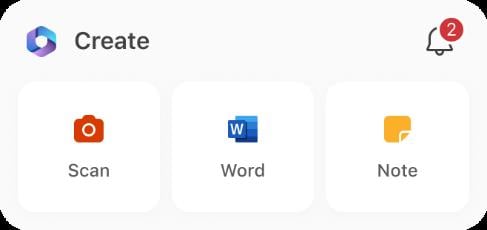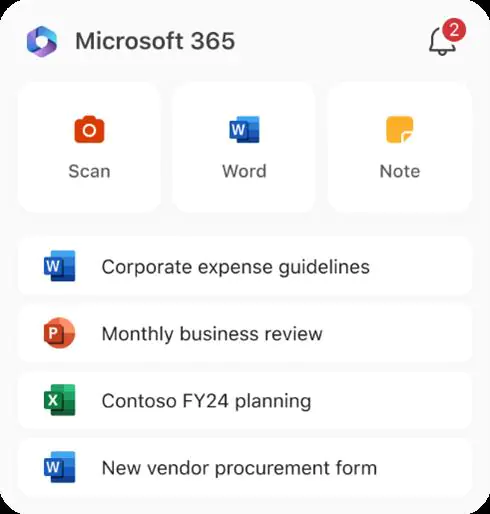häufiges Problem
häufiges Problem
 So verwenden Sie Microsoft 365-Widgets zum Signieren von PDFs und zum Arbeiten mit Dokumenten auf dem iPhone
So verwenden Sie Microsoft 365-Widgets zum Signieren von PDFs und zum Arbeiten mit Dokumenten auf dem iPhone
So verwenden Sie Microsoft 365-Widgets zum Signieren von PDFs und zum Arbeiten mit Dokumenten auf dem iPhone
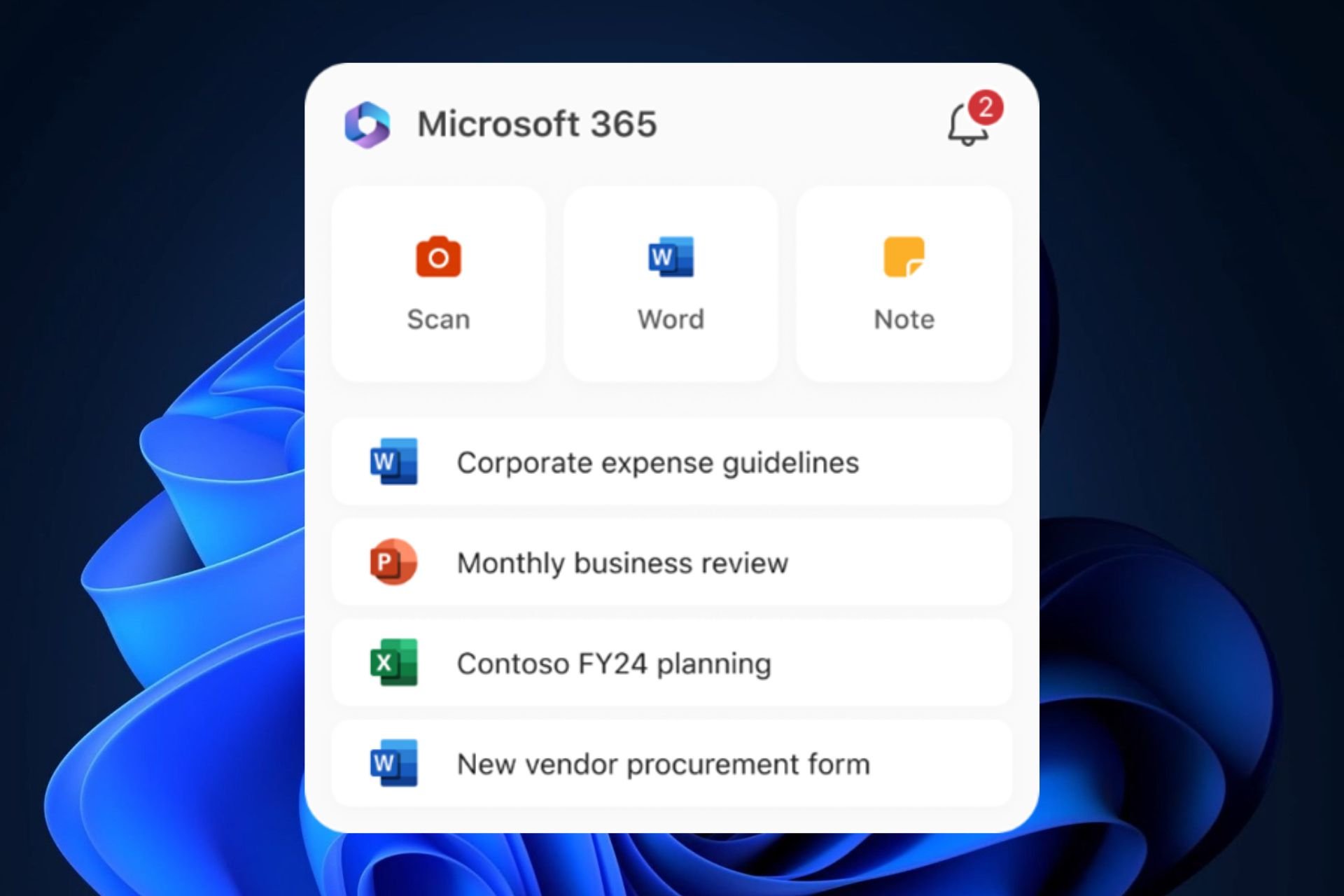
Microsoft 365-Widgets auf dem iPhone sind sehr nützlich, wenn Sie mit Stresssituationen umgehen, beispielsweise wenn Sie schnell ein PDF-Dokument signieren müssen. Die Funktion ist jetzt auf iOS verfügbar und iPhone- und iPad-Benutzer können damit direkt auf dem Startbildschirm des Geräts Dokumente erstellen und Notizen machen.
Es gibt drei Arten von Widgets:
- Widgets.

- Mittelgroßes Widget.

- Großes Widget.

Natürlich erhalten Sie mit jedem mehr Funktionen im Austausch für Platz auf Ihrem Startbildschirm.
So verwenden Sie das Microsoft 365-Widget auf dem iPhone
- Melden Sie sich bei der Microsoft 365-App auf Ihrem iOS-Gerät an.
- Um ein Widget zu Ihrem Startbildschirm hinzuzufügen, berühren und halten Sie einfach das Widget und klicken Sie auf die Schaltfläche Hinzufügen.
- Wählen Sie ein Widget aus, wählen Sie eine Widget-Größe und tippen Sie dann auf „Widget hinzufügen“.
- Tippen Sie auf Fertig.
- Um ein Widget zu bearbeiten, tippen und halten Sie das Widget, klicken Sie im Menü „Schnellaktionen“ auf „Widget bearbeiten“ und wählen Sie aus der Liste der verfügbaren Inhaltstypen aus. Klicken Sie zum Beenden außerhalb des Widgets. Sie können derzeit Word, Excel, PowerPoint, Notizen, PDF und Scan hinzufügen.
Das obige ist der detaillierte Inhalt vonSo verwenden Sie Microsoft 365-Widgets zum Signieren von PDFs und zum Arbeiten mit Dokumenten auf dem iPhone. Für weitere Informationen folgen Sie bitte anderen verwandten Artikeln auf der PHP chinesischen Website!

Heiße KI -Werkzeuge

Undresser.AI Undress
KI-gestützte App zum Erstellen realistischer Aktfotos

AI Clothes Remover
Online-KI-Tool zum Entfernen von Kleidung aus Fotos.

Undress AI Tool
Ausziehbilder kostenlos

Clothoff.io
KI-Kleiderentferner

AI Hentai Generator
Erstellen Sie kostenlos Ai Hentai.

Heißer Artikel

Heiße Werkzeuge

Notepad++7.3.1
Einfach zu bedienender und kostenloser Code-Editor

SublimeText3 chinesische Version
Chinesische Version, sehr einfach zu bedienen

Senden Sie Studio 13.0.1
Leistungsstarke integrierte PHP-Entwicklungsumgebung

Dreamweaver CS6
Visuelle Webentwicklungstools

SublimeText3 Mac-Version
Codebearbeitungssoftware auf Gottesniveau (SublimeText3)

Heiße Themen
 1376
1376
 52
52
 Nicht genügend Arbeitsspeicher oder Speicherplatz, um dieses Dokument neu zu formatieren oder zu drucken. Word-Fehler
Feb 19, 2024 pm 07:15 PM
Nicht genügend Arbeitsspeicher oder Speicherplatz, um dieses Dokument neu zu formatieren oder zu drucken. Word-Fehler
Feb 19, 2024 pm 07:15 PM
In diesem Artikel erfahren Sie, wie Sie das Problem lösen können, dass nicht genügend Arbeitsspeicher oder Speicherplatz zum erneuten Seitenieren oder Drucken des Dokuments in Microsoft Word vorhanden ist. Dieser Fehler tritt normalerweise auf, wenn Benutzer versuchen, ein Word-Dokument zu drucken. Wenn ein ähnlicher Fehler auftritt, lesen Sie bitte die Vorschläge in diesem Artikel, um ihn zu beheben. Nicht genügend Arbeitsspeicher oder Speicherplatz, um dieses Dokument erneut zu paginieren oder zu drucken. Word-Fehler. So beheben Sie den Microsoft Word-Druckfehler „Es ist nicht genügend Arbeitsspeicher oder Speicherplatz vorhanden, um das Dokument erneut zu paginieren oder zu drucken.“ Aktualisieren Sie Microsoft Office. Schließen Sie speicherintensive Anwendungen. Ändern Sie Ihren Standarddrucker. Starten Sie Word im abgesicherten Modus. Benennen Sie die Datei „NorMal.dotm“ um. Speichern Sie die Word-Datei als eine andere
 So fügen Sie Redline zu einem Word-Dokument hinzu
Mar 01, 2024 am 09:40 AM
So fügen Sie Redline zu einem Word-Dokument hinzu
Mar 01, 2024 am 09:40 AM
Es sind 395 Wörter, also 495. In diesem Artikel erfahren Sie, wie Sie rote Linien in Word-Dokumenten hinzufügen. Unter Redlining eines Dokuments versteht man das Vornehmen von Änderungen am Dokument, damit Benutzer die Änderungen deutlich erkennen können. Diese Funktion ist sehr wichtig, wenn mehrere Personen gemeinsam ein Dokument bearbeiten. Was Redline bedeutet: Markieren eines Dokuments. Redlining bedeutet die Verwendung roter Linien oder Beschriftungen, um auf Änderungen, Bearbeitungen oder Überarbeitungen an einem Dokument hinzuweisen. Der Begriff ist inspiriert von der Praxis, gedruckte Dokumente mit einem roten Stift zu markieren. Redline-Kommentare werden häufig in verschiedenen Szenarien verwendet, beispielsweise um Autoren, Redakteuren und Prüfern bei der Bearbeitung eines Dokuments empfohlene Änderungen deutlich anzuzeigen. Schlagen Sie Änderungen und Modifikationen in rechtlichen Vereinbarungen oder Verträgen vor. Geben Sie konstruktive Kritik und Vorschläge zu Papieren, Präsentationen usw. Wie gibt man W
 macOS: So ändern Sie die Farbe von Desktop-Widgets
Oct 07, 2023 am 08:17 AM
macOS: So ändern Sie die Farbe von Desktop-Widgets
Oct 07, 2023 am 08:17 AM
In macOS Sonoma müssen Widgets nicht wie in früheren Versionen von Apples macOS außerhalb des Bildschirms ausgeblendet oder im Benachrichtigungscenter vergessen werden. Stattdessen können sie direkt auf dem Desktop Ihres Mac platziert werden – sie sind auch interaktiv. Bei Nichtgebrauch verschwinden macOS-Desktop-Widgets in einem monochromen Stil im Hintergrund, wodurch Ablenkungen reduziert werden und Sie sich auf die aktuelle Aufgabe in der aktiven Anwendung oder im aktiven Fenster konzentrieren können. Wenn Sie jedoch auf den Desktop klicken, kehren sie zur Vollfarbe zurück. Wenn Sie ein tristes Aussehen bevorzugen und diesen Aspekt der Einheitlichkeit auf Ihrem Desktop beibehalten möchten, gibt es eine Möglichkeit, es dauerhaft zu machen. Die folgenden Schritte zeigen, wie es gemacht wird. Öffnen Sie die Systemeinstellungen-App
 So fügen Sie Widgets zum Sperrbildschirm auf dem iPhone hinzu
Feb 05, 2024 am 11:20 AM
So fügen Sie Widgets zum Sperrbildschirm auf dem iPhone hinzu
Feb 05, 2024 am 11:20 AM
Apple ermöglicht Benutzern das Hinzufügen von Widgets zu verschiedenen Teilen des iPhones, einschließlich dem Startbildschirm, der Heute-Ansicht und dem Sperrbildschirm. Sperrbildschirm-Widgets erleichtern die Überprüfung des Wetters, des Akkustands und anderer Informationen, ohne dass Sie Ihr Gerät entsperren müssen. In diesem Artikel erklären wir, wie Sie Widgets zum Sperrbildschirm Ihres iPhones hinzufügen und anpassen. So fügen Sie Widgets zum iPhone-Sperrbildschirm hinzu: Das Hinzufügen von Sperrbildschirm-Widgets ist so einfach wie das Kennen des spezifischen Widgets, das Sie hinzufügen möchten. Wenn Sie ein Widget hinzufügen möchten, das nicht nativ verfügbar ist, müssen Sie eine App installieren, die das Sperrbildschirm-Widget bereitstellt, bevor Sie es zum Sperrbildschirm hinzufügen können. Darüber hinaus können Sie Konfigurations-Widgets auf mehreren Sperrbildschirmen hinzufügen, die über unterschiedliche Widget-Sätze verfügen.
 Der Hyperlink kann im Word-Dokument nicht geöffnet werden
Feb 18, 2024 pm 06:10 PM
Der Hyperlink kann im Word-Dokument nicht geöffnet werden
Feb 18, 2024 pm 06:10 PM
In den letzten Jahren ist unser Leben mit der kontinuierlichen Weiterentwicklung der Netzwerktechnologie untrennbar mit verschiedenen digitalen Tools und dem Internet verbunden. Bei der Bearbeitung von Dokumenten, insbesondere schriftlich, verwenden wir häufig Word-Dokumente. Manchmal kann es jedoch zu einem schwierigen Problem kommen, nämlich dass der Hyperlink im Word-Dokument nicht geöffnet werden kann. Dieses Problem wird weiter unten besprochen. Zunächst müssen wir klarstellen, dass sich Hyperlinks auf in Word-Dokumenten hinzugefügte Links zu anderen Dokumenten, Webseiten, Verzeichnissen, Lesezeichen usw. beziehen. Wenn wir auf diese Links klicken, werde ich
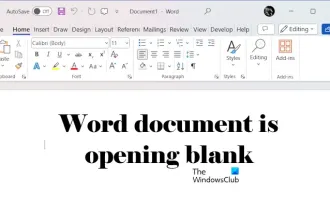 Das Word-Dokument ist beim Öffnen unter Windows 11/10 leer
Mar 11, 2024 am 09:34 AM
Das Word-Dokument ist beim Öffnen unter Windows 11/10 leer
Mar 11, 2024 am 09:34 AM
Wenn beim Öffnen eines Word-Dokuments auf einem Windows 11/10-Computer ein Problem mit leeren Seiten auftritt, müssen Sie möglicherweise Reparaturen durchführen, um das Problem zu beheben. Es gibt verschiedene Ursachen für dieses Problem. Eine der häufigsten ist ein beschädigtes Dokument selbst. Darüber hinaus kann auch die Beschädigung von Office-Dateien zu ähnlichen Situationen führen. Daher können die in diesem Artikel bereitgestellten Korrekturen für Sie hilfreich sein. Sie können versuchen, das beschädigte Word-Dokument mit einigen Tools zu reparieren oder das Dokument in ein anderes Format zu konvertieren und erneut zu öffnen. Darüber hinaus kann auch die Überprüfung, ob die Office-Software im System aktualisiert werden muss, eine Möglichkeit sein, dieses Problem zu lösen. Wenn Sie diese einfachen Schritte befolgen, können Sie möglicherweise das Problem beheben, dass das Word-Dokument beim Öffnen eines Word-Dokuments unter Windows leer ist
 Lernen Sie die Funktion os.Stdout.Write in der Go-Sprachdokumentation kennen, um die Standardausgabe zu implementieren
Nov 03, 2023 pm 03:48 PM
Lernen Sie die Funktion os.Stdout.Write in der Go-Sprachdokumentation kennen, um die Standardausgabe zu implementieren
Nov 03, 2023 pm 03:48 PM
Lernen Sie die Funktion os.Stdout.Write in der Go-Sprachdokumentation kennen, um die Standardausgabe zu implementieren. In der Go-Sprache wird die Standardausgabe über os.Stdout implementiert. os.Stdout ist eine Variable vom Typ *os.File, die das Standardausgabegerät darstellt. Um Inhalte auf der Standardausgabe auszugeben, können Sie die Funktion os.Stdout.Write verwenden. In diesem Artikel wird erläutert, wie Sie mit der Funktion os.Stdout.Write die Standardausgabe implementieren und spezifische Codebeispiele bereitstellen. os.
 So verwenden Sie Windows 11-Widgets ohne Anmeldung
Apr 27, 2023 pm 10:01 PM
So verwenden Sie Windows 11-Widgets ohne Anmeldung
Apr 27, 2023 pm 10:01 PM
Wenn es um das Fenster „Neuigkeiten und Interessen“ in Windows 10 geht, ist das Fenster „Widgets“ in Windows 11 genau das Richtige für Sie. Heute zeigen wir Ihnen, wie Sie Windows 11-Widgets ohne Anmeldung verwenden, damit Sie von der schnellen Benutzererfahrung profitieren können, die sie bieten. Mit einem Mausklick können Sie das Internet durchsuchen, aktuelle Nachrichten lesen, Wettervorhersagen überprüfen, Bilder ansehen und Sport-Updates erhalten. Während diese Widgets hauptsächlich von Microsofts eigenen Diensten bereitgestellt werden, beabsichtigt das Unternehmen, in naher Zukunft auch Widgets von Drittentwicklern und Veröffentlichungspartnern einzubeziehen. Die Systemsteuerung in Windows 11 wird beim ersten Start auf eine bestimmte Weise konfiguriert, Sie können sie jedoch nach Bedarf konfigurieren