 häufiges Problem
häufiges Problem
 Was soll ich tun, wenn das NVIDIA-Grafikkartentreiber-Update nicht installiert werden kann?
Was soll ich tun, wenn das NVIDIA-Grafikkartentreiber-Update nicht installiert werden kann?
Was soll ich tun, wenn das NVIDIA-Grafikkartentreiber-Update nicht installiert werden kann?
NVIDIA-Grafikkartentreiber-Update kann nicht installiert werden. Dies kann durch vollständige Deinstallation des alten Treibers, Überprüfung der Betriebssystemkompatibilität, Deaktivierung von Sicherheitssoftware, Verwendung offizieller Treiber, Bereinigen der Registrierung, Aktualisieren des Betriebssystems oder Kontaktaufnahme mit dem Kundendienst behoben werden Service. Detaillierte Einführung: 1. Deinstallieren Sie den alten Treiber vollständig, öffnen Sie die Systemsteuerung, suchen Sie die Option „Programme“ oder „Programme und Funktionen“, suchen Sie dann den alten NVIDIA-Treiber in der Liste und wählen Sie „Deinstallieren“ aus. 2. Auf der offiziellen NVIDIA-Website Suchen Sie den entsprechenden Treiber und sehen Sie, welche Betriebssystemversionen er unterstützt usw.

Das Betriebssystem dieses Tutorials: Windows 10-System, DELL G3-Computer.
NVIDIA-Grafikkartentreiber-Updates sind entscheidend für die Verbesserung der Computerleistung und Grafikverarbeitung. Manchmal können jedoch Probleme bei der Installation von NVIDIA-Grafikkartentreiber-Updates auftreten. In diesem Artikel werden einige häufige Probleme und Lösungen vorgestellt, die Ihnen bei der Lösung des Problems helfen sollen, dass das NVIDIA-Grafikkartentreiber-Update nicht installiert werden kann.
Lassen Sie uns zunächst verstehen, warum das NVIDIA-Grafikkartentreiber-Update nicht installiert werden kann. Die möglichen Gründe sind wie folgt:
1. Die alte Treiberversion ist nicht vollständig deinstalliert: Stellen Sie vor der Installation des neuen Treibers sicher, dass Sie die alte Treiberversion vollständig deinstalliert haben. Manchmal verbleiben alte Treiber im System und neue Treiber können nicht installiert werden.
2. Inkompatibilität des Betriebssystems: Stellen Sie sicher, dass Ihr Betriebssystem mit dem Treiber kompatibel ist, den Sie installieren möchten. Unterschiedliche Betriebssystemversionen erfordern möglicherweise unterschiedliche Treiberversionen.
3. Störungen durch Sicherheitssoftware: Sicherheitssoftware (z. B. Firewalls, Antivirensoftware usw.) kann die Treiberinstallation verhindern. Deaktivieren Sie diese Software vorübergehend und versuchen Sie, den Treiber neu zu installieren.
4. Hardwareprobleme: Manchmal kann es zu Problemen mit der Grafikkartenhardware selbst kommen, die dazu führen, dass der Treiber nicht korrekt installiert wird. In diesem Fall müssen Sie möglicherweise den Kundendienst kontaktieren oder die Grafikkarte austauschen.
Lassen Sie uns nun einen Blick darauf werfen, wie Sie das Problem lösen können, dass das NVIDIA-Grafikkartentreiber-Update nicht installiert werden kann:
1. Deinstallieren Sie den alten Treiber vollständig: Öffnen Sie die Systemsteuerung, suchen Sie die Option „Programme“ oder „Programme und Funktionen“ und suchen Sie den alten NVIDIA-Treiber in der Liste. Wählen Sie „Deinstallieren“ und befolgen Sie die Anweisungen, um den Deinstallationsvorgang abzuschließen. Versuchen Sie nach dem Neustart des Computers erneut, den neuen Treiber zu installieren.
2. Überprüfen Sie die Betriebssystemkompatibilität: Stellen Sie sicher, dass Ihr Betriebssystem mit dem Treiber kompatibel ist, den Sie installieren möchten. Sie können den entsprechenden Treiber auf der offiziellen NVIDIA-Website finden und die unterstützten Betriebssystemversionen überprüfen.
3. Sicherheitssoftware deaktivieren: Deaktivieren Sie vorübergehend Sicherheitssoftware wie Firewalls und Antivirensoftware und versuchen Sie dann erneut, den Treiber zu installieren. Wenn die Treiberinstallation erfolgreich ist, können Sie diese Sicherheitssoftware erneut aktivieren.
4. Verwenden Sie den offiziellen NVIDIA-Treiber: Stellen Sie sicher, dass Sie den Treiber von der offiziellen NVIDIA-Website herunterladen. Von Websites Dritter bereitgestellte Treiber sind möglicherweise instabil oder enthalten Malware.
5. Bereinigen Sie die Registrierung: Manchmal hinterlassen alte Treiber Resteinträge in der Registrierung, die die Installation neuer Treiber beeinträchtigen können. Sie können ein Registry-Reinigungstool verwenden, um die Registry zu bereinigen und versuchen, den Treiber neu zu installieren.
6. Betriebssystem aktualisieren: Stellen Sie sicher, dass Ihr Betriebssystem auf die neueste Version aktualisiert wurde. Manchmal sind ältere Betriebssystemversionen möglicherweise nicht mit neuen Treibern kompatibel.
7. Wenden Sie sich an den Kundendienst: Wenn Sie die oben genannten Methoden ausprobiert haben und das Problem immer noch nicht lösen können, liegt möglicherweise ein Problem mit der Grafikkartenhardware selbst vor. Sie können sich an den Kundendienst wenden oder einen Austausch der Grafikkarte in Betracht ziehen.
Zusammenfassend lässt sich sagen, dass das Scheitern der Installation des NVIDIA-Grafikkartentreiber-Updates möglicherweise auf die Tatsache zurückzuführen ist, dass die alte Treiberversion nicht vollständig deinstalliert wurde, das Betriebssystem inkompatibel ist, Sicherheitssoftware, Hardwareprobleme usw. beeinträchtigt sind. Indem Sie den alten Treiber vollständig deinstallieren, die Betriebssystemkompatibilität überprüfen, Sicherheitssoftware deaktivieren, offizielle Treiber verwenden, die Registrierung bereinigen, das Betriebssystem aktualisieren oder den Kundendienst kontaktieren, können Sie dieses Problem hoffentlich beheben und den neuen Treiber erfolgreich installieren. .
Das obige ist der detaillierte Inhalt vonWas soll ich tun, wenn das NVIDIA-Grafikkartentreiber-Update nicht installiert werden kann?. Für weitere Informationen folgen Sie bitte anderen verwandten Artikeln auf der PHP chinesischen Website!

Heiße KI -Werkzeuge

Undresser.AI Undress
KI-gestützte App zum Erstellen realistischer Aktfotos

AI Clothes Remover
Online-KI-Tool zum Entfernen von Kleidung aus Fotos.

Undress AI Tool
Ausziehbilder kostenlos

Clothoff.io
KI-Kleiderentferner

AI Hentai Generator
Erstellen Sie kostenlos Ai Hentai.

Heißer Artikel

Heiße Werkzeuge

Notepad++7.3.1
Einfach zu bedienender und kostenloser Code-Editor

SublimeText3 chinesische Version
Chinesische Version, sehr einfach zu bedienen

Senden Sie Studio 13.0.1
Leistungsstarke integrierte PHP-Entwicklungsumgebung

Dreamweaver CS6
Visuelle Webentwicklungstools

SublimeText3 Mac-Version
Codebearbeitungssoftware auf Gottesniveau (SublimeText3)

Heiße Themen
 1382
1382
 52
52
 Wie kann das Problem gelöst werden, dass die Tastenkombination für die Bildschirmaufzeichnung der NVIDIA-Grafikkarte nicht verwendet werden kann?
Mar 13, 2024 pm 03:52 PM
Wie kann das Problem gelöst werden, dass die Tastenkombination für die Bildschirmaufzeichnung der NVIDIA-Grafikkarte nicht verwendet werden kann?
Mar 13, 2024 pm 03:52 PM
NVIDIA-Grafikkarten verfügen über eine eigene Bildschirmaufzeichnungsfunktion. Einige Benutzer haben jedoch berichtet, dass die Tastenkombinationen nicht verwendet werden können. Diese Website bietet Benutzern nun eine detaillierte Einführung in das Problem, dass die Tastenkombination für die N-Card-Bildschirmaufzeichnung nicht reagiert. Analyse des Problems, dass die NVIDIA-Bildschirmaufzeichnungstaste nicht reagiert. Methode 1, automatische Aufzeichnung 1. Automatische Aufzeichnung und sofortige Wiedergabe. Spieler können es als automatischen Aufzeichnungsmodus betrachten. 2. Nachdem Sie das Softwaremenü mit der Alt+Z-Taste aufgerufen haben, klicken Sie unter „Instant Replay“ auf die Schaltfläche „Öffnen“, um die Aufnahme zu starten, oder verwenden Sie die Tastenkombination Alt+Umschalt+F10, um die Aufnahme zu starten.
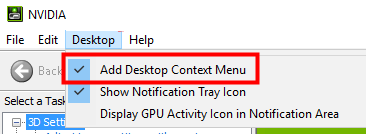 Wie kann das Problem der NVIDIA-Systemsteuerung gelöst werden, wenn in Win11 mit der rechten Maustaste geklickt wird?
Feb 20, 2024 am 10:20 AM
Wie kann das Problem der NVIDIA-Systemsteuerung gelöst werden, wenn in Win11 mit der rechten Maustaste geklickt wird?
Feb 20, 2024 am 10:20 AM
Wie kann das Problem der NVIDIA-Systemsteuerung gelöst werden, wenn in Win11 mit der rechten Maustaste geklickt wird? Viele Benutzer müssen bei der Verwendung ihres Computers häufig die NVIDIA-Systemsteuerung öffnen, aber viele Benutzer stellen fest, dass sie die NVIDIA-Systemsteuerung nicht finden können. Was sollten sie also tun? Lassen Sie diese Website den Benutzern sorgfältig die Lösung für das Problem vorstellen, dass es in Win11 kein NVIDIA-Kontrollfeld gibt, indem Sie mit der rechten Maustaste klicken. Lösung für das Klicken mit der rechten Maustaste in Win11 ohne NVIDIA-Systemsteuerung 1. Stellen Sie sicher, dass es nicht ausgeblendet ist. Drücken Sie Windows+R auf der Tastatur, um ein neues Ausführungsfeld zu öffnen und die Steuerung einzugeben. Wählen Sie in der oberen rechten Ecke unter „Anzeigen nach“ die Option „Große Symbole“ aus. Öffnen Sie die NVIDIA-Systemsteuerung und bewegen Sie den Mauszeiger über die Desktop-Optionen, um sie anzuzeigen
 Cyberpunk 2077 verzeichnet mit dem neuen optimierten Pfadverfolgungs-Mod eine Leistungssteigerung von bis zu 40 %
Aug 10, 2024 pm 09:45 PM
Cyberpunk 2077 verzeichnet mit dem neuen optimierten Pfadverfolgungs-Mod eine Leistungssteigerung von bis zu 40 %
Aug 10, 2024 pm 09:45 PM
Eines der herausragenden Features von Cyberpunk 2077 ist die Pfadverfolgung, die jedoch die Leistung stark beeinträchtigen kann. Selbst Systeme mit halbwegs leistungsfähigen Grafikkarten wie die RTX 4080 (Gigabyte AERO OC aktuell 949,99 $ bei Amazon) haben Schwierigkeiten, eine stabile Leistung zu bieten
 Exklusive Version für die Märkte Festlandchina, Hongkong und Macau: NVIDIA wird bald die RTX 4090D-Grafikkarte herausbringen
Dec 01, 2023 am 11:34 AM
Exklusive Version für die Märkte Festlandchina, Hongkong und Macau: NVIDIA wird bald die RTX 4090D-Grafikkarte herausbringen
Dec 01, 2023 am 11:34 AM
Am 16. November entwickelt NVIDIA aktiv eine neue Version der Grafikkarte RTX4090D, die speziell für Festlandchina, Hongkong und Macao entwickelt wurde, um den lokalen Produktions- und Verkaufsverboten gerecht zu werden. Diese Sonderedition der Grafikkarte bietet eine Reihe einzigartiger Funktionen und Designoptimierungen, um den spezifischen Anforderungen und Vorschriften der lokalen Märkte gerecht zu werden. Diese Grafikkarte bedeutet das chinesische Jahr des Drachen 2024, daher wird dem Namen „D“ hinzugefügt, was für „Drache“ steht. Laut Branchenquellen wird dieser RTX4090D einen anderen GPU-Kern als der ursprüngliche RTX4090 mit der Nummer AD102 verwenden. 250. Diese Zahl scheint im Vergleich zum AD102-300/301 auf dem RTX4090 numerisch niedriger zu sein, was auf eine mögliche Leistungseinbuße hinweist. Laut N.V.
 Die AMD Radeon RX 7800M in OneXGPU 2 übertrifft die Nvidia RTX 4070 Laptop-GPU
Sep 09, 2024 am 06:35 AM
Die AMD Radeon RX 7800M in OneXGPU 2 übertrifft die Nvidia RTX 4070 Laptop-GPU
Sep 09, 2024 am 06:35 AM
OneXGPU 2 ist die erste eGPU mit der Radeon RX 7800M, einer GPU, die selbst AMD noch nicht angekündigt hat. Wie One-Netbook, der Hersteller der externen Grafikkartenlösung, verriet, basiert die neue AMD-GPU auf der RDNA-3-Architektur und verfügt über das Navi
 Ausführliche Erklärung, was zu tun ist, wenn die Installation des NVIDIA-Grafikkartentreibers fehlschlägt
Mar 14, 2024 am 08:43 AM
Ausführliche Erklärung, was zu tun ist, wenn die Installation des NVIDIA-Grafikkartentreibers fehlschlägt
Mar 14, 2024 am 08:43 AM
NVIDIA ist derzeit der beliebteste Grafikkartenhersteller und viele Benutzer bevorzugen die Installation von NVIDIA-Grafikkarten auf ihren Computern. Bei der Verwendung werden jedoch zwangsläufig einige Probleme auftreten, z. B. ein Fehler bei der Installation des NVIDIA-Treibers. Wie lässt sich dieses Problem lösen? Es gibt viele Gründe für diese Situation. Werfen wir einen Blick auf die konkreten Lösungen. Schritt 1: Laden Sie den neuesten Grafikkartentreiber herunter. Sie müssen zur offiziellen NVIDIA-Website gehen, um den neuesten Treiber für Ihre Grafikkarte herunterzuladen. Wählen Sie auf der Treiberseite Ihren Produkttyp, Ihre Produktserie, Ihre Produktfamilie, Ihr Betriebssystem, Ihren Download-Typ und Ihre Sprache aus. Nachdem Sie auf „Suchen“ geklickt haben, fragt die Website automatisch die für Sie geeignete Treiberversion ab. Mit GeForceRTX4090
 So beheben Sie das Problem, dass keine Verbindung zu NVIDIA hergestellt werden kann
Dec 06, 2023 pm 03:18 PM
So beheben Sie das Problem, dass keine Verbindung zu NVIDIA hergestellt werden kann
Dec 06, 2023 pm 03:18 PM
Lösungen für den Fall, dass keine Verbindung zu NVIDIA hergestellt werden kann: 2. Überprüfen Sie die Firewall-Einstellungen. 4. Überprüfen Sie den Status des NVIDIA-Servers ; 7. Neustart Starten Sie den Netzwerkdienst von NVIDIA. Detaillierte Einführung: 1. Überprüfen Sie die Netzwerkverbindung, um sicherzustellen, dass der Computer normal mit dem Internet verbunden ist. Sie können versuchen, den Router neu zu starten oder die Netzwerkeinstellungen anzupassen, um sicherzustellen, dass Sie eine Verbindung zum NVIDIA-Dienst herstellen können , die Firewall blockiert möglicherweise den Computer usw.
 Wo befindet sich der bevorzugte Grafikprozessor in der NVIDIA-Systemsteuerung? – Einführung in die Position des bevorzugten Grafikprozessors in der NVIDIA-Systemsteuerung
Mar 04, 2024 pm 01:50 PM
Wo befindet sich der bevorzugte Grafikprozessor in der NVIDIA-Systemsteuerung? – Einführung in die Position des bevorzugten Grafikprozessors in der NVIDIA-Systemsteuerung
Mar 04, 2024 pm 01:50 PM
Freunde, wissen Sie, wo sich der bevorzugte Grafikprozessor des NVIDIA-Kontrollfelds befindet? Wenn Sie interessiert sind, schauen Sie sich das hoffentlich an es kann dir helfen. 1. Wir müssen mit der rechten Maustaste auf eine leere Stelle auf dem Desktop klicken und die „Nvidia-Systemsteuerung“ öffnen (wie im Bild gezeigt). 2. Geben Sie dann links unter „3D-Einstellungen“ „3D-Einstellungen verwalten“ ein (wie im Bild gezeigt). 3. Nach der Eingabe finden Sie rechts „Bevorzugter Grafikprozessor“ (wie im Bild gezeigt).


