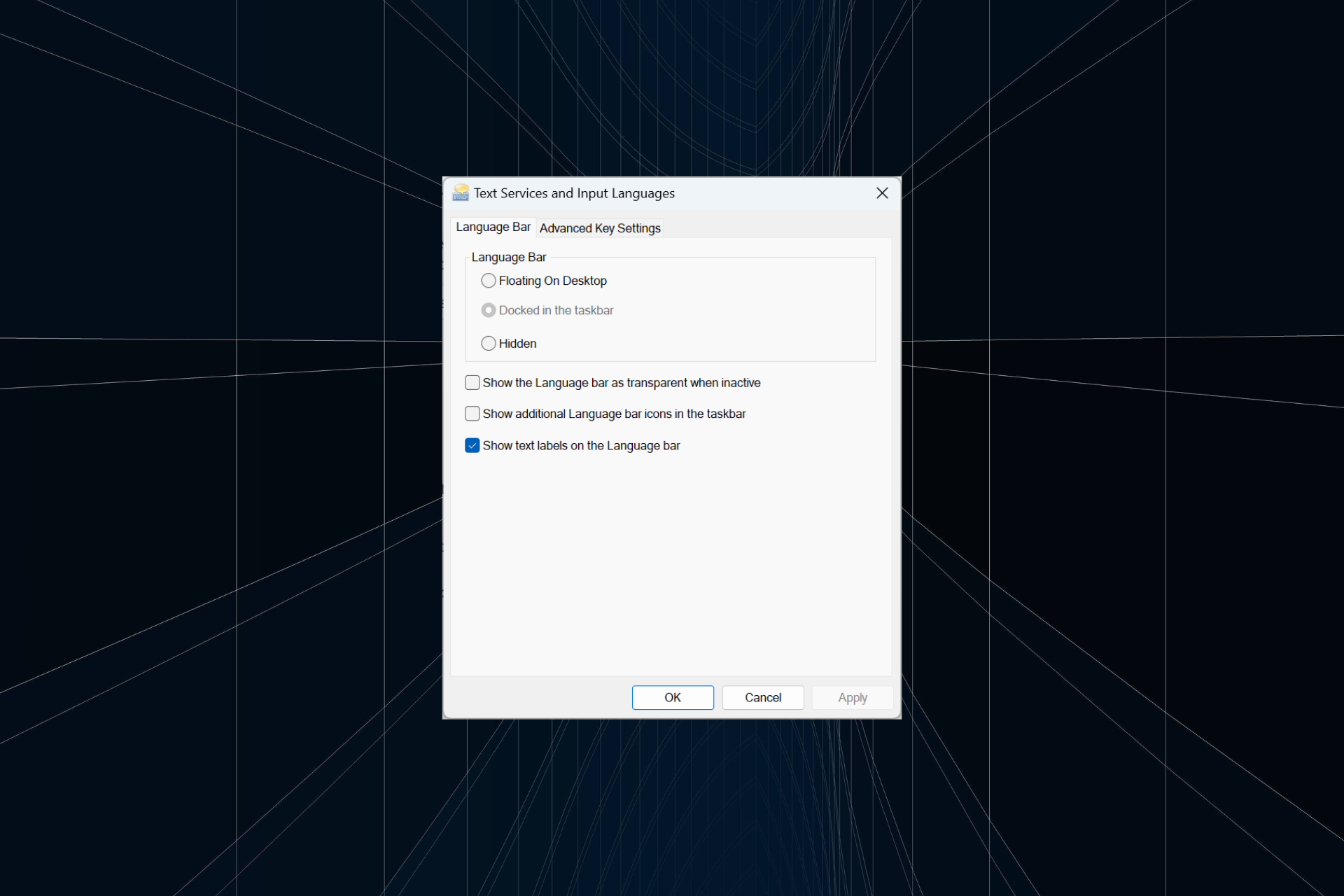
Die Sprachleiste ist eine wichtige Funktion in Windows, die es Benutzern ermöglicht, schnell zwischen Eingaben zu wechseln, anstatt die Tastenkombination + zu verwenden. Aber in manchen Fällen erscheint die Dock-Option in der Taskleiste in Windows 11 grau. WindowsLeertaste
Dieses Problem scheint sehr häufig vorzukommen und es gibt keine Lösung. Wir haben versucht, die Spracheinstellungen zu ändern und den Inhalt neu zu konfigurieren, aber ohne Erfolg. Obwohl es uns endlich gelungen ist, die Grundursache und Lösung zu finden.
Warum kann ich die Sprachleiste in der Taskleiste in Windows 11 nicht andocken?
- Sie haben nur eine Sprache installiert und die Sprachleiste funktioniert nur für mehrere Sprachen.
- Die Sprache ist nicht korrekt installiert.
- Ein Fehler in Windows 11.
- Beschädigte Systemdateien oder Benutzerprofile.
Wie behebe ich das Andocken von Optionen in der Taskleiste, wenn diese unter Windows 11 ausgegraut ist?
 Tipp Standardmäßig dockt Windows 11 die Sprachleiste in der Taskleiste an. Wenn Sie also eine weitere Sprache hinzugefügt haben, sollte diese in der unteren rechten Ecke erscheinen. Wenn dies nicht der Fall ist, versuchen Sie die folgenden Lösungen.
Tipp Standardmäßig dockt Windows 11 die Sprachleiste in der Taskleiste an. Wenn Sie also eine weitere Sprache hinzugefügt haben, sollte diese in der unteren rechten Ecke erscheinen. Wenn dies nicht der Fall ist, versuchen Sie die folgenden Lösungen.
Bevor wir auf etwas kompliziertere Lösungen eingehen, probieren Sie diese Schnelllösungen aus:
- Starten Sie Ihren Computer neu.
- Überprüfen Sie, ob Windows-Updates ausstehen, und installieren Sie diese. Dies ist auch nützlich, wenn die Taskleiste leer ist.
- Stellen Sie sicher, dass Sie mehrere Sprachen oder Tastaturen installiert haben.
Wenn das nicht funktioniert, fahren Sie mit den unten aufgeführten Korrekturen fort.
1. Desktop-Sprachleiste deaktivieren
- Drücken Sie +, um „Einstellungen“ zu öffnen, gehen Sie im Navigationsbereich zu „Zeit & Sprache“ und klicken Sie auf „Eingabe“. WindowsI
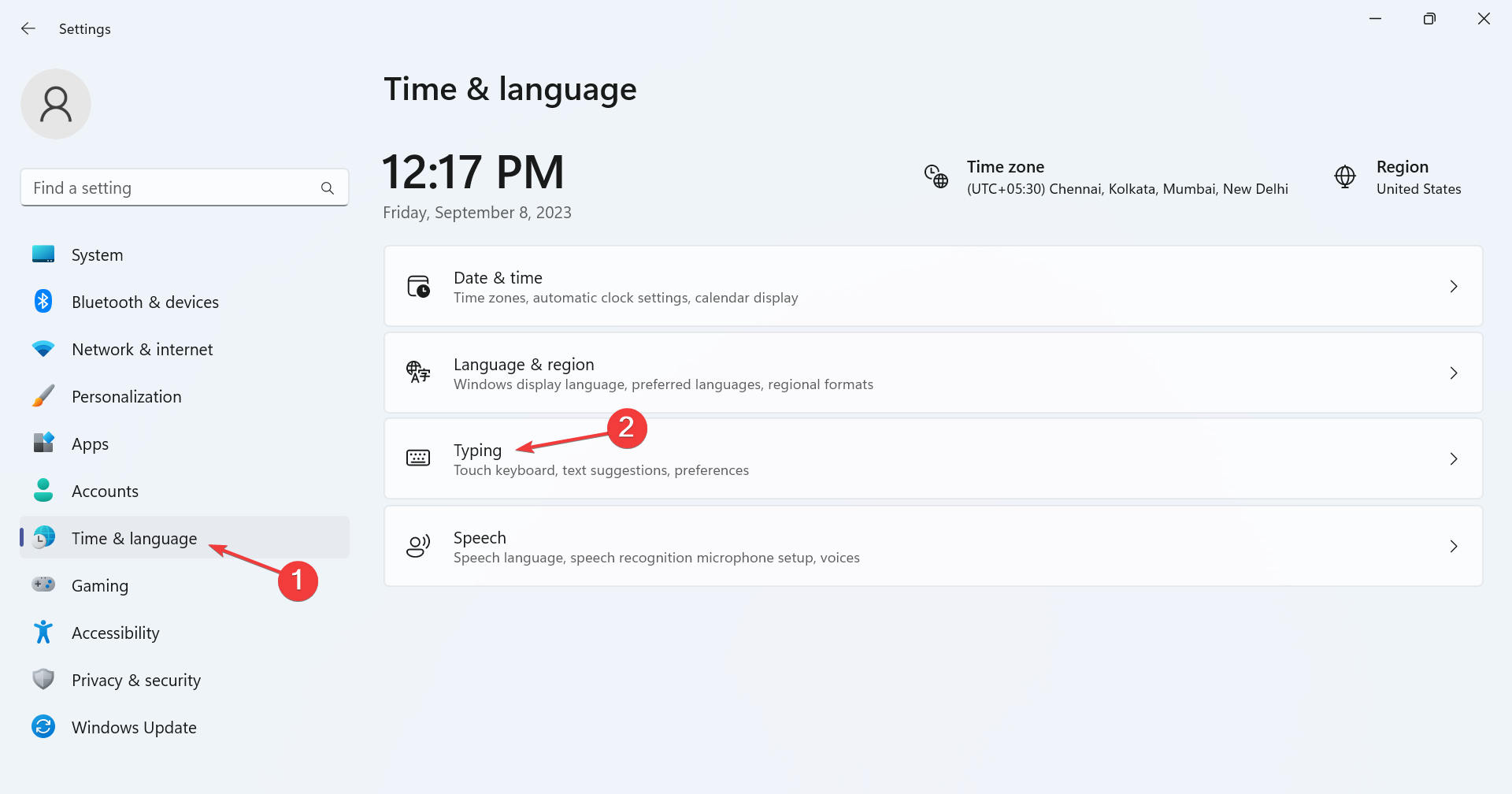
- Klicken Sie auf Erweiterte Tastatureinstellungen.
- Deaktivieren Sie das Kontrollkästchen Desktop-Sprachleiste verwenden (falls verfügbar).
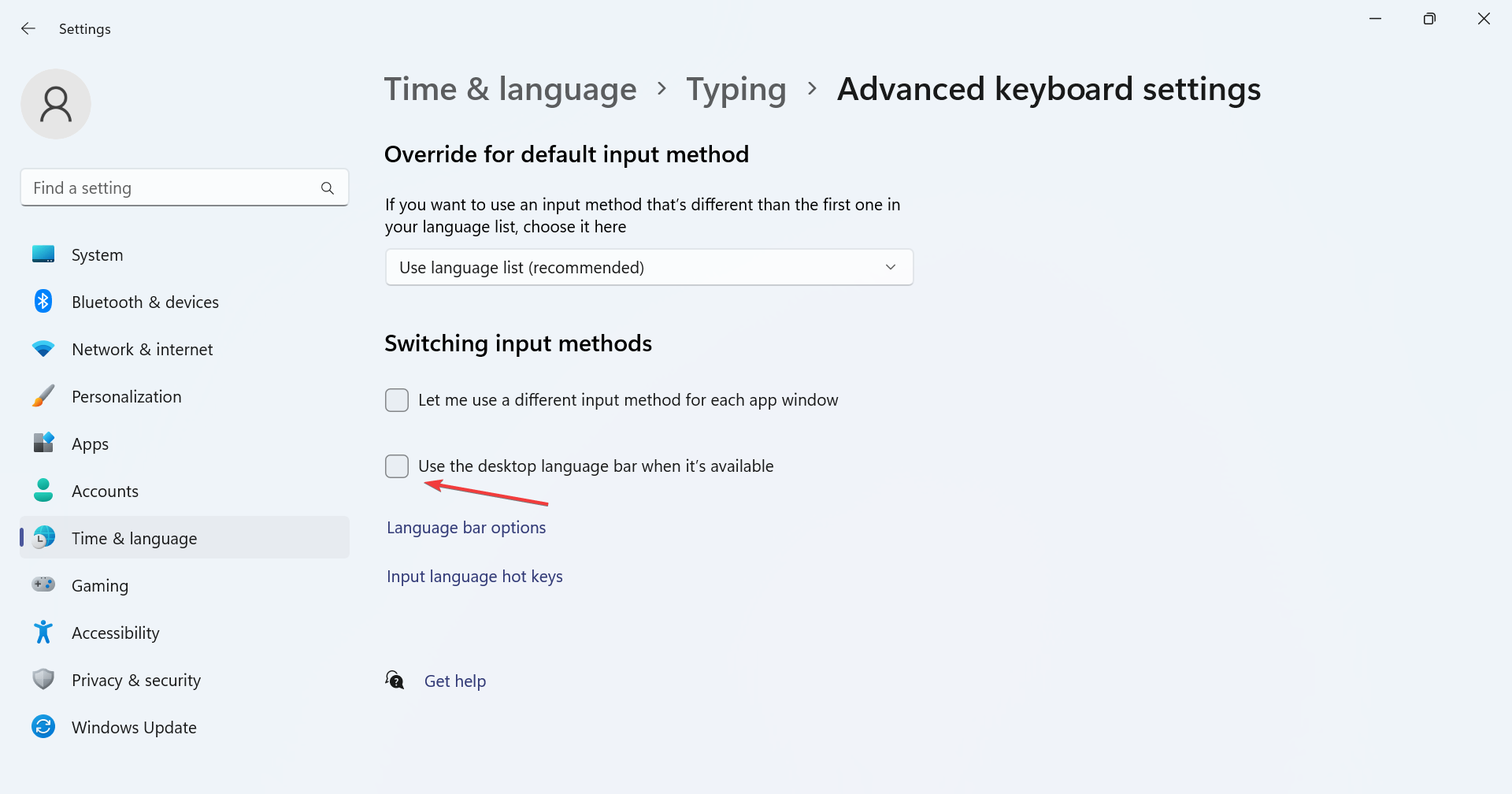
- Starten Sie Ihren Computer neu, um die Änderungen zu übernehmen.
Wenn Sie wissen möchten, wie Sie die Sprachleiste in Windows 11 andocken, deaktivieren Sie einfach die Einstellung, die Eingabesprachen auf dem Desktop anzeigt. Überprüfen Sie vorher, ob die Taskleiste nicht funktioniert, und erfahren Sie mehr darüber.
2. Laden Sie eine andere Tastatur herunter
- Drücken Sie +, um „Einstellungen“ zu öffnen, wählen Sie links „Zeit & Sprache“ und klicken Sie auf „Sprache & Region“. WindowsI
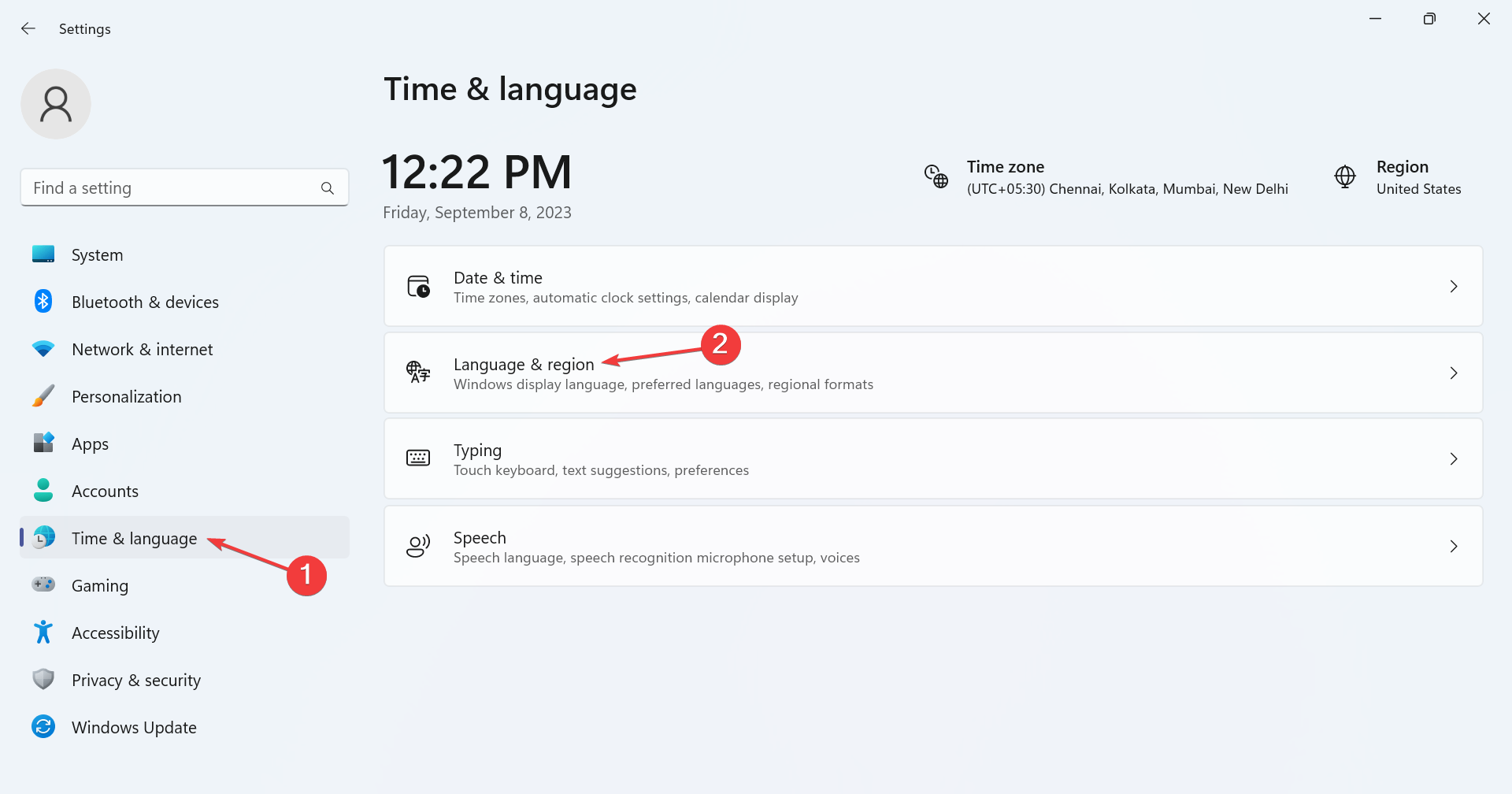
- Klicken Sie auf die Auslassungspunkte neben der betroffenen Sprache und wählen Sie „Sprachoptionen“.
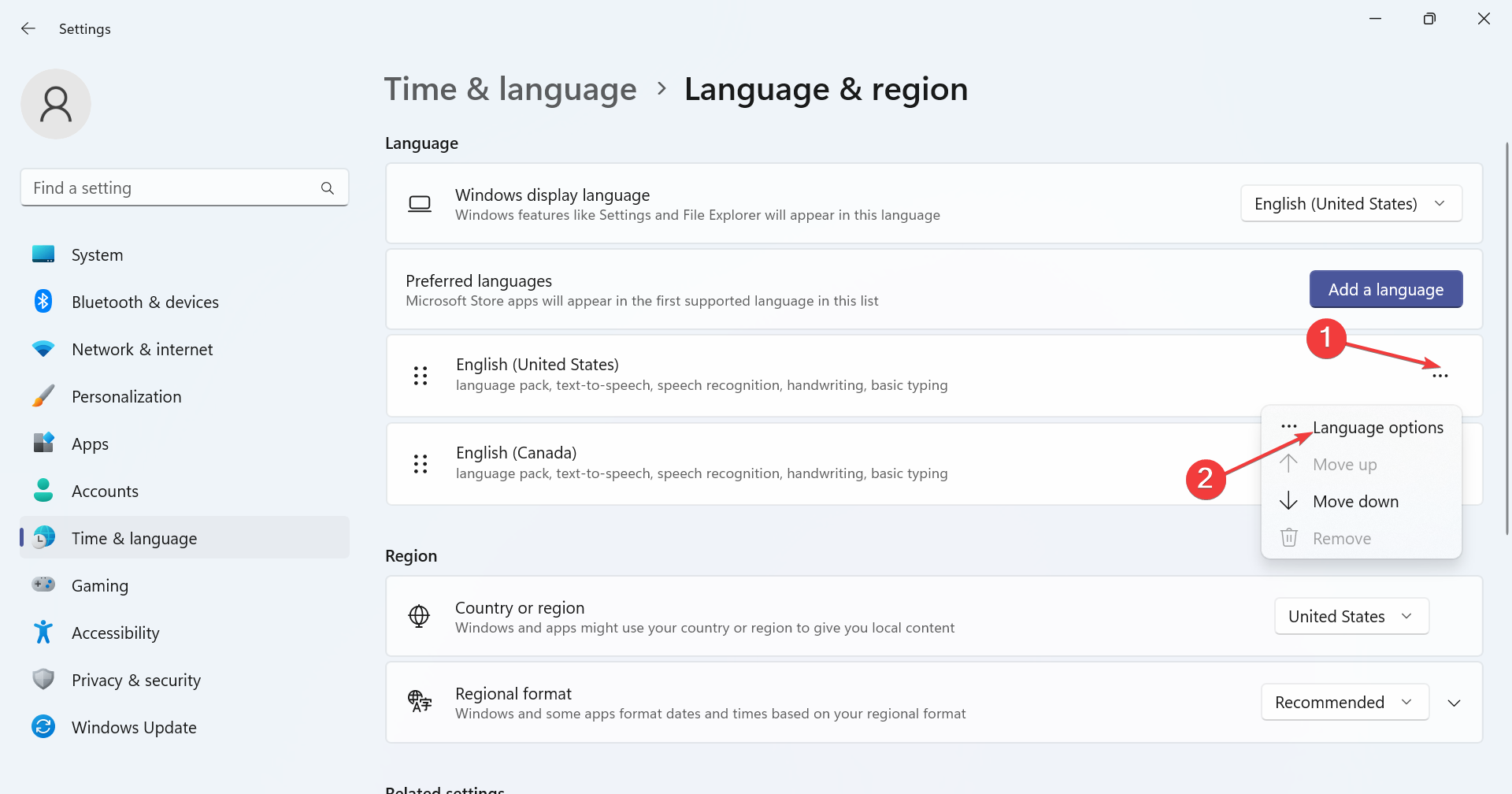
- Klicken Sie auf die Schaltfläche Tastatur hinzufügen neben der installierten Tastatur.
- Wählen Sie eine aus der Liste aus und warten Sie, bis die Installation abgeschlossen ist.
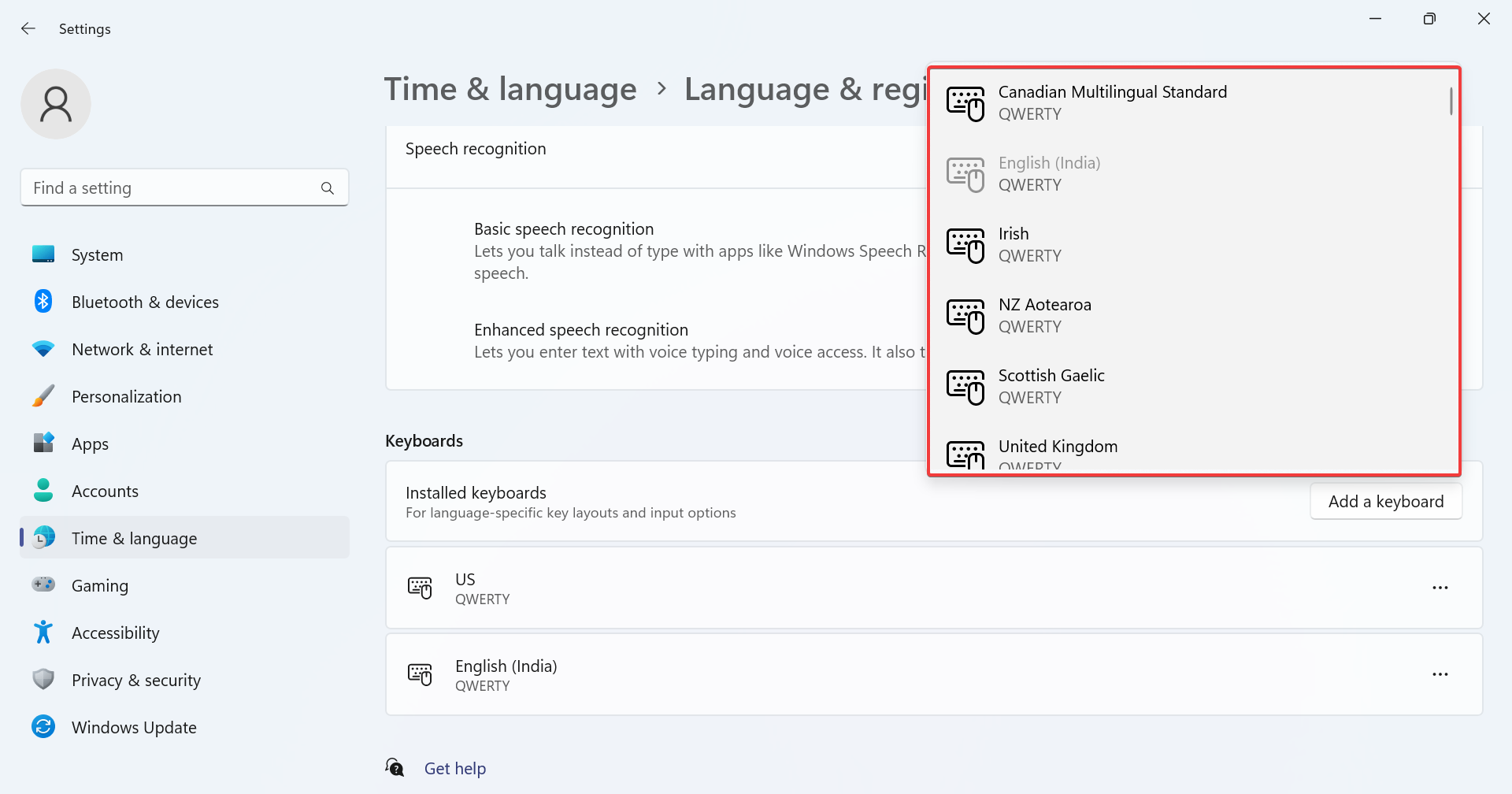
- Wenn Sie fertig sind, kehren Sie zur Eingabe zurück und klicken Sie auf „Erweiterte Tastatureinstellungen“.
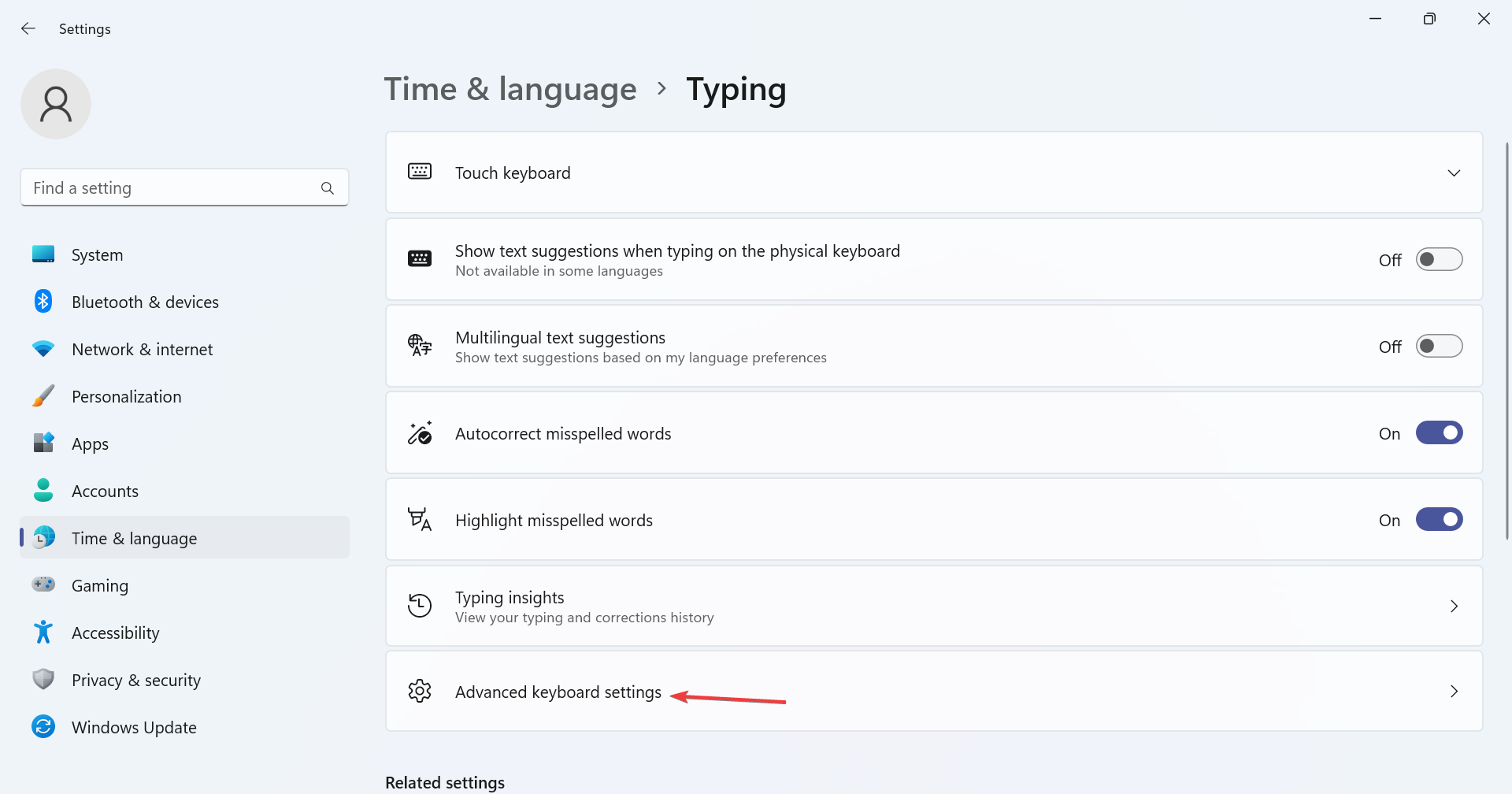
Klicken Sie auf - Sprachleistenoptionen.
Wählen Sie die Option „- In Taskleiste andocken“ und klicken Sie auf „OK“, um die Änderungen zu speichern.
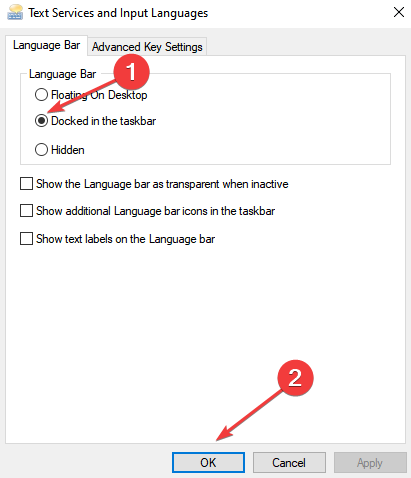
3. Installieren Sie die betroffene Sprache neu
Tipps Unten finden Sie die Schritte für Englisch (USA), aber es funktioniert auch für jede andere Sprache 
- Drücken Sie +, um „Einstellungen“ zu öffnen, wählen Sie links „Zeit & Sprache“ und klicken Sie auf „Sprache & Region“. WindowsI
- Klicken Sie auf die Auslassungspunkte neben einer anderen Sprache und wählen Sie „Nach oben“.
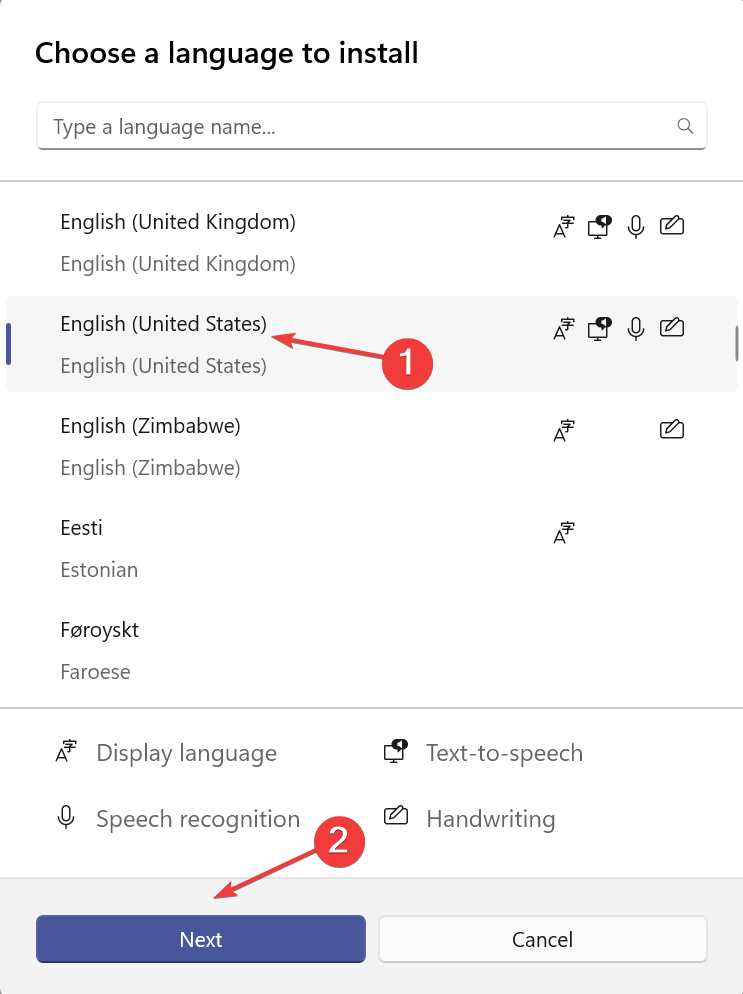
- Stellen Sie sicher, dass die Kontrollkästchen aller Komponenten aktiviert sind, klicken Sie auf „Installieren“ und warten Sie, bis die Installation abgeschlossen ist. Zum Schluss starten Sie Ihren PC neu, gehen Sie zu den Optionen der Sprachleiste und aktivieren Sie das Kontrollkästchen „Dock“ in der Taskleiste.
- 4. Ändern Sie den Registrierungseditor
Drücken Sie +, um Ausführen zu öffnen, geben Sie
regedit
in das Textfeld ein und klicken Sie auf
Windows
- REnterKlicken Sie an der UAC-Eingabeaufforderung is “.
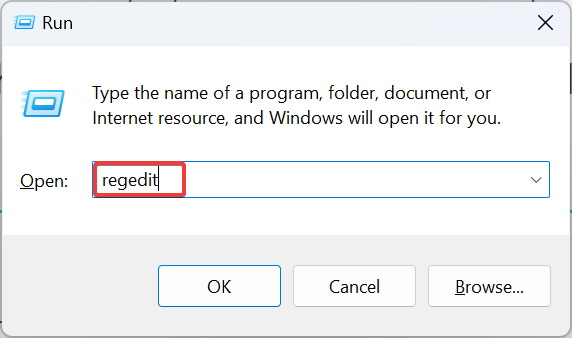
Fügen Sie den folgenden Pfad in die Adressleiste ein und klicken Sie auf oder navigieren Sie im linken Bereich: - Eingabe
-
Doppelklicken Sie auf das DWORD „Status anzeigen
<strong>HKEY_CURRENT_USERSOFTWAREMicrosoftCTFLangBar</strong>“ und dann unter „Wert“. Geben Sie unter „Daten“ 4- ein und klicken Sie auf „OK“, um die Änderungen zu speichern. Starten Sie Ihren Computer neu, um die Änderungen zu übernehmen und prüfen Sie, ob die Option aktiviert ist.
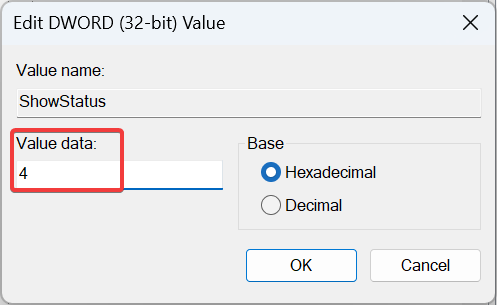
- Sie sollten jetzt in der Taskleiste für alle Tastatureingaben in Windows 11 die Einstellung „Dock“ auswählen, auch wenn die Option noch ausgegraut ist. Wenn Sie das Kontrollkästchen deaktivieren, können Sie es nicht wieder aktivieren, es sei denn, Sie bearbeiten die Registrierung erneut.
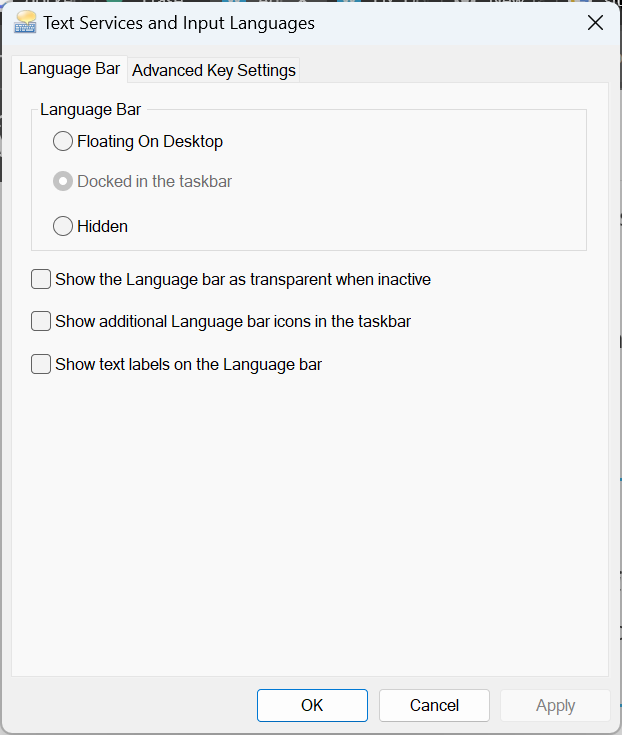
5. Erstellen Sie ein weiteres Benutzerkonto
Drücken Sie +, um Ausführen zu öffnen, geben Sie
netplwiz
in das Textfeld ein und klicken Sie auf OK.
Windows-
RKlicken Sie auf die Schaltfläche Hinzufügen.
-
Klicken Sie hier, um sich anzumelden, ohne ein Microsoft-Konto
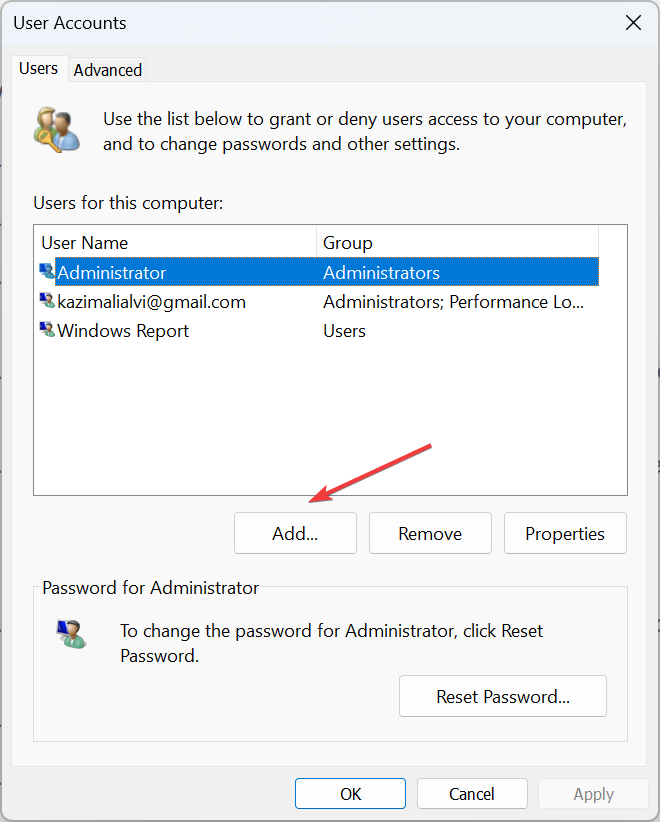 zu verwenden.
zu verwenden.
- Klicken Sie nun auf die Schaltfläche „Lokales Konto“.
-
Füllen Sie die Felder Benutzername, Passwort und Passworthinweis aus.
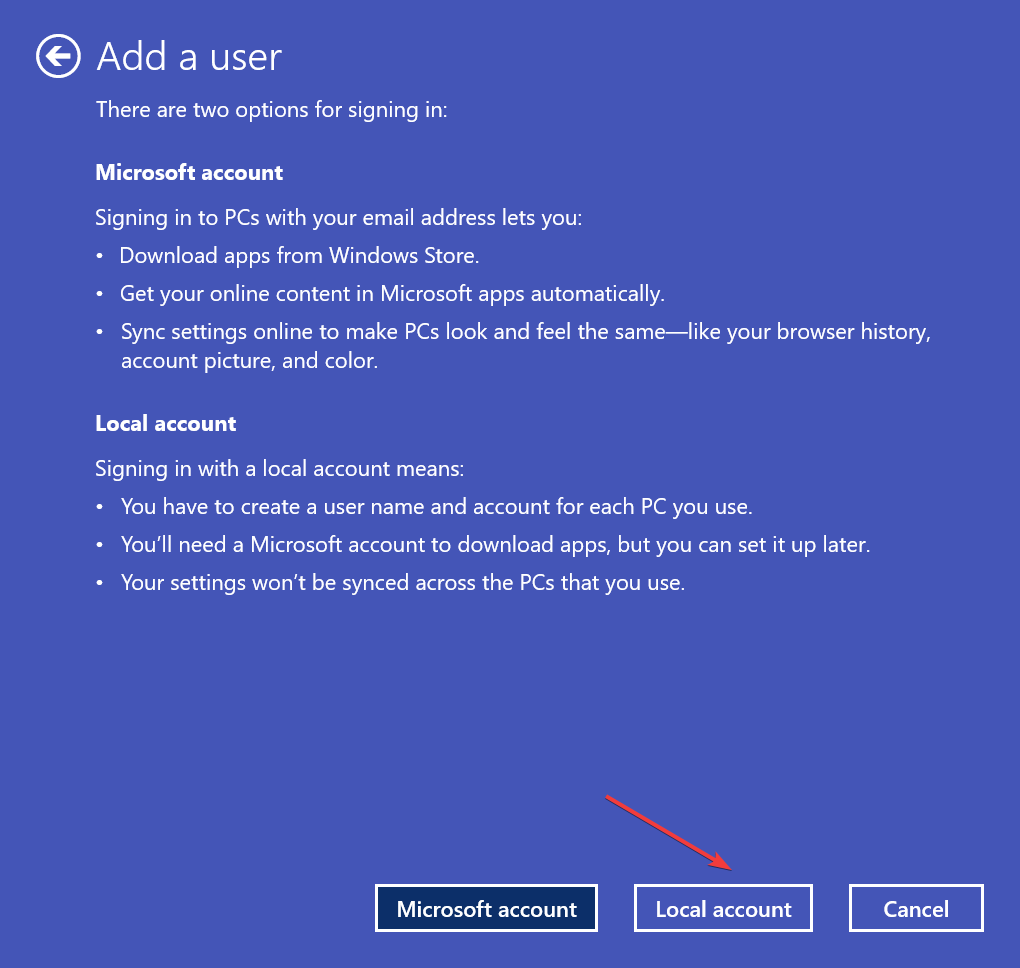 Als nächstes wählen Sie das neu erstellte Konto aus und klicken auf
Als nächstes wählen Sie das neu erstellte Konto aus und klicken auf Eigenschaften- .
-
Gehen Sie zur Registerkarte „Gruppenmitgliedschaft“, wählen Sie „Administratoren“ und klicken Sie „
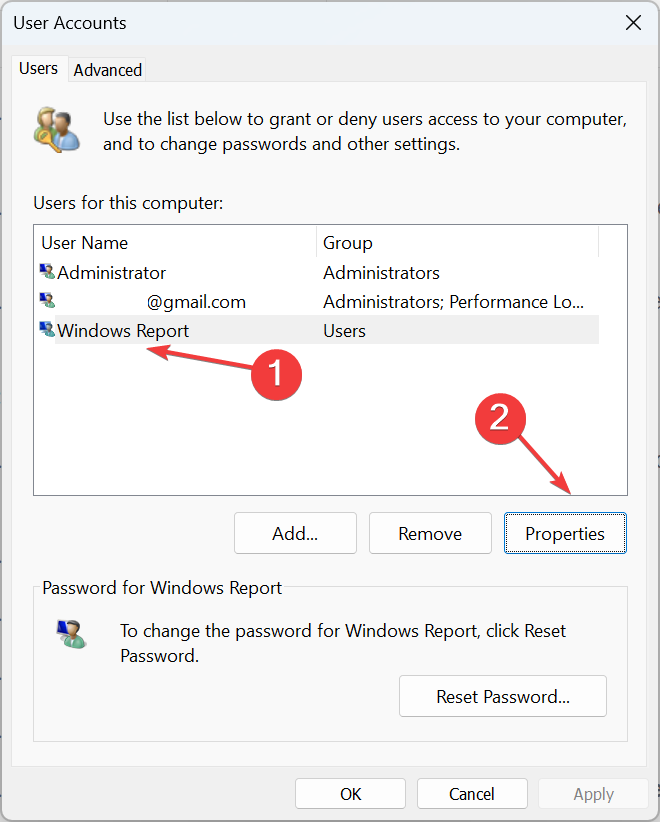 OK“, um die Änderungen zu speichern.
OK“, um die Änderungen zu speichern.
- Melden Sie sich abschließend bei Ihrem neuen Konto an und Sie sollten in der Lage sein, die Sprachleiste an die Windows 11-Taskleiste anzudocken.
Dieses Problem tritt häufig auf, wenn im Benutzerkonto beschädigte Dateien vorhanden sind. Eine schnelle Lösung besteht darin, ein lokales Konto zu erstellen. Stellen Sie sicher, dass Sie das Konto als Administrator festlegen, um maximale Privilegien und Berechtigungen zu erhalten. - Denken Sie daran, dass es sich in der Regel um eine falsch konfigurierte Sprachoption oder eine beschädigte Datei handelt und nicht um ein Betriebssystemproblem, das beim Andocken an die Taskleiste in Windows 11 ausgegraut ist.
Dieses Problem kann auch auftreten, wenn angeheftete Taskleistenelemente immer wieder verschwinden. Ihr Ansatz sollte daher darin bestehen, dieses Problem zuerst zu beheben.
Das obige ist der detaillierte Inhalt vonFix: Die Option „In der Taskleiste andocken' ist unter Windows 11 ausgegraut. Für weitere Informationen folgen Sie bitte anderen verwandten Artikeln auf der PHP chinesischen Website!

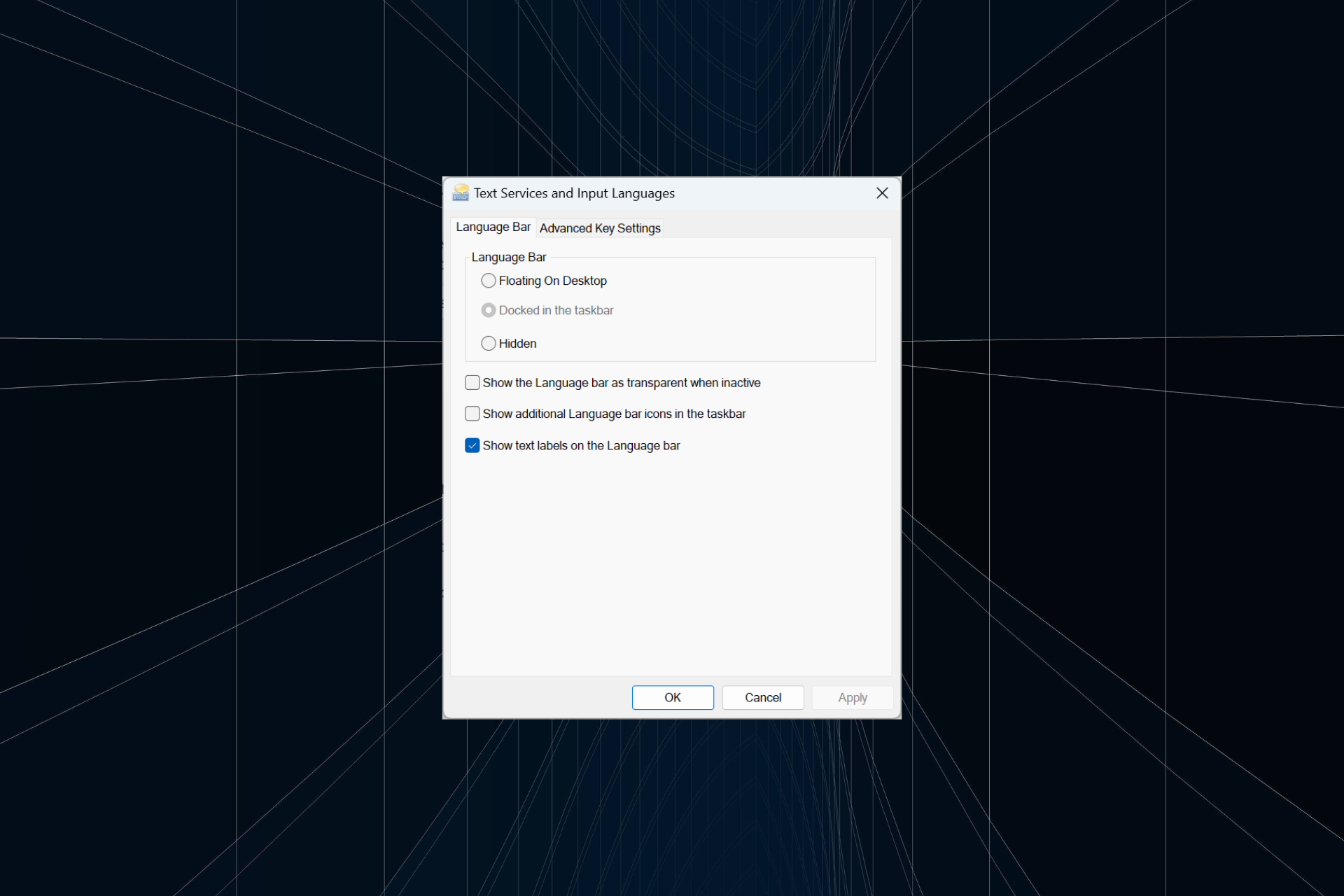
 Tipp Standardmäßig dockt Windows 11 die Sprachleiste in der Taskleiste an. Wenn Sie also eine weitere Sprache hinzugefügt haben, sollte diese in der unteren rechten Ecke erscheinen. Wenn dies nicht der Fall ist, versuchen Sie die folgenden Lösungen.
Tipp Standardmäßig dockt Windows 11 die Sprachleiste in der Taskleiste an. Wenn Sie also eine weitere Sprache hinzugefügt haben, sollte diese in der unteren rechten Ecke erscheinen. Wenn dies nicht der Fall ist, versuchen Sie die folgenden Lösungen. 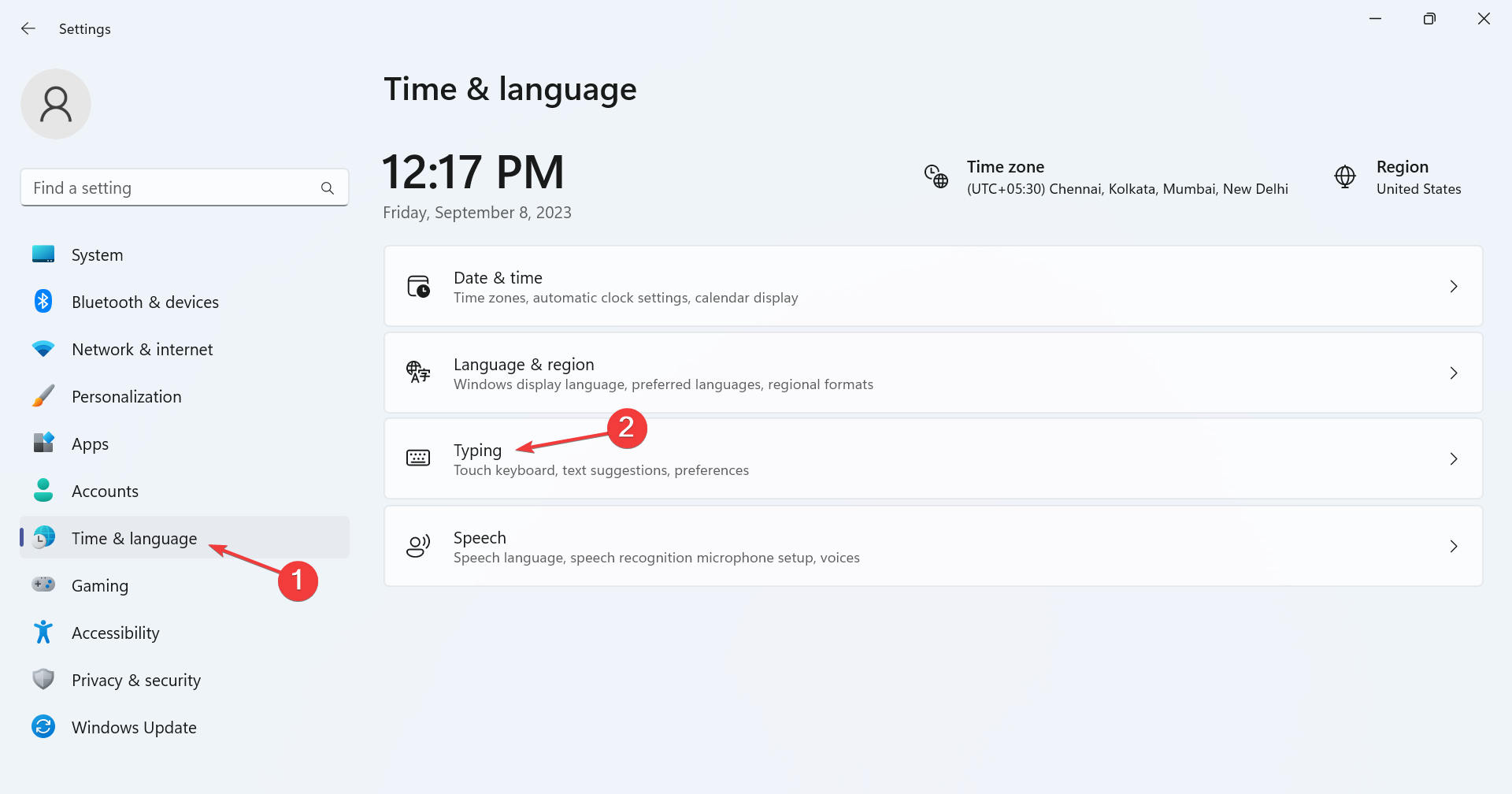
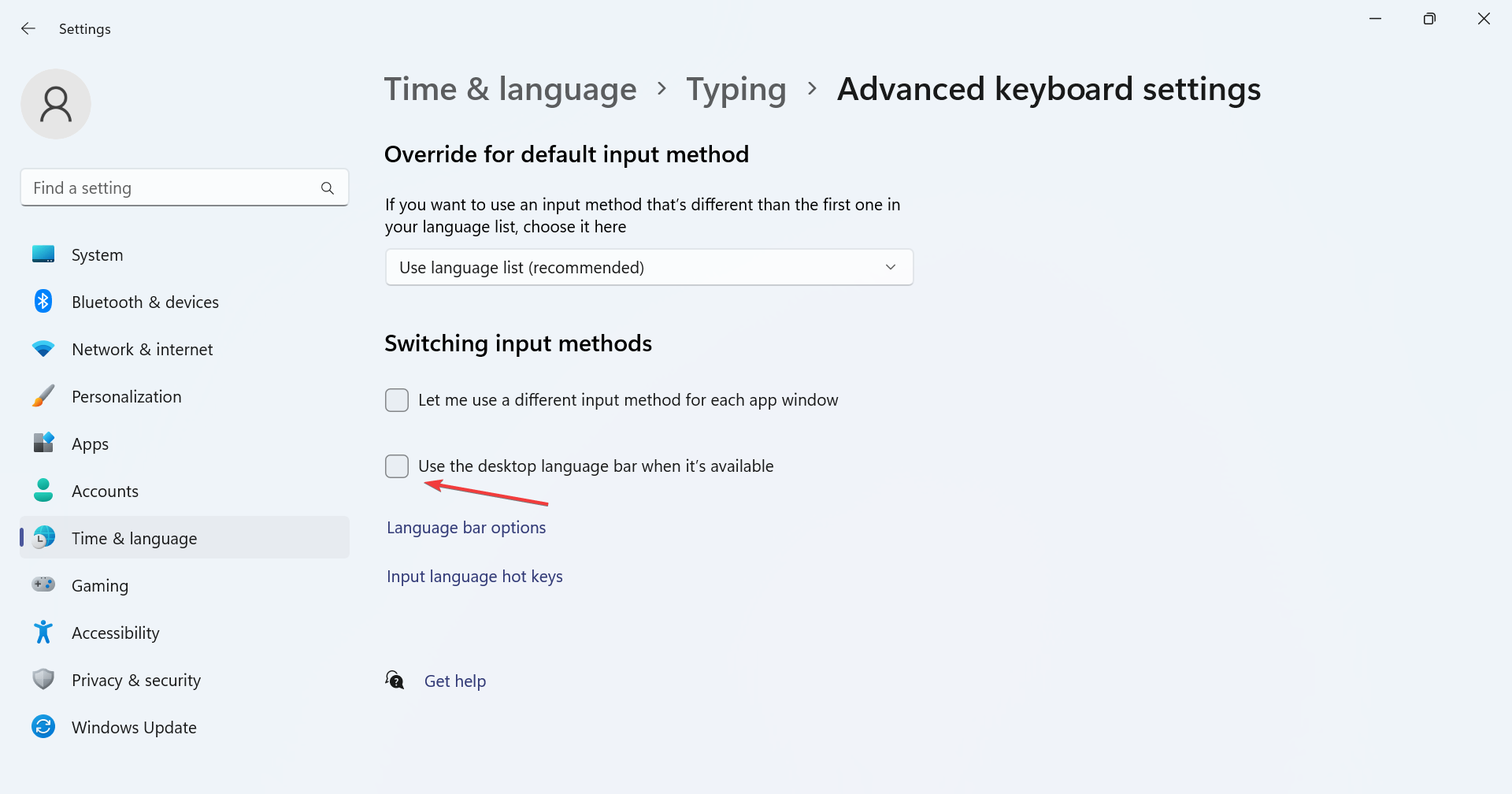
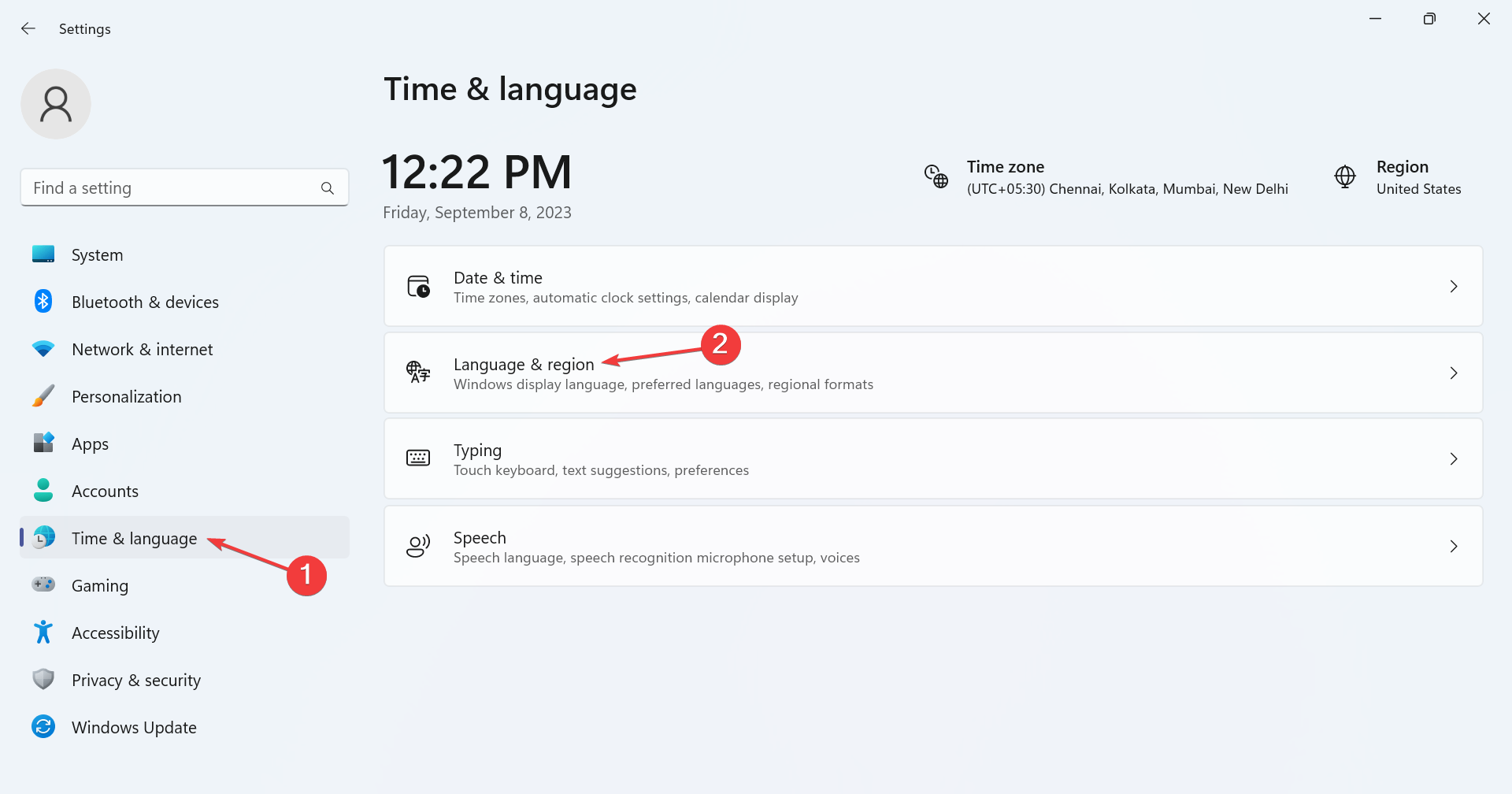
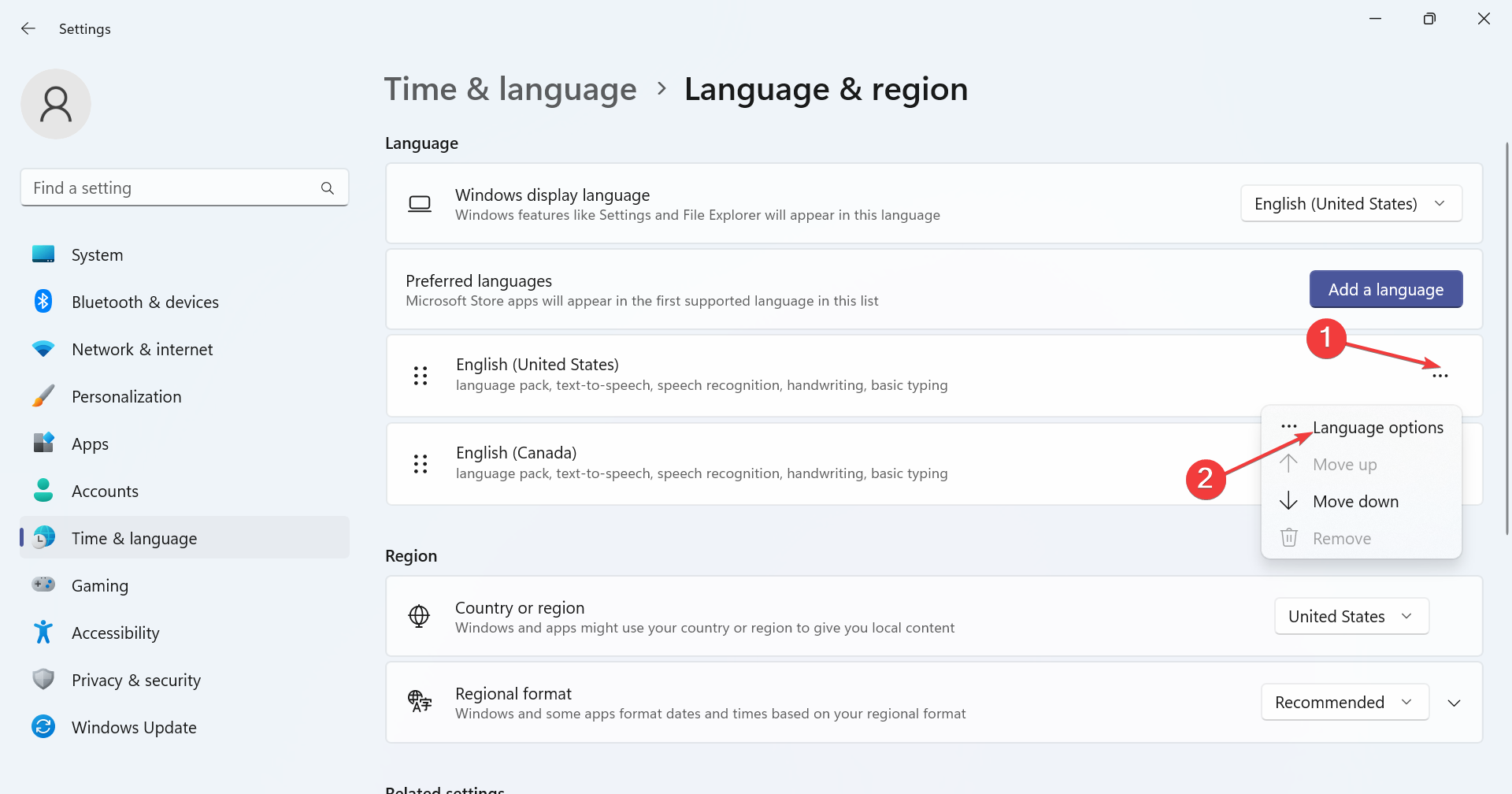
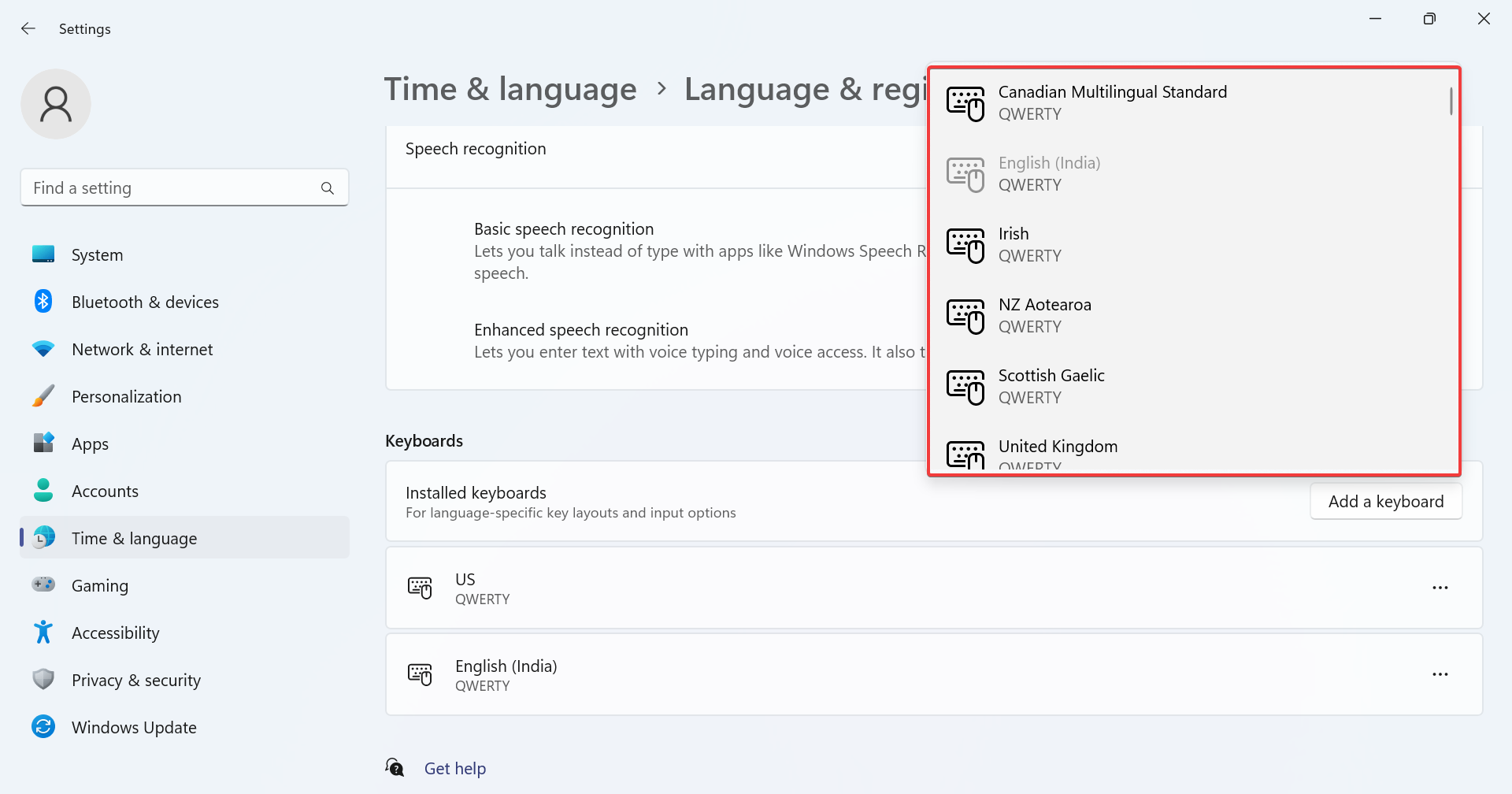
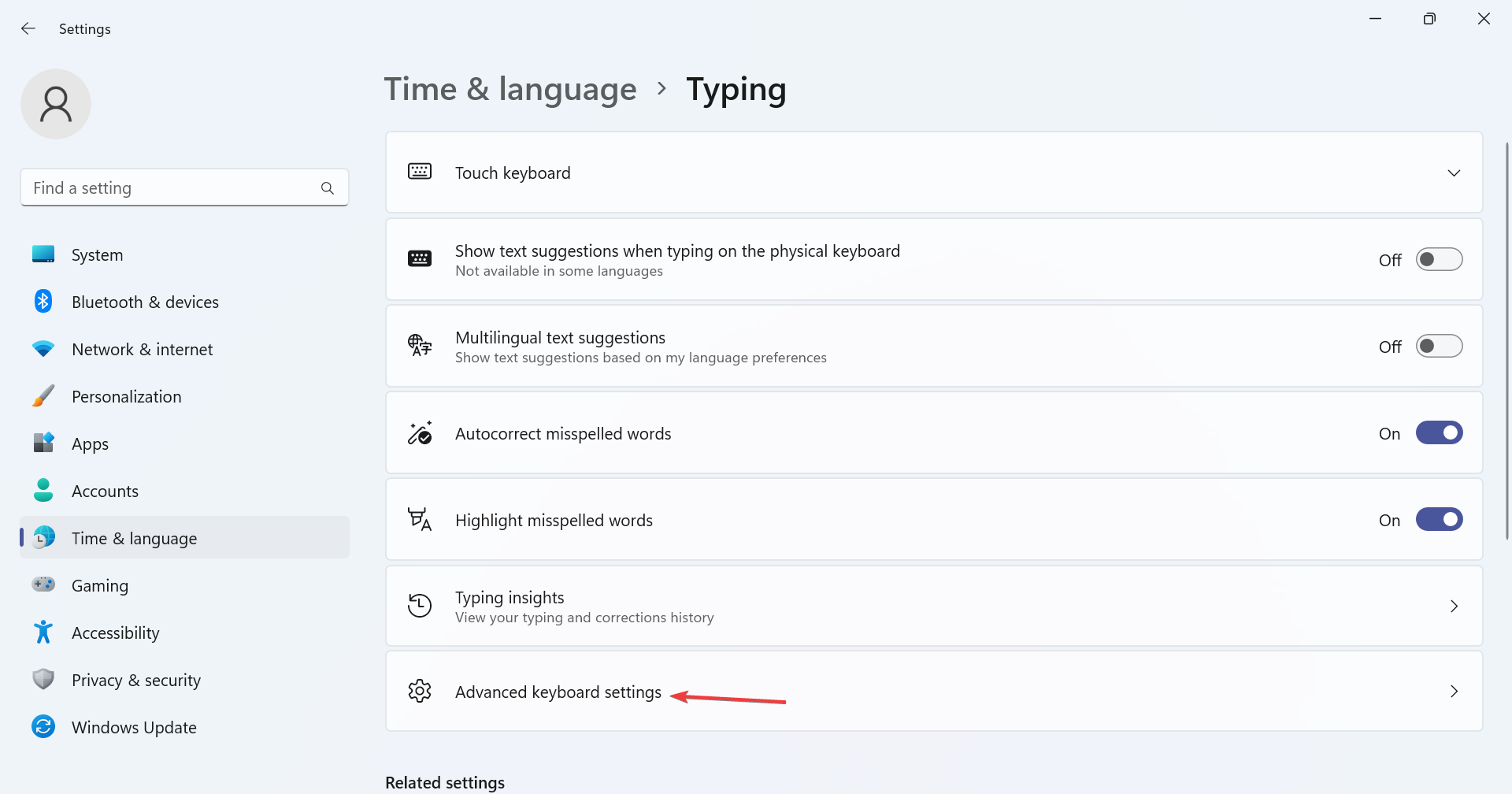
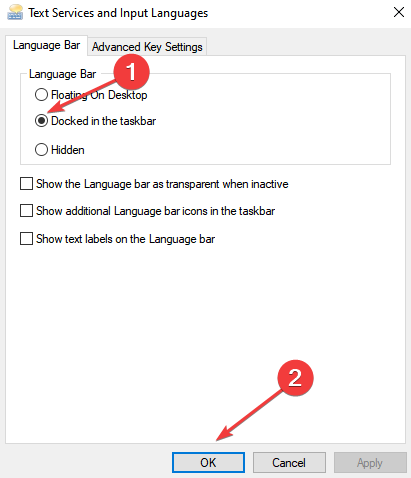

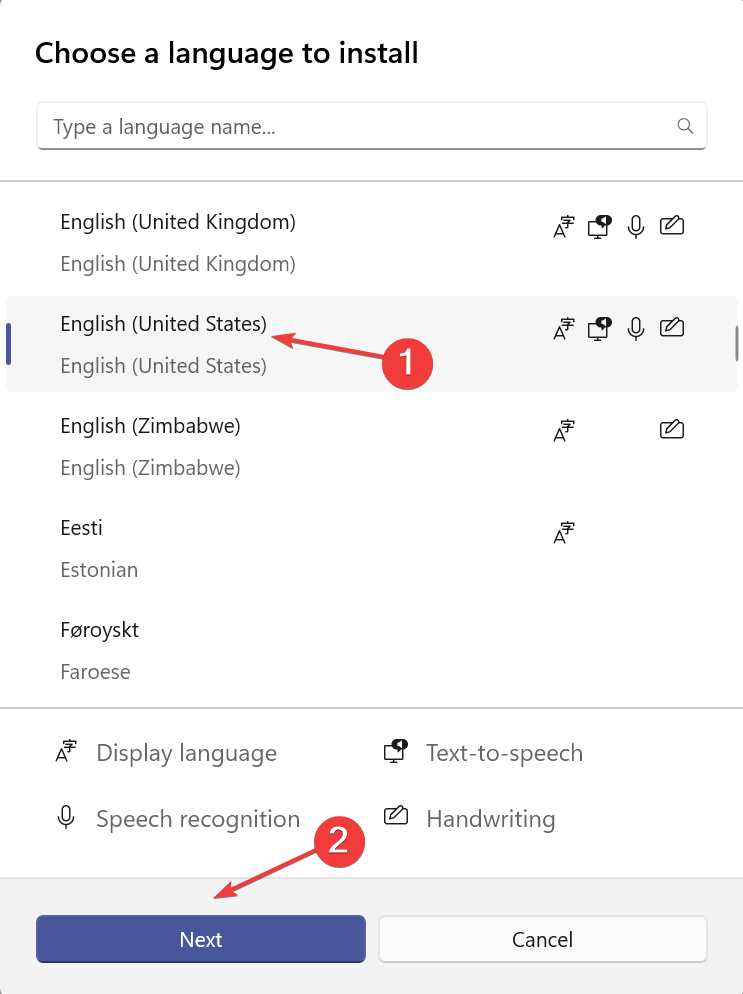
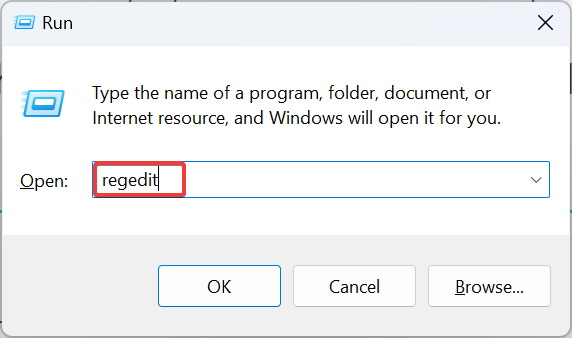
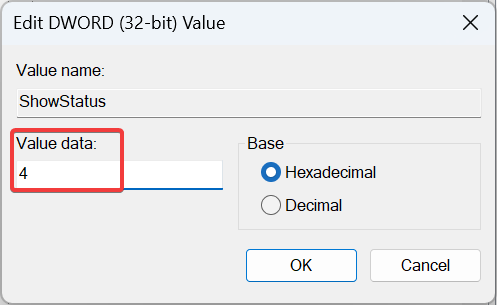
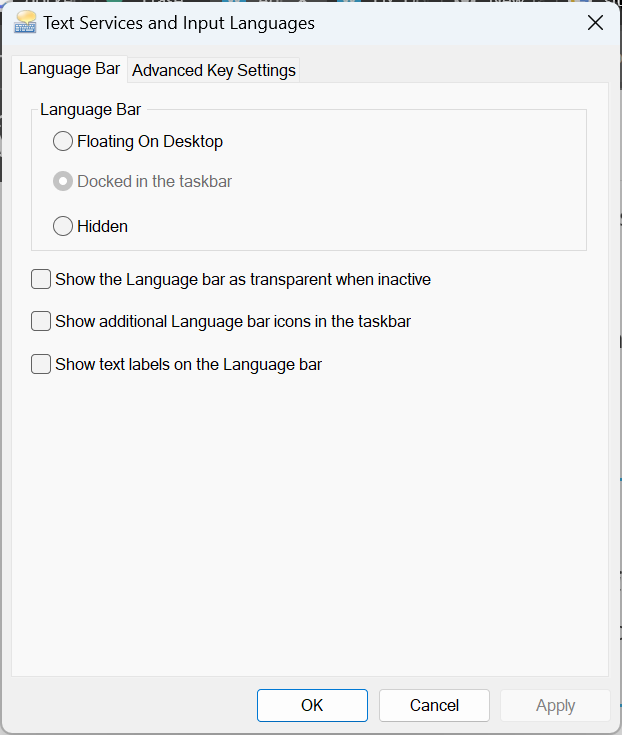
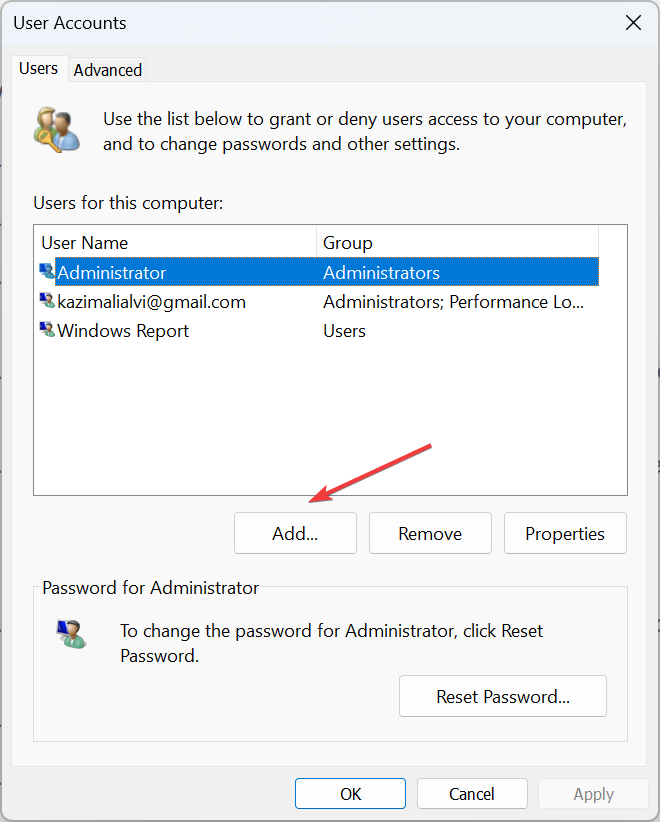 zu verwenden.
zu verwenden. 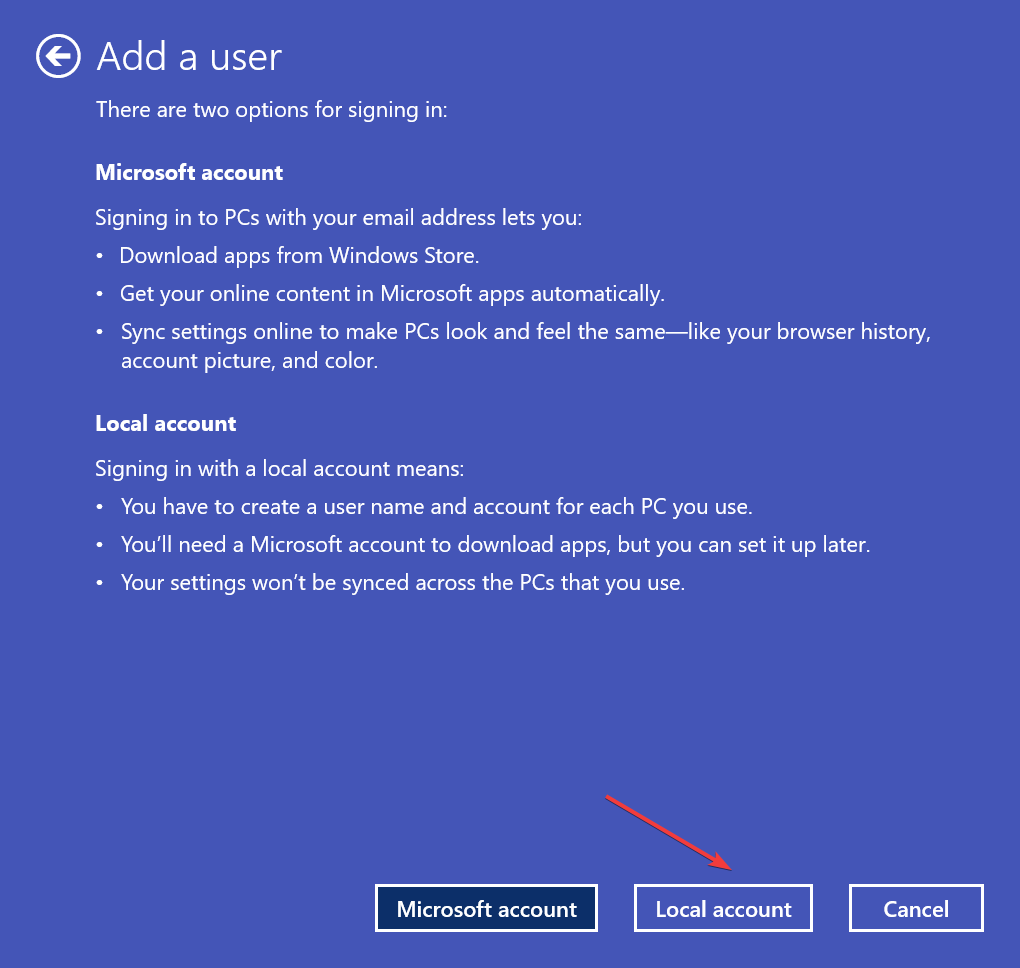 Als nächstes wählen Sie das neu erstellte Konto aus und klicken auf
Als nächstes wählen Sie das neu erstellte Konto aus und klicken auf 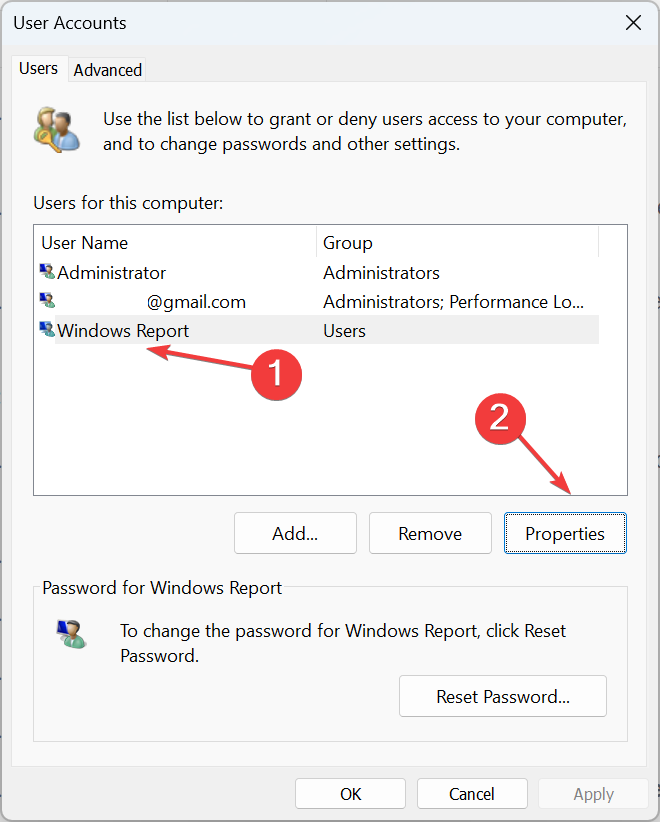 OK“, um die Änderungen zu speichern.
OK“, um die Änderungen zu speichern. 



