 häufiges Problem
häufiges Problem
 So senden Sie Dateien und Fotos mithilfe der AirDrop-Proximity-Freigabe: Was ist neu in iOS 17?
So senden Sie Dateien und Fotos mithilfe der AirDrop-Proximity-Freigabe: Was ist neu in iOS 17?
So senden Sie Dateien und Fotos mithilfe der AirDrop-Proximity-Freigabe: Was ist neu in iOS 17?
In iOS 17 macht Apple das Teilen von Dateien und Medien einfacher als je zuvor, dank einer coolen neuen AirDrop-Proximity-Funktion, die Ihnen den größten Teil der Arbeit abnimmt.
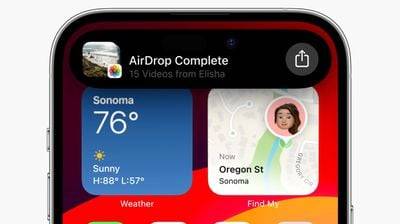
In früheren Versionen von iOS umfasste das Übertragen von Dateien oder Fotos zwischen Apple-Geräten das Öffnen der betreffenden Datei, das Tippen auf die Schaltfläche „Teilen“, die Auswahl von AirDrop und die Auswahl eines Geräts in der Nähe, an das die Datei gesendet werden soll.
In iOS 17 und iPadOS 17 gibt es diesen Prozess immer noch für die Freigabe zwischen Apple-Geräten, aber wenn Sie zwischen iPhones oder iPads übertragen, können Sie die neue Proximity-Funktion von AirDrop nutzen, um einige der typischen Freigabeschritte zu eliminieren.
Um eine Übertragung zu starten, wählen Sie das Foto oder die Datei aus, die Sie mit anderen teilen möchten. Von dort aus legen Sie einfach Ihr entsperrtes iPhone (oder iPad) neben das entsperrte iPhone einer anderen Person und eine Freigabeoberfläche wird auf Ihrem Gerät angezeigt, ohne dass Sie auf das Freigabeblatt klicken müssen.
Klicken Sie auf die Popup-Schaltfläche „Teilen“, um ein Foto oder eine Datei an die Person neben Ihnen zu senden. Diese wird automatisch auf dem anderen Gerät empfangen und erteilt Berechtigungen über deren Nähe. 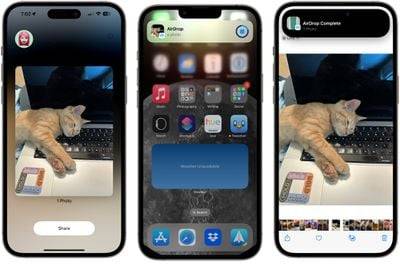
Bitte beachten Sie, dass Dateien auf diese Weise auch dann geteilt werden können, wenn der AirDrop-Empfang ausgeschaltet oder auf Kontakte beschränkt ist. Somit können Sie Dateien mit jemandem teilen, ohne Ihre gesamten AirDrop-Einstellungen ändern zu müssen.
AirDrop Proximity Sharing aktivieren oder deaktivieren
Wir sind es gewohnt, AirDroping mit Personen im selben Raum durchzuführen und einige manuelle Schritte zu erfordern, aber die Proximity Share-Funktion macht die Übertragung zwischen zwei Geräten nahezu mühelos. Wenn Ihnen die Idee der Proximity-Freigabe nicht gefällt, können Sie sie natürlich deaktivieren. So wird es in iOS 17 und iPadOS 17 gemacht.
- Öffnen Sie die App Einstellungen.
- Klicken Sie hier, um Allgemein – >Airdrop aufzurufen.
- Schalten Sie den Schalter neben „Geräte zusammen gruppieren“ ein oder aus.
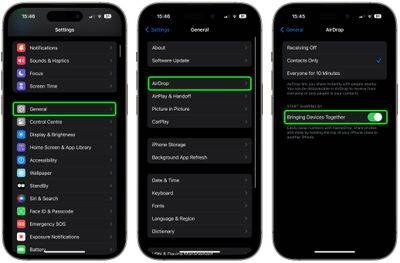
Das ist alles. Beachten Sie, dass das Deaktivieren dieser Einstellung auch die Kontaktfreigabe über NameDrop verhindert.
Das obige ist der detaillierte Inhalt vonSo senden Sie Dateien und Fotos mithilfe der AirDrop-Proximity-Freigabe: Was ist neu in iOS 17?. Für weitere Informationen folgen Sie bitte anderen verwandten Artikeln auf der PHP chinesischen Website!

Heiße KI -Werkzeuge

Undresser.AI Undress
KI-gestützte App zum Erstellen realistischer Aktfotos

AI Clothes Remover
Online-KI-Tool zum Entfernen von Kleidung aus Fotos.

Undress AI Tool
Ausziehbilder kostenlos

Clothoff.io
KI-Kleiderentferner

AI Hentai Generator
Erstellen Sie kostenlos Ai Hentai.

Heißer Artikel

Heiße Werkzeuge

Notepad++7.3.1
Einfach zu bedienender und kostenloser Code-Editor

SublimeText3 chinesische Version
Chinesische Version, sehr einfach zu bedienen

Senden Sie Studio 13.0.1
Leistungsstarke integrierte PHP-Entwicklungsumgebung

Dreamweaver CS6
Visuelle Webentwicklungstools

SublimeText3 Mac-Version
Codebearbeitungssoftware auf Gottesniveau (SublimeText3)

Heiße Themen
 1378
1378
 52
52
 Fehlercode 801c03ed: So beheben Sie ihn unter Windows 11
Oct 04, 2023 pm 06:05 PM
Fehlercode 801c03ed: So beheben Sie ihn unter Windows 11
Oct 04, 2023 pm 06:05 PM
Fehler 801c03ed wird normalerweise von der folgenden Meldung begleitet: Die Administratorrichtlinie erlaubt diesem Benutzer nicht, dem Gerät beizutreten. Diese Fehlermeldung verhindert, dass Sie Windows installieren und sich einem Netzwerk anschließen können, wodurch Sie Ihren Computer nicht mehr verwenden können. Daher ist es wichtig, dieses Problem so schnell wie möglich zu beheben. Was ist der Fehlercode 801c03ed? Dies ist ein Windows-Installationsfehler, der aus folgendem Grund auftritt: Das Azure-Setup lässt keinen Beitritt neuer Benutzer zu. Geräteobjekte sind in Azure nicht aktiviert. Hardware-Hash-Fehler im Azure-Panel. Wie behebe ich den Fehlercode 03c11ed unter Windows 801? 1. Überprüfen Sie die Intune-Einstellungen. Melden Sie sich beim Azure-Portal an. Navigieren Sie zu Geräte und wählen Sie Geräteeinstellungen. Ändern Sie „Benutzer können
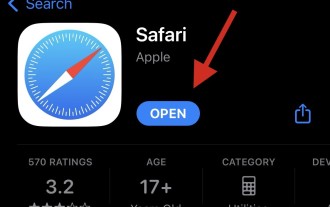 8 Möglichkeiten, Safari auf dem iPhone neu zu installieren
Sep 16, 2023 am 11:17 AM
8 Möglichkeiten, Safari auf dem iPhone neu zu installieren
Sep 16, 2023 am 11:17 AM
Das Surfen im Internet ist eine wesentliche Funktion mobiler Geräte und wird von Browsern effektiv unterstützt. Diese Browser unterstützen auch die Installation von Inhaltsblockern und anderen Tools, um Ihr Surferlebnis zu personalisieren. Die iOS-Plattform von Apple verwendet Safari als Standardbrowser. In seltenen Fällen kann es vorkommen, dass der Safari-Browser auf Ihrem Gerät fehlt. Wenn Sie auf diese Situation stoßen, werden Sie anhand der folgenden Schritte bei der Wiederherstellung unterstützt. Können Sie Safari auf dem iPhone neu installieren? Safari ist eine integrierte Anwendung auf iOS-Geräten und kann aufgrund seines geschützten Systemstatus nicht gelöscht oder deinstalliert werden. Wenn die App auf Ihrem Gerät zu fehlen scheint, liegt möglicherweise ein Fehler vor oder die App ist aus verschiedenen Gründen ausgeblendet.
 So teilen Sie WallpaperEngine mit Freunden
Mar 18, 2024 pm 10:00 PM
So teilen Sie WallpaperEngine mit Freunden
Mar 18, 2024 pm 10:00 PM
Benutzer können die Hintergrundbilder, die sie erhalten, mit Freunden teilen, wenn sie WallpaperEngine verwenden. Viele Benutzer wissen nicht, wie sie WallpaperEngine mit Freunden teilen können. Sie können ihre Lieblingshintergrundbilder lokal speichern und sie dann über soziale Software mit Freunden teilen. So teilen Sie WallpaperEngine mit Freunden Antwort: Speichern Sie es lokal und teilen Sie es mit Freunden. 1. Es wird empfohlen, dass Sie Ihre Lieblingshintergründe lokal speichern und sie dann über soziale Software mit Freunden teilen. 2. Sie können es auch über einen Ordner auf den Computer hochladen und dann über die Kreativ-Workshop-Funktion auf dem Computer auf „Teilen“ klicken. 3. Verwenden Sie Wallpaperengine auf dem Computer, öffnen Sie die Optionsleiste der Kreativwerkstatt und suchen Sie
 So teilen Sie den Bildschirm auf WeChat Enterprise
Feb 28, 2024 pm 12:43 PM
So teilen Sie den Bildschirm auf WeChat Enterprise
Feb 28, 2024 pm 12:43 PM
Immer mehr Unternehmen entscheiden sich für den exklusiven Unternehmens-WeChat, der nicht nur die Kommunikation zwischen Unternehmen und Kunden und Partnern erleichtert, sondern auch die Arbeitseffizienz erheblich verbessert. Enterprise WeChat verfügt über umfangreiche Funktionen, unter denen die Bildschirmfreigabefunktion sehr beliebt ist. Während des Meetings können die Teilnehmer durch die gemeinsame Nutzung des Bildschirms Inhalte intuitiver darstellen und effizienter zusammenarbeiten. Wie können Sie Ihren Bildschirm in WeChat Enterprise effizient teilen? Für Benutzer, die es noch nicht wissen, wird Ihnen dieses Tutorial hoffentlich helfen! Wie teile ich den Bildschirm auf WeChat Enterprise? 1. Im blauen Bereich auf der linken Seite der Hauptoberfläche von Enterprise WeChat sehen Sie eine Liste der Funktionen. Nach dem Klicken zum Betreten werden drei Konferenzmodi angezeigt.
 So teilen Sie den letzten Screenshot über AirDrop auf dem iPhone
Feb 23, 2024 am 08:16 AM
So teilen Sie den letzten Screenshot über AirDrop auf dem iPhone
Feb 23, 2024 am 08:16 AM
Um sich wiederholende Aufgaben zu vereinfachen, hat Apple Shortcuts-Apps eingeführt, mit denen Sie alltägliche Vorgänge automatisieren können, z. B. das automatische Ausschalten der Internetverbindung, wenn Sie Ihr Telefon verlassen, oder das automatische Abspielen Ihrer Lieblingsmusikliste, wenn Sie ins Auto steigen. Eine Aufgabe, die Sie sich möglicherweise erleichtern möchten, besteht darin, den zuletzt aufgenommenen Screenshot zu teilen, ohne die Fotos-App zu öffnen. In diesem Artikel erfahren Sie, wie Sie mit der Airdrop-Funktion schnell die neuesten iPhone-Screenshots an andere oder andere Apple-Geräte senden. So teilen Sie schnell Ihren letzten Screenshot auf dem iPhone. Stellen Sie vor dem Teilen von Inhalten sicher, dass auf dem Zielgerät (z. B. einem anderen iPhone, iPad oder Mac) AirDrop aktiviert ist, damit dies geschieht
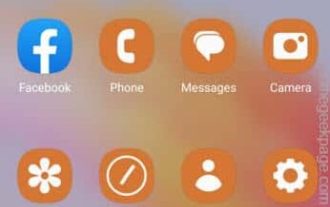 Quick Share-Funktion funktioniert auf Samsung-Telefonen nicht – Fix
Sep 19, 2023 pm 04:25 PM
Quick Share-Funktion funktioniert auf Samsung-Telefonen nicht – Fix
Sep 19, 2023 pm 04:25 PM
Quick Share kann Samsung-Benutzern viel Zeit beim Übertragen von Dateien zwischen Geräten sparen. Nutzer von Samsung Galaxy haben sich jedoch über Probleme mit der Quick Share-Funktion auf ihren Handys beschwert. Typischerweise sind Sichtbarkeitsprobleme bei der Schnellfreigabe die Ursache für dieses Problem. Dies ist also die einzige Anleitung, die Sie zur Fehlerbehebung bei der Quick Share-Funktion auf Ihrem Galaxy-Gerät benötigen. Fix 1 – Quick Share-Sichtbarkeitseinstellungen ändern Schalten Sie die Quick Share-Sichtbarkeitseinstellung auf Ihrem Telefon um. Möglicherweise sind für Quick Share die falschen Einstellungen festgelegt, was dieses Problem verursacht. Schritt 1 – Wischen Sie zunächst einmal nach oben, um die App-Schublade zu öffnen. Schritt 2 – Öffnen Sie dort die Einstellungen. Schritt 3 – Gehen Sie zur Seite „Einstellungen“ und öffnen Sie die Registerkarte „Verbundene Geräte“. Schritt 4 – Aktivieren Sie die Funktion „Quick Share“. Schritt 5
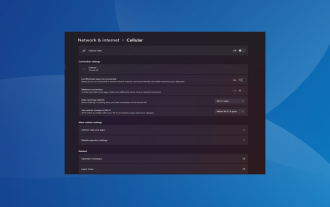 So aktivieren Sie die Mobilfunkoptionen unter Windows 11 wieder
Sep 18, 2023 am 10:29 AM
So aktivieren Sie die Mobilfunkoptionen unter Windows 11 wieder
Sep 18, 2023 am 10:29 AM
Die Mobilfunkfähigkeiten des Laptops funktionieren im Allgemeinen einwandfrei und Benutzer können eine SIM-Karte einlegen oder eine eSIM verwenden. Aber kürzlich haben einige Leute berichtet, dass die Mobilfunkoption in Windows 11 fehlt. Unabhängig davon, ob sie den PC neu starten oder die SIM-Karte ausstecken und wieder einlegen, wird die Mobilfunkoption in Windows 11 nicht angezeigt. Bedenken Sie, dass einige Windows 10-Benutzer ebenfalls mit dem gleichen Problem konfrontiert sind. Warum werden meine Mobilfunknetzeinstellungen unter Windows 11 nicht angezeigt? Veraltete, inkompatible, beschädigte oder problematische Treiber. Betreiber von Mobilfunknetzen stehen vor Problemen. Der Netzwerkadapter ist deaktiviert. Das eSIM-Profil funktioniert nicht oder ist beschädigt. Wie kann ich die fehlende Mobilfunkoption unter Windows 11 wieder aktivieren? Bevor wir mit der Verwendung eines etwas komplexen beginnen
 Bitte aktualisieren Sie Ihre Geräteeinstellungen, um Medienübertragungen zu akzeptieren
Feb 19, 2024 pm 12:24 PM
Bitte aktualisieren Sie Ihre Geräteeinstellungen, um Medienübertragungen zu akzeptieren
Feb 19, 2024 pm 12:24 PM
Wir zeigen Ihnen, wie Sie einen Medienübertragungsfehler beheben können, wenn Sie Ihr Telefon über ein USB-Kabel mit dem PC verbinden. Wenn Sie versuchen, Fotos und Videos von Ihrem Telefon auf Ihren Computer zu importieren, wird möglicherweise die Fehlermeldung „Bitte aktualisieren Sie die Einstellungen Ihres Geräts, um Medienübertragungen zu akzeptieren“ von der Fotos-App angezeigt. Bitte aktualisieren Sie Ihre Geräteeinstellungen, um Medienübertragungen zu akzeptieren. Aktualisieren Sie Ihre Geräteeinstellungen, um Medienübertragungen zu ermöglichen, um die Fehlermeldung zu beheben. Starten Sie Ihre beiden Geräte neu. Verwenden Sie unterschiedliche USB-Kabel. Überprüfen Sie die Einstellungen Ihres Android-Telefons. Installieren Sie den MTPUSB-Gerätetreiber. Verwenden Sie andere Methoden zum Übertragen Ihrer Fotos und Videos. Beginnen wir. 1] Starten Sie beide Geräte neu. Es wird empfohlen, zunächst zu versuchen, Ihre Geräte, einschließlich Computer und Telefone, neu zu starten, wenn ein vorübergehender Fehler auftritt. Schwer


