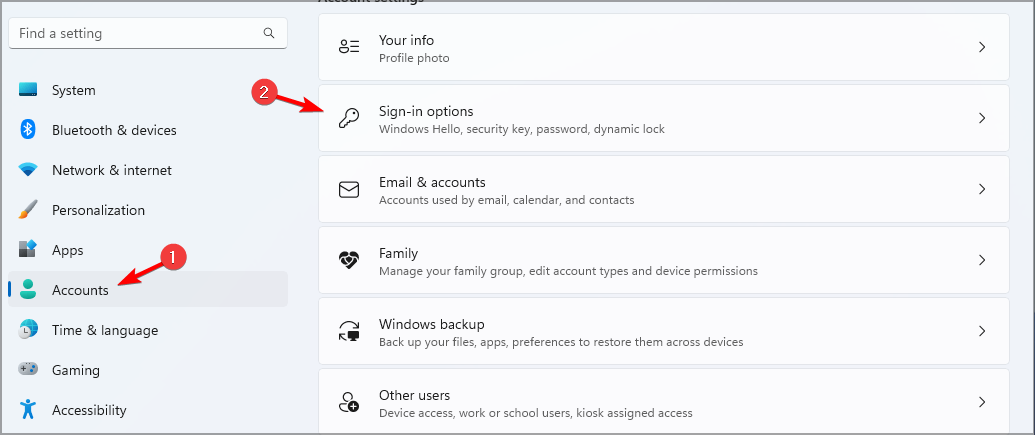häufiges Problem
häufiges Problem
 So erstellen und richten Sie einen USB-Sicherheitsschlüssel unter Windows 11 ein
So erstellen und richten Sie einen USB-Sicherheitsschlüssel unter Windows 11 ein
So erstellen und richten Sie einen USB-Sicherheitsschlüssel unter Windows 11 ein

Der Schutz Ihres PCs vor unbefugtem Zugriff ist von entscheidender Bedeutung, wenn Sie Ihre Dateien und persönlichen Daten schützen möchten, weshalb viele Menschen unter Windows 11 einen USB-Sicherheitsschlüssel erstellen möchten.
Dies ist die sicherste Authentifizierungsmethode. In der heutigen Anleitung zeigen wir Ihnen, wie Sie sie richtig auf Ihrem PC einrichten.
Vorteile der Verwendung von USB-Sicherheitsschlüsseln unter Windows 11
- Physische Sicherheitsschlüssel bieten die sicherste Zwei-Faktor-Authentifizierung.
- Sie sind immun gegen Phishing-Angriffe, da sie keine Internetverbindung nutzen.
- Sicherheitsschlüssel schützen Ihre Windows-Konten und die meisten Online-Konten.
- Viele Sicherheitsschlüssel sind mit Windows Hello kompatibel.
Wie erstelle ich meinen USB-Sicherheitsschlüssel unter Windows 11 von Grund auf?
Verwenden der Einstellungen-App
- Drücken Sie die +-Taste, um die Einstellungen-App zu öffnen. WindowsI
- Navigieren Sie im linken Bereich zu „Konten“. Wählen Sie im rechten Bereich „AnmeldungOptionen“ aus.

- Erweitern Sie den Abschnitt Sicherheitsschlüssel und klicken Sie auf Verwalten.

- Fügen Sie Ihren Sicherheitsschlüssel ein und berühren Sie ihn, um ihn zu aktivieren.
- Klicken Sie auf die Schaltfläche „Ändern“ und geben Sie Ihre alte PIN und Ihre neue PIN zweimal ein.
- Speichern Sie die Änderungen, um die Einrichtung des Windows-Sicherheitsschlüssels abzuschließen.
Sicherungsoptionen für USB-Sicherheitsschlüssel
Aufgrund der Beschaffenheit von USB-Sicherheitsschlüsseln und der physischen Authentifizierung können USB-Sicherheitsschlüssel nicht gesichert werden.
Im Gegenteil, es ist immer besser, mehrere Sicherheitsschlüssel zu haben, da eine Schlüsselwiederherstellung keine Option ist.
Zusätzliche Tipps für ein erhöhtes Sicherheitsniveau bei der Verwendung von USB-Laufwerken unter Windows 11
- Halten Sie immer einen Backup-Schlüssel bereit. Eine gute Vorgehensweise besteht darin, zwei oder drei Schlüssel zur Verfügung zu haben.
- Wenn möglich, schützen Sie Ihren USB-Stick mit einer PIN. Eine starke PIN sorgt für zusätzlichen Schutz.
- Verwenden Sie Sicherheitsschlüssel bekannter Marken, um Sicherheits- und Kompatibilitätsprobleme zu vermeiden.
- Bewahren Sie Ihren Backup-Schlüssel an einem entfernten, aber leicht zugänglichen Ort auf.
Der USB-Sicherheitsschlüssel bietet erweiterte Sicherheitsfunktionen, da es sich um ein physisches Gerät handelt. Aus diesem Grund bevorzugen viele Benutzer die Verwendung von USB-Software zum Sperren ihres PCs.
Um Ihren PC zusätzlich zu schützen, haben wir eine Anleitung zu den Windows 11-Sicherheitseinstellungen, die Sie aktivieren sollten. Eine dieser Einstellungen umfasst die Dateiverschlüsselung. Weitere Informationen finden Sie in unserer Anleitung zum Verschlüsseln eines USB-Flash-Laufwerks, um es zu schützen.
Das obige ist der detaillierte Inhalt vonSo erstellen und richten Sie einen USB-Sicherheitsschlüssel unter Windows 11 ein. Für weitere Informationen folgen Sie bitte anderen verwandten Artikeln auf der PHP chinesischen Website!

Heiße KI -Werkzeuge

Undresser.AI Undress
KI-gestützte App zum Erstellen realistischer Aktfotos

AI Clothes Remover
Online-KI-Tool zum Entfernen von Kleidung aus Fotos.

Undress AI Tool
Ausziehbilder kostenlos

Clothoff.io
KI-Kleiderentferner

AI Hentai Generator
Erstellen Sie kostenlos Ai Hentai.

Heißer Artikel

Heiße Werkzeuge

Notepad++7.3.1
Einfach zu bedienender und kostenloser Code-Editor

SublimeText3 chinesische Version
Chinesische Version, sehr einfach zu bedienen

Senden Sie Studio 13.0.1
Leistungsstarke integrierte PHP-Entwicklungsumgebung

Dreamweaver CS6
Visuelle Webentwicklungstools

SublimeText3 Mac-Version
Codebearbeitungssoftware auf Gottesniveau (SublimeText3)

Heiße Themen
 1377
1377
 52
52
 Ausführliche Erklärung zum Deaktivieren des Windows 11-Sicherheitscenters
Mar 27, 2024 pm 03:27 PM
Ausführliche Erklärung zum Deaktivieren des Windows 11-Sicherheitscenters
Mar 27, 2024 pm 03:27 PM
Im Betriebssystem Windows 11 ist das Sicherheitscenter eine wichtige Funktion, die Benutzern hilft, den Sicherheitsstatus des Systems zu überwachen, sich gegen Malware zu verteidigen und die Privatsphäre zu schützen. Manchmal müssen Benutzer das Sicherheitscenter jedoch möglicherweise vorübergehend deaktivieren, beispielsweise wenn sie bestimmte Software installieren oder eine Systemoptimierung durchführen. In diesem Artikel erfahren Sie im Detail, wie Sie das Windows 11-Sicherheitscenter deaktivieren, damit Sie das System korrekt und sicher bedienen können. 1. So schalten Sie das Sicherheitscenter von Windows 11 aus Unter Windows 11 funktioniert das Ausschalten des Sicherheitscenters nicht
 Tipps zur Lösung des Problems unzureichender und instabiler USB-Anschlussspannung auf einem WIN10-Computer
Mar 27, 2024 pm 10:41 PM
Tipps zur Lösung des Problems unzureichender und instabiler USB-Anschlussspannung auf einem WIN10-Computer
Mar 27, 2024 pm 10:41 PM
1. Klicken Sie auf dem Computer-Desktop mit der rechten Maustaste auf [Dieser PC]. 2. Klicken Sie im Popup-Menü auf [Eigenschaften]. 3. Nachdem Sie die Seite [System] aufgerufen haben, klicken Sie links auf [Geräte-Manager]. 4. Suchen Sie im Listenfeld [Geräte-Manager] nach [Universal Serial Bus Controller] und doppelklicken Sie (oder klicken Sie links auf [>]). 5. Nachdem Sie die Liste [Universal Serial Bus Controller] erweitert haben, klicken Sie mit der rechten Maustaste auf das Element mit der Bezeichnung [Hub] oder [Hub]. 6. Klicken Sie im Popup-Menü auf [Eigenschaften]. 7. Klicken Sie auf der Seite [USBRootHub-Eigenschaften] auf die Registerkarte [Energieverwaltung]. 8. Nachdem Sie die Seite [Energieverwaltung] geöffnet haben, klicken Sie auf das Kästchen oder auf [Dem Computer erlauben, dieses Gerät auszuschalten, um Strom zu sparen (A)], um das Kontrollkästchen zu deaktivieren. 9. [Erlauben Sie dem Computer, dieses Gerät auszuschalten
 Ausführliche Erklärung zum Deaktivieren des Echtzeitschutzes im Windows-Sicherheitscenter
Mar 27, 2024 pm 02:30 PM
Ausführliche Erklärung zum Deaktivieren des Echtzeitschutzes im Windows-Sicherheitscenter
Mar 27, 2024 pm 02:30 PM
Als eines der Betriebssysteme mit der größten Benutzerzahl weltweit wurde das Windows-Betriebssystem schon immer von den Benutzern bevorzugt. Bei der Verwendung von Windows-Systemen können Benutzer jedoch mit zahlreichen Sicherheitsrisiken konfrontiert werden, wie z. B. Virenangriffen, Malware und anderen Bedrohungen. Um die Systemsicherheit zu stärken, verfügen Windows-Systeme über zahlreiche integrierte Sicherheitsschutzmechanismen, darunter die Echtzeitschutzfunktion des Windows Security Center. Heute stellen wir Ihnen im Detail vor, wie Sie den Echtzeitschutz im Windows-Sicherheitscenter deaktivieren. Lassen Sie uns zunächst einmal
 So erhalten Sie den Aktivierungsschlüssel für Windows 10 und Vorsichtsmaßnahmen
Mar 27, 2024 pm 09:09 PM
So erhalten Sie den Aktivierungsschlüssel für Windows 10 und Vorsichtsmaßnahmen
Mar 27, 2024 pm 09:09 PM
Der Windows 10-Aktivierungsschlüssel besteht aus einer Reihe von Seriennummern, die bei der Installation des Windows 10-Betriebssystems eingegeben werden müssen. Er wird verwendet, um die Legitimität des Systems zu überprüfen und alle Funktionen im Betriebssystem freizuschalten. Für viele Benutzer kann die Aktivierung von Windows 10-Systemen auf einige Schwierigkeiten stoßen. In diesem Artikel werden daher einige Methoden und Vorsichtsmaßnahmen zum Erhalten von Windows 10-Aktivierungsschlüsseln vorgestellt. So erhalten Sie den Aktivierungsschlüssel für Windows 10 1. Kaufen Sie den Originalschlüssel. Kaufen Sie den Originalaktivierungsschlüssel für Windows 10
 Lösungen für häufige Probleme mit Windows 10-Aktivierungsschlüsseln
Mar 27, 2024 pm 06:33 PM
Lösungen für häufige Probleme mit Windows 10-Aktivierungsschlüsseln
Mar 27, 2024 pm 06:33 PM
Lösungen für häufige Probleme mit Windows 10-Aktivierungsschlüsseln Da die Technologie immer weiter voranschreitet, werden auch die Betriebssysteme ständig aktualisiert. Windows 10 erfreut sich als neueste Betriebssystemversion von Microsoft großer Beliebtheit bei den Benutzern. Das daraus resultierende Problem mit dem Aktivierungsschlüssel ist jedoch auch ein Problem, auf das Benutzer während der Nutzung häufig stoßen. Dieser Artikel bietet Benutzern Lösungen für häufige Probleme mit Windows 10-Aktivierungsschlüsseln. 1. Der Aktivierungsschlüssel ist ungültig. 1. Stellen Sie sicher, dass Sie ihn richtig eingeben: Der Aktivierungsschlüssel besteht aus einer Kombination aus Zahlen und Buchstaben und ist sehr schwer einzugeben.
 Wie sollte das Design der Sicherheitsarchitektur des Java-Frameworks mit den Geschäftsanforderungen in Einklang gebracht werden?
Jun 04, 2024 pm 02:53 PM
Wie sollte das Design der Sicherheitsarchitektur des Java-Frameworks mit den Geschäftsanforderungen in Einklang gebracht werden?
Jun 04, 2024 pm 02:53 PM
Das Java-Framework-Design ermöglicht Sicherheit, indem es Sicherheitsanforderungen mit Geschäftsanforderungen in Einklang bringt: Identifizierung wichtiger Geschäftsanforderungen und Priorisierung relevanter Sicherheitsanforderungen. Entwickeln Sie flexible Sicherheitsstrategien, reagieren Sie schichtweise auf Bedrohungen und nehmen Sie regelmäßige Anpassungen vor. Berücksichtigen Sie architektonische Flexibilität, unterstützen Sie die Geschäftsentwicklung und abstrakte Sicherheitsfunktionen. Priorisieren Sie Effizienz und Verfügbarkeit, optimieren Sie Sicherheitsmaßnahmen und erhöhen Sie die Sichtbarkeit.
 Die neuen Weltherausforderungen der KI: Was ist mit Sicherheit und Datenschutz passiert?
Mar 31, 2024 pm 06:46 PM
Die neuen Weltherausforderungen der KI: Was ist mit Sicherheit und Datenschutz passiert?
Mar 31, 2024 pm 06:46 PM
Die rasante Entwicklung der generativen KI hat zu beispiellosen Herausforderungen in Bezug auf Datenschutz und Sicherheit geführt und dringende Forderungen nach regulatorischen Eingriffen ausgelöst. Letzte Woche hatte ich die Gelegenheit, mit einigen Kongressabgeordneten und ihren Mitarbeitern in Washington, D.C. über die sicherheitsrelevanten Auswirkungen von KI zu diskutieren. Die heutige generative KI erinnert mich an das Internet der späten 1980er Jahre, mit Grundlagenforschung, latentem Potenzial und akademischen Anwendungen, aber sie ist noch nicht reif für die Öffentlichkeit. Dieses Mal treibt der uneingeschränkte Ehrgeiz der Anbieter, angetrieben durch Risikokapital der unteren Liga und inspiriert durch Twitter-Echokammern, die „schöne neue Welt“ der KI rasant voran. Das „öffentliche“ Basismodell ist fehlerhaft und für den privaten und kommerziellen Gebrauch ungeeignet. Falls vorhanden, sind Sicherheitsstrukturen aufgrund der Angriffsfläche wichtig
 Tipps zum Deaktivieren des Echtzeitschutzes im Windows-Sicherheitscenter
Mar 27, 2024 pm 10:09 PM
Tipps zum Deaktivieren des Echtzeitschutzes im Windows-Sicherheitscenter
Mar 27, 2024 pm 10:09 PM
In der heutigen digitalen Gesellschaft sind Computer zu einem unverzichtbaren Bestandteil unseres Lebens geworden. Als eines der beliebtesten Betriebssysteme ist Windows weltweit weit verbreitet. Da die Angriffsmethoden im Netzwerk jedoch immer weiter zunehmen, ist der Schutz der Sicherheit persönlicher Computer besonders wichtig geworden. Das Windows-Betriebssystem stellt eine Reihe von Sicherheitsfunktionen bereit, von denen das „Windows Security Center“ eine seiner wichtigen Komponenten ist. Bei Windows-Systemen kann uns das „Windows Security Center“ weiterhelfen