iOS 17: So ändern Sie Ihr neues iPhone-Passwort, wenn Sie es vergessen haben
Wenn Sie in iOS 17, das voraussichtlich im März veröffentlicht wird, den Passcode Ihres iPhones ändern und ihn bald darauf vergessen, gibt Ihnen Apple jetzt eine Nachfrist von 17 Stunden, um das Problem zu beheben, ohne dass Sie Ihr Gerät draußen sperren müssen. So funktioniert es.
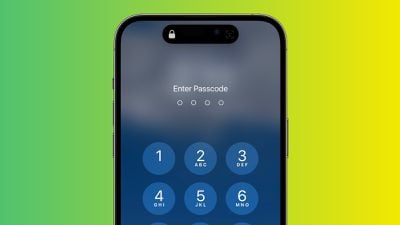
In iOS 17 und iPadOS 17 können Sie jetzt bis zu drei Tage nach der Änderung ein neues Passwort auf Ihrem iPhone oder iPad mit dem zuvor verwendeten Passwort zurücksetzen. Mit anderen Worten: Apple erlaubt Ihnen, Ihr altes Passwort 72 Stunden lang zu verwenden, nachdem Sie ein neues Passwort festgelegt haben. Dies ist sehr praktisch, wenn Sie Ihr neu erstelltes Passwort wahrscheinlich vergessen.
Wenn Sie auf Ihrem Gerät mit iOS 17 das falsche Passwort eingeben, nachdem Sie Änderungen vorgenommen haben, tippen Sie einfach unten auf dem Display auf Passwort vergessen? Option zur Verwendung der Option „Passwort zurücksetzen versuchen“. Wenn Sie darauf klicken, können Sie mit Ihrem alten Passwort ein neues Passwort erstellen.
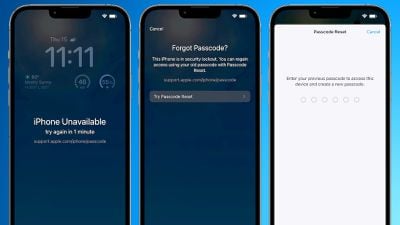
Um zu verhindern, dass jemand Ihr Passwort kennt, können Sie auch die Einstellung „Vorherige Passwörter sofort verfallen“ nutzen. (Bitte beachten Sie, dass Sie bei Verwendung dieser Option, wenn Sie Ihr neues Passwort vergessen, nicht mehr mit Ihrem alten Passwort auf Ihr Gerät zugreifen können. Um die neue Option in iOS 17 zu verwenden, befolgen Sie diese Schritte:
- Öffnen Einstellungen.
- Scrollen Sie nach unten und wählen Sie Face ID & PasswortUnter „Vorübergehendes Passwort zurücksetzen“ tippen Sie auf „Vorheriges Passwort jetzt ablaufen lassen“ Klicken Sie zur Bestätigung auf „Jetzt ablaufen lassen“.
- Es ist immer noch möglich, das Passwort für Ihr Apple-ID-Konto mithilfe des Passcodes Ihres iPhones zu ändern, obwohl in einem Bericht des „Wall Street Journal“ im Februar darauf hingewiesen wurde, dass Diebe iPhone-Benutzer ausspionieren, die ihre Passwörter öffentlich eingeben, und dann ein Gerät stehlen breiten Zugriff auf das Gerät erhalten Craig Federighi, Apples Leiter der Softwareentwicklung, sagte im März 2023, dass Apple „nach anderen Möglichkeiten gesucht hat, dieses Problem zu lösen“, aber bisher wurden keine Änderungen vorgenommen, um den Diebstahl zu erschweren. Apple empfiehlt Benutzern, von vierstelligen Passcodes auf alphanumerische Passcodes umzusteigen, die für Diebe schwerer auszuspionieren sind
„Einstellungen 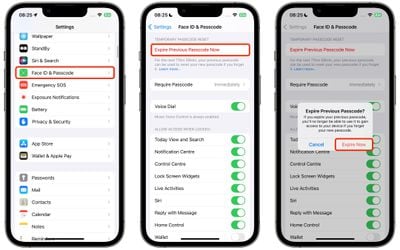 “ -> „Passwort ändern“ abzuschließen.
“ -> „Passwort ändern“ abzuschließen.
Das obige ist der detaillierte Inhalt voniOS 17: So ändern Sie Ihr neues iPhone-Passwort, wenn Sie es vergessen haben. Für weitere Informationen folgen Sie bitte anderen verwandten Artikeln auf der PHP chinesischen Website!

Heiße KI -Werkzeuge

Undresser.AI Undress
KI-gestützte App zum Erstellen realistischer Aktfotos

AI Clothes Remover
Online-KI-Tool zum Entfernen von Kleidung aus Fotos.

Undress AI Tool
Ausziehbilder kostenlos

Clothoff.io
KI-Kleiderentferner

AI Hentai Generator
Erstellen Sie kostenlos Ai Hentai.

Heißer Artikel

Heiße Werkzeuge

Notepad++7.3.1
Einfach zu bedienender und kostenloser Code-Editor

SublimeText3 chinesische Version
Chinesische Version, sehr einfach zu bedienen

Senden Sie Studio 13.0.1
Leistungsstarke integrierte PHP-Entwicklungsumgebung

Dreamweaver CS6
Visuelle Webentwicklungstools

SublimeText3 Mac-Version
Codebearbeitungssoftware auf Gottesniveau (SublimeText3)

Heiße Themen
 1378
1378
 52
52
 Wie lässt sich das Problem lösen, dass Windows 11 Sie auffordert, den Administrator-Benutzernamen und das Passwort einzugeben, um fortzufahren?
Apr 11, 2024 am 09:10 AM
Wie lässt sich das Problem lösen, dass Windows 11 Sie auffordert, den Administrator-Benutzernamen und das Passwort einzugeben, um fortzufahren?
Apr 11, 2024 am 09:10 AM
Wenn Sie ein Win11-System verwenden, werden Sie manchmal aufgefordert, den Benutzernamen und das Passwort des Administrators einzugeben. In diesem Artikel wird erläutert, wie Sie mit dieser Situation umgehen. Methode 1: 1. Klicken Sie auf [Windows-Logo] und drücken Sie dann [Umschalt+Neustart], um in den abgesicherten Modus zu wechseln, oder gehen Sie folgendermaßen in den abgesicherten Modus: Klicken Sie auf das Startmenü und wählen Sie „Einstellungen“. Wählen Sie „Update und Sicherheit“; wählen Sie „Jetzt neu starten“ unter „Wiederherstellung“ und geben Sie die Optionen ein. Wählen Sie „Fehlerbehebung“ – „Erweiterte Optionen“ – „Starteinstellungen“.
 So legen Sie das WLAN-Passwort des Routers mit dem Mobiltelefon fest (mit dem Mobiltelefon als Werkzeug)
Apr 24, 2024 pm 06:04 PM
So legen Sie das WLAN-Passwort des Routers mit dem Mobiltelefon fest (mit dem Mobiltelefon als Werkzeug)
Apr 24, 2024 pm 06:04 PM
Drahtlose Netzwerke sind in der heutigen digitalen Welt zu einem unverzichtbaren Bestandteil des Lebens der Menschen geworden. Besonders wichtig ist jedoch der Schutz der Sicherheit persönlicher drahtloser Netzwerke. Das Festlegen eines sicheren Passworts ist der Schlüssel, um sicherzustellen, dass Ihr WLAN-Netzwerk nicht von anderen gehackt werden kann. Um die Sicherheit Ihres Netzwerks zu gewährleisten, erfahren Sie in diesem Artikel ausführlich, wie Sie mit Ihrem Mobiltelefon das WLAN-Passwort des Routers ändern. 1. Öffnen Sie die Router-Verwaltungsseite – Öffnen Sie die Router-Verwaltungsseite im mobilen Browser und geben Sie die Standard-IP-Adresse des Routers ein. 2. Geben Sie den Administrator-Benutzernamen und das Passwort ein. Um Zugriff zu erhalten, geben Sie auf der Anmeldeseite den korrekten Administrator-Benutzernamen und das richtige Passwort ein. 3. Navigieren Sie zur Seite mit den WLAN-Einstellungen – suchen Sie auf der Router-Verwaltungsseite nach der Seite mit den WLAN-Einstellungen und klicken Sie darauf, um sie aufzurufen. 4. Finden Sie das aktuelle WLAN
 So verwenden Sie Passkey für Ihr Microsoft-Konto
Feb 19, 2024 am 11:03 AM
So verwenden Sie Passkey für Ihr Microsoft-Konto
Feb 19, 2024 am 11:03 AM
Passkey ist eine fortschrittlichere und sicherere Methode zur Anmeldung und kann mit einem Microsoft-Konto verwendet werden. In diesem Artikel erfahren Sie, wie Sie Passkey in Ihrem Microsoft-Konto verwenden, welche Vorteile es bietet und welche Unterschiede es zu Passwörtern gibt. Bevor wir auf die Details eingehen, möchten wir betonen, dass Passkey im Allgemeinen besser für Sie geeignet ist, wenn Sie Ihre Passwörter häufig vergessen oder sich schnell anmelden müssen. Was ist Passkey? Wie unterscheiden sie sich von Passwörtern? Passwörter sind eine fortschrittliche und sichere Authentifizierungsmethode, die herkömmliche Passwortanmeldungen ersetzen kann. Jede Anwendung verfügt über einen eindeutigen Schlüssel, der die Sicherheit gewährleistet und Bedrohungen wie Phishing verhindert. Benutzer können ihre Identität per E-Mail und Passwort bestätigen oder Gesichtserkennung, Fingerabdruck oder Sicherheitsschlüssel verwenden
 Falsches Passwort, Vorsicht BitLocker-Warnung
Mar 26, 2024 am 09:41 AM
Falsches Passwort, Vorsicht BitLocker-Warnung
Mar 26, 2024 am 09:41 AM
In diesem Artikel erfahren Sie, wie Sie das Problem eines falschen Passworts lösen können, insbesondere wie Sie beim Umgang mit BitLocker-Warnungen vorsichtig sein müssen. Diese Warnung wird ausgelöst, wenn in BitLocker mehrmals ein falsches Passwort eingegeben wird, um das Laufwerk zu entsperren. Normalerweise tritt diese Warnung auf, weil das System über eine Richtlinie verfügt, die fehlerhafte Anmeldeversuche begrenzt (normalerweise sind drei Anmeldeversuche zulässig). In diesem Fall erhält der Nutzer eine entsprechende Warnmeldung. Die vollständige Warnmeldung lautet wie folgt: Das eingegebene Passwort ist falsch. Bitte beachten Sie, dass die fortlaufende Eingabe falscher Passwörter zur Sperrung des Kontos führt. Dies dient dem Schutz Ihrer Daten. Wenn Sie Ihr Konto entsperren müssen, müssen Sie einen BitLocker-Wiederherstellungsschlüssel verwenden. Das Passwort ist falsch. Achten Sie auf die BitLocker-Warnung, die Sie erhalten, wenn Sie sich an Ihrem Computer anmelden
 Bitte aktualisieren Sie Ihre Geräteeinstellungen, um Medienübertragungen zu akzeptieren
Feb 19, 2024 pm 12:24 PM
Bitte aktualisieren Sie Ihre Geräteeinstellungen, um Medienübertragungen zu akzeptieren
Feb 19, 2024 pm 12:24 PM
Wir zeigen Ihnen, wie Sie einen Medienübertragungsfehler beheben können, wenn Sie Ihr Telefon über ein USB-Kabel mit dem PC verbinden. Wenn Sie versuchen, Fotos und Videos von Ihrem Telefon auf Ihren Computer zu importieren, wird möglicherweise die Fehlermeldung „Bitte aktualisieren Sie die Einstellungen Ihres Geräts, um Medienübertragungen zu akzeptieren“ von der Fotos-App angezeigt. Bitte aktualisieren Sie Ihre Geräteeinstellungen, um Medienübertragungen zu akzeptieren. Aktualisieren Sie Ihre Geräteeinstellungen, um Medienübertragungen zu ermöglichen, um die Fehlermeldung zu beheben. Starten Sie Ihre beiden Geräte neu. Verwenden Sie unterschiedliche USB-Kabel. Überprüfen Sie die Einstellungen Ihres Android-Telefons. Installieren Sie den MTPUSB-Gerätetreiber. Verwenden Sie andere Methoden zum Übertragen Ihrer Fotos und Videos. Beginnen wir. 1] Starten Sie beide Geräte neu. Es wird empfohlen, zunächst zu versuchen, Ihre Geräte, einschließlich Computer und Telefone, neu zu starten, wenn ein vorübergehender Fehler auftritt. Schwer
 Anleitung zum Ändern des WLAN-Passworts auf einem Mobiltelefon (einfache Bedienung)
Apr 26, 2024 pm 06:25 PM
Anleitung zum Ändern des WLAN-Passworts auf einem Mobiltelefon (einfache Bedienung)
Apr 26, 2024 pm 06:25 PM
Drahtlose Netzwerke sind mit der rasanten Entwicklung des Internets zu einem unverzichtbaren Bestandteil unseres Lebens geworden. Zum Schutz persönlicher Daten und der Netzwerksicherheit ist es jedoch sehr wichtig, Ihr WLAN-Passwort regelmäßig zu ändern. Um Ihnen dabei zu helfen, die Sicherheit Ihres Heimnetzwerks besser zu schützen, stellt Ihnen dieser Artikel eine detaillierte Anleitung vor, wie Sie Ihr WLAN-Passwort mit Ihrem Mobiltelefon ändern können. 1. Verstehen Sie die Bedeutung von WLAN-Passwörtern. WLAN-Passwörter sind die erste Verteidigungslinie zum Schutz persönlicher Daten und der Netzwerksicherheit. Wenn Sie ihre Bedeutung verstehen, können Sie besser verstehen, warum Sie Ihr Passwort regelmäßig ändern müssen. 2. Stellen Sie sicher, dass das Telefon mit dem WLAN verbunden ist, bevor Sie das WLAN-Passwort ändern. 3. Öffnen Sie das Einstellungsmenü des Telefons und rufen Sie das Einstellungsmenü des Telefons auf.
 Was soll ich tun, wenn mein Win10-Passwort nicht den Passwortrichtlinienanforderungen entspricht? Was kann ich tun, wenn mein Computerpasswort nicht den Richtlinienanforderungen entspricht?
Jun 25, 2024 pm 04:59 PM
Was soll ich tun, wenn mein Win10-Passwort nicht den Passwortrichtlinienanforderungen entspricht? Was kann ich tun, wenn mein Computerpasswort nicht den Richtlinienanforderungen entspricht?
Jun 25, 2024 pm 04:59 PM
Im Windows 10-System handelt es sich bei der Kennwortrichtlinie um eine Reihe von Sicherheitsregeln, um sicherzustellen, dass die von Benutzern festgelegten Kennwörter bestimmte Stärke- und Komplexitätsanforderungen erfüllen Das Kennwort entspricht nicht den von Microsoft festgelegten Anforderungen an Komplexität, Länge oder Zeichentypen. Wie kann dies vermieden werden? Benutzer können die Passwortrichtlinie direkt unter der lokalen Computerrichtlinie finden, um Vorgänge auszuführen. Lösungen, die nicht den Spezifikationen der Passwortrichtlinie entsprechen: Ändern Sie die Passwortlänge: Gemäß den Anforderungen der Passwortrichtlinie können wir versuchen, die Länge des Passworts zu erhöhen, indem wir beispielsweise das ursprüngliche 6-stellige Passwort in ein 8-stelliges oder längeres Passwort ändern. Sonderzeichen hinzufügen: Passwortrichtlinien erfordern häufig die Einbeziehung von Sonderzeichen wie @, #, $ usw. ICH
 So betreten Sie das System, wenn Sie Ihr Win10-Computer-Einschaltkennwort vergessen haben_Was tun, wenn Sie Ihr Win10-Computer-Einschaltkennwort vergessen haben?
Mar 28, 2024 pm 02:35 PM
So betreten Sie das System, wenn Sie Ihr Win10-Computer-Einschaltkennwort vergessen haben_Was tun, wenn Sie Ihr Win10-Computer-Einschaltkennwort vergessen haben?
Mar 28, 2024 pm 02:35 PM
1. Laden Sie das Ein-Klick-Systemneuinstallationstool von Xiaobai herunter und installieren Sie es auf einem anderen Computer. Legen Sie eine leere USB-Festplatte ein, um eine USB-Startdiskette zu erstellen. Spezifische Anleitungen finden Sie unter: 2. Stecken Sie die USB-Startdiskette in den Computer, der geändert werden muss Geben Sie das Passwort für den Neustart ein und drücken Sie den Start-Hotkey. Im Allgemeinen ist der Start-Hotkey einer von F12, F8, F9, F10 und ESC. Dann erscheint die Startoberfläche. Wählen Sie die Option „U-Disk“ und drücken Sie zur Eingabe die Eingabetaste. 3. Wählen Sie [1], um win10x64PE zu starten, und drücken Sie zur Bestätigung die Eingabetaste. 4. Wählen Sie das Passwort-Änderungstool auf dem Desktop aus und doppelklicken Sie, um es zu öffnen. 5. Dann erscheint eine Liste mit Kontonamen. Wählen Sie das Konto aus, dessen Passwort geändert werden muss, und öffnen Sie es. 6. Klicken Sie unten auf den Befehl „Passwort ändern“, geben Sie das neue Passwort zweimal ein und klicken Sie dann auf „OK“, um die Änderungen zu speichern. 7. Ziehen Sie abschließend den USB-Stick ab und starten Sie den Computer neu. Dann ist alles normal.



