 häufiges Problem
häufiges Problem
 iOS 17: So aktivieren Sie Face ID in Safari auf dem iPhone für privates Surfen
iOS 17: So aktivieren Sie Face ID in Safari auf dem iPhone für privates Surfen
iOS 17: So aktivieren Sie Face ID in Safari auf dem iPhone für privates Surfen
Was ist Face ID für privates Surfen in Safari in iOS 17?
Apple führt weiterhin eine Reihe neuer Datenschutz- und Sicherheitsfunktionen ein. Sie können die Funktion „Privates Surfen sperren“ unter iOS 17 oder höher aktivieren, um zu verhindern, dass andere Personen als Sie auf private Tabs in Safari zugreifen oder diese verwenden. Die Funktion kann nach dem Update auf die neueste Systemversion auf allen iPhones, iPads und Macs aktiviert werden. Es bietet ein zusätzliches Maß an Sicherheit beim privaten Surfen auf Apple-Geräten.
Wenn Face ID für privates Surfen aktiviert ist, werden Sie von der Safari-App auf dem iPhone aufgefordert, Ihr Gesicht preiszugeben, um privat im Internet zu surfen. Da Tabs, die Sie im privaten Browsermodus in Safari öffnen, auch in Zukunft weiterhin zugänglich sind, muss Face ID weiterhin privates Surfen verwenden, damit andere Personen mit Zugriff auf Ihr iPhone Ihre privaten Tabs nicht sehen können.
Safari fragt immer dann nach Zugriff auf Face ID, wenn Sie von einem normalen Tab zu einem privaten Tab wechseln oder Ihr iPhone sperren, während ein privater Tab geöffnet ist. Wenn Ihr Gerät Ihr Gesicht zweimal hintereinander nicht erkennt, werden Sie aufgefordert, Ihr Gerätepasswort einzugeben, um weiterhin auf das private Surfen in der App zugreifen zu können.
So aktivieren Sie Face ID für privates Surfen auf dem iPhone
- Erforderlich: iOS 17-Update (Einstellungen > Überprüfen unter Allgemein >Software-Update).
Um Face ID für privates Surfen zu aktivieren, öffnen Sie die App Einstellungen
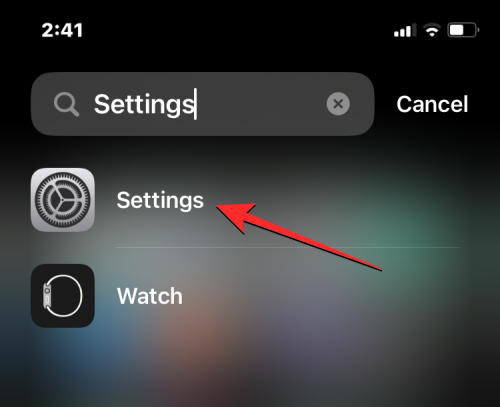
Scrollen Sie in den Einstellungen nach unten und tippen Sie auf
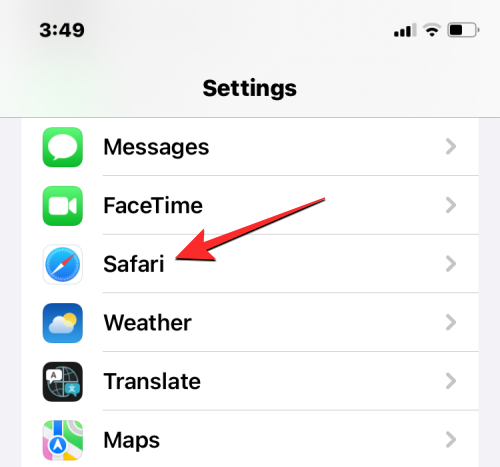 Scrollen Sie im angezeigten Safari-Bildschirm nach unten zum Abschnitt „Datenschutz und Sicherheit“ und aktivieren Sie
Scrollen Sie im angezeigten Safari-Bildschirm nach unten zum Abschnitt „Datenschutz und Sicherheit“ und aktivieren Sie
Privates Surfen “ umschalten.
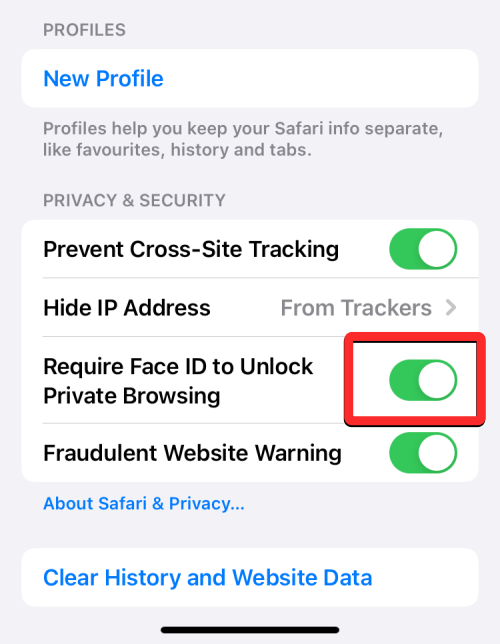 Safari aktiviert jetzt die neue Funktion und fragt danach, wenn Sie einen privaten Tab in der App öffnen. Sie zeigen Ihr Gesicht für das Face-ID-Scannen
Safari aktiviert jetzt die neue Funktion und fragt danach, wenn Sie einen privaten Tab in der App öffnen. Sie zeigen Ihr Gesicht für das Face-ID-Scannen
So entsperren Sie privates Surfen mit Face ID auf Safari auf dem iPhone
Nachdem Sie die Funktion „Face ID zum Entsperren des privaten Surfens erforderlich“ in den Einstellungen aktiviert haben, können Sie dies tun, indem Sie die
Safari-App auf Ihrem Telefon öffnen, um diese Funktion auszuprobieren
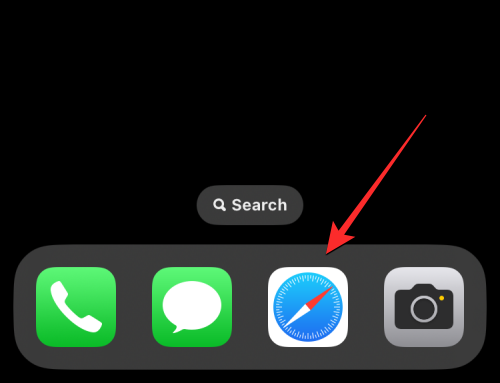 Wischen Sie im Safari-Browser von der Tab-Leiste unten nach oben, bis Sie alle geöffneten Tabs sehen.
Wischen Sie im Safari-Browser von der Tab-Leiste unten nach oben, bis Sie alle geöffneten Tabs sehen.
Wenn Sie aktive Tabs auf Ihrem Bildschirm sehen, tippen Sie auf die Registerkarte „Privat“ in der unteren linken Ecke oder wischen Sie auf der unteren Leiste von links nach rechts
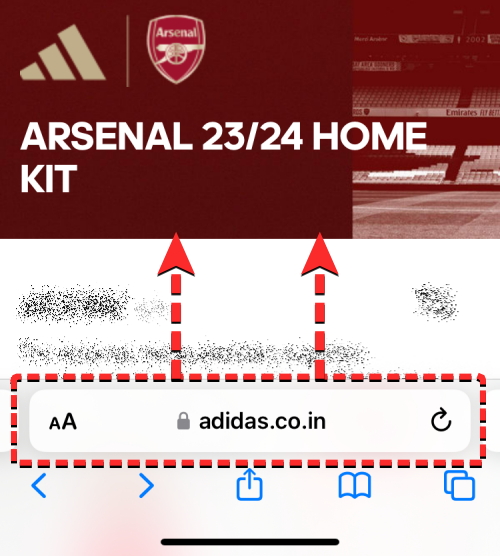 Dadurch wird der Bildschirm zum privaten Surfen geöffnet. Um mit dem privaten Surfen fortzufahren, tippen Sie auf
Dadurch wird der Bildschirm zum privaten Surfen geöffnet. Um mit dem privaten Surfen fortzufahren, tippen Sie auf
iOS fordert Sie nun auf, den Face ID-Scanner weiter zu verwenden, der Zugriff auf Ihr Gesicht erfordert. 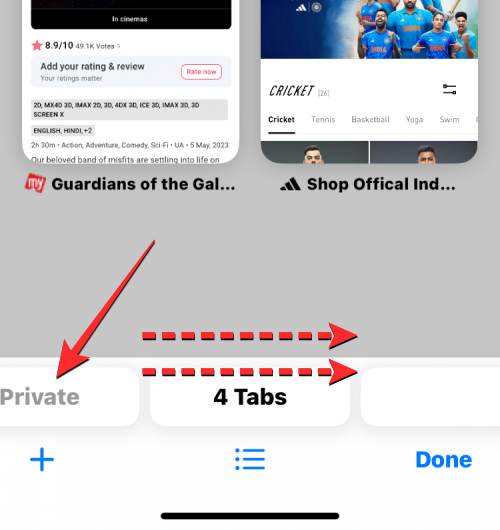
Nach der Authentifizierung mit Face ID sollte auf Ihrem Bildschirm die vorhandene Registerkarte „Privates Surfen“ oder die neue Registerkarte „Datenschutz“ angezeigt werden Wenn Sie Ihre privaten Tabs wieder sperren möchten, können Sie den iPhone-Bildschirm sperren oder zu einem normalen Tab in Safari wechseln .
Das obige ist der detaillierte Inhalt voniOS 17: So aktivieren Sie Face ID in Safari auf dem iPhone für privates Surfen. Für weitere Informationen folgen Sie bitte anderen verwandten Artikeln auf der PHP chinesischen Website!

Heiße KI -Werkzeuge

Undresser.AI Undress
KI-gestützte App zum Erstellen realistischer Aktfotos

AI Clothes Remover
Online-KI-Tool zum Entfernen von Kleidung aus Fotos.

Undress AI Tool
Ausziehbilder kostenlos

Clothoff.io
KI-Kleiderentferner

AI Hentai Generator
Erstellen Sie kostenlos Ai Hentai.

Heißer Artikel

Heiße Werkzeuge

Notepad++7.3.1
Einfach zu bedienender und kostenloser Code-Editor

SublimeText3 chinesische Version
Chinesische Version, sehr einfach zu bedienen

Senden Sie Studio 13.0.1
Leistungsstarke integrierte PHP-Entwicklungsumgebung

Dreamweaver CS6
Visuelle Webentwicklungstools

SublimeText3 Mac-Version
Codebearbeitungssoftware auf Gottesniveau (SublimeText3)

Heiße Themen
 So beheben Sie fehlende ReadyBoost-Registerkarten in Windows 11
Jul 13, 2023 pm 11:21 PM
So beheben Sie fehlende ReadyBoost-Registerkarten in Windows 11
Jul 13, 2023 pm 11:21 PM
Wird die Registerkarte „Bereit zum Beschleunigen“ auf keinem Laufwerk Ihres Systems angezeigt? Mach dir keine Sorge. ReadyBoost ist eine Technologie, die den verfügbaren Speicherplatz auf Ihrem Laufwerk nutzt, um Ihr System schneller zu machen. Wenn Sie jedoch eine bestimmte ReadyBoost-Registerkarte im Datei-Explorer nicht finden können, müssen Sie diese Lösungen befolgen, um dieses Problem schnell zu beheben. Fix 1 – Kompatible USB-Laufwerke Es gibt einige spezielle USB-Laufwerke, die ReadyBoost nativ unterstützen. Wie NTFS unterstützen mit FAT16 oder FAT32 formatierte Laufwerke die ReadyBoost-Technologie. Schritt 1 – Sie müssen den Laufwerkstyp überprüfen. Öffnen Sie also den Datei-Explorer. Schritt 2 – Gehen Sie zu „Dieser PC“. Sie sehen alle Laufwerke. Jetzt
 So beheben Sie den Diablo 4-Bluescreen-Fehler unter Windows 11/10
Jun 27, 2023 pm 01:16 PM
So beheben Sie den Diablo 4-Bluescreen-Fehler unter Windows 11/10
Jun 27, 2023 pm 01:16 PM
Treten beim Spielen von Diablo 4 Bluescreen-Probleme auf? Nun, Sie sind nicht der Einzige, der sich auf Reddit oder anderen Foren über dieses Problem beschwert. Ein Bluescreen erscheint nur, wenn bestimmte kritische Systemkomponenten den Anforderungen von Diablo 4 nicht standhalten. Daher empfehlen wir Ihnen, diese Lösungen zu befolgen, um das Problem schnell zu beheben und das Spiel genießen zu können. Fix 1 – Stellen Sie sicher, dass Ihr System über Mindestunterstützung verfügt. Diablo 4 ist ein grafisch sehr anspruchsvolles Spiel, und selbst die Mindestsystemanforderungen sind verwirrend. Dies sind die Mindest-, empfohlenen und Ultra-4K-Anforderungen für die Ausführung von Diablo 4. Mindestanforderungen – Betriebssystem: Windows® 10 64-Bit-Version 1909 oder höher Prozessor: Intel® Core i5-2500K oder AMD FX-835
 Wie deaktiviere ich die Authentifizierung beim privaten Surfen auf dem iPhone in Safari?
Nov 29, 2023 pm 11:21 PM
Wie deaktiviere ich die Authentifizierung beim privaten Surfen auf dem iPhone in Safari?
Nov 29, 2023 pm 11:21 PM
Mit iOS 17 hat Apple mehrere neue Datenschutz- und Sicherheitsfunktionen in sein mobiles Betriebssystem eingeführt, darunter die Möglichkeit, eine zweistufige Authentifizierung für private Browser-Tabs in Safari zu verlangen. Hier erfahren Sie, wie es funktioniert und wie Sie es ausschalten. Auf einem iPhone oder iPad mit iOS 17 oder iPadOS 17 erfordert der Browser von Apple jetzt eine Face ID/Touch ID-Authentifizierung oder einen Passcode, wenn Sie in Safari eine Registerkarte „Privates Surfen“ geöffnet haben und dann die Sitzung oder App verlassen, um erneut darauf zuzugreifen. Mit anderen Worten: Wenn jemand Ihr iPhone oder iPad in die Hände bekommt, während es entsperrt ist, kann er Ihre Privatsphäre trotzdem nicht einsehen, ohne Ihren Passcode zu kennen
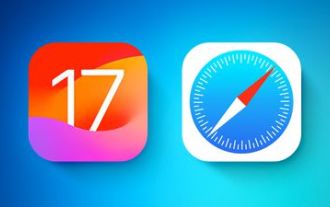 So deaktivieren Sie die Authentifizierung beim privaten Surfen in Safari: Anleitung für iOS 17
Sep 11, 2023 pm 06:37 PM
So deaktivieren Sie die Authentifizierung beim privaten Surfen in Safari: Anleitung für iOS 17
Sep 11, 2023 pm 06:37 PM
Mit iOS 17 hat Apple mehrere neue Datenschutz- und Sicherheitsfunktionen in sein mobiles Betriebssystem eingeführt, darunter die Möglichkeit, eine zweistufige Authentifizierung für private Browser-Tabs in Safari zu verlangen. Hier erfahren Sie, wie es funktioniert und wie Sie es ausschalten. Wenn Sie auf einem iPhone oder iPad mit iOS 17 oder iPadOS 17 eine Registerkarte „Privates Surfen“ in Safari geöffnet haben und dann die Sitzung oder App beenden, erfordert der Browser von Apple jetzt eine Face ID/TouchID-Authentifizierung oder einen Passcode, um erneut darauf zugreifen zu können. Mit anderen Worten: Wenn jemand Ihr entsperrtes iPhone oder iPad in die Hände bekommt, kann er es trotzdem nicht ansehen, ohne Ihren Passcode zu kennen
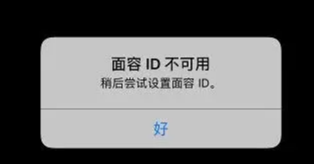 Face ID nach iOS16-Upgrade ungültig? Hier sind 4 Lösungen, die Ihnen helfen, die Benutzerfreundlichkeit von Face ID wiederherzustellen!
Jan 10, 2024 pm 10:57 PM
Face ID nach iOS16-Upgrade ungültig? Hier sind 4 Lösungen, die Ihnen helfen, die Benutzerfreundlichkeit von Face ID wiederherzustellen!
Jan 10, 2024 pm 10:57 PM
Kürzlich haben viele Benutzer in der Apple-Community berichtet, dass ihre iPhones nach dem Upgrade auf iOS16 FaceID nicht verwenden können. Wenn sie versuchen, FaceID zurückzusetzen, zeigt das System die Meldung „Face ID ist nicht verfügbar, bitte versuchen Sie es später mit der Einrichtung von Face ID.“ an. Wenn auf Ihrem iPhone ein Popup-Fenster angezeigt wird, das jedoch nicht gelöscht wurde in Wasser eingeweicht, dann liegt wahrscheinlich ein Fehler in der Systemsoftware vor. In diesem Fall können Sie die folgenden Methoden ausprobieren, um das Problem zu lösen: 1. Versuchen Sie, das iPhone neu zu starten. Bei der Verwendung des iPhone-Systems treten manchmal vorübergehende Probleme auf, die oft als BUGs bezeichnet werden. Glücklicherweise ist die Behebung dieser Probleme jedoch meist so einfach wie ein Neustart Ihres Geräts.
 Wie kann das Problem gelöst werden, dass Face ID auf dem iPhone nicht verfügbar ist, weil Face ID nicht aktiviert werden kann?
Jan 10, 2024 pm 07:02 PM
Wie kann das Problem gelöst werden, dass Face ID auf dem iPhone nicht verfügbar ist, weil Face ID nicht aktiviert werden kann?
Jan 10, 2024 pm 07:02 PM
Kürzlich haben einige Apple-Nutzer in Foren berichtet, dass sie Face ID nicht aktivieren können. In diesem Artikel werde ich die möglichen Ursachen dieses Problems analysieren und Lösungen anbieten. Welche iPhone-Modelle unterstützen Face ID? Als Erstes müssen Sie prüfen, ob Ihr iPhone-Modell Face ID unterstützt. Derzeit unterstützen nur wenige Modelle auf dem Markt diese Technologie. Wenn Sie die folgenden iPhone-Modelle verwenden: iPhoneX, iPhoneXR, iPhoneXS, iPhoneXSMax, iPhone11-Serie, iPhone12-Serie, iPhone13, iPhone13mini, iPhone13Pro, iPhone13ProMax,
 Was soll ich tun, wenn in iOS 17.4 ein Fehler auftritt und Face ID nicht verwendet werden kann?
Mar 22, 2024 pm 05:30 PM
Was soll ich tun, wenn in iOS 17.4 ein Fehler auftritt und Face ID nicht verwendet werden kann?
Mar 22, 2024 pm 05:30 PM
Es ist mehr als einen halben Monat her, seit Apple am frühen Morgen des 6. März die offizielle Version von iOS 17.4 allen zugänglich gemacht hat. Obwohl das iOS17.4-Update eine Fülle neuer Änderungen mit sich gebracht hat, wie z. B. die Optimierung der Akkufunktion der iPhone 15-Serie, Siri-Schnellanrufe, optimierter Schutz vor gestohlenen Geräten und viele neue Emoji-Ausdrücke, wurden hinzugefügt. Dennoch ist das Feedback der Benutzer zu iOS 17.4 gemischt. Beispielsweise stellten viele Benutzer fest, dass Face ID nach dem Upgrade auf iOS 17.4 nicht mehr verwendet werden konnte. Wenn Sie auch auf das Problem stoßen, dass Face ID nach dem Upgrade auf iOS 17.4 nicht verwendet werden kann, befolgen Sie bitte die folgenden Schritte, um das Problem zu beheben: 1. Überprüfen Sie die Face ID-Einstellungen. Öffnen Sie das iPhone, gehen Sie zu „Einstellungen“ und tippen Sie dann auf „Gesichts-ID und Passcode“. Stellen Sie sicher, dass die Gesichter eingestellt sind
 So verwenden Sie den privaten Browsermodus
Feb 18, 2024 pm 03:16 PM
So verwenden Sie den privaten Browsermodus
Feb 18, 2024 pm 03:16 PM
So aktivieren Sie das private Surfen Mit der Popularität des Internets und der kontinuierlichen Weiterentwicklung der Technologie hat der Schutz persönlicher Daten immer mehr Aufmerksamkeit auf sich gezogen. Beim täglichen Surfen im Internet müssen wir oft nach verschiedenen Arten von Informationen suchen und diese durchsuchen. Gleichzeitig haben wir aber auch Angst, dass unser Online-Verhalten aufgezeichnet wird und unsere Privatsphäre preisgegeben wird. Um dieses Problem zu lösen, wurde die Private-Browsing-Funktion ins Leben gerufen. In diesem Artikel werden das Konzept und die Prinzipien des privaten Surfens vorgestellt und erläutert, wie der private Browsermodus aktiviert wird. Beim Inkognito-Browsing handelt es sich um eine Möglichkeit, im privaten Modus des Browsers im Internet zu surfen. Es funktioniert durch Deaktivieren des Browsers




