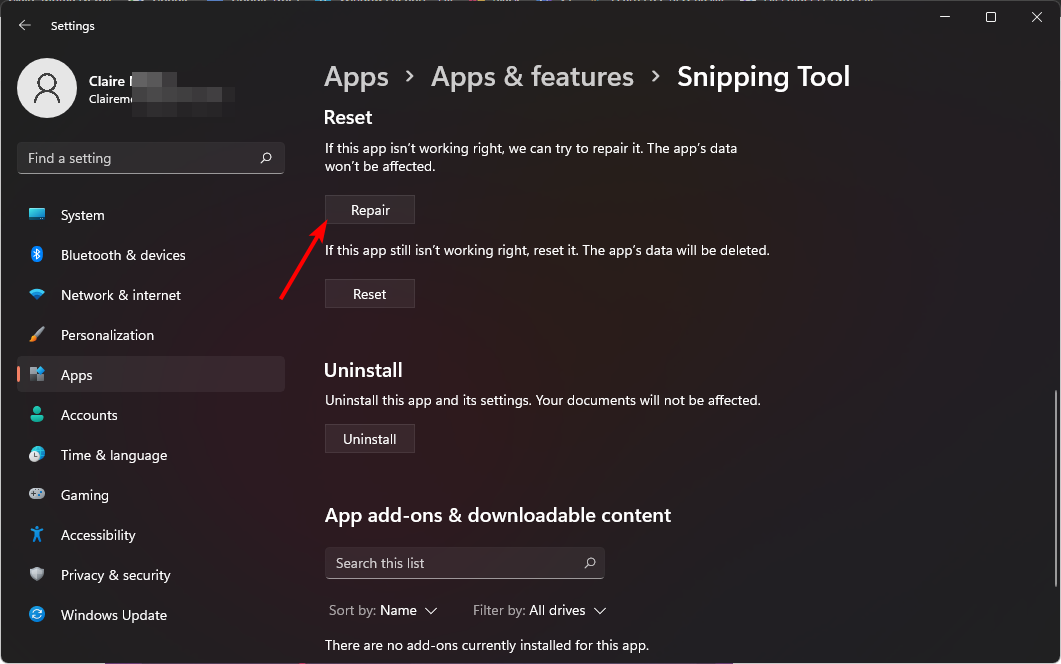Fix: Das Aufzeichnen von Videos im Snipping Tool funktioniert nicht
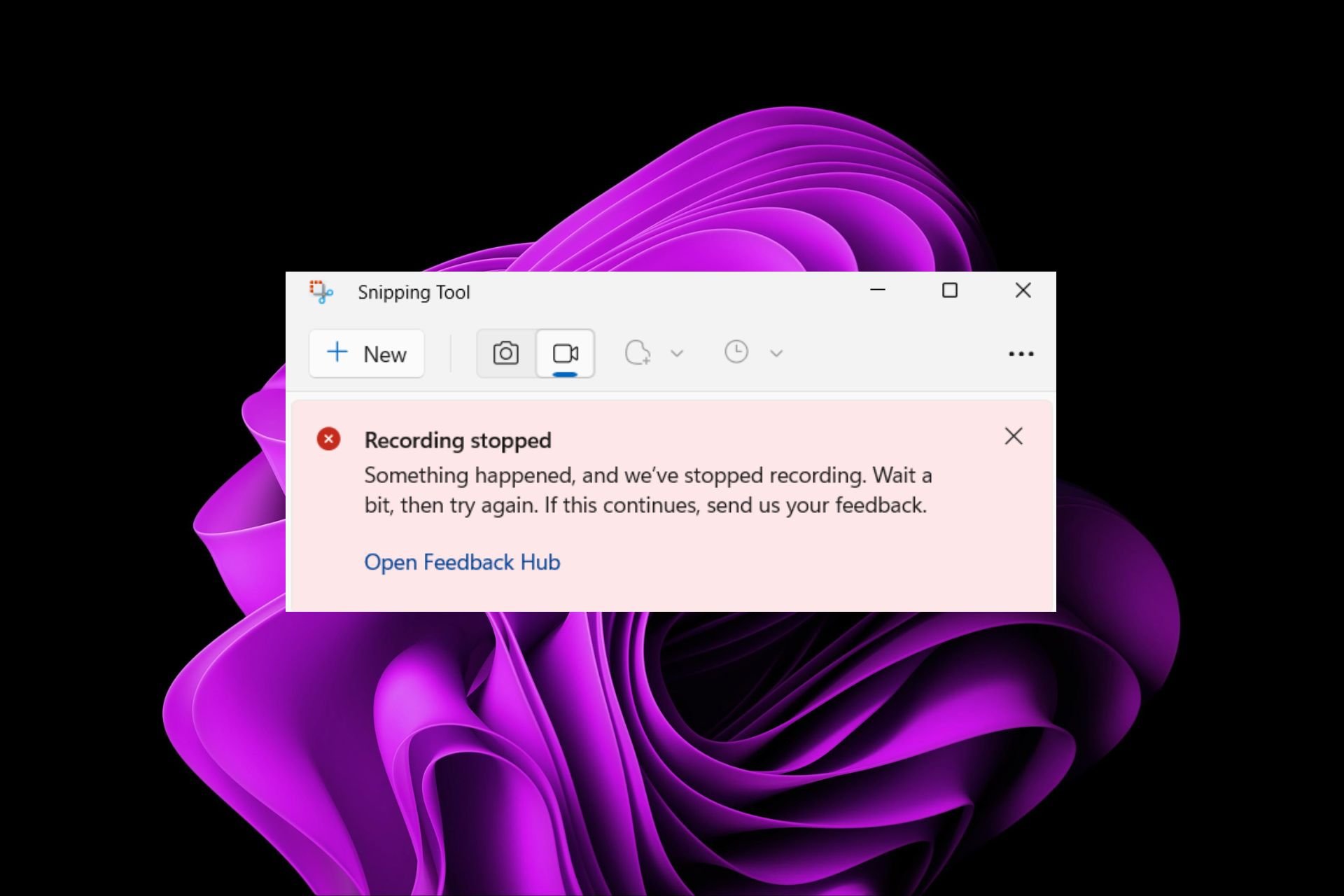
Während das Konzept hinter dem Snipping Tool in Windows 11 großartig ist, ist eine seiner Hauptfunktionen, das Aufzeichnen von Videos, wirklich enttäuschend.
Die Bildschirmaufzeichnungsfunktion ist noch relativ neu, daher kann es aufgrund von Störungen schwierig sein, damit klarzukommen. Schauen wir uns dennoch das Problem an und versuchen wir, eine Lösung zu finden.
Warum funktioniert die Videoaufzeichnungsfunktion des Screenshot-Tools nicht?
- Möglicherweise ist nicht die neueste Version von Windows 11 installiert.
- Das Snipping-Tool ist möglicherweise beschädigt.
- Software von Drittanbietern wie Antivirensoftware kann die Aufzeichnung Ihres Bildschirms verhindern.
- Ihr Computer verfügt nicht über genügend RAM oder Festplattenspeicher, um die Bildschirmaufzeichnung zu speichern.
- Viren oder Malware auf Ihrem Computer beeinträchtigen die Funktionsweise von Programmen.
Wie lasse ich das Snipping Tool meinen Bildschirm in Windows 11 aufzeichnen?
Bevor Sie einige komplizierte Lösungen ausprobieren, beginnen Sie mit diesen grundlegenden Korrekturen:
- Schließen Sie alle überflüssigen Hintergrund-Apps und -Prozesse.
- Überprüfen Sie, ob Ihre Firewall die Ausführung des Snipping-Tools blockiert.
- Führen Sie die Datenträgerbereinigung aus, um Speicherplatz auf Ihrem Computer freizugeben.
- Suchen Sie nach Updates, falls verfügbar, installieren Sie Ihr System und starten Sie es neu.
Wenn einer der oben genannten Schritte das Problem behebt, sind keine weiteren Schritte erforderlich. Wenn Sie jedoch keinen Erfolg haben, versuchen Sie Folgendes:
1. Deaktivieren Sie vorübergehend Firewall/Antivirus.
- Klicken Sie auf das Symbol „Startmenü“ unter „Typ“. Öffnen Sie das Windows-Sicherheitscenter in der Suchleiste und klicken Sie auf Öffnen .
 Klicken Sie auf Firewall- und Netzwerkschutz und wählen Sie Öffentliches Netzwerk
Klicken Sie auf Firewall- und Netzwerkschutz und wählen Sie Öffentliches Netzwerk - .
 Suchen Sie nach Microsoft Defender Firewall und schalten Sie die Schaltfläche „Aus“ aus.
Suchen Sie nach Microsoft Defender Firewall und schalten Sie die Schaltfläche „Aus“ aus.  Denken Sie daran, die Firewall einzuschalten, da es keine gute Idee ist, einen ungeschützten PC zu betreiben. Wenn die Funktion funktioniert, wenn die Firewall deaktiviert ist, versuchen Sie, das Programm durch die Firewall zu lassen.
Denken Sie daran, die Firewall einzuschalten, da es keine gute Idee ist, einen ungeschützten PC zu betreiben. Wenn die Funktion funktioniert, wenn die Firewall deaktiviert ist, versuchen Sie, das Programm durch die Firewall zu lassen.
2. Scannen Sie Ihren PC auf Malware.
- Klicken Sie auf das Symbol „Startmenü“, suchen Sie nach „Windows-Sicherheitscenter“ und klicken Sie auf „Öffnen“. Wählen Sie „Viren- und Bedrohungsschutz“.
 Als nächstes drücken Sie unter Aktuelle Bedrohung auf
Als nächstes drücken Sie unter Aktuelle Bedrohung auf - Schnellscan
 .
. -
Wenn Sie keine Bedrohungen finden, klicken Sie auf die Option „Scannen“ unter „Schnellscan“, um mit einem vollständigen Scan fortzufahren.

- Klicken Sie auf Vollständiger Scan und dann auf Jetzt scannen , um einen umfassenden Scan Ihres PCs durchzuführen.

- Warten Sie, bis der Vorgang abgeschlossen ist, und starten Sie das System neu.
 3. Snipping Tool reparieren/zurücksetzen
3. Snipping Tool reparieren/zurücksetzen - Tippen Sie auf die Taste und klicken Sie auf
.
Windows-
Wählen Sie „Apps“ und klicken Sie auf „Apps & Funktionen“.

- Suchen Sie nach Snipping Tool, klicken Sie auf die drei Ellipsen und wählen Sie Erweiterte Optionen.

- Scrollen Sie nach unten und klicken Sie auf die Schaltfläche „Reparieren“.
 Versuchen Sie die Aufnahme erneut. Wenn das nicht funktioniert, gehen Sie zurück und klicken Sie auf Zurücksetzen
Versuchen Sie die Aufnahme erneut. Wenn das nicht funktioniert, gehen Sie zurück und klicken Sie auf Zurücksetzen - .

- Wenn keine der oben genannten Maßnahmen funktioniert, besteht Ihr letzter Ausweg darin, das Snipping-Tool neu zu installieren. Vergessen Sie nicht, alle verbleibenden Softwaredateien zu löschen, die die Anwendung beschädigen und zu Fehlfunktionen führen könnten. Welche Alternativen gibt es zu Snipping Tools für Windows 11?
Snagit – Bietet eine größere Auswahl an Aufnahmeoptionen und unterstützt mehrere Betriebssysteme.
Screenpresso – Ein leichtes Programm, das die Integration mit Anwendungen von Drittanbietern wie Google Drive unterstützt.
- ShareX – Benutzerfreundliche App mit anpassbaren Bearbeitungsoptionen.
- Greenshot – Dies ist eine Open-Source-Anwendung, was sie zur ersten Wahl unter Entwicklern macht.
- PicPick – Diese tragbare, leichte App mit vollem Funktionsumfang verfügt über eine Vielzahl von Funktionen und ist damit die ultimative All-in-One-Screenshot-Tool-Alternative.
- Leider können Sie alle oben genannten Schritte ausprobieren, können aber mit dem Snipping Tool immer noch kein Video aufnehmen. Obwohl dieses Tool sehr nützlich sein kann, ist die Videoaufzeichnungsfunktion die begehrteste.
- In diesem Fall reicht eine Alternative. Wenn die oben genannten Optionen nicht funktionieren, haben wir eine umfangreichere Liste mit weiteren Snipping-Tool-Alternativen.
Das obige ist der detaillierte Inhalt vonFix: Das Aufzeichnen von Videos im Snipping Tool funktioniert nicht. Für weitere Informationen folgen Sie bitte anderen verwandten Artikeln auf der PHP chinesischen Website!

Heiße KI -Werkzeuge

Undresser.AI Undress
KI-gestützte App zum Erstellen realistischer Aktfotos

AI Clothes Remover
Online-KI-Tool zum Entfernen von Kleidung aus Fotos.

Undress AI Tool
Ausziehbilder kostenlos

Clothoff.io
KI-Kleiderentferner

AI Hentai Generator
Erstellen Sie kostenlos Ai Hentai.

Heißer Artikel

Heiße Werkzeuge

Notepad++7.3.1
Einfach zu bedienender und kostenloser Code-Editor

SublimeText3 chinesische Version
Chinesische Version, sehr einfach zu bedienen

Senden Sie Studio 13.0.1
Leistungsstarke integrierte PHP-Entwicklungsumgebung

Dreamweaver CS6
Visuelle Webentwicklungstools

SublimeText3 Mac-Version
Codebearbeitungssoftware auf Gottesniveau (SublimeText3)

Heiße Themen
 1378
1378
 52
52
 So aktivieren oder deaktivieren Sie DLNA unter Windows 11
Sep 28, 2023 pm 11:05 PM
So aktivieren oder deaktivieren Sie DLNA unter Windows 11
Sep 28, 2023 pm 11:05 PM
DLNA-Streaming gibt es schon seit langem und gilt als eine der benutzerfreundlicheren Optionen. Aufgrund der Kompatibilität mit einer Vielzahl von Geräten und Systemen sollten Sie keine Probleme damit haben, eine Verbindung herzustellen. Teilen Sie uns also mit, wie Sie DLNA in Windows 11 aktivieren können. Es gibt zwei Methoden: Verwenden Sie die integrierte Windows DLNA-Funktion (Digital Living Network Alliance) oder installieren Sie eine Drittanbieteranwendung. Während Ersteres gut funktioniert und das beste Erlebnis bietet, können Sie die App mit ihrem erweiterten Funktionsumfang ausprobieren. Wir werden beide Optionen auflisten. Welche Vorteile bietet die Verwendung von DLNA? DLNA ermöglicht das Medien-Streaming über Geräte im Netzwerk hinweg, sofern das Streaming-Gerät mit dem Standard kompatibel ist. Sobald Sie es auf einem Smart-TV oder einem anderen System eingerichtet haben, können Sie es tun
 Windows 11-Anleitung: So passen Sie die Bildschirmauflösung in Hyper-V an
Sep 23, 2023 pm 08:25 PM
Windows 11-Anleitung: So passen Sie die Bildschirmauflösung in Hyper-V an
Sep 23, 2023 pm 08:25 PM
Wenn Sie Hyper-V verwenden, um virtuelle Maschinen auf einer Windows 11-Maschine auszuführen, müssen Sie möglicherweise die Anzeigeauflösung einer oder beider VMs ändern. In diesem Leitfaden behandeln wir einfache Methoden und Schritt-für-Schritt-Anleitungen zum Anpassen und Optimieren der Bildschirmauflösung in einer Hyper-V-Umgebung. Wie passt man die Bildschirmauflösung in Hyper-V an? Bevor Sie mit den detaillierten Schritten zum Ändern der Hyper-V-Bildschirmauflösung unter Windows 11 fortfahren, führen Sie für einen reibungsloseren Betrieb unbedingt die folgenden Prüfungen durch: Stellen Sie sicher, dass Sie mit einem Administratorkonto angemeldet sind. Stellen Sie sicher, dass die Grafiktreiber aktualisiert sind. Sichern Sie wichtige Daten in der VM. Stellen Sie sicher, dass Hyper-V aktiviert ist. 1. Einrichtung mit Hyper-V Zunächst aktivieren wir hierfür den erweiterten Sitzungsmodus
 Lösung: Ihre Organisation verlangt von Ihnen, dass Sie Ihre PIN ändern
Oct 04, 2023 pm 05:45 PM
Lösung: Ihre Organisation verlangt von Ihnen, dass Sie Ihre PIN ändern
Oct 04, 2023 pm 05:45 PM
Auf dem Anmeldebildschirm wird die Meldung „Ihre Organisation hat Sie gebeten, Ihre PIN zu ändern“ angezeigt. Dies geschieht, wenn das PIN-Ablauflimit auf einem Computer erreicht wird, der organisationsbasierte Kontoeinstellungen verwendet und die Kontrolle über persönliche Geräte hat. Wenn Sie Windows jedoch über ein persönliches Konto einrichten, sollte die Fehlermeldung im Idealfall nicht erscheinen. Obwohl dies nicht immer der Fall ist. Die meisten Benutzer, die auf Fehler stoßen, melden dies über ihre persönlichen Konten. Warum fordert mich meine Organisation auf, meine PIN unter Windows 11 zu ändern? Es ist möglich, dass Ihr Konto mit einer Organisation verknüpft ist. Ihr primärer Ansatz sollte darin bestehen, dies zu überprüfen. Die Kontaktaufnahme mit Ihrem Domain-Administrator kann hilfreich sein! Darüber hinaus können falsch konfigurierte lokale Richtlinieneinstellungen oder falsche Registrierungsschlüssel Fehler verursachen. Im Augenblick
 So kalibrieren Sie Ihren Xbox One-Controller richtig unter Windows 11
Sep 21, 2023 pm 09:09 PM
So kalibrieren Sie Ihren Xbox One-Controller richtig unter Windows 11
Sep 21, 2023 pm 09:09 PM
Da Windows zur Gaming-Plattform der Wahl geworden ist, ist es umso wichtiger, seine spielorientierten Funktionen zu identifizieren. Eine davon ist die Möglichkeit, einen Xbox One-Controller unter Windows 11 zu kalibrieren. Mit der integrierten manuellen Kalibrierung können Sie Abweichungen, zufällige Bewegungen oder Leistungsprobleme beseitigen und die X-, Y- und Z-Achse effektiv ausrichten. Wenn die verfügbaren Optionen nicht funktionieren, können Sie jederzeit ein Xbox One-Controller-Kalibrierungstool eines Drittanbieters verwenden. Finden wir es heraus! Wie kalibriere ich meinen Xbox-Controller unter Windows 11? Bevor Sie fortfahren, stellen Sie sicher, dass Sie Ihren Controller an Ihren Computer anschließen und die Treiber Ihres Xbox One-Controllers aktualisieren. Installieren Sie nebenbei auch alle verfügbaren Firmware-Updates. 1. Nutzen Sie Wind
 Wie zeige ich die Ordnergröße unter Windows 11 an?
Sep 23, 2023 pm 06:13 PM
Wie zeige ich die Ordnergröße unter Windows 11 an?
Sep 23, 2023 pm 06:13 PM
Standardmäßig zeigt Windows 11 keine Ordnergrößen im Datei-Explorer an, Sie können jedoch bestimmte Änderungen in den Explorer-Einstellungen vornehmen, um sie sichtbar zu machen. In diesem Leitfaden besprechen wir einige der einfachsten Möglichkeiten, Ordnergrößen anzuzeigen, damit Sie den Speicherplatz auf Ihrem PC effektiv verwalten können. Wie überprüfe ich die Größe eines Ordners unter Windows 11? 1. Öffnen Sie im Eigenschaftenfenster des Ordners ein Windows Explorer-Fenster, indem Sie + drücken. WindowsE Gehen Sie zu dem Ordner, dessen Größe Sie überprüfen möchten, klicken Sie mit der rechten Maustaste darauf und wählen Sie im Kontextmenü „Eigenschaften“. Gehen Sie im Ordnereigenschaftenfenster zur Registerkarte „Allgemein“ und suchen Sie den Abschnitt „Größe“, um herauszufinden, wie viel Speicherplatz der Ordner einnimmt. 2. Aktivieren Sie „
 Fix: Die Miniaturvorschau der Taskleiste verschwindet unter Windows 11 zu schnell
Sep 14, 2023 pm 03:33 PM
Fix: Die Miniaturvorschau der Taskleiste verschwindet unter Windows 11 zu schnell
Sep 14, 2023 pm 03:33 PM
Obwohl die Vorschau der Miniaturansichten in der Taskleiste eine sehr nützliche Funktion ist, haben einige Benutzer Probleme damit gemeldet. In den meisten Fällen ist es nicht möglich, auf das Anwendungssymbol zu klicken, da die Miniaturvorschau zu schnell verschwindet. In diesem Leitfaden besprechen wir die von Experten empfohlenen Methoden zur Behebung von Problemen mit der Taskleistenvorschau, direkt nachdem wir die Ursachen erläutert haben. Warum verschwinden die Miniaturvorschauen in der Taskleiste so schnell? Beschädigte Systemdateien oder andere Systemdateifehler Veraltete Windows-Versionen Konflikte mit Sicherheitssoftware von Drittanbietern Beschädigte Benutzerprofile Wie kann verhindert werden, dass die Miniaturansichten der Taskleiste unter Windows 11 schnell verschwinden? Bevor Sie mit den Schritten fortfahren, um das Problem zu beheben, dass die Miniaturvorschau der Taskleiste unter Windows 11 nicht funktioniert, führen Sie die folgenden vorläufigen Prüfungen durch: Klicken Sie mit der rechten Maustaste auf den Desktop und
 So entfernen Sie unerwünschte Anzeigesprachen unter Windows 11 vollständig
Sep 24, 2023 pm 04:25 PM
So entfernen Sie unerwünschte Anzeigesprachen unter Windows 11 vollständig
Sep 24, 2023 pm 04:25 PM
Arbeiten Sie zu lange am gleichen Setup oder teilen Sie Ihren PC mit anderen. Möglicherweise sind einige Sprachpakete installiert, die häufig zu Konflikten führen. Es ist also an der Zeit, unerwünschte Anzeigesprachen in Windows 11 zu entfernen. Apropos Konflikte: Wenn mehrere Sprachpakete vorhanden sind, ändert sich durch versehentliches Drücken von Strg+Umschalt das Tastaturlayout. Wenn dies nicht beachtet wird, kann dies ein Hindernis für die anstehende Aufgabe sein. Also, fangen wir gleich mit der Methode an! Wie entferne ich die Anzeigesprache von Windows 11? 1. Drücken Sie in den Einstellungen +, um die Einstellungen-App zu öffnen, gehen Sie im Navigationsbereich zu Zeit & Sprache und klicken Sie auf Sprache & Region. Windows: Ich klicke auf die Auslassungspunkte neben der Anzeigesprache, die Sie entfernen möchten, und wähle im Popup-Menü die Option „Entfernen“ aus. Klicken Sie auf „
 So beheben Sie das deaktivierte Gerät (Fehlercode 22) in Windows 10/11
Aug 04, 2023 pm 03:17 PM
So beheben Sie das deaktivierte Gerät (Fehlercode 22) in Windows 10/11
Aug 04, 2023 pm 03:17 PM
Verhindert der Fehler „Dieses Gerät ist deaktiviert“ Code 22 im Geräte-Manager die Verwendung eines neuen oder alten Geräts auf Ihrem PC? Machen Sie sich keine Sorgen, denn wir sind hier, um Ihnen bei der Lösung dieses Problems zu helfen. Ein Fehlercode 22 bedeutet, dass das Gerät manuell deaktiviert wurde und eine erneute Aktivierung manchmal nicht hilft. Was auch immer die Ursache sein mag, hier sind 10 Möglichkeiten, den Code 10-Fehler „Dieses Gerät ist deaktiviert“ unter Windows 22/PC zu beheben und die Hardware wieder funktionsfähig zu machen. 1. Trennen Sie die neue Hardware und schließen Sie sie wieder an. Neue Hardware, die Sie an Ihren PC anschließen, funktioniert möglicherweise nach einer kurzen Entfernung und Neuinstallation wieder. Wenn es sich also um ein über USB angeschlossenes Gerät handelt, trennen Sie es einfach. Warten Sie dann ein paar Sekunden und schließen Sie es wieder an. Überprüfen Sie nun, ob das Gerät im Geräte-Manager angezeigt wird



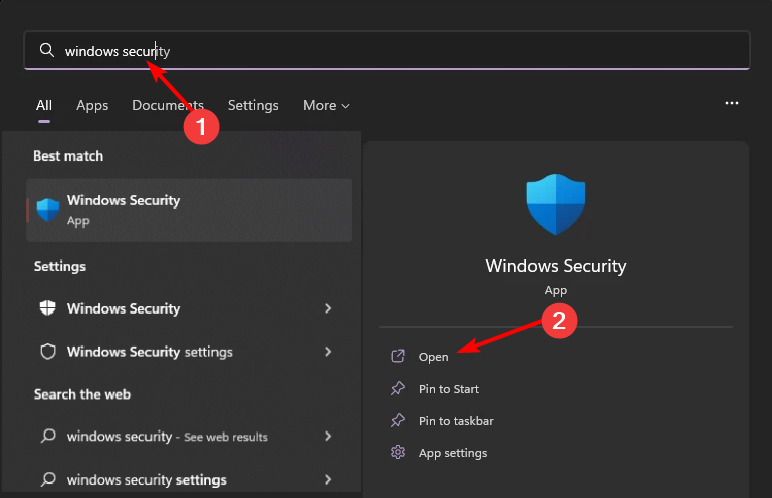 Klicken Sie auf Firewall- und Netzwerkschutz und wählen Sie
Klicken Sie auf Firewall- und Netzwerkschutz und wählen Sie 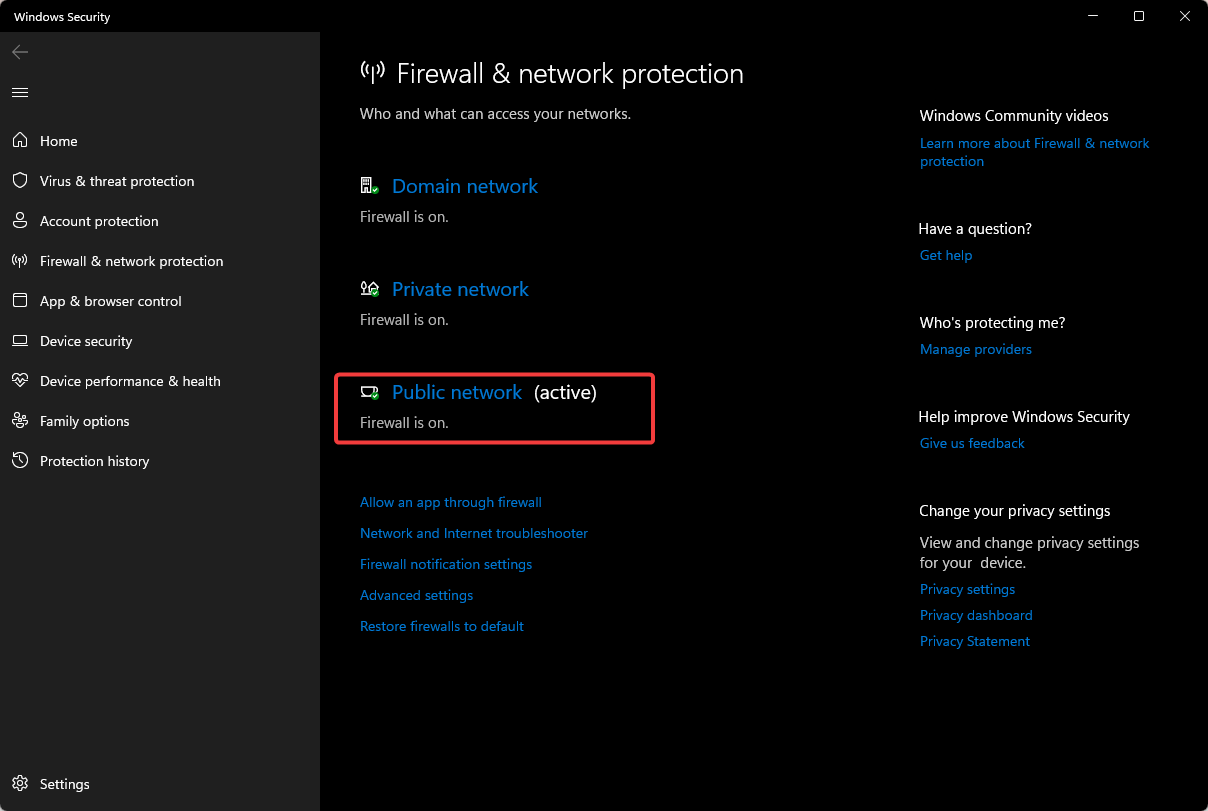 Suchen Sie nach Microsoft Defender Firewall und schalten Sie die Schaltfläche „Aus“ aus.
Suchen Sie nach Microsoft Defender Firewall und schalten Sie die Schaltfläche „Aus“ aus. 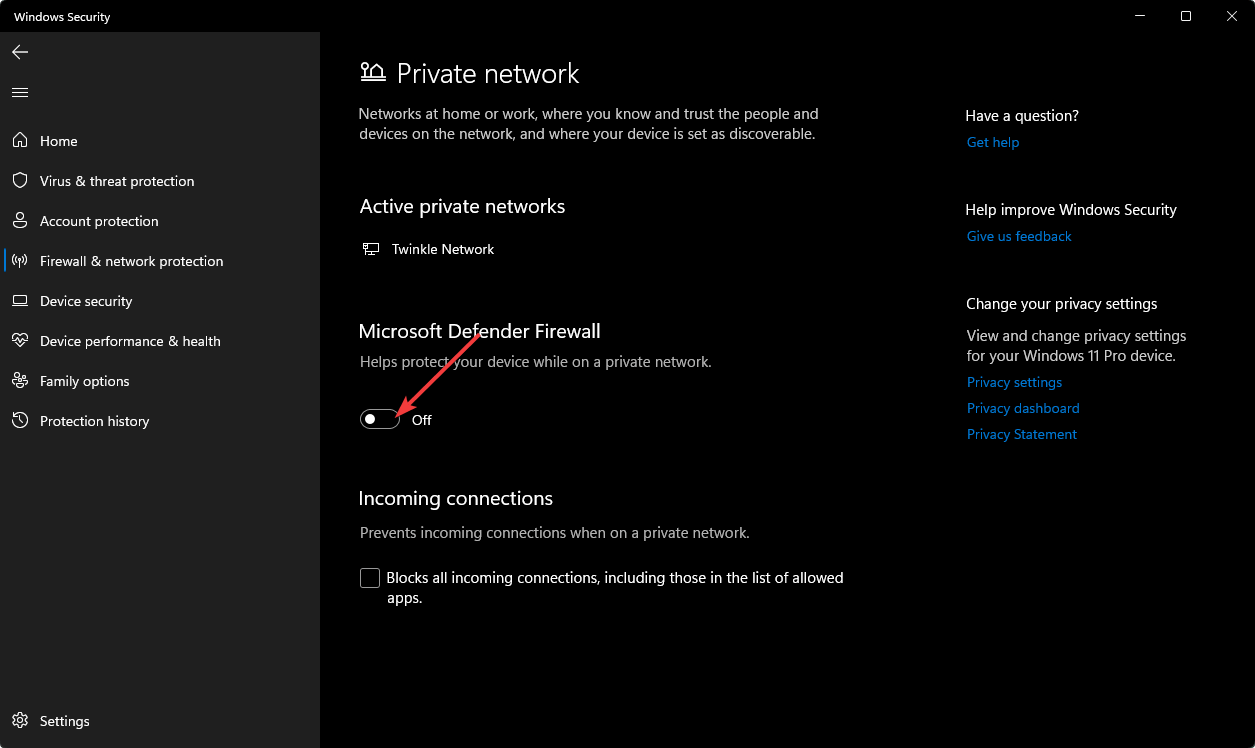
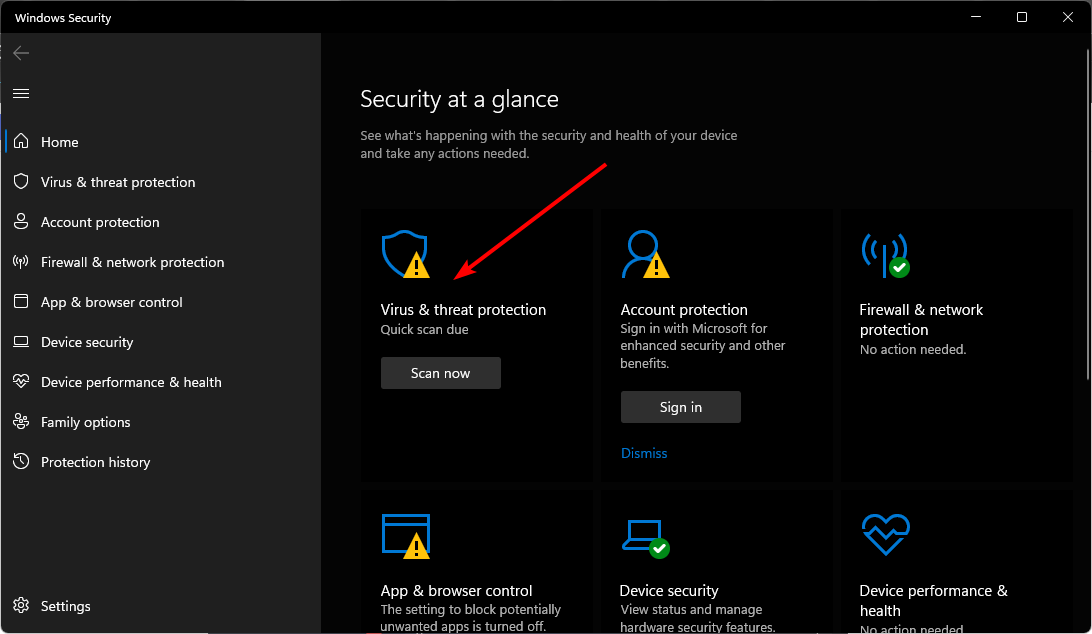 .
. 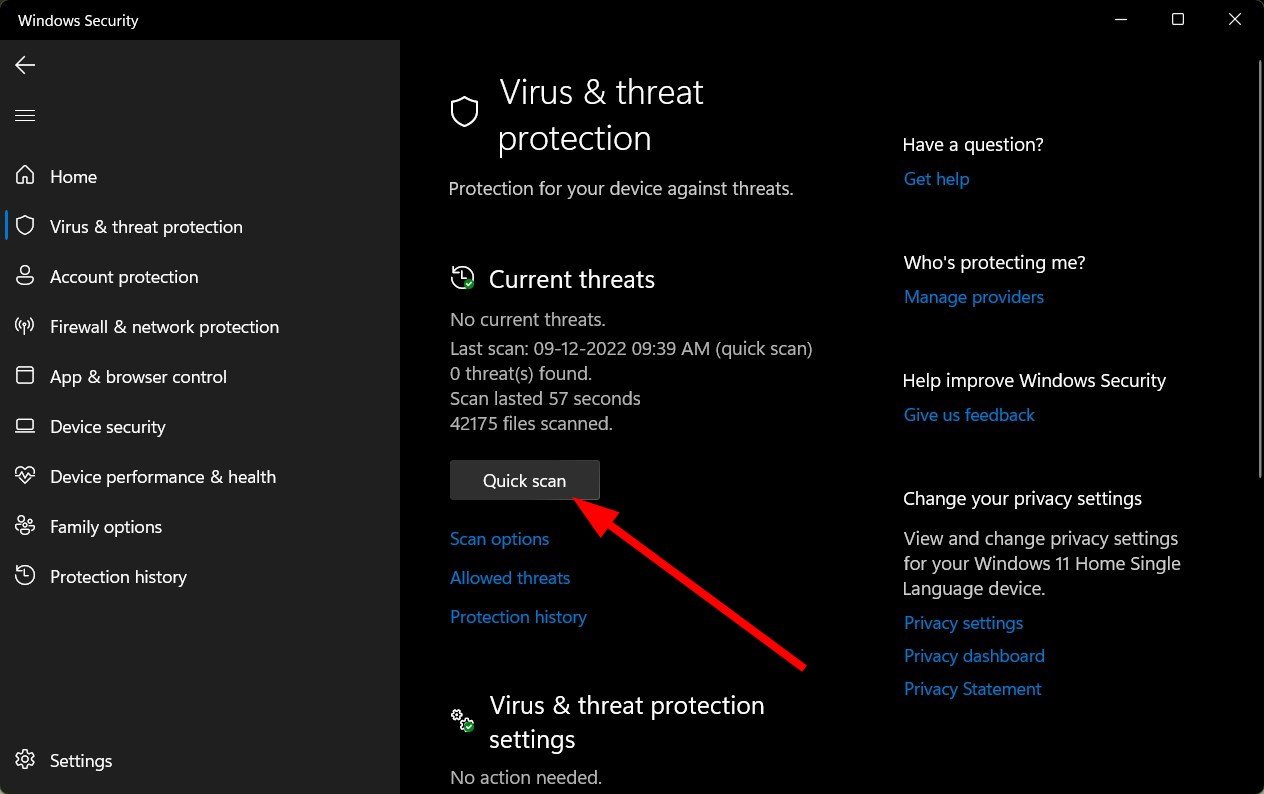
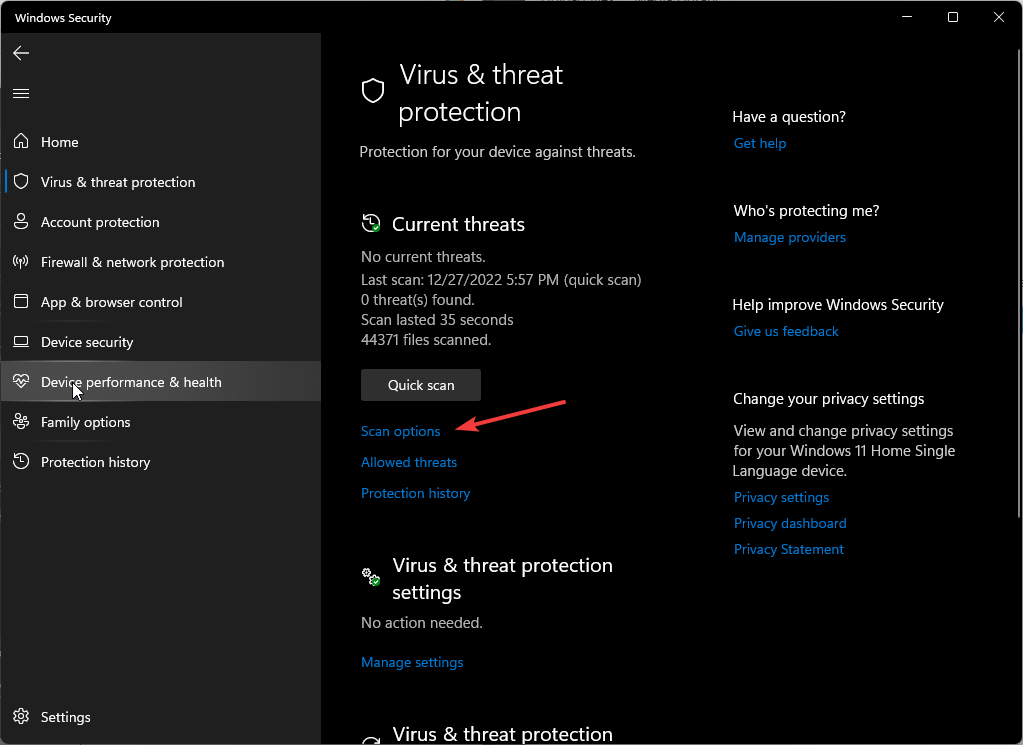
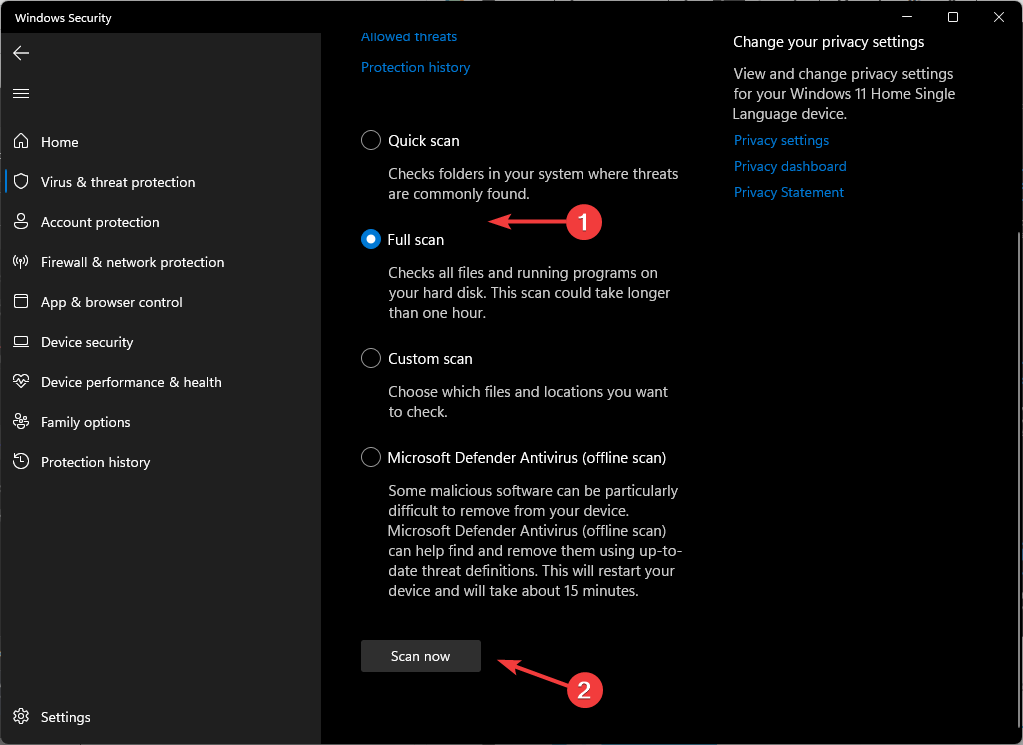 3. Snipping Tool reparieren/zurücksetzen
3. Snipping Tool reparieren/zurücksetzen 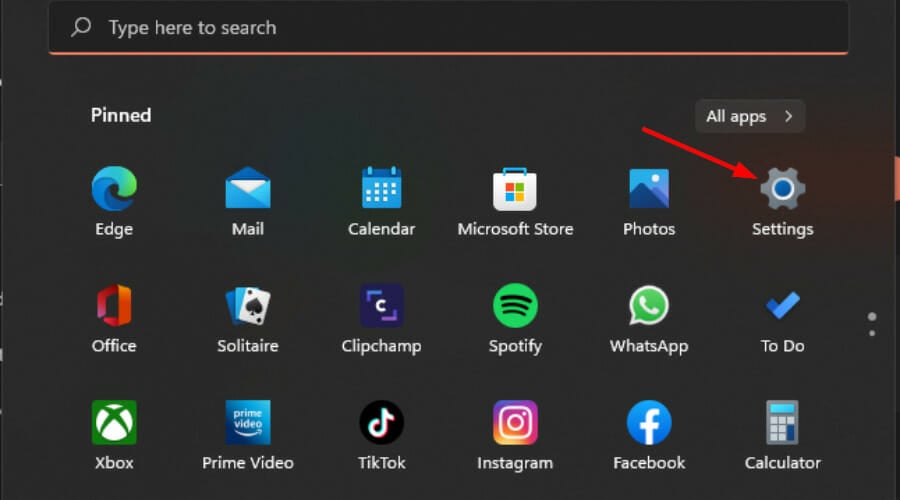
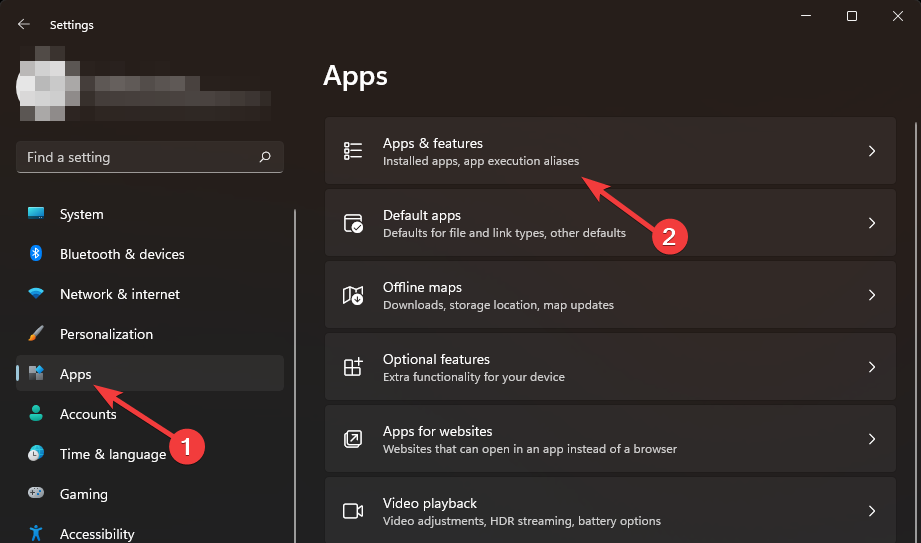
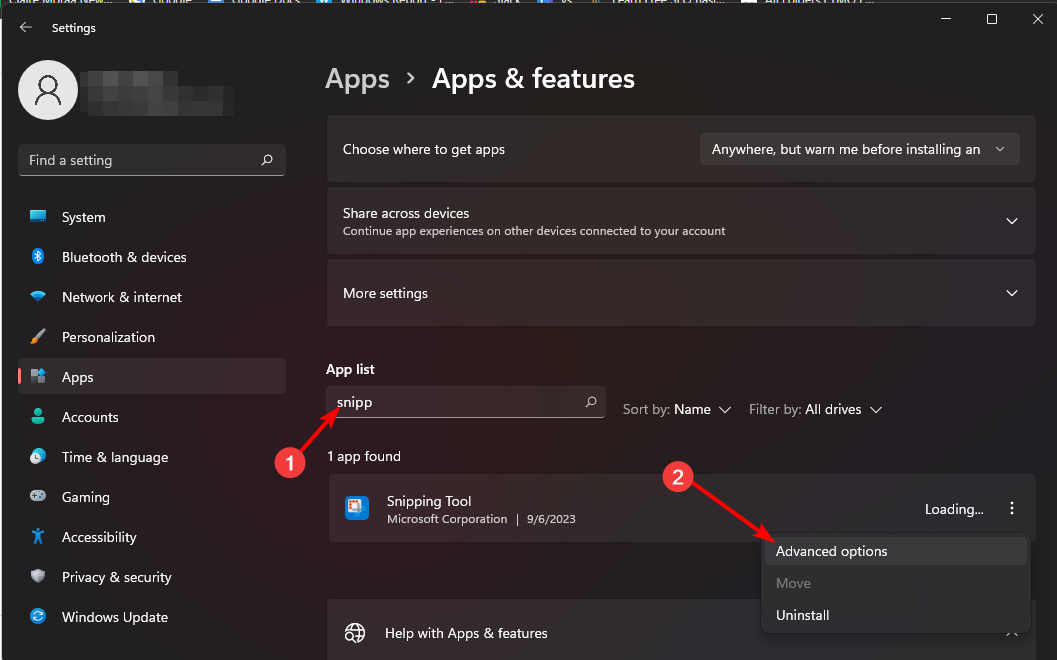 Versuchen Sie die Aufnahme erneut. Wenn das nicht funktioniert, gehen Sie zurück und klicken Sie auf
Versuchen Sie die Aufnahme erneut. Wenn das nicht funktioniert, gehen Sie zurück und klicken Sie auf