So schützen Sie die Privatsphäre von Kontaktfotos und Postern auf dem iPhone
Wer kann Ihre Kontaktfotos und Poster auf dem iPhone sehen?
Apple bietet Optionen zum Personalisieren, wie Sie auf dem iPhone einer anderen Person angezeigt werden, wenn diese anruft oder eine Nachricht sendet. Zu den Optionen gehören Memoji, einfacher Text oder ein benutzerdefiniertes Foto mit Effekten als Kontaktfoto und Anzeigebild. Sie können diese Auswahl jederzeit ändern und zwischen den Profilen auf der Kontaktkarte wechseln.
Darüber hinaus gibt Ihnen Apple die Möglichkeit zu steuern, wer auf iOS 17 Fotos ansehen und darauf zugreifen oder Bilder Ihrer Wahl anzeigen kann. Sie können diese Elemente mit Personen teilen, die in Ihrer Kontaktliste gespeichert sind, oder Sie können das iPhone so einstellen, dass es Sie bei jeder Interaktion mit einem Kontakt dazu auffordert. Wenn Sie möchten, können Sie die Namens- und Fotofreigabe auch dauerhaft deaktivieren, sodass niemand Ihre aktualisierten Fotos sehen oder Bilder anzeigen kann.
So ändern Sie die Privatsphäre von Kontaktfotos und Postern auf dem iPhone
- Erforderlich: Installieren Sie das iOS 17-Update auf dem iPhone. Aktivieren Sie „Allgemein >Software-Update“ >Einstellungen.
Um den Datenschutz für Kontaktfotos und Poster zu ändern, öffnen Sie die App „Kontakte“ auf Ihrem iPhone.
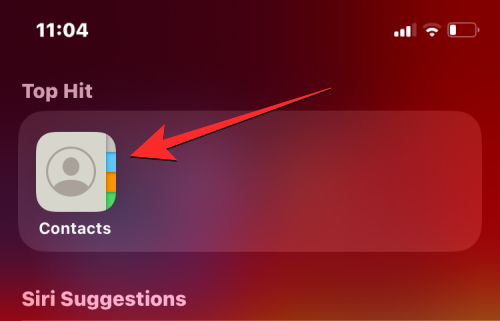 Klicken Sie in den Kontakten oben auf Ihren Namen oder
Klicken Sie in den Kontakten oben auf Ihren Namen oder
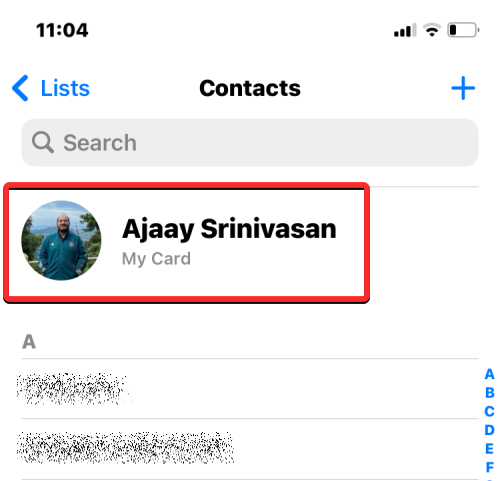 Ihr kürzlich festgelegtes Kontaktfoto und Ihr Name sollten auf dem nächsten Bildschirm erscheinen. Um ihre Privatsphäre zu konfigurieren, tippen Sie auf diesem Bildschirm auf
Ihr kürzlich festgelegtes Kontaktfoto und Ihr Name sollten auf dem nächsten Bildschirm erscheinen. Um ihre Privatsphäre zu konfigurieren, tippen Sie auf diesem Bildschirm auf
.
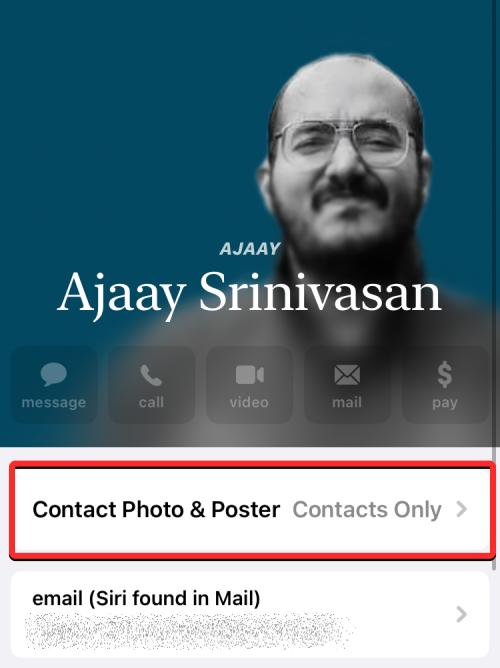 Auf dem nächsten Bildschirm sehen Sie oben eine Vorschau Ihrer aktuellen Fotos und Poster. Sie können in diesem Bildschirm auch konfigurieren, mit wem Sie Ihre Fotos und Poster teilen möchten, oder die Fotofreigabe vollständig deaktivieren.
Auf dem nächsten Bildschirm sehen Sie oben eine Vorschau Ihrer aktuellen Fotos und Poster. Sie können in diesem Bildschirm auch konfigurieren, mit wem Sie Ihre Fotos und Poster teilen möchten, oder die Fotofreigabe vollständig deaktivieren.
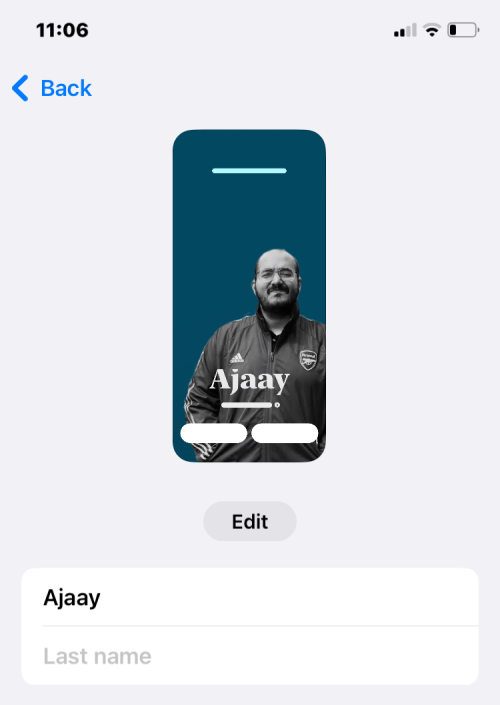 Um zu ändern, wer Ihren Namen, Ihre Fotos und Poster sehen kann, können Sie unter „Auto-Share“ eine von zwei Optionen auswählen:
Um zu ändern, wer Ihren Namen, Ihre Fotos und Poster sehen kann, können Sie unter „Auto-Share“ eine von zwei Optionen auswählen:
: Zum ersten Mal auf iOS. Standardeinstellung beim Hinzufügen von Fotos aktiviert und Poster bis hin zu Kontaktkarten. Wenn Sie diese Option auswählen, werden Ihre Adressbuchfotos und Poster mit allen auf Ihrem iPhone gespeicherten Kontakten geteilt.
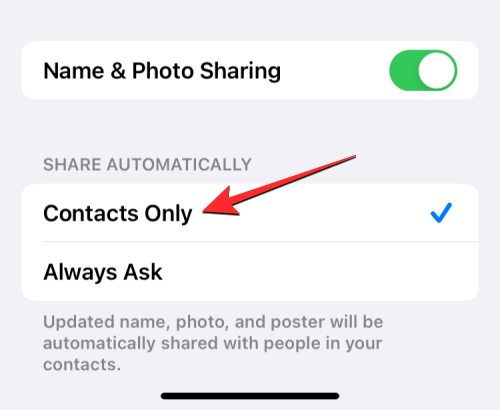 Immer fragen: Wenn Sie Ihre Kontaktfotos und Poster nicht mit jedem in Ihren Kontakten teilen möchten, aber eine genaue Kontrolle darüber haben möchten, wer sie sehen kann, können Sie „
Immer fragen: Wenn Sie Ihre Kontaktfotos und Poster nicht mit jedem in Ihren Kontakten teilen möchten, aber eine genaue Kontrolle darüber haben möchten, wer sie sehen kann, können Sie „
“. Wenn Sie mit einem Kontakt auf Ihrem iPhone interagieren möchten, werden Sie auf diese Weise aufgefordert, zu entscheiden, ob Sie Ihren neuen Namen, Ihr neues Foto und Ihr neues Poster teilen möchten.
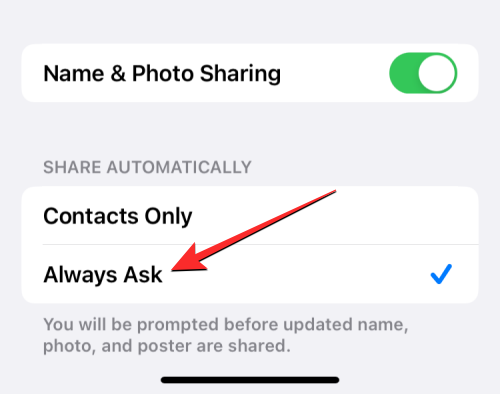 Wenn Sie Ihre Fotos und Poster mit niemandem teilen möchten, nicht einmal mit Ihren Kontakten, können Sie den Kippschalter „
Wenn Sie Ihre Fotos und Poster mit niemandem teilen möchten, nicht einmal mit Ihren Kontakten, können Sie den Kippschalter „
“ auf diesem Bildschirm deaktivieren. Dadurch wird das aktuelle Foto und Poster für alle Personen in Ihren Kontakten deaktiviert.
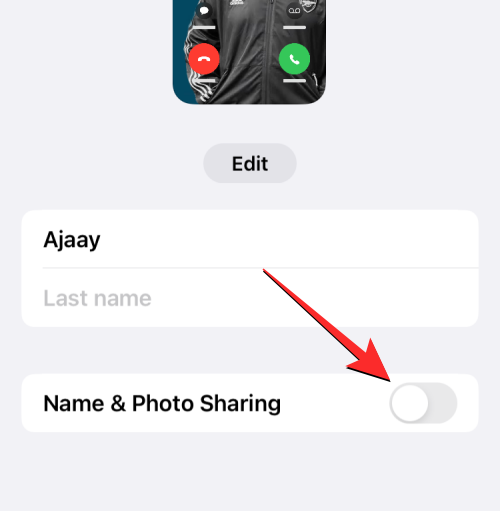 Was passiert, wenn Sie die Privatsphäre von Kontaktfotos und Postern ändern?
Was passiert, wenn Sie die Privatsphäre von Kontaktfotos und Postern ändern?
Wenn Sie zum ersten Mal Kontaktfotos und Poster für Ihre Kontaktkarten auf dem iPhone einrichten, sind die neuen Fotos und Poster, die Sie anzeigen möchten, für jeden sichtbar, dessen Kontaktinformationen auf Ihrem Telefon gespeichert sind. Das Gleiche passiert, wenn Sie den Datenschutz für Kontaktfotos und Poster für die Kontaktkarte auf „Nur Kontakte“ ändern.
Wenn Sie den Datenschutz für Fotos und Poster auf „Immer fragen“ ändern, können Ihre Kontakte aktualisierte Fotos nicht automatisch anzeigen, wenn Sie sie ändern. Wenn Sie in diesem Fall mit dem Kontakt kommunizieren möchten, werden Sie aufgefordert, Ihren Namen und Ihr Foto mit dem Kontakt zu teilen.
Im Screenshot oben können Sie sehen, dass die Person, der ich eine SMS schreibe, meinen aktuellen Namen und mein aktuelles Foto nicht sehen kann, da die Privatsphäre meines Kontaktfotos auf „Immer fragen“ eingestellt ist und ich dem Teilen mit diesem Kontaktnamen und Foto nicht zugestimmt habe. Dieser Kontakt kann nur auf meine Kontaktfotos und Poster zugreifen, wenn ich in der Eingabeaufforderung oben auf dem Bildschirm auf Teilen klicke.
Wenn Sie die Namens- und Fotofreigabe für Kontaktkarten auf Ihrem iPhone deaktivieren, kann keiner Ihrer Kontakte Ihre aktualisierten Namen und Fotos auf seinen Telefonen sehen. Sie sehen weiterhin das letzte Foto und den letzten Namen, auf den sie Zugriff hatten, bevor Sie das Foto deaktiviert oder die Privatsphäre des Fotos geändert haben.
Das obige ist der detaillierte Inhalt vonSo schützen Sie die Privatsphäre von Kontaktfotos und Postern auf dem iPhone. Für weitere Informationen folgen Sie bitte anderen verwandten Artikeln auf der PHP chinesischen Website!

Heiße KI -Werkzeuge

Undresser.AI Undress
KI-gestützte App zum Erstellen realistischer Aktfotos

AI Clothes Remover
Online-KI-Tool zum Entfernen von Kleidung aus Fotos.

Undress AI Tool
Ausziehbilder kostenlos

Clothoff.io
KI-Kleiderentferner

AI Hentai Generator
Erstellen Sie kostenlos Ai Hentai.

Heißer Artikel

Heiße Werkzeuge

Notepad++7.3.1
Einfach zu bedienender und kostenloser Code-Editor

SublimeText3 chinesische Version
Chinesische Version, sehr einfach zu bedienen

Senden Sie Studio 13.0.1
Leistungsstarke integrierte PHP-Entwicklungsumgebung

Dreamweaver CS6
Visuelle Webentwicklungstools

SublimeText3 Mac-Version
Codebearbeitungssoftware auf Gottesniveau (SublimeText3)

Heiße Themen
 1378
1378
 52
52
 So sortieren Sie Fotos unter Windows 10 und 11 nach Gesicht
Aug 08, 2023 pm 10:41 PM
So sortieren Sie Fotos unter Windows 10 und 11 nach Gesicht
Aug 08, 2023 pm 10:41 PM
Die Bedienung von Windows wird mit jeder Version immer besser, mit attraktiven Features zur Verbesserung des Benutzererlebnisses. Eine Funktion, die Benutzer unter Windows 10 und 11 erkunden möchten, ist die Möglichkeit, Fotos nach Gesichtern zu sortieren. Mit dieser Funktion können Sie Fotos von Freunden und Familie mithilfe der Gesichtserkennung gruppieren. Klingt lustig, oder? Lesen Sie weiter, um zu erfahren, wie Sie diese Funktion nutzen können. Kann ich Fotos unter Windows nach Gesichtern gruppieren? Ja, Sie können die Fotos-App verwenden, um Bilder unter Windows 10 und 11 nach Gesichtern zu gruppieren. Diese Funktion ist jedoch in der Fotos-App-Version nicht verfügbar. Darüber hinaus können Sie diese Fotos über die Registerkarte „Personen“ mit Kontakten verknüpfen. Mit dieser Funktion können Sie daher
 8 Möglichkeiten, die Deaktivierung von Kontaktfotos und Postern in iOS 17 zu beheben
Sep 22, 2023 am 10:33 AM
8 Möglichkeiten, die Deaktivierung von Kontaktfotos und Postern in iOS 17 zu beheben
Sep 22, 2023 am 10:33 AM
Erfahren Sie, wie Sie Kontaktfotos und Poster richtig einrichten. Kontaktfotos und Poster sind eine neue Funktion, die in iOS 17 für Ihre Kontaktkarten und andere auf Ihrem iPhone gespeicherte Kontakte eingerichtet werden kann. Für diejenigen, die es nicht wissen: Mit dieser Funktion können Sie das Erscheinungsbild Ihres Anrufbildschirms mit benutzerdefinierten Postern personalisieren, die Sie mit Fotos, Namen, Farben, Schriftarten, Emojis und Memojis gestalten können. Einmal erstellte Kontaktposter können mit Ihren gespeicherten Kontakten geteilt oder eingeschränkt werden, sodass nur wenige ausgewählte Personen sie sehen können. Um zu erfahren, wie Sie Ihr eigenes Kontaktposter erstellen und es mit anderen teilen, können Sie sich die Anleitung unter dem folgenden Link ansehen: Kontaktfotos und Kontaktposter deaktiviert: 8 Fehlerbehebungen trotz Einstellung von Kontaktfotos erklärt
 So teilen Sie WallpaperEngine mit Freunden
Mar 18, 2024 pm 10:00 PM
So teilen Sie WallpaperEngine mit Freunden
Mar 18, 2024 pm 10:00 PM
Benutzer können die Hintergrundbilder, die sie erhalten, mit Freunden teilen, wenn sie WallpaperEngine verwenden. Viele Benutzer wissen nicht, wie sie WallpaperEngine mit Freunden teilen können. Sie können ihre Lieblingshintergrundbilder lokal speichern und sie dann über soziale Software mit Freunden teilen. So teilen Sie WallpaperEngine mit Freunden Antwort: Speichern Sie es lokal und teilen Sie es mit Freunden. 1. Es wird empfohlen, dass Sie Ihre Lieblingshintergründe lokal speichern und sie dann über soziale Software mit Freunden teilen. 2. Sie können es auch über einen Ordner auf den Computer hochladen und dann über die Kreativ-Workshop-Funktion auf dem Computer auf „Teilen“ klicken. 3. Verwenden Sie Wallpaperengine auf dem Computer, öffnen Sie die Optionsleiste der Kreativwerkstatt und suchen Sie
 So teilen Sie den Bildschirm auf WeChat Enterprise
Feb 28, 2024 pm 12:43 PM
So teilen Sie den Bildschirm auf WeChat Enterprise
Feb 28, 2024 pm 12:43 PM
Immer mehr Unternehmen entscheiden sich für den exklusiven Unternehmens-WeChat, der nicht nur die Kommunikation zwischen Unternehmen und Kunden und Partnern erleichtert, sondern auch die Arbeitseffizienz erheblich verbessert. Enterprise WeChat verfügt über umfangreiche Funktionen, unter denen die Bildschirmfreigabefunktion sehr beliebt ist. Während des Meetings können die Teilnehmer durch die gemeinsame Nutzung des Bildschirms Inhalte intuitiver darstellen und effizienter zusammenarbeiten. Wie können Sie Ihren Bildschirm in WeChat Enterprise effizient teilen? Für Benutzer, die es noch nicht wissen, wird Ihnen dieses Tutorial hoffentlich helfen! Wie teile ich den Bildschirm auf WeChat Enterprise? 1. Im blauen Bereich auf der linken Seite der Hauptoberfläche von Enterprise WeChat sehen Sie eine Liste der Funktionen. Nach dem Klicken zum Betreten werden drei Konferenzmodi angezeigt.
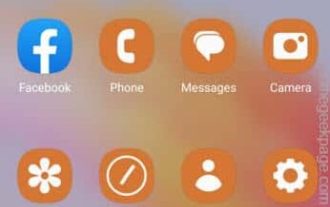 Quick Share-Funktion funktioniert auf Samsung-Telefonen nicht – Fix
Sep 19, 2023 pm 04:25 PM
Quick Share-Funktion funktioniert auf Samsung-Telefonen nicht – Fix
Sep 19, 2023 pm 04:25 PM
Quick Share kann Samsung-Benutzern viel Zeit beim Übertragen von Dateien zwischen Geräten sparen. Nutzer von Samsung Galaxy haben sich jedoch über Probleme mit der Quick Share-Funktion auf ihren Handys beschwert. Typischerweise sind Sichtbarkeitsprobleme bei der Schnellfreigabe die Ursache für dieses Problem. Dies ist also die einzige Anleitung, die Sie zur Fehlerbehebung bei der Quick Share-Funktion auf Ihrem Galaxy-Gerät benötigen. Fix 1 – Quick Share-Sichtbarkeitseinstellungen ändern Schalten Sie die Quick Share-Sichtbarkeitseinstellung auf Ihrem Telefon um. Möglicherweise sind für Quick Share die falschen Einstellungen festgelegt, was dieses Problem verursacht. Schritt 1 – Wischen Sie zunächst einmal nach oben, um die App-Schublade zu öffnen. Schritt 2 – Öffnen Sie dort die Einstellungen. Schritt 3 – Gehen Sie zur Seite „Einstellungen“ und öffnen Sie die Registerkarte „Verbundene Geräte“. Schritt 4 – Aktivieren Sie die Funktion „Quick Share“. Schritt 5
 So fügen Sie Notfallkontakte auf Lalamove hinzu
Feb 29, 2024 pm 08:31 PM
So fügen Sie Notfallkontakte auf Lalamove hinzu
Feb 29, 2024 pm 08:31 PM
Bei Verwendung der Lalamove-Software gibt es eine Notfallkontaktfunktion, die es Ihnen ermöglicht, im Notfall proaktiv Kontakt mit der Gegenpartei aufzunehmen. Hier stelle ich Ihnen die Methode zum Hinzufügen eines Notfallkontakts vor. Wer es noch nicht weiß, kommt und schauen Sie mit mir vorbei. Öffnen Sie zunächst die Lalamove-Software auf Ihrem Mobiltelefon. Klicken Sie nach der Eingabe auf „Mein“ in der unteren rechten Ecke der Seite, um zu wechseln, und klicken Sie dann auf das zahnradförmige Symbol in der oberen rechten Ecke der „Mein“-Seite, um sie aufzurufen die Funktion „Einstellungen“. 2. Klicken Sie auf der Einstellungsseite hinter dem Eintrag „Notfallkontakt“ auf die Schaltfläche „Hinzufügen“. 3. Geben Sie als Nächstes in der neuen Benutzeroberfläche die Telefonnummer und den Namen des Notfallkontakts gemäß den Eingabeaufforderungen ein. Klicken Sie nach der Eingabe unten auf die Schaltfläche „Speichern bestätigen“, und der Notfallkontakt wird hinzugefügt.
 6 Korrekturen: Wie kann das Problem gelöst werden, dass das Kontaktposter auf dem iPhone nicht richtig angezeigt wird?
Sep 17, 2023 pm 12:41 PM
6 Korrekturen: Wie kann das Problem gelöst werden, dass das Kontaktposter auf dem iPhone nicht richtig angezeigt wird?
Sep 17, 2023 pm 12:41 PM
1. Überprüfen Sie, ob Ihr iPhone iOS17 unterstützt. Wenn die Kontaktposter-Funktion auf Ihrem iPhone nicht funktioniert, sollten Sie zunächst prüfen, ob Ihr iPhone iOS17 unterstützt. Diese neue Funktion ist nur auf iPhones mit iOS 17 verfügbar. Aktualisieren Sie Ihr Telefon daher unbedingt auf das neueste Update. Selbst wenn auf Ihrem iPhone iOS17 läuft, sollten Ihre Kontakte außerdem über iPhones mit iOS17-Updates verfügen. Hier ist eine Liste aller iPhones, die iOS17 unterstützen: iPhone15, 15PlusiPhone15Pro, 15ProMaxiPhone14, 14PlusiPhone14Pro, 1
 So personalisieren Sie Ihr iPhone auf dem neuesten iOS 17
Sep 21, 2023 am 08:17 AM
So personalisieren Sie Ihr iPhone auf dem neuesten iOS 17
Sep 21, 2023 am 08:17 AM
So personalisieren Sie Anrufe auf dem iPhone: Apples iOS 17 führt eine neue Funktion namens „Kontaktposter“ ein, mit der Sie das Aussehen Ihres Anrufbildschirms auf Ihrem iPhone personalisieren können. Mit dieser Funktion können Sie ein Poster mit ausgewählten Fotos, Farben, Schriftarten und Memojis als Kontaktkarten entwerfen. Wenn Sie also einen Anruf tätigen, erscheint Ihr individuelles Bild genau so auf dem iPhone des Empfängers, wie Sie es sich vorgestellt haben. Sie können Ihr einzigartiges Kontaktposter mit allen Ihren gespeicherten Kontakten teilen oder festlegen, wer es sehen kann. Ebenso werden Ihnen bei einem Gesprächsaustausch auch die Kontaktposter anderer Personen angezeigt. Darüber hinaus können Sie bei Apple bestimmte Kontaktfotos für einzelne Kontakte festlegen und von diesen Kontakten aus Anrufe tätigen



