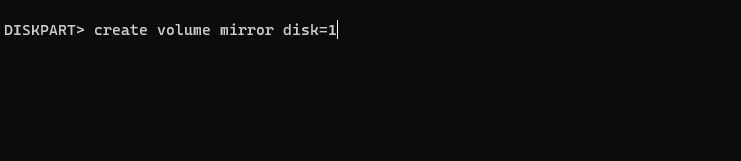Drei Möglichkeiten, gespiegelte Volumes unter Windows 11 zu implementieren
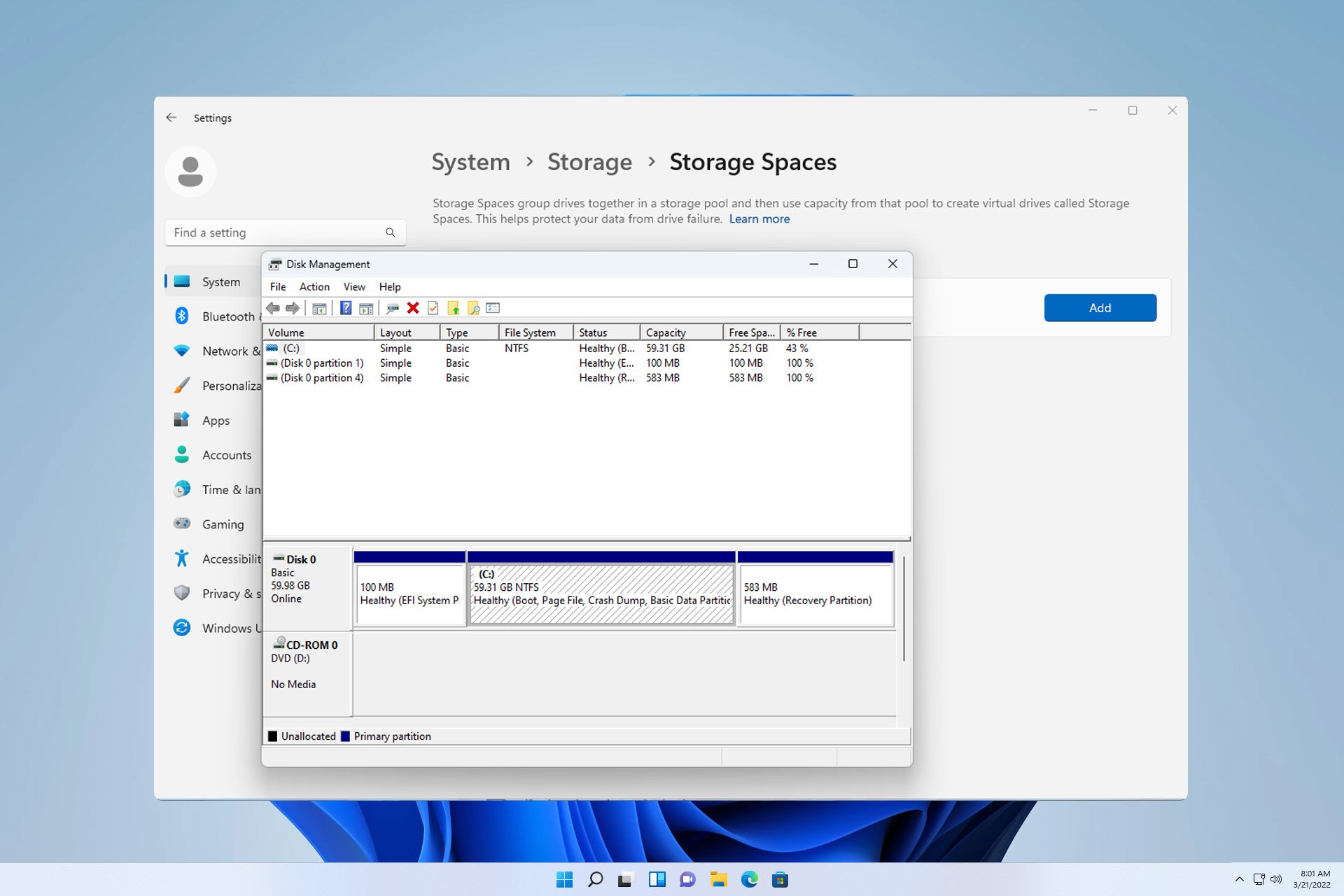
Laufwerksausfälle sind ein ernstes Problem, das dazu führen kann, dass Ihre Dateien nicht mehr wiederhergestellt werden können oder Ihr Startlaufwerk nicht mehr funktioniert. Aus diesem Grund entscheiden sich viele Benutzer dafür, unter Windows 11 ein gespiegeltes Volume zu erstellen, um dies zu verhindern.
Wenn Sie nicht wissen: Ein gespiegeltes Volume ist eine exakte Kopie eines anderen Laufwerks, die im Falle eines Festplattenausfalls als Backup verwendet werden kann. Es ist eine großartige Backup-Lösung und heute zeigen wir Ihnen, wie Sie sie auf Ihrem PC erstellen.
Was sind die Voraussetzungen für die Einrichtung eines gespiegelten Volumes?
- Zwei dynamische Festplatten ähnlicher Größe. Das Spiegellaufwerk kann größer als das Quelllaufwerk sein.
- RAID-Unterstützung, verfügbar auf fast jedem modernen PC.
- Das Spiegellaufwerk sollte nicht zugeordnet sein und keine Volumes enthalten.
Wie erstelle ich ein gespiegeltes Volume in Windows 11?
1. Verwenden Sie die Datenträgerverwaltung
- Drücken Sie + und wählen Sie Datenträgerverwaltung. WindowsX

- Suchen Sie die primäre Festplatte, klicken Sie mit der rechten Maustaste darauf und wählen Sie „Spiegel hinzufügen“ aus.
 Wählen Sie im Dialogfeld die sekundäre Festplatte aus, die Sie verwenden möchten. Das Laufwerk sollte nicht zugeordnet sein.
Wählen Sie im Dialogfeld die sekundäre Festplatte aus, die Sie verwenden möchten. Das Laufwerk sollte nicht zugeordnet sein. -
 Befolgen Sie die Anweisungen auf dem Bildschirm, um unter Windows ein gespiegeltes Volume zu erstellen. Das Spiegellaufwerk muss möglicherweise formatiert werden. Verwenden Sie daher dieselben Einstellungen wie für das Quelllaufwerk.
Befolgen Sie die Anweisungen auf dem Bildschirm, um unter Windows ein gespiegeltes Volume zu erstellen. Das Spiegellaufwerk muss möglicherweise formatiert werden. Verwenden Sie daher dieselben Einstellungen wie für das Quelllaufwerk. - 2. Nutzen Sie die Speicherplatzfunktion
- Windows
- I Navigieren Sie zu „Speicher
- “.
 Wählen Sie „Speicher
Wählen Sie „Speicher - “.
 Als nächstes klicken Sie auf „Speicherpool erstellen“ und „Speicherplatz“ und legen Sie einen Namen für den Speicherpool fest
Als nächstes klicken Sie auf „Speicherpool erstellen“ und „Speicherplatz“ und legen Sie einen Namen für den Speicherpool fest - .
 Wählen Sie die beiden Laufwerke aus, die Sie verwenden möchten, und klicken Sie auf „Erstellen
Wählen Sie die beiden Laufwerke aus, die Sie verwenden möchten, und klicken Sie auf „Erstellen - “. Geben Sie den gewünschten Spiegelnamen ein, stellen Sie die Ausfallsicherheit auf „Zwei-Wege-Spiegel“ ein,
- klicken Sie dann auf Erstellen.
 Als nächstes geben Sie den Namen des Etiketts an, stellen den Laufwerksbuchstaben auf NTFS ein und klicken auf Formatieren
Als nächstes geben Sie den Namen des Etiketts an, stellen den Laufwerksbuchstaben auf NTFS ein und klicken auf Formatieren - .
 Sobald der Vorgang abgeschlossen ist, wird das neue Laufwerk auf Ihrem PC angezeigt.
Sobald der Vorgang abgeschlossen ist, wird das neue Laufwerk auf Ihrem PC angezeigt. - 3. Verwenden Sie das Befehlszeilentool
- Windows-Terminal (Admin).
-
Windows /169502551074536.png" alt="Drei Möglichkeiten, gespiegelte Volumes unter Windows 11 zu implementieren" />Führen Sie als Nächstes den folgenden Befehl aus:
<br>list disk<img src="/static/imghw/default1.png" data-src="https://img.php.cn/upload/article/000/887/227/169502551053867.jpg" class="lazy" alt="在 Windows 11 上实现镜像卷的三种方法"> -
<strong>diskpart</strong>
- 接下来,运行以下命令:
<strong>list disk</strong>
- 找到要镜像的磁盘。在此示例中,我们将使用磁盘 0 和磁盘 1。
- 类型
<strong>select disk 0</strong>Finden Sie die Festplatte, die gespiegelt werden soll. In diesem Beispiel verwenden wir Datenträger 0 und Datenträger 1. Geben Sie
Geben Sieselect disk 0🎜🎜🎜🎜 ein - Als nächstes verwenden Sie diesen Befehl, um den Basisdatenträger in einen dynamischen Datenträger zu konvertieren:
<strong>convert dynamische </strong>
<strong>convert dynamic </strong>
- 同时对磁盘 4 重复步骤 5 和 1。
- 运行以下命令以在所需磁盘上创建镜像卷:
<strong>create volume mirror disk=1</strong>
- 最后,运行以下命令将其他磁盘添加到镜像:
<strong>add disk=0</strong>Wiederholen Sie die Schritte 5 und 1 für Datenträger 4 gleichzeitig. - Führen Sie den folgenden Befehl aus, um ein Spiegelvolume auf der gewünschten Festplatte zu erstellen:
<strong>create volume Mirror disk=1</strong>
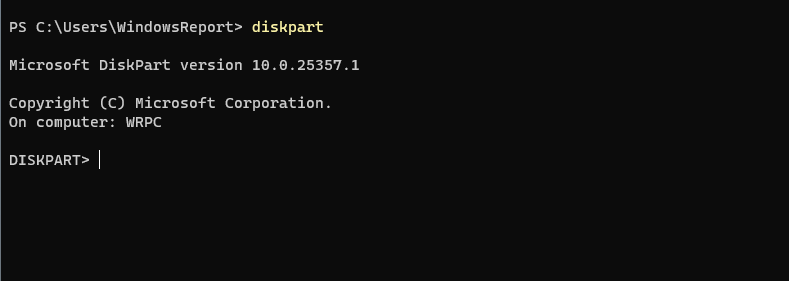
Führen Sie abschließend den folgenden Befehl aus, um dem Spiegel zusätzliche Festplatten hinzuzufügen: <strong>add disk=0</strong>
Verlassen Sie anschließend den Abschnitt „Festplatten“ und starten Sie Ihren PC neu.
- Dies ist eine fortgeschrittene Methode, die für Benutzer geeignet ist, die bereits mit Diskpart vertraut sind. Seien Sie bei der Verwendung dieser Methode äußerst vorsichtig.
- Warum kann ich kein gespiegeltes Volume erstellen?
- Eines Ihrer Laufwerke ist nicht Teil eines Speicherpools.
Der Datenträger ist nicht als dynamischer Datenträger konfiguriert.
Die Spiegelfestplatte ist kleiner als die Quellfestplatte.
🎜🎜Das Erstellen eines gespiegelten Volumes unter Windows 11 ist sehr einfach und wir empfehlen die Verwendung der Datenträgerverwaltung oder der Speicherplätze, um dies zu erreichen, da dies die einfachste Methode ist. 🎜🎜Wenn Sie nach erweiterten Funktionen suchen, können Sie jederzeit eine Image-Backup-Software oder eine Klonsoftware verwenden. 🎜Das obige ist der detaillierte Inhalt vonDrei Möglichkeiten, gespiegelte Volumes unter Windows 11 zu implementieren. Für weitere Informationen folgen Sie bitte anderen verwandten Artikeln auf der PHP chinesischen Website!

Heiße KI -Werkzeuge

Undresser.AI Undress
KI-gestützte App zum Erstellen realistischer Aktfotos

AI Clothes Remover
Online-KI-Tool zum Entfernen von Kleidung aus Fotos.

Undress AI Tool
Ausziehbilder kostenlos

Clothoff.io
KI-Kleiderentferner

AI Hentai Generator
Erstellen Sie kostenlos Ai Hentai.

Heißer Artikel

Heiße Werkzeuge

Notepad++7.3.1
Einfach zu bedienender und kostenloser Code-Editor

SublimeText3 chinesische Version
Chinesische Version, sehr einfach zu bedienen

Senden Sie Studio 13.0.1
Leistungsstarke integrierte PHP-Entwicklungsumgebung

Dreamweaver CS6
Visuelle Webentwicklungstools

SublimeText3 Mac-Version
Codebearbeitungssoftware auf Gottesniveau (SublimeText3)

Heiße Themen
 1378
1378
 52
52
 So beheben Sie fehlende ReadyBoost-Registerkarten in Windows 11
Jul 13, 2023 pm 11:21 PM
So beheben Sie fehlende ReadyBoost-Registerkarten in Windows 11
Jul 13, 2023 pm 11:21 PM
Wird die Registerkarte „Bereit zum Beschleunigen“ auf keinem Laufwerk Ihres Systems angezeigt? Mach dir keine Sorge. ReadyBoost ist eine Technologie, die den verfügbaren Speicherplatz auf Ihrem Laufwerk nutzt, um Ihr System schneller zu machen. Wenn Sie jedoch eine bestimmte ReadyBoost-Registerkarte im Datei-Explorer nicht finden können, müssen Sie diese Lösungen befolgen, um dieses Problem schnell zu beheben. Fix 1 – Kompatible USB-Laufwerke Es gibt einige spezielle USB-Laufwerke, die ReadyBoost nativ unterstützen. Wie NTFS unterstützen mit FAT16 oder FAT32 formatierte Laufwerke die ReadyBoost-Technologie. Schritt 1 – Sie müssen den Laufwerkstyp überprüfen. Öffnen Sie also den Datei-Explorer. Schritt 2 – Gehen Sie zu „Dieser PC“. Sie sehen alle Laufwerke. Jetzt
 Schritte zum Konfigurieren von RAID 1 unter Windows 11
Sep 22, 2023 pm 03:05 PM
Schritte zum Konfigurieren von RAID 1 unter Windows 11
Sep 22, 2023 pm 03:05 PM
Für Windows 11 gelten strenge Anforderungen, und nachdem Sie sich schwer getan haben, diesen Speicherplatz zu erhalten, wäre es eine Schande, Ihre Festplatte und Ihre Daten zu verlieren. Nun, wir haben gute Nachrichten, die Ihnen helfen können, sich vor einem Festplattenausfall zu schützen. Mit den integrierten Windows-Tools können Sie alle Ihre Daten von einem Laufwerk auf ein anderes kopieren. Wenn ein Laufwerk ausfällt, können Sie auf diese Weise die Originaldaten auf dem Ersatzlaufwerk spiegeln und wiederherstellen. Kann Windows 11 RAID ausführen? Mit der Funktion „Windows Storage Spaces“ können Sie RAID unter Windows 11 durchführen. Mit dieser Funktion können Sie mehrere virtuelle Festplatten mithilfe einer direkt an Ihren Computer angeschlossenen Festplatte erstellen, ohne dass die Leistung beeinträchtigt wird. Vorteile von Raid: Reduzieren Sie die Festplattenkosten
 Fix: WD My Cloud wird unter Windows 11 nicht im Netzwerk angezeigt
Oct 02, 2023 pm 11:21 PM
Fix: WD My Cloud wird unter Windows 11 nicht im Netzwerk angezeigt
Oct 02, 2023 pm 11:21 PM
Wenn WDMyCloud unter Windows 11 nicht im Netzwerk angezeigt wird, kann dies ein großes Problem sein, insbesondere wenn Sie Backups oder andere wichtige Dateien darin speichern. Dies kann ein großes Problem für Benutzer sein, die häufig auf Netzwerkspeicher zugreifen müssen. In der heutigen Anleitung zeigen wir Ihnen daher, wie Sie dieses Problem dauerhaft beheben können. Warum wird WDMyCloud nicht im Windows 11-Netzwerk angezeigt? Ihr MyCloud-Gerät, Ihr Netzwerkadapter oder Ihre Internetverbindung sind nicht richtig konfiguriert. Die SMB-Funktion ist nicht auf dem Computer installiert. Dieses Problem kann manchmal durch einen vorübergehenden Fehler in Winsock verursacht werden. Was soll ich tun, wenn meine Cloud nicht im Netzwerk angezeigt wird? Bevor wir mit der Behebung des Problems beginnen, können Sie einige Vorprüfungen durchführen:
 Konvertieren Sie die Festplatte von VirtualBox in eine dynamische Festplatte und umgekehrt
Mar 25, 2024 am 09:36 AM
Konvertieren Sie die Festplatte von VirtualBox in eine dynamische Festplatte und umgekehrt
Mar 25, 2024 am 09:36 AM
Beim Erstellen einer virtuellen Maschine werden Sie aufgefordert, einen Festplattentyp auszuwählen. Sie können zwischen einer festen Festplatte und einer dynamischen Festplatte wählen. Was ist, wenn Sie sich für Festplatten entscheiden und später feststellen, dass Sie dynamische Festplatten benötigen, oder umgekehrt? Sie können die eine in die andere konvertieren. In diesem Beitrag erfahren Sie, wie Sie eine VirtualBox-Festplatte in eine dynamische Festplatte umwandeln und umgekehrt. Eine dynamische Festplatte ist eine virtuelle Festplatte, die zunächst klein ist und mit der Speicherung von Daten in der virtuellen Maschine immer größer wird. Dynamische Festplatten sparen sehr effizient Speicherplatz, da sie nur so viel Host-Speicherplatz beanspruchen, wie benötigt wird. Wenn jedoch die Festplattenkapazität zunimmt, kann die Leistung Ihres Computers geringfügig beeinträchtigt werden. In virtuellen Maschinen werden häufig Festplatten und dynamische Festplatten verwendet
 So aktualisieren Sie die Anmeldeinformationen für Netzlaufwerke in Windows 11
Feb 19, 2024 pm 12:18 PM
So aktualisieren Sie die Anmeldeinformationen für Netzlaufwerke in Windows 11
Feb 19, 2024 pm 12:18 PM
Um die Sicherheit von Netzwerklaufwerken zu erhöhen, unterstützt Microsoft den Passwortschutz für freigegebene Ordner oder Netzwerklaufwerke. Um jedoch weiterhin Schutz zu gewährleisten, müssen wir das Passwort für das Netzlaufwerk regelmäßig ändern. In diesem Artikel erfahren Sie, wie Sie die Anmeldeinformationen eines Netzlaufwerks in Windows 11/10 aktualisieren. So aktualisieren Sie die Anmeldeinformationen des Netzwerklaufwerks in Windows. Um die Anmeldeinformationen des Netzwerktreibers zu aktualisieren, müssen wir den Credential Manager verwenden. Dies ist eine vorinstallierte Funktion auf Windows-Computern und kann über die Systemsteuerung aufgerufen werden. Befolgen Sie daher die folgenden Schritte, um dasselbe durchzuführen. Klicken Sie auf Win+S, suchen Sie nach „Systemsteuerung“ und klicken Sie auf „Öffnen“. Ändern Sie die Bildschirmansicht proportional zu großen Symbolen.
 So führen Sie ein RAID einer externen Festplatte unter Windows 11 durch
Sep 16, 2023 pm 10:05 PM
So führen Sie ein RAID einer externen Festplatte unter Windows 11 durch
Sep 16, 2023 pm 10:05 PM
RAID oder Redundant Array of Independent Disks ist eine Datenspeichertechnologie, bei der mehrere externe Laufwerke zu einem zusammengefasst werden. Es war weit verbreitet, als große Festplatten teuer waren, aber viele Leute bevorzugen immer noch die RAID-Methode für externe Laufwerke. Es gibt mehrere RAID-Level, die jeweils einem bestimmten Zweck dienen. Bedenken Sie, dass sich der durchschnittliche Benutzer nicht mit der Komplexität auseinandersetzen muss; eine einfache Einrichtung von RAID0 oder RAID1 sollte gut funktionieren. Gründe, über das Raiden eines externen Laufwerks nachzudenken: Verbesserte PC-Leistung. Einfach zu konfigurieren, günstiger als bestehende Alternativen. Schnelleres Lesen und Schreiben von Daten. Effiziente Backup-Lösung durch Spiegelung. Wie führt man ein RAID eines externen Laufwerks unter Windows 11 durch? Bevor Sie externe Festplatten RAID-fähig machen, müssen Sie zunächst die folgenden Dinge beachten
 So konvertieren Sie einen dynamischen Datenträger in einen Basisdatenträger unter Windows 11
Sep 23, 2023 pm 11:33 PM
So konvertieren Sie einen dynamischen Datenträger in einen Basisdatenträger unter Windows 11
Sep 23, 2023 pm 11:33 PM
Wenn Sie in Windows 11 einen dynamischen Datenträger in einen Basisdatenträger umwandeln möchten, sollten Sie zunächst ein Backup erstellen, da bei diesem Vorgang alle darin enthaltenen Daten gelöscht werden. Warum sollten Sie in Windows 11 einen dynamischen Datenträger in einen Basisdatenträger konvertieren? Laut Microsoft sind dynamische Datenträger von Windows veraltet und ihre Verwendung wird nicht mehr empfohlen. Darüber hinaus unterstützt Windows Home Edition keine dynamischen Datenträger, sodass Sie nicht auf diese logischen Laufwerke zugreifen können. Wenn Sie mehrere Festplatten zu einem größeren Volume zusammenfassen möchten, empfiehlt sich die Verwendung von Basisfestplatten oder Speicherplätzen. In diesem Artikel zeigen wir Ihnen, wie Sie einen dynamischen Datenträger unter Windows 11 in einen Basisdatenträger konvertieren. Wie konvertiert man einen dynamischen Datenträger unter Windows 11 in einen Basisdatenträger? am Anfang
 4 Möglichkeiten, den SSD-Zustand unter Windows 11 zu überprüfen
Sep 27, 2023 pm 09:49 PM
4 Möglichkeiten, den SSD-Zustand unter Windows 11 zu überprüfen
Sep 27, 2023 pm 09:49 PM
SSDs ersetzen aufgrund ihrer hohen Lese-, Schreib- und Zugriffsgeschwindigkeit schnell Festplatten. Obwohl sie zuverlässiger sind, müssen Sie dennoch den Zustand Ihrer SSDs in Windows 11 überprüfen. Kann ich den Zustand meiner SSD überprüfen? Natürlich können und sollten Sie dies tun, da die Lese-/Schreibzyklen begrenzt sind. SLCNAND-Flash-SSDs sind derzeit am beliebtesten und können etwa 50.000 bis 100.000 Schreibzyklen bewältigen. Dennoch erfahren Sie in diesem Artikel, wie Sie den Zustand Ihrer SSD überprüfen und deren Lebenszyklus unter Windows 11 verlängern können. Wie überprüfe ich den SSD-Zustand unter Windows 11? So erkennen Sie zunächst eine SSD, die kurz vor dem Ausfall steht: Sie fangen an



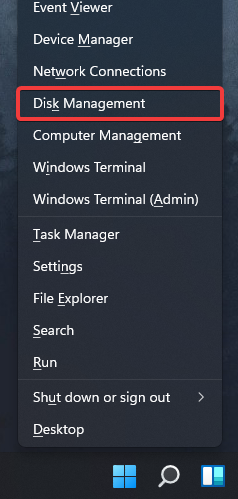
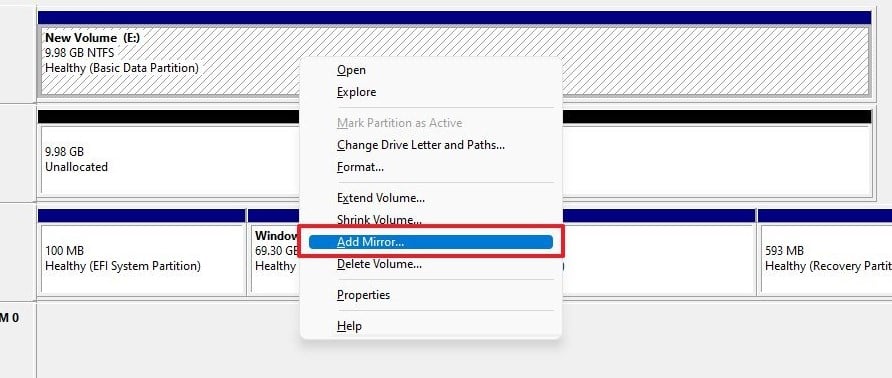 Wählen Sie im Dialogfeld die sekundäre Festplatte aus, die Sie verwenden möchten. Das Laufwerk sollte nicht zugeordnet sein.
Wählen Sie im Dialogfeld die sekundäre Festplatte aus, die Sie verwenden möchten. Das Laufwerk sollte nicht zugeordnet sein. 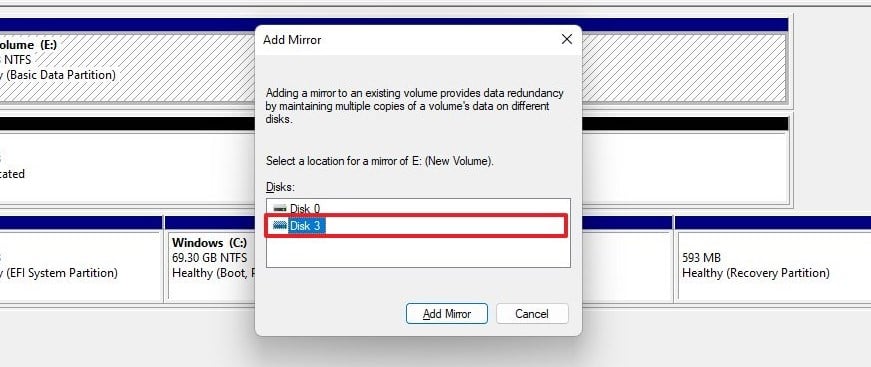 Befolgen Sie die Anweisungen auf dem Bildschirm, um unter Windows ein gespiegeltes Volume zu erstellen. Das Spiegellaufwerk muss möglicherweise formatiert werden. Verwenden Sie daher dieselben Einstellungen wie für das Quelllaufwerk.
Befolgen Sie die Anweisungen auf dem Bildschirm, um unter Windows ein gespiegeltes Volume zu erstellen. Das Spiegellaufwerk muss möglicherweise formatiert werden. Verwenden Sie daher dieselben Einstellungen wie für das Quelllaufwerk. 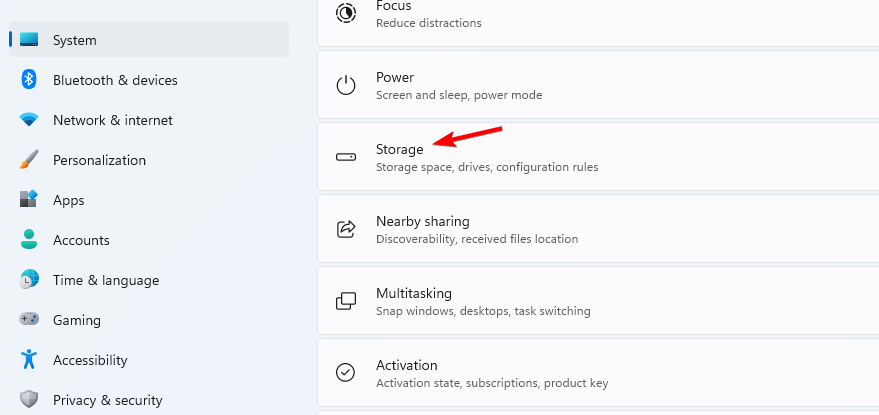 Wählen Sie
Wählen Sie 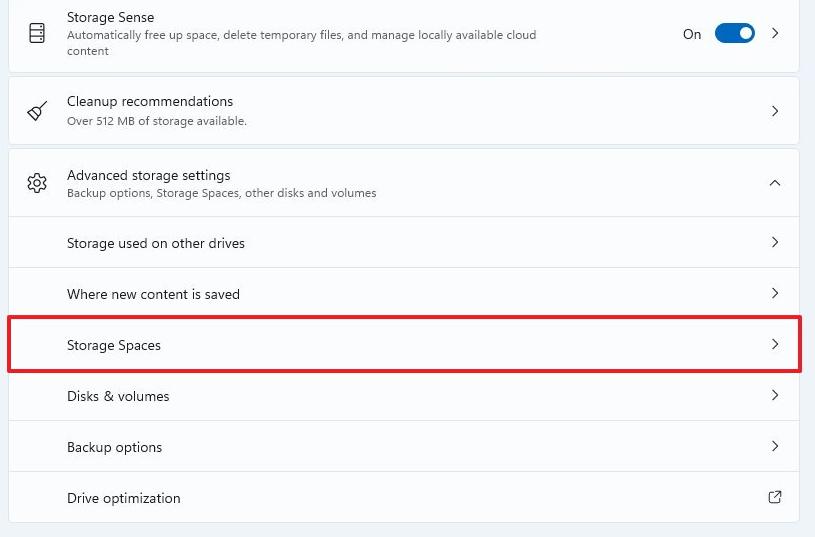 Als nächstes klicken Sie auf „Speicherpool erstellen“
Als nächstes klicken Sie auf „Speicherpool erstellen“ 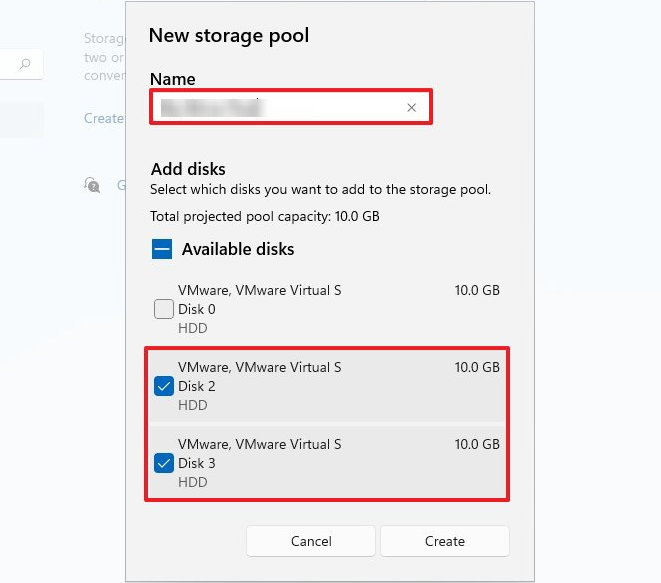 Wählen Sie die beiden Laufwerke aus, die Sie verwenden möchten, und klicken Sie auf
Wählen Sie die beiden Laufwerke aus, die Sie verwenden möchten, und klicken Sie auf 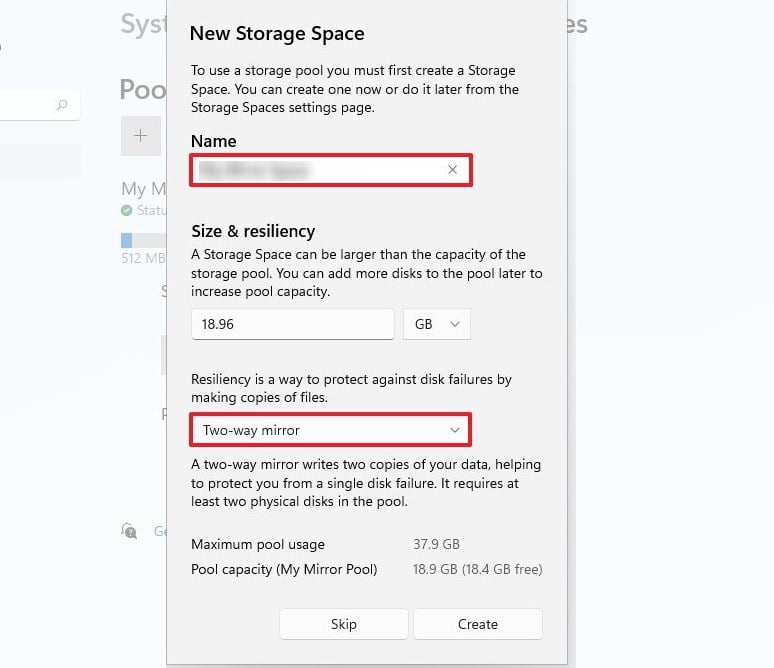 Als nächstes geben Sie den Namen des Etiketts an, stellen den Laufwerksbuchstaben auf NTFS ein und klicken auf
Als nächstes geben Sie den Namen des Etiketts an, stellen den Laufwerksbuchstaben auf NTFS ein und klicken auf 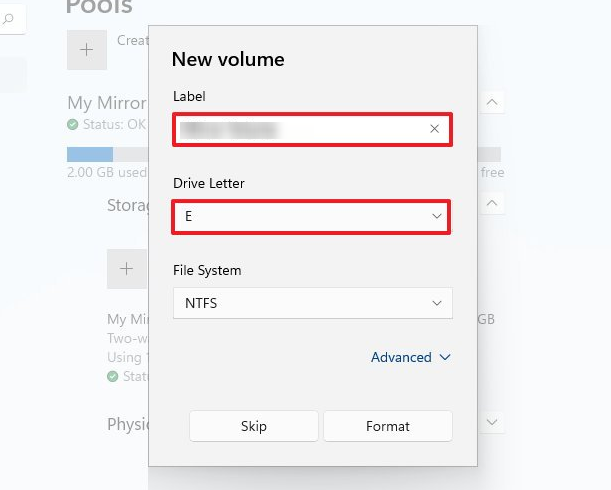 Sobald der Vorgang abgeschlossen ist, wird das neue Laufwerk auf Ihrem PC angezeigt.
Sobald der Vorgang abgeschlossen ist, wird das neue Laufwerk auf Ihrem PC angezeigt. 
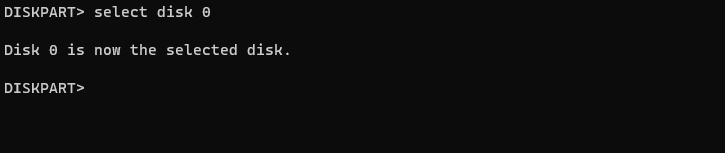 Geben Sie
Geben Sie