So bereiten Sie Ihr iPad für iPadOS 17 vor

Stellen Sie sicher, dass Ihr iPad kompatibel ist
iPadOS 17 ist mit den folgenden iPad-Modellen kompatibel:
- iPad Pro Alle außer dem 12,9-Zoll-iPad Pro der ersten Generation
- iPad Air der 6. Generation und höher
- iPad 6. Generation und höher
- iPad Mini 5. Generation und höher
Wenn Ihr iPad nicht auf dieser Liste steht, können Sie iPadOS 17 nicht installieren.
Sichern Sie Ihr iPad
Bevor Sie mit der Installation neuer Software auf Ihrem Gerät fortfahren, wird dringend empfohlen, ein Backup aller wichtigen Daten und Einstellungen zu erstellen. Auf diese Weise schaffen Sie im Wesentlichen ein Sicherheitsnetz für sich. Wenn eine Softwareinstallation nicht wie geplant verläuft oder unerwartete Probleme verursacht, haben Sie die Möglichkeit, Ihr Gerät in den vorherigen Zustand zurückzusetzen und so Unterbrechungen oder Datenverluste zu minimieren.
Wenn Sie Ihr iPad sichern möchten, haben Sie im Wesentlichen zwei Möglichkeiten: Verwenden Sie iCloud oder verwenden Sie einen PC für den Sicherungsvorgang. Jede Methode hat ihre eigenen Schritte. Hier erfahren Sie, wie Sie vorgehen:
Sichern Sie in iCloud.
- Öffnen Sie die App „Einstellungen“ auf Ihrem iPad.
- Klicken Sie oben auf Ihren Namen. Dadurch gelangen Sie zum Apple-ID-Menü.
- Von dort aus navigieren Sie zu „iCloud“.
- Scrollen Sie nach unten, bis Sie die Option „iCloud-Backup“ finden.
- Stellen Sie den Schalter neben „Dieses iPad sichern“ auf die Position „Ein“.
Indem Sie die folgenden Schritte ausführen, aktivieren Sie automatische Backups in iCloud Stellen Sie sicher, dass Ihre Daten sicher in der Cloud gespeichert sind.
Sichern Sie sie auf Ihrem Computer.
- Schließen Sie zunächst Ihr iPad über ein kompatibles USB-Kabel an Ihren Computer an.
- Wenn Sie einen Windows-Computer oder einen älteren Mac verwenden, schalten Sie ein Wenn Sie einen Mac mit macOS Catalina oder höher verwenden, öffnen Sie den Finder unter „Geräte“ oder unter „Standorte“.
- Klicken Sie abschließend auf die Schaltfläche „Jetzt sichern“, um den Sicherungsvorgang zu starten.
- Nach Abschluss dieser Schritte haben Sie ein lokales Backup Ihres iPads auf Ihrem Computer erstellt
- Geben Sie Speicherplatz frei
Die Veröffentlichung von iPadOS 17 ist ein umfangreiches Update mit vielen neuen Funktionen und Verbesserungen. Es wird empfohlen, einiges freizugeben, bevor Sie mit dem fortfahren So stellen Sie sicher, dass der Update-Vorgang reibungslos verläuft und Sie genügend Speicherplatz für die neue Software und alle anderen benötigten Daten haben.
Sie können den Speicherplatz auf viele Arten optimieren, z. B. indem Sie Apps löschen Verwenden Sie das Programm länger, löschen Sie überflüssige Fotos und Videos oder übertragen Sie Dateien auf eine Cloud-Speicherlösung wie iCloud oder Google Drive Verfügbarer Speicher
Öffnen Sie die App „Einstellungen“ auf Ihrem iPad. Scrollen Sie nach unten und tippen Sie auf „Allgemein“, um auf das Menü „Allgemein“ zuzugreifen.Dadurch wird eine detaillierte Aufschlüsselung angezeigt Informationen darüber, wie der Speicher genutzt wird, einschließlich der Menge an freiem Speicherplatz, die Sie derzeit haben. Wenn Sie diese Informationen kennen, können Sie fundierte Entscheidungen darüber treffen, was gelöscht oder verschoben werden soll, um den erforderlichen Speicherplatz für das iPadOS 17-Update zu schaffen.
- Nicht verwendete Apps löschen
- In Im iPad-Speichermenü sehen Sie eine Liste der Apps und ihrer jeweiligen Speichernutzung.
- Klicken Sie auf eine App, die Sie löschen möchten.
Fotos und Videos verwalten
- Öffnen Sie die Fotos-App
- Wählen Sie Fotos oder Videos aus, die Sie nicht mehr benötigen.
- Klicken Sie auf das Papierkorbsymbol, um sie zu löschen.
- Wählen Sie die Option „Hochladen“. Navigieren Sie zu der Datei, die Sie verschieben möchten, und bestätigen Sie den Upload Bereiten Sie Ihr Gerät nicht nur auf das neue Update vor, sondern optimieren Sie auch seine Leistung, indem Sie wertvollen Speicherplatz freigeben.
- Aktualisieren Sie Ihre Apps
- Viele App-Entwickler veröffentlichen Updates für ihre Apps, um iPadOS 17 zu unterstützen. Es empfiehlt sich, Apps vor der Installation von iPadOS 17 auf die neuesten Versionen zu aktualisieren.
- Öffnen Sie die App „App Store“ auf Ihrem iPad.
- Suchen und klicken Sie auf die Registerkarte „Updates“, die sich normalerweise am unteren Bildschirmrand befindet.
- Sobald Sie den Abschnitt „Updates“ aufrufen, wird eine Liste der Apps mit verfügbaren Updates angezeigt.
- Klicken Sie auf die Schaltfläche „Alle aktualisieren“, die sich normalerweise in der oberen rechten Ecke des Bildschirms befindet.
- Scrollen Sie im App Store auf der Registerkarte „Updates“ durch die Liste der Apps mit verfügbaren Updates.
- Neben dem Namen jeder App sehen Sie eine Schaltfläche „Aktualisieren“.
- Klicken Sie für jede App, die Sie aktualisieren möchten, auf die Schaltfläche „Aktualisieren“.
Dadurch können Sie auswählen, welche Apps aktualisiert werden sollen, und haben so mehr Kontrolle über den Vorgang.
Wenn Sie sich die Zeit nehmen, Ihre Apps vor der Installation von iPadOS 17 zu aktualisieren, können Sie proaktive Maßnahmen ergreifen, um einen reibungsloseren Übergang zum neuen Betriebssystem zu gewährleisten und gleichzeitig von den neuesten Funktionen und Sicherheitsverbesserungen zu profitieren, die mit App-Updates einhergehen.
iPadOS 17 installieren
Nachdem Sie alle oben genannten Schritte ausgeführt haben, können Sie nun mit der Installation von iPadOS 17 fortfahren. Die Schritte, die Sie unternehmen, um Ihre Daten zu sichern, Speicherplatz freizugeben und Ihre Anwendungen zu aktualisieren, schaffen die Voraussetzungen für einen reibungslosen und erfolgreichen Aktualisierungsprozess.
Starten Sie die Installation von iPadOS 17.
- Öffnen Sie die Einstellungen-App auf Ihrem iPad.
- Scrollen Sie nach unten und tippen Sie auf die Option „Allgemein“, um auf das Menü mit den allgemeinen Einstellungen zuzugreifen.
- Suchen Sie im Menü „Allgemein“ nach „Software-Update“ und klicken Sie darauf.
Hier sucht Ihr iPad automatisch nach verfügbaren Updates. Wenn iPadOS 17 für Ihr Gerät verfügbar ist, wird es aufgelistet.
- Klicken Sie auf „Herunterladen und installieren“, um den Downloadvorgang zu starten.
Das Betriebssystem wird auf Ihr Gerät heruntergeladen und die Installation beginnt automatisch, sobald der Download abgeschlossen ist.
Schritte nach der Installation
Nachdem die Installation abgeschlossen ist, wird Ihr iPad automatisch neu gestartet. Nach dem Neustart sehen Sie die neue Benutzeroberfläche und die neuen Funktionen von iPadOS 17. Möglicherweise müssen Sie einige anfängliche Einrichtungsschritte durchführen, aber danach sind Sie mit Ihrem neuen Betriebssystem voll einsatzbereit.
Das obige ist der detaillierte Inhalt vonSo bereiten Sie Ihr iPad für iPadOS 17 vor. Für weitere Informationen folgen Sie bitte anderen verwandten Artikeln auf der PHP chinesischen Website!

Heiße KI -Werkzeuge

Undresser.AI Undress
KI-gestützte App zum Erstellen realistischer Aktfotos

AI Clothes Remover
Online-KI-Tool zum Entfernen von Kleidung aus Fotos.

Undress AI Tool
Ausziehbilder kostenlos

Clothoff.io
KI-Kleiderentferner

AI Hentai Generator
Erstellen Sie kostenlos Ai Hentai.

Heißer Artikel

Heiße Werkzeuge

Notepad++7.3.1
Einfach zu bedienender und kostenloser Code-Editor

SublimeText3 chinesische Version
Chinesische Version, sehr einfach zu bedienen

Senden Sie Studio 13.0.1
Leistungsstarke integrierte PHP-Entwicklungsumgebung

Dreamweaver CS6
Visuelle Webentwicklungstools

SublimeText3 Mac-Version
Codebearbeitungssoftware auf Gottesniveau (SublimeText3)

Heiße Themen
 1377
1377
 52
52
 Fehler beim Speichern der Änderungen an der Fotos-App in Windows 11
Mar 04, 2024 am 09:34 AM
Fehler beim Speichern der Änderungen an der Fotos-App in Windows 11
Mar 04, 2024 am 09:34 AM
Wenn bei der Verwendung der Fotos-App zur Bildbearbeitung in Windows 11 der Fehler „Änderungen können nicht gespeichert werden“ auftritt, finden Sie in diesem Artikel Lösungen. Änderungen können nicht gespeichert werden. Beim Speichern ist ein Fehler aufgetreten. Bitte versuchen Sie es später erneut. Dieses Problem tritt normalerweise aufgrund falscher Berechtigungseinstellungen, einer Dateibeschädigung oder eines Systemfehlers auf. Deshalb haben wir eine gründliche Recherche durchgeführt und einige der effektivsten Schritte zur Fehlerbehebung zusammengestellt, um Ihnen bei der Lösung dieses Problems zu helfen und sicherzustellen, dass Sie die Microsoft Fotos-App weiterhin nahtlos auf Ihrem Windows 11-Gerät verwenden können. Behebung des Fehlers „Änderungen an der Fotos-App konnten nicht gespeichert werden“ in Windows 11. Viele Benutzer haben in verschiedenen Foren über den Fehler in der Microsoft Fotos-App gesprochen
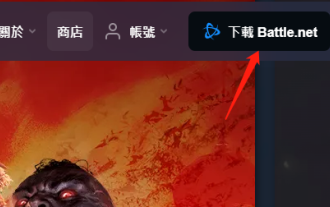 Wie kann man das Problem beheben, dass das Blizzard Battle.net-Update bei 45 % hängen bleibt?
Mar 16, 2024 pm 06:52 PM
Wie kann man das Problem beheben, dass das Blizzard Battle.net-Update bei 45 % hängen bleibt?
Mar 16, 2024 pm 06:52 PM
Blizzard Battle.net-Update bleibt bei 45 % hängen, wie kann man das Problem lösen? In letzter Zeit stecken viele Leute beim Aktualisieren der Software fest. Sie bleiben auch nach mehrmaligem Neustart stecken. Wie können wir diese Situation lösen? In diesem Software-Tutorial werden die Bedienungsschritte erläutert, in der Hoffnung, mehr Menschen zu helfen. Das Blizzard Battle.net-Update bleibt bei 45 % hängen. Wie lässt sich das Problem lösen? 1. Client 1. Zuerst müssen Sie bestätigen, dass es sich bei Ihrem Client um die offizielle Version handelt, die von der offiziellen Website heruntergeladen wurde. 2. Wenn nicht, können Benutzer zum Herunterladen die asiatische Server-Website aufrufen. 3. Klicken Sie nach der Eingabe oben rechts auf „Herunterladen“. Hinweis: Achten Sie darauf, bei der Installation nicht Vereinfachtes Chinesisch auszuwählen.
 So verbinden Sie Apple Vision Pro mit dem PC
Apr 08, 2024 pm 09:01 PM
So verbinden Sie Apple Vision Pro mit dem PC
Apr 08, 2024 pm 09:01 PM
Das Apple Vision Pro-Headset ist nicht nativ mit Computern kompatibel, daher müssen Sie es für die Verbindung mit einem Windows-Computer konfigurieren. Seit seiner Einführung ist Apple Vision Pro ein Hit, und angesichts seiner hochmodernen Funktionen und umfassenden Bedienbarkeit ist es leicht zu verstehen, warum. Obwohl Sie einige Anpassungen daran vornehmen können, um es an Ihren PC anzupassen, und seine Funktionalität stark von AppleOS abhängt, ist die Funktionalität daher eingeschränkt. Wie verbinde ich AppleVisionPro mit meinem Computer? 1. Überprüfen Sie die Systemanforderungen. Sie benötigen die neueste Version von Windows 11 (benutzerdefinierte PCs und Surface-Geräte werden nicht unterstützt). Unterstützt 64-Bit, 2 GHz oder schneller, schneller Prozessor, meist leistungsstarke GPU
 MS Paint funktioniert unter Windows 11 nicht richtig
Mar 09, 2024 am 09:52 AM
MS Paint funktioniert unter Windows 11 nicht richtig
Mar 09, 2024 am 09:52 AM
Microsoft Paint funktioniert nicht unter Windows 11/10? Nun, das scheint ein häufiges Problem zu sein und wir haben einige großartige Lösungen, um es zu beheben. Benutzer haben sich darüber beschwert, dass MSPaint beim Versuch, es zu verwenden, nicht funktioniert oder geöffnet wird. Bildlaufleisten in der App funktionieren nicht, Einfügesymbole werden nicht angezeigt, Abstürze usw. Glücklicherweise haben wir einige der effektivsten Methoden zur Fehlerbehebung zusammengestellt, die Ihnen bei der Lösung von Problemen mit der Microsoft Paint-App helfen. Warum funktioniert Microsoft Paint nicht? Einige mögliche Gründe, warum MSPaint auf einem Windows 11/10-PC nicht funktioniert, sind folgende: Die Sicherheitskennung ist beschädigt. hängendes System
 Shazam-App funktioniert nicht auf dem iPhone: Fix
Jun 08, 2024 pm 12:36 PM
Shazam-App funktioniert nicht auf dem iPhone: Fix
Jun 08, 2024 pm 12:36 PM
Haben Sie Probleme mit der Shazam-App auf dem iPhone? Shazam hilft Ihnen, Lieder zu finden, indem Sie sie anhören. Wenn Shazam jedoch nicht richtig funktioniert oder den Song nicht erkennt, müssen Sie den Fehler manuell beheben. Die Reparatur der Shazam-App wird nicht lange dauern. Befolgen Sie also, ohne noch mehr Zeit zu verlieren, die folgenden Schritte, um Probleme mit der Shazam-App zu beheben. Fix 1 – Deaktivieren Sie die Funktion für fetten Text. Fetter Text auf dem iPhone kann der Grund dafür sein, dass Shazam nicht richtig funktioniert. Schritt 1 – Sie können dies nur über Ihre iPhone-Einstellungen tun. Also, öffnen Sie es. Schritt 2 – Als nächstes öffnen Sie dort die Einstellungen „Anzeige & Helligkeit“. Schritt 3 – Wenn Sie feststellen, dass „Fetttext“ aktiviert ist
 So installieren Sie Angular unter Ubuntu 24.04
Mar 23, 2024 pm 12:20 PM
So installieren Sie Angular unter Ubuntu 24.04
Mar 23, 2024 pm 12:20 PM
Angular.js ist eine frei zugängliche JavaScript-Plattform zum Erstellen dynamischer Anwendungen. Es ermöglicht Ihnen, verschiedene Aspekte Ihrer Anwendung schnell und klar auszudrücken, indem Sie die Syntax von HTML als Vorlagensprache erweitern. Angular.js bietet eine Reihe von Tools, die Sie beim Schreiben, Aktualisieren und Testen Ihres Codes unterstützen. Darüber hinaus bietet es viele Funktionen wie Routing und Formularverwaltung. In dieser Anleitung wird erläutert, wie Angular auf Ubuntu24 installiert wird. Zuerst müssen Sie Node.js installieren. Node.js ist eine JavaScript-Ausführungsumgebung, die auf der ChromeV8-Engine basiert und es Ihnen ermöglicht, JavaScript-Code auf der Serverseite auszuführen. In Ub sein
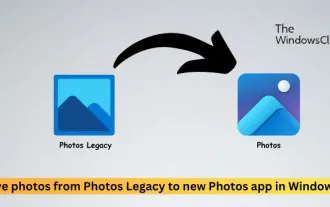 Verschieben Sie Fotos aus alten Fotos in die neue Fotos-App in Windows 11
Mar 10, 2024 am 09:37 AM
Verschieben Sie Fotos aus alten Fotos in die neue Fotos-App in Windows 11
Mar 10, 2024 am 09:37 AM
In diesem Artikel erfahren Sie, wie Sie Fotos von Photos Legacy in die neue Fotos-App in Windows 11 migrieren. Microsoft hat in Windows 11 eine überarbeitete Foto-App eingeführt, die Benutzern ein einfacheres und funktionsreicheres Erlebnis bietet. Die neue Fotos-App sortiert Fotos anders als die vorherige PhotosLegacy-App. Es organisiert Fotos wie andere Windows-Dateien in Ordnern, anstatt Alben zu erstellen. Benutzer, die weiterhin die Photos Legacy-App verwenden, können ihre Fotos jedoch problemlos auf die neue Version von Microsoft Photos migrieren. Was ist Phot?
 Wie verwende ich MySQL-Backup und -Wiederherstellung in PHP?
Jun 03, 2024 pm 12:19 PM
Wie verwende ich MySQL-Backup und -Wiederherstellung in PHP?
Jun 03, 2024 pm 12:19 PM
Das Sichern und Wiederherstellen einer MySQL-Datenbank in PHP kann durch Befolgen dieser Schritte erreicht werden: Sichern Sie die Datenbank: Verwenden Sie den Befehl mysqldump, um die Datenbank in eine SQL-Datei zu sichern. Datenbank wiederherstellen: Verwenden Sie den Befehl mysql, um die Datenbank aus SQL-Dateien wiederherzustellen.



