Quick Share-Funktion funktioniert auf Samsung-Telefonen nicht – Fix
Quick Share kann Samsung-Benutzern viel Zeit beim Übertragen von Dateien zwischen Geräten sparen. Nutzer von Samsung Galaxy haben sich jedoch über Probleme mit der Quick Share-Funktion auf ihren Handys beschwert. Typischerweise sind Sichtbarkeitsprobleme bei der Schnellfreigabe die Ursache für dieses Problem. Dies ist also die einzige Anleitung, die Sie zur Fehlerbehebung bei der Quick Share-Funktion auf Ihrem Galaxy-Gerät benötigen.
Lösung 1 – Quick Share-Sichtbarkeitseinstellungen ändernSchalten Sie die Quick Share-Sichtbarkeitseinstellungen auf Ihrem Telefon um. Möglicherweise sind für Quick Share die falschen Einstellungen festgelegt, was dieses Problem verursacht.
Schritt 1 –Wischen Sie zunächst einmal nach oben, um die App-Schublade zu öffnen.
Schritt 2 –Dort „Einstellungen“ öffnen.
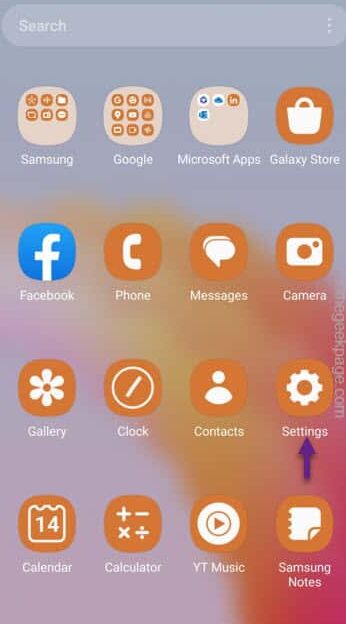
Schritt 3 –Gehen Sie zur Seite „Einstellungen“ und öffnen Sie die Registerkarte „Verbundene Geräte“.
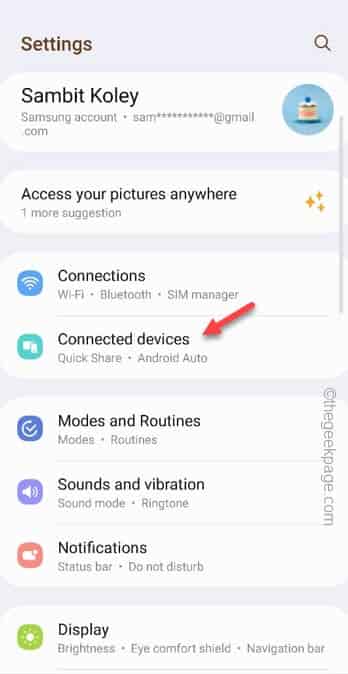
Schritt 4 – Aktivieren Sie die Funktion „Quick Share“.
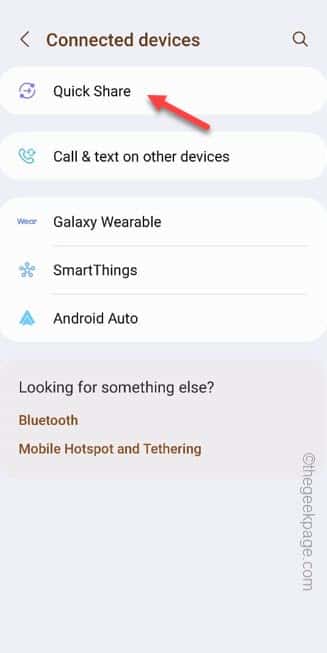
Schritt 5 –Wenn Sie auf der Quick Share-Seite nachsehen, sehen Sie das Feld „Nearby Sharing“.
Schritt 6 – Stellen Sie „Wer kann mit Ihnen teilen“ ein, um die Schaltfläche umzuschalten.
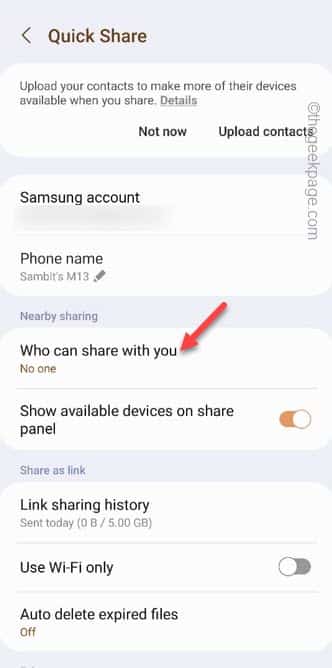
Schritt 6 – Auf derselben Kontextseite gibt es zwei Optionen –
Contacts Only Anyone nearby
Nur Kontakte – Wie der Name schon sagt, können nur Samsung-Kontobenutzer in der Kontaktliste eine Verbindung über Quick Share herstellen.
Jeder in der Nähe – Dies ist die am besten geeignete Option, mit der Sie schnell mit jedem Samsung Galaxy-Gerät in der Nähe teilen können.
Schritt 7 – Stellen Sie die Option „Jeder in der Nähe“ ein.
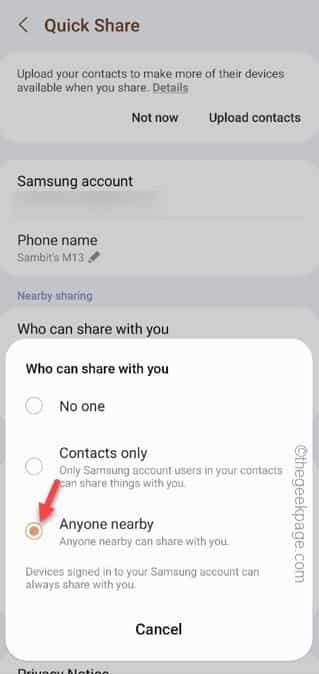
Versuchen Sie danach, Quick Share zu aktivieren und Dateien auf andere Samsung Galaxy-Geräte zu übertragen.
Lösung 2 – Gerätekompatibilität prüfen
Alle Samsung Galaxy-Geräte unterstützen Quick Share, aber es gibt einen Haken. Wenn ein Galaxy-Gerät Quick Share unterstützen muss, müssen bestimmte Betriebssystemanforderungen erfüllt sein. Alle Samsung Galaxy-Geräte mit Android OS 10 oder höher können diese Schnellfreigabefunktion unterstützen.
Schritt 1 –Um die Android-Version Ihres Telefons zu überprüfen, öffnen Sie die Einstellungen.
Schritt 2 – Öffnen Sie direkt „Über das Telefon“.
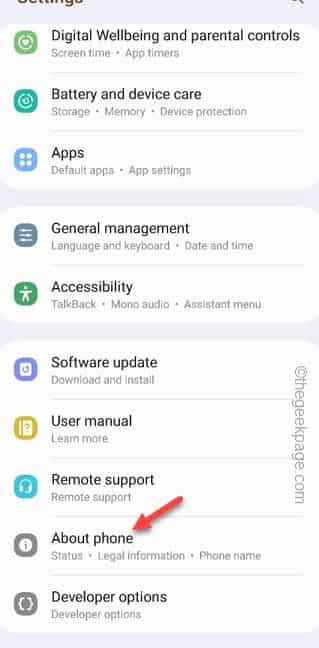
Schritt 3 – Öffnen Sie auf dem Startbildschirm „Über das Telefon“ den Abschnitt „Software-Informationen“.
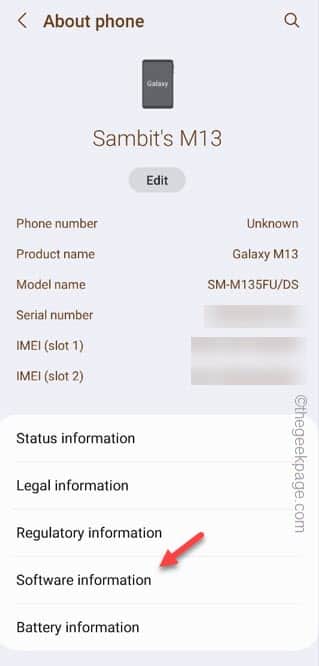
Schritt 4 – Markieren Sie dort einfach „Android-Version “.
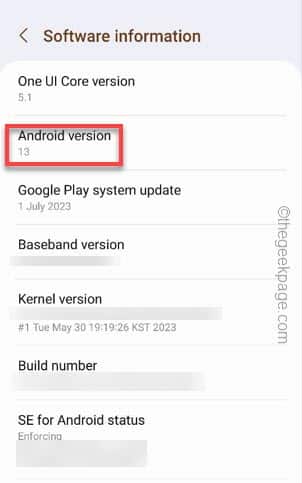
Schritt 1 – Wischen Sie einfach einmal nach unten, um das Quick Panel zu öffnen.
Schritt 2 – Dann aktivieren Sie darin einfach WiFi und Bluetooth.
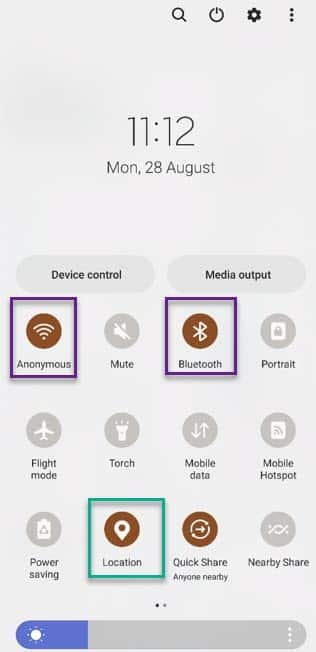
Schritt 1 –Öffnen Sie die Seite „Einstellungen“. Öffnen Sie anschließend die „App“.
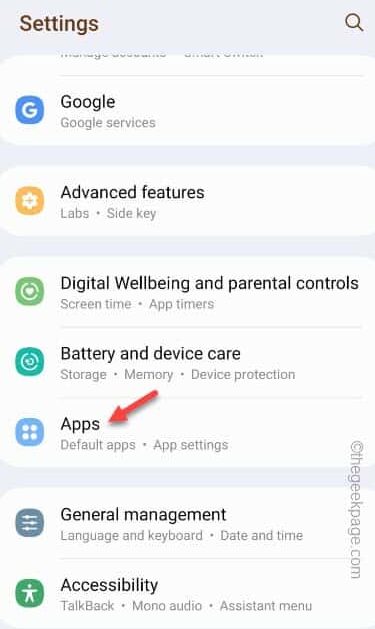
Schritt 2 –Scrollen Sie einfach nach unten, um die App „Quick Share“ zu finden.
Schritt 3 – Dann öffnen Sie es auf Ihrem Telefon .
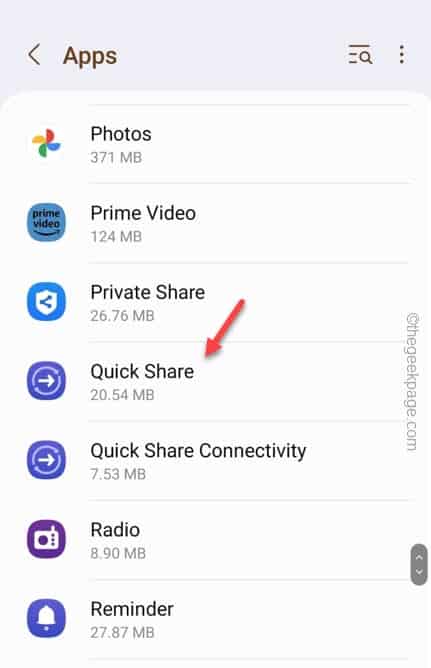
Schritt 4 – Wischen Sie langsam und öffnen Sie die „Speicher“-Einstellungen.
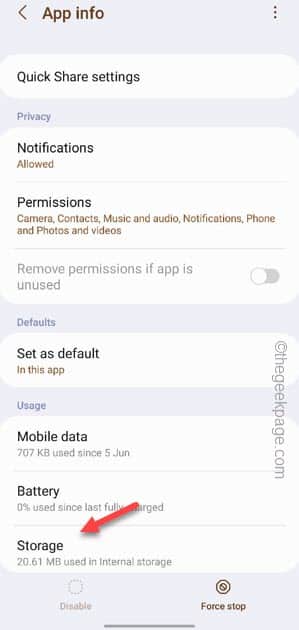
Schritt 5 – Klicken Sie dort auf „Cache leeren“, um dies zu tun.
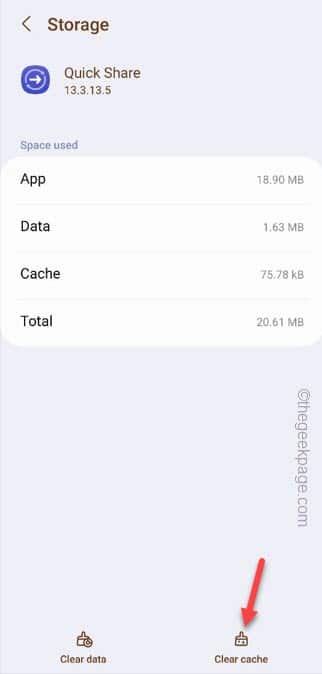
Schritt 6 – Zurück zur Haupt-App-Liste. Aktivieren Sie „Quick Share Connection“, um es zu aktivieren.
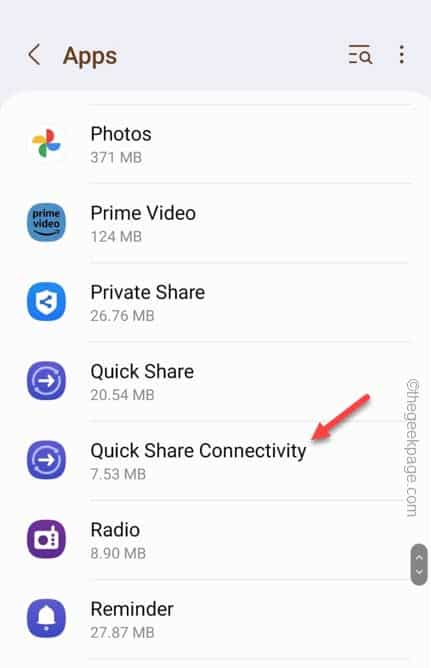
Schritt 7 –Öffnen Sie die Option „Speicher“ erneut.
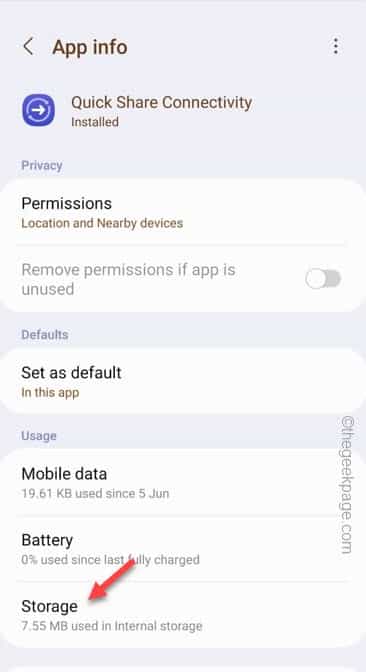
Schritt 8 – Zum Schluss tippen Sie auf „Cache löschen“, um den Cache der Quick Share Connection-App zu löschen.
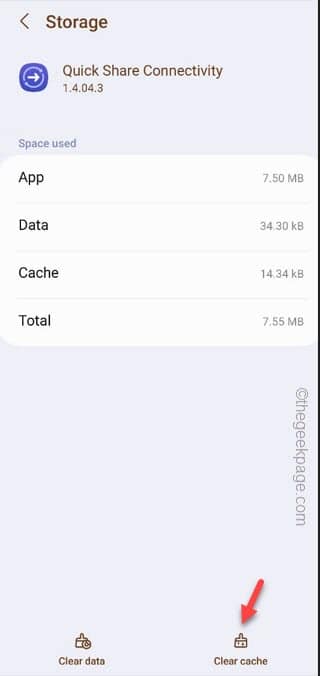
Versuchen Sie es noch einmalQuick Share.
Überprüfen Sie, ob das funktioniert!
Fix 5 – Schalten Sie den Batteriesparmodus Ihres Telefons aus.
Der Energiesparmodus auf Samsung-Telefonen blockiert fast alle Hintergrundprozesse. Wenn Sie Ihr Telefon in den Energiesparmodus versetzt haben, funktioniert Quick Share möglicherweise nicht richtig.
Schritt 1 –Sie müssen also den Batteriesparmodus deaktivieren. Öffnen Sie dazu die Einstellungen.
Schritt 2 – Öffnen Sie die Einstellungen für „Batterie- und Gerätepflege“.
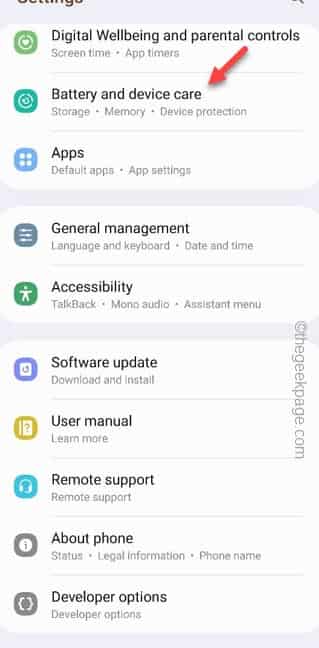
Schritt 3 – In allen anderen Gerätewartungsfenstern öffnen Sie „Batterie“.
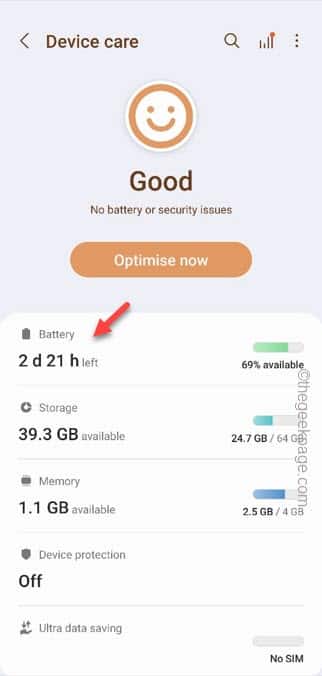
Schritt 4 – Schalten Sie auf dem folgenden Bildschirm den Modus „Energiesparen“ aus .
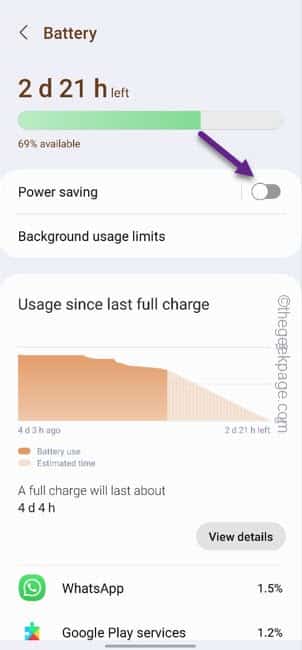
Testen Sie das schnelle Teilen auf Ihrem Telefon.
Lösung 5 – Stellen Sie sicher, dass der Bildschirm Ihres Telefons eingeschaltet ist.
Stellen Sie sicher, dass der Bildschirm Ihres Telefons eingeschaltet bleibt. Einige Samsung-Telefone können Hintergrundprozesse tatsächlich einschränken, wenn der Telefonbildschirm ausgeschaltet ist. Wenn Sie Ihr Telefon während der Dateiübertragung nicht geöffnet lassen können, stellen Sie zumindest sicher, dass es geöffnet bleibt, während Sie den ersten Verbindungsvorgang abschließen.
Versuchen Sie nun, mithilfe der Schnellfreigabefunktion einige Bilder von Ihrem Galaxy-Gerät zu übertragen.
Fix 6 – Quick Share-Einstellungen aktualisieren
Verwenden Sie eine ältere Version des Quick Share-Dienstprogramms? Suchen Sie nach einem Update für die Quick Share-Funktion und installieren Sie es, falls verfügbar.
Schritt 1 – Starten Sie das Dienstprogramm „Einstellungen“.
Schritt 2 –Öffnen Sie die zweite Option von oben, d. h. die Einstellungen für „Verbundene Geräte“.
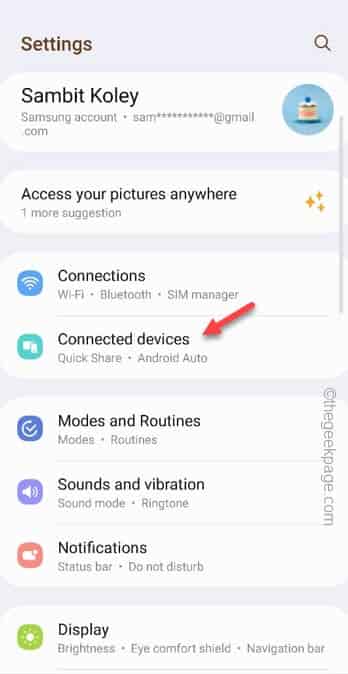
Sie sehen die Funktion „Quick Share“. Öffnenes.
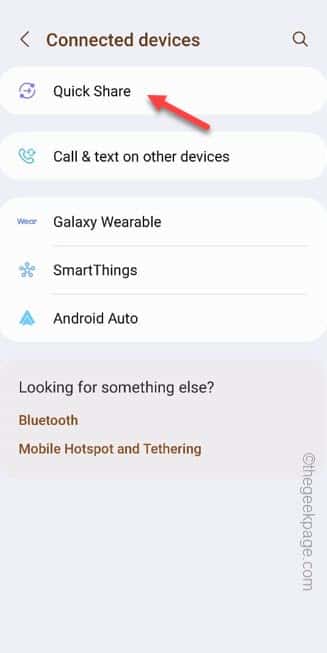
Klicken Sie auf der nächsten Seite auf die letzte Option „Über Quick Share“.
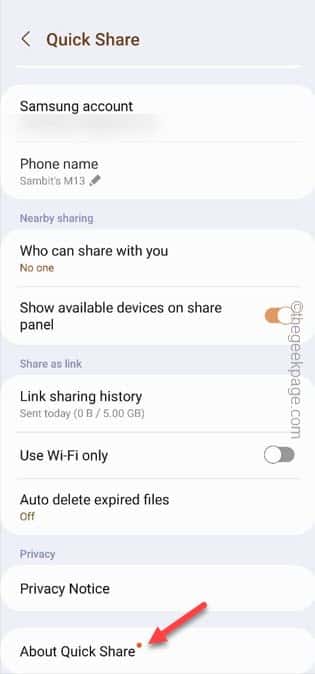
Wenn es ein Update gibt, werden Sie diese Zeile bemerken. 步骤6 –然后,点击“更新”以更新快速共享。 只需等待几秒钟,您将获得手机上安装的最新版本的快速共享。 更新应用程序后,请尝试使用快速共享功能。通过传输一些随机文件来测试它。 Android 操作系统中的错误也可能导致此问题。因此,请将您的三星Galaxy设备更新到最新版本。 步骤 1 –再次打开手机上的设置。 步骤 2 –这一次,一直向下滚动以找到“软件更新”设置以探索它 第 3 步 –打开软件更新窗口后,打开“下载并安装”。这样,您的Galaxy设备将搜索最新的更新包并安装它。 这个过程可能很耗时,并且取决于很多因素。 第 4 步 –准备好在手机上安装更新包后,您将看到重新启动手机并执行此操作的选项。 因此,请重新启动手机。 当您的手机使用最新版本重新启动时,请再次尝试快速共享功能。 希望这有效! 无论您使用的是哪种安卓设备,您都可以在所有设备上使用附近共享,包括您的 PC!因此,如果快速共享仍然给您带来麻烦,您应该尝试一下附近的共享。 步骤 1 –只需选择要共享的文件即可。 步骤 2 –点击“共享”按钮开始共享过程。 第 3 步 –您将在上下文菜单顶部看到“附近共享”图标。 使用它并按照一组步骤启用附近共享功能。 这是一种替代解决方法,可以很容易地替换快速共享。 Das obige ist der detaillierte Inhalt vonQuick Share-Funktion funktioniert auf Samsung-Telefonen nicht – Fix. Für weitere Informationen folgen Sie bitte anderen verwandten Artikeln auf der PHP chinesischen Website!A new version is available.
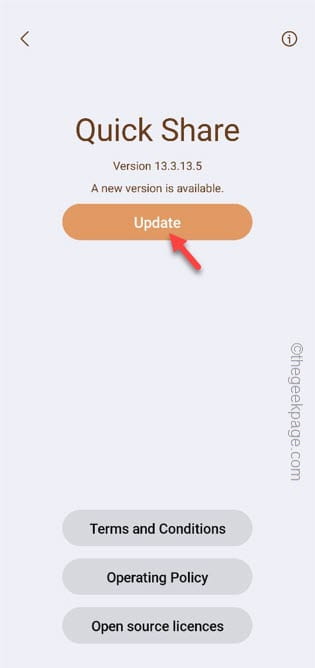
修复7 –更新您的Galaxy设备
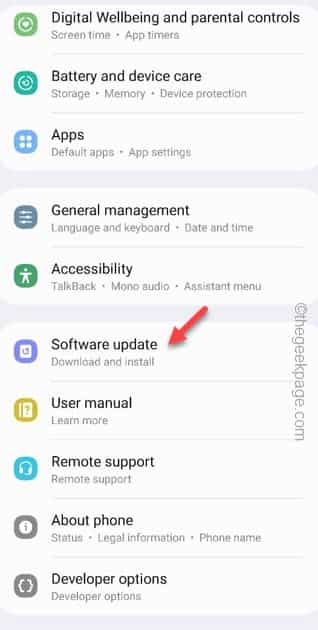
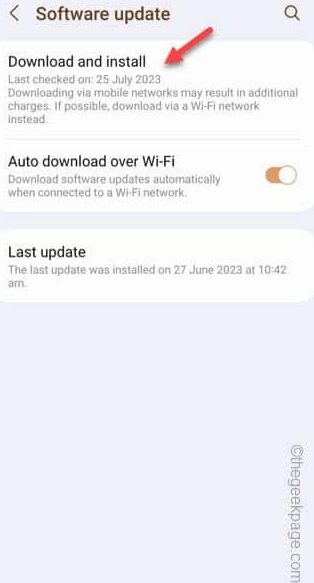
修复8 –使用附近的共享
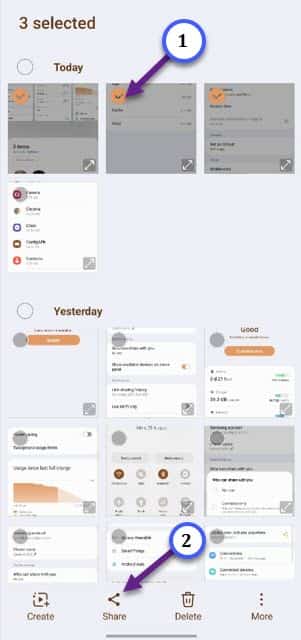
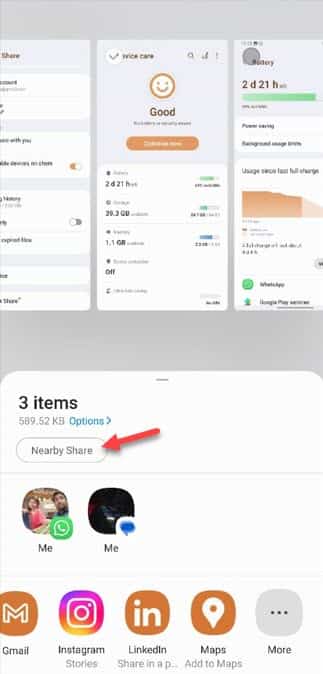

Heiße KI -Werkzeuge

Undresser.AI Undress
KI-gestützte App zum Erstellen realistischer Aktfotos

AI Clothes Remover
Online-KI-Tool zum Entfernen von Kleidung aus Fotos.

Undress AI Tool
Ausziehbilder kostenlos

Clothoff.io
KI-Kleiderentferner

AI Hentai Generator
Erstellen Sie kostenlos Ai Hentai.

Heißer Artikel

Heiße Werkzeuge

Notepad++7.3.1
Einfach zu bedienender und kostenloser Code-Editor

SublimeText3 chinesische Version
Chinesische Version, sehr einfach zu bedienen

Senden Sie Studio 13.0.1
Leistungsstarke integrierte PHP-Entwicklungsumgebung

Dreamweaver CS6
Visuelle Webentwicklungstools

SublimeText3 Mac-Version
Codebearbeitungssoftware auf Gottesniveau (SublimeText3)

Heiße Themen
 1378
1378
 52
52
 So machen Sie Google Maps zur Standardkarte im iPhone
Apr 17, 2024 pm 07:34 PM
So machen Sie Google Maps zur Standardkarte im iPhone
Apr 17, 2024 pm 07:34 PM
Die Standardkarte auf dem iPhone ist Maps, Apples proprietärer Geolokalisierungsanbieter. Obwohl die Karte immer besser wird, funktioniert sie außerhalb der Vereinigten Staaten nicht gut. Im Vergleich zu Google Maps hat es nichts zu bieten. In diesem Artikel besprechen wir die möglichen Schritte, um Google Maps als Standardkarte auf Ihrem iPhone zu nutzen. So machen Sie Google Maps zur Standardkarte auf dem iPhone. Das Festlegen von Google Maps als Standardkarten-App auf Ihrem Telefon ist einfacher als Sie denken. Befolgen Sie die nachstehenden Schritte – Erforderliche Schritte – Sie müssen Gmail auf Ihrem Telefon installiert haben. Schritt 1 – Öffnen Sie den AppStore. Schritt 2 – Suchen Sie nach „Gmail“. Schritt 3 – Klicken Sie auf neben der Gmail-App
 Schritte zum Upgrade auf die neueste Version von WeChat (Beherrschen Sie die Upgrade-Methode auf die neueste Version von WeChat ganz einfach)
Jun 01, 2024 pm 10:24 PM
Schritte zum Upgrade auf die neueste Version von WeChat (Beherrschen Sie die Upgrade-Methode auf die neueste Version von WeChat ganz einfach)
Jun 01, 2024 pm 10:24 PM
WeChat ist eine der Social-Media-Plattformen in China, die ständig neue Versionen herausbringt, um ein besseres Benutzererlebnis zu bieten. Ein Upgrade von WeChat auf die neueste Version ist sehr wichtig, um mit Familie und Kollegen in Kontakt zu bleiben, mit Freunden in Kontakt zu bleiben und über die neuesten Entwicklungen auf dem Laufenden zu bleiben. 1. Verstehen Sie die Funktionen und Verbesserungen der neuesten Version. Es ist sehr wichtig, die Funktionen und Verbesserungen der neuesten Version zu verstehen, bevor Sie WeChat aktualisieren. Für Leistungsverbesserungen und Fehlerbehebungen können Sie sich über die verschiedenen neuen Funktionen der neuen Version informieren, indem Sie die Update-Hinweise auf der offiziellen WeChat-Website oder im App Store lesen. 2. Überprüfen Sie die aktuelle WeChat-Version. Bevor wir WeChat aktualisieren, müssen wir die derzeit auf dem Mobiltelefon installierte WeChat-Version überprüfen. Klicken Sie, um die WeChat-Anwendung „Ich“ zu öffnen, und wählen Sie dann das Menü „Über“ aus, in dem Sie die aktuelle WeChat-Versionsnummer sehen können. 3. Öffnen Sie die App
 Diese Apple-ID wird im iTunes Store noch nicht verwendet: Fix
Jun 10, 2024 pm 05:42 PM
Diese Apple-ID wird im iTunes Store noch nicht verwendet: Fix
Jun 10, 2024 pm 05:42 PM
Wenn Sie sich mit der AppleID beim iTunesStore anmelden, wird möglicherweise die Fehlermeldung „Diese AppleID wurde nicht im iTunesStore verwendet“ auf dem Bildschirm angezeigt. Es gibt keine Fehlermeldungen, über die Sie sich Sorgen machen müssen. Sie können sie beheben, indem Sie diese Lösungssätze befolgen. Fix 1 – Lieferadresse ändern Der Hauptgrund, warum diese Aufforderung im iTunes Store erscheint, ist, dass Sie nicht die richtige Adresse in Ihrem AppleID-Profil haben. Schritt 1 – Öffnen Sie zunächst die iPhone-Einstellungen auf Ihrem iPhone. Schritt 2 – AppleID sollte über allen anderen Einstellungen stehen. Also, öffnen Sie es. Schritt 3 – Öffnen Sie dort die Option „Zahlung & Versand“. Schritt 4 – Bestätigen Sie Ihren Zugang mit Face ID. Schritt
 So teilen Sie WallpaperEngine mit Freunden
Mar 18, 2024 pm 10:00 PM
So teilen Sie WallpaperEngine mit Freunden
Mar 18, 2024 pm 10:00 PM
Benutzer können die Hintergrundbilder, die sie erhalten, mit Freunden teilen, wenn sie WallpaperEngine verwenden. Viele Benutzer wissen nicht, wie sie WallpaperEngine mit Freunden teilen können. Sie können ihre Lieblingshintergrundbilder lokal speichern und sie dann über soziale Software mit Freunden teilen. So teilen Sie WallpaperEngine mit Freunden Antwort: Speichern Sie es lokal und teilen Sie es mit Freunden. 1. Es wird empfohlen, dass Sie Ihre Lieblingshintergründe lokal speichern und sie dann über soziale Software mit Freunden teilen. 2. Sie können es auch über einen Ordner auf den Computer hochladen und dann über die Kreativ-Workshop-Funktion auf dem Computer auf „Teilen“ klicken. 3. Verwenden Sie Wallpaperengine auf dem Computer, öffnen Sie die Optionsleiste der Kreativwerkstatt und suchen Sie
 Shazam-App funktioniert nicht auf dem iPhone: Fix
Jun 08, 2024 pm 12:36 PM
Shazam-App funktioniert nicht auf dem iPhone: Fix
Jun 08, 2024 pm 12:36 PM
Haben Sie Probleme mit der Shazam-App auf dem iPhone? Shazam hilft Ihnen, Lieder zu finden, indem Sie sie anhören. Wenn Shazam jedoch nicht richtig funktioniert oder den Song nicht erkennt, müssen Sie den Fehler manuell beheben. Die Reparatur der Shazam-App wird nicht lange dauern. Befolgen Sie also, ohne noch mehr Zeit zu verlieren, die folgenden Schritte, um Probleme mit der Shazam-App zu beheben. Fix 1 – Deaktivieren Sie die Funktion für fetten Text. Fetter Text auf dem iPhone kann der Grund dafür sein, dass Shazam nicht richtig funktioniert. Schritt 1 – Sie können dies nur über Ihre iPhone-Einstellungen tun. Also, öffnen Sie es. Schritt 2 – Als nächstes öffnen Sie dort die Einstellungen „Anzeige & Helligkeit“. Schritt 3 – Wenn Sie feststellen, dass „Fetttext“ aktiviert ist
 Detaillierte Erläuterung der Schritte zum Erhalten von Win11-Systemadministratorberechtigungen
Mar 08, 2024 pm 09:09 PM
Detaillierte Erläuterung der Schritte zum Erhalten von Win11-Systemadministratorberechtigungen
Mar 08, 2024 pm 09:09 PM
Windows 11 erfreut sich als neuestes von Microsoft eingeführtes Betriebssystem großer Beliebtheit bei den Nutzern. Bei der Verwendung von Windows 11 müssen wir manchmal Systemadministratorrechte erlangen, um einige Vorgänge ausführen zu können, für die Berechtigungen erforderlich sind. Als Nächstes stellen wir die Schritte zum Erlangen von Systemadministratorrechten in Windows 11 im Detail vor. Der erste Schritt besteht darin, auf „Startmenü“ zu klicken. Sie können das Windows-Symbol in der unteren linken Ecke sehen. Klicken Sie auf das Symbol, um das „Startmenü“ zu öffnen. Suchen Sie im zweiten Schritt nach „
 iPhone-Screenshots funktionieren nicht: So beheben Sie das Problem
May 03, 2024 pm 09:16 PM
iPhone-Screenshots funktionieren nicht: So beheben Sie das Problem
May 03, 2024 pm 09:16 PM
Die Screenshot-Funktion funktioniert auf Ihrem iPhone nicht? Das Erstellen eines Screenshots ist sehr einfach, da Sie nur die Lauter-Taste und die Ein-/Aus-Taste gleichzeitig gedrückt halten müssen, um den Bildschirm Ihres Telefons anzuzeigen. Es gibt jedoch auch andere Möglichkeiten, Frames auf dem Gerät zu erfassen. Fix 1 – Assistive Touch verwenden Machen Sie einen Screenshot mit der Assistive Touch-Funktion. Schritt 1 – Gehen Sie zu Ihren Telefoneinstellungen. Schritt 2 – Tippen Sie als Nächstes auf, um die Barrierefreiheitseinstellungen zu öffnen. Schritt 3 – Öffnen Sie die Touch-Einstellungen. Schritt 4 – Öffnen Sie als Nächstes die Assistive Touch-Einstellungen. Schritt 5 – Aktivieren Sie Assistive Touch auf Ihrem Telefon. Schritt 6 – Öffnen Sie „Hauptmenü anpassen“, um darauf zuzugreifen. Schritt 7 – Jetzt müssen Sie nur noch eine dieser Funktionen mit der Bildschirmaufnahme verknüpfen. Klicken Sie also auf das erste
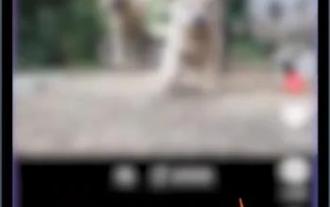 Wo kann ich das Douyin-Minispiel öffnen? Zwei Möglichkeiten, Douyin-Minispiele zu öffnen
Mar 15, 2024 am 09:30 AM
Wo kann ich das Douyin-Minispiel öffnen? Zwei Möglichkeiten, Douyin-Minispiele zu öffnen
Mar 15, 2024 am 09:30 AM
Douyin ist eine beliebte soziale Kurzvideoanwendung. Benutzer können nicht nur verschiedene Arten von Kurzvideoinhalten ansehen und teilen, sondern auch eine Reihe von Minispielen zum Spielen bereitstellen. Wo kann ich also an Douyin-Minispielen teilnehmen? Wo ist der Eingang zum Douyin-Minispiel? Werfen wir einen Blick auf das ausführliche Tutorial unten. Methode 1: Öffnen Sie das Miniprogramm. 1. Klicken Sie auf die Option „Mein“. Nachdem Sie die Homepage von Douyin aufgerufen haben, klicken Sie auf die Option „Mein“. 2. Klicken Sie auf die drei horizontalen Linien. Klicken Sie nach dem Öffnen der Benutzeroberfläche oben auf die Schaltfläche mit den drei horizontalen Linien. 3. Klicken Sie auf das Miniprogramm. Nachdem Sie die Option mit den drei horizontalen Linien geöffnet haben, klicken Sie auf das Miniprogramm darin. 4. Klicken Sie auf das Douyin-Minispiel. Nachdem Sie die Mini-Programmoberfläche aufgerufen haben, klicken Sie auf die Option „Douyin-Minispiel“, um es zu öffnen. Methode 2: Suchen und öffnen 1. Klicken Sie zum Betreten auf die Lupe



